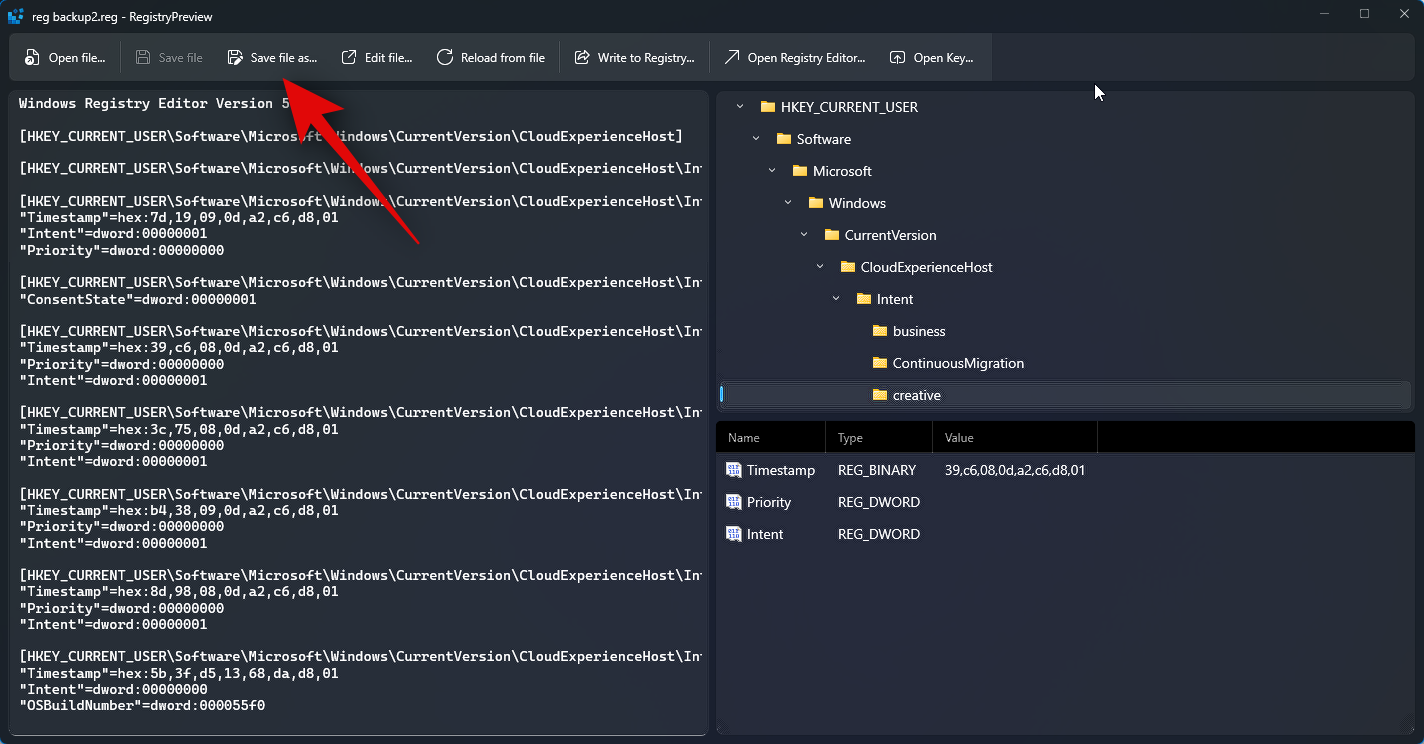Windows 11 自 2021 年首次发布以来,一直是新用户的绝佳操作系统。但是,自发布以来,高级用户发现执行在以前的Windows迭代中更容易的任务相当困难。这就是为什么许多此类用户选择安装有助于克服此警告的第三方应用程序的原因。
Microsoft也尽最大努力提供一个有助于完成这些任务的应用程序:PowerToys,这是一组高级工具,可帮助您通过几次简单的点击来执行复杂的任务。在过去的一年里,PowerToys 通过添加大量旨在帮助改善工作流程的新工具,看到了许多改进。这些新增功能包括注册表预览工具。
此工具可以帮助您管理注册表文件并动态编辑它们。如果您是 IT 管理员或必须定期编辑注册表值的人,则可能需要查看 PowerToys 中的注册表预览工具。以下是您需要了解的所有信息。
什么是PowerToys中的注册表预览版,你可以用它做什么?
注册表预览是一种增强的可视化PC注册表并在需要时对其进行编辑的方式。该工具允许您可视化和分析注册表文件,甚至可以在需要时对其进行编辑。如果需要,还可以查看和编辑电脑的注册表值。
如果您希望对PC的注册表进行更改,注册表编辑器一直是首选的默认工具,但是,根据您要编辑的值,它可能会非常混乱。这就是注册表预览的用武之地,因为它允许您更好地可视化注册表值,使您可以更轻松地找到要编辑的值以及可能依赖于它的其他注册表值。
如何在PowerToys中使用注册表预览版
现在,你已熟悉注册表预览版,下面介绍了如何在电脑上使用它。请按照以下步骤帮助您完成该过程。
第 1 步:安装 PowerToys 并启用注册表预览版
我们首先需要安装 PowerToys 并启用注册表预览,然后才能在您的 PC 上使用它。让我们开始吧。
访问此链接,然后单击并下载与您的PC相关的PowerToys设置。
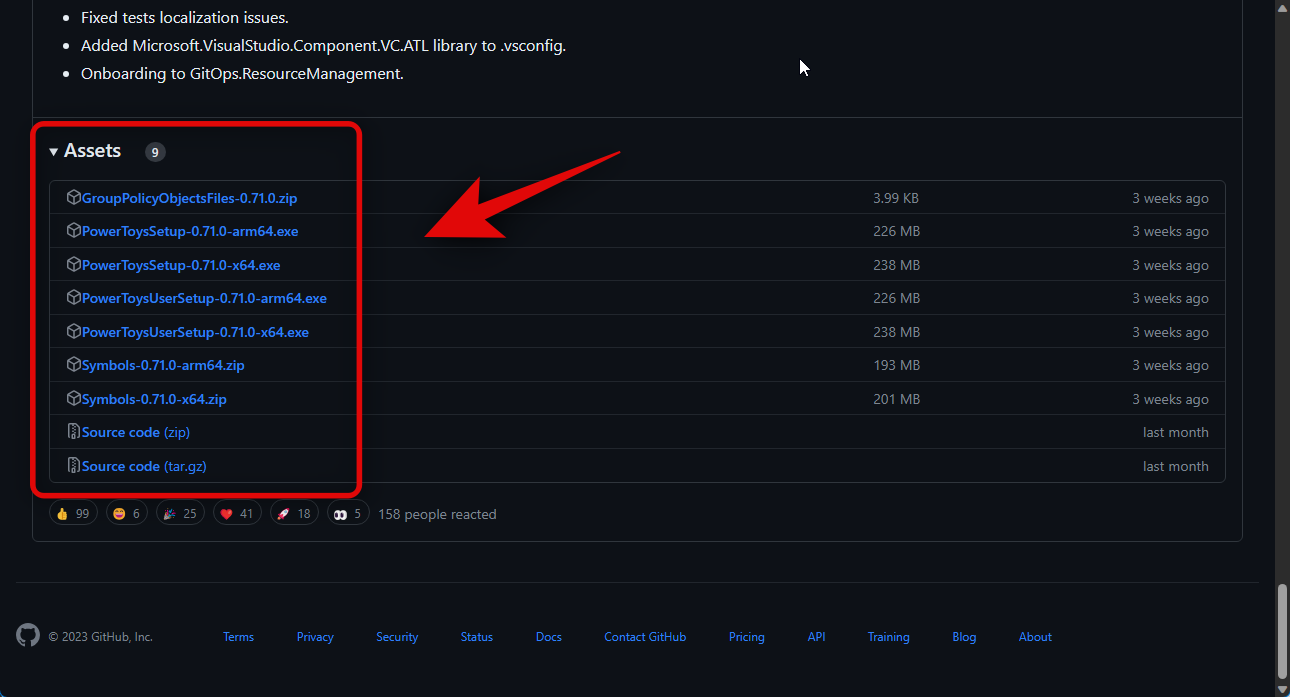
下载后,双击并启动安装文件。
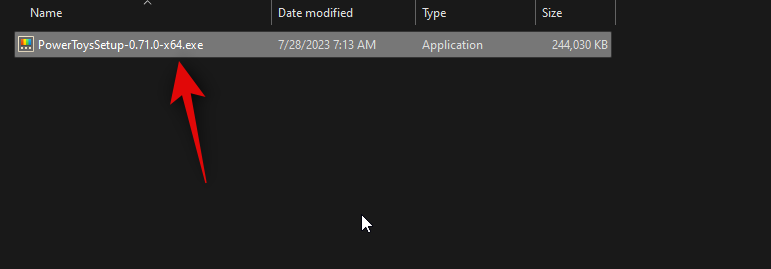
接下来,选中我同意许可条款和协议复选框。
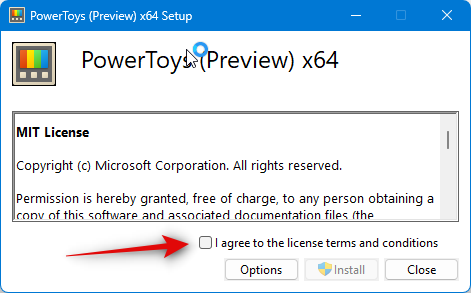
现在单击选项。
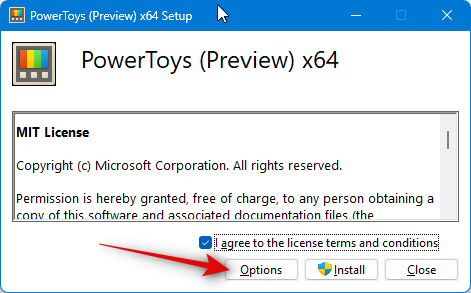
单击“浏览”以选择PowerToys在PC上的安装位置。
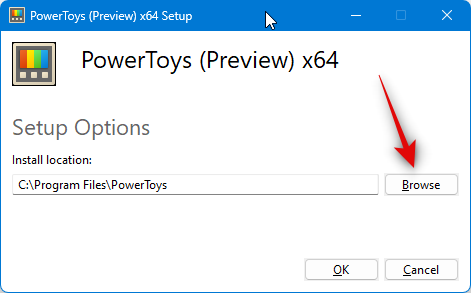
选择首选位置,然后单击确定。
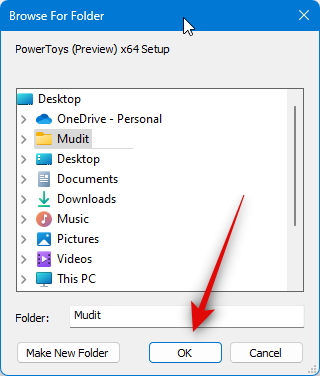
再次单击“确定”。

现在单击安装。
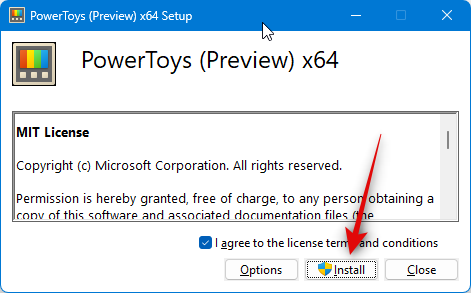
PowerToys现在将安装在您的PC上。
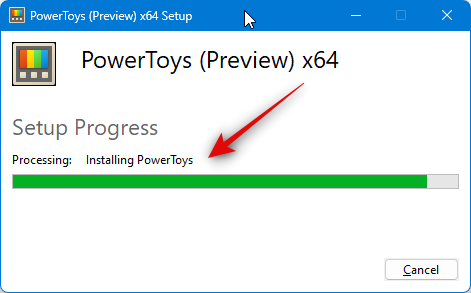
单击关闭,将其安装在您的PC上。

现在启动“开始”菜单并搜索PowerToys。在搜索结果中显示该应用程序后单击该应用程序。
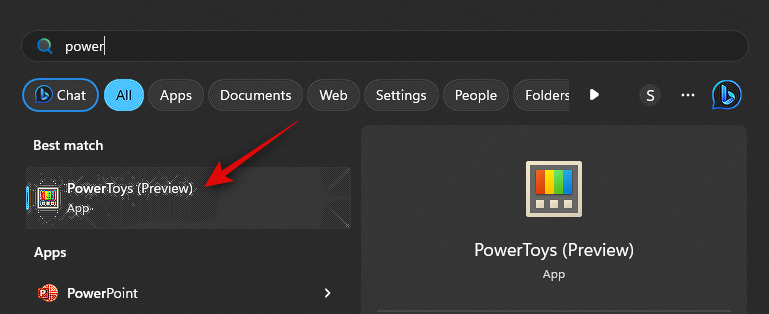
启动应用程序后,单击左侧边栏中的注册表预览。
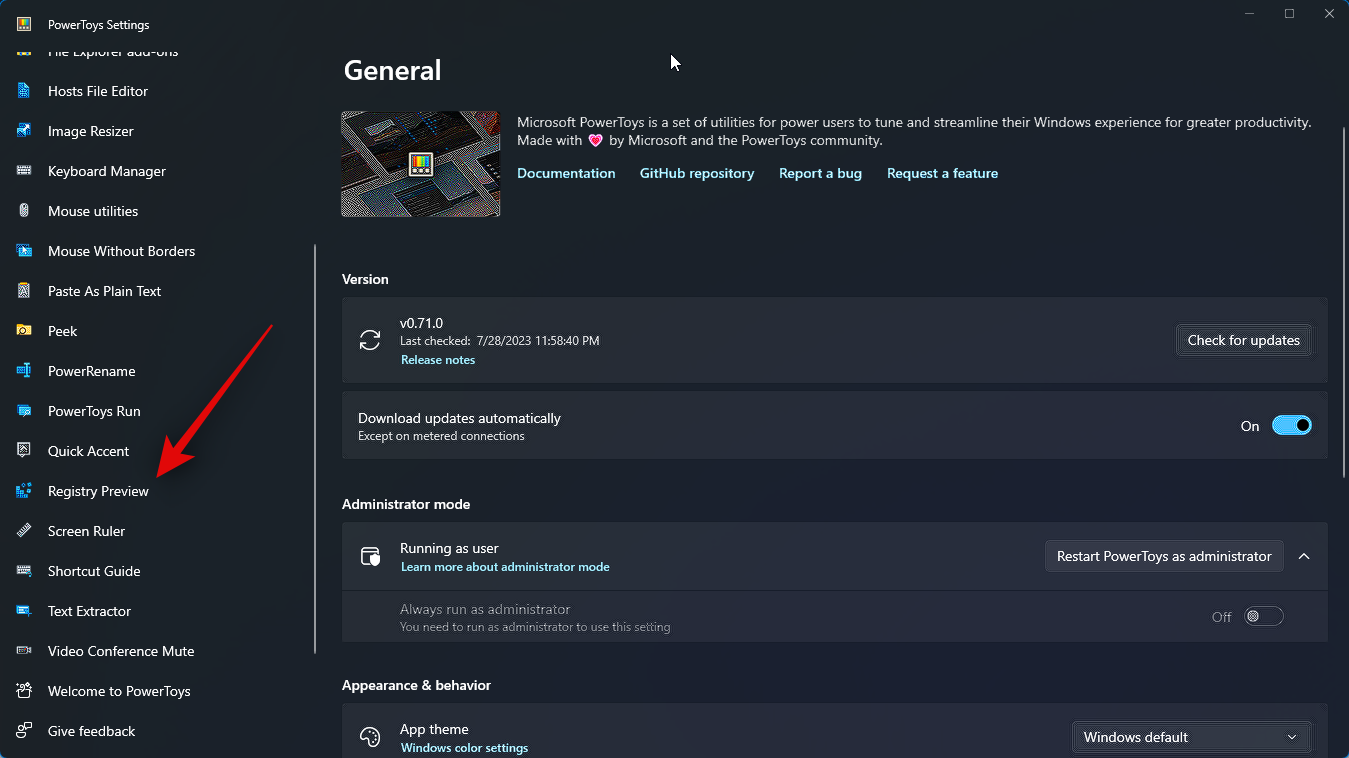
单击并启用顶部的启用注册表预览开关。
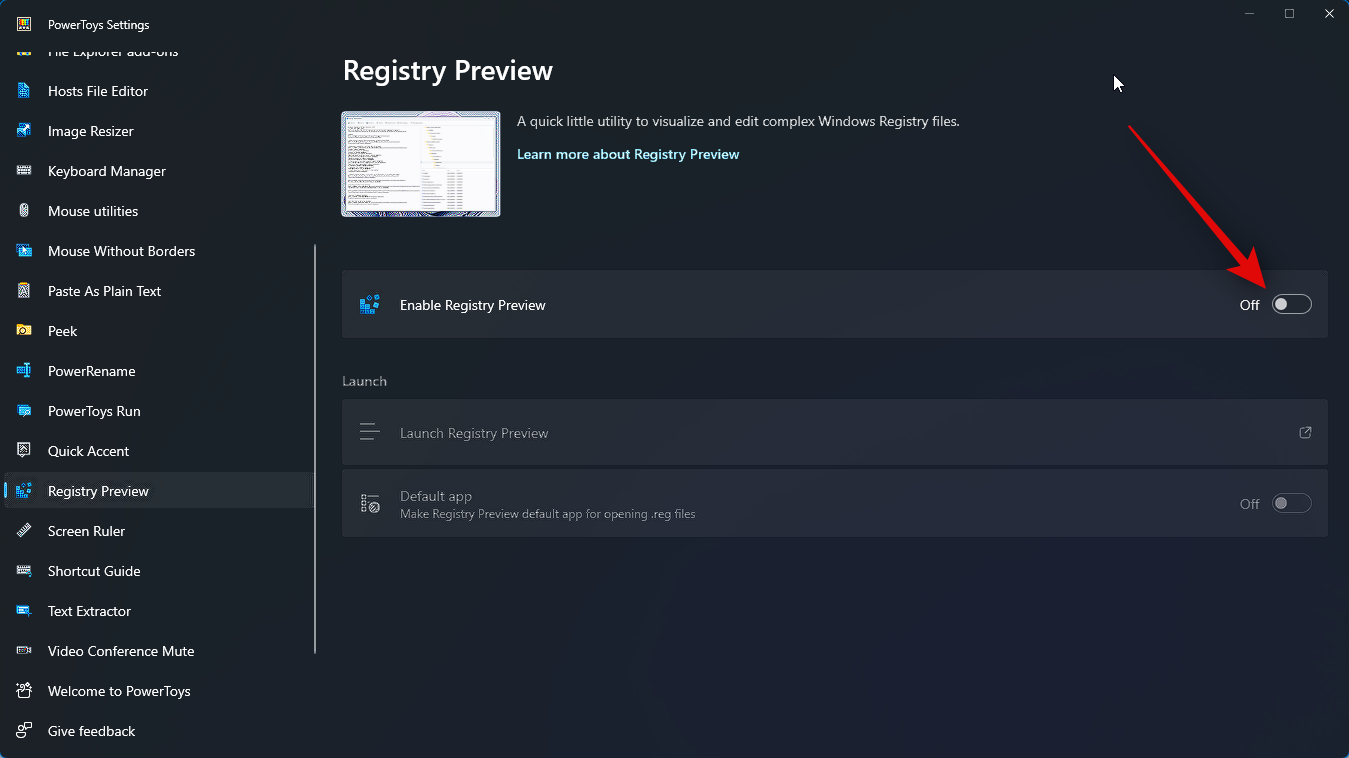
现在单击并启用默认应用程序的切换,如果您希望使注册表预览成为您希望用于在PC上打开注册表文件的默认应用程序。
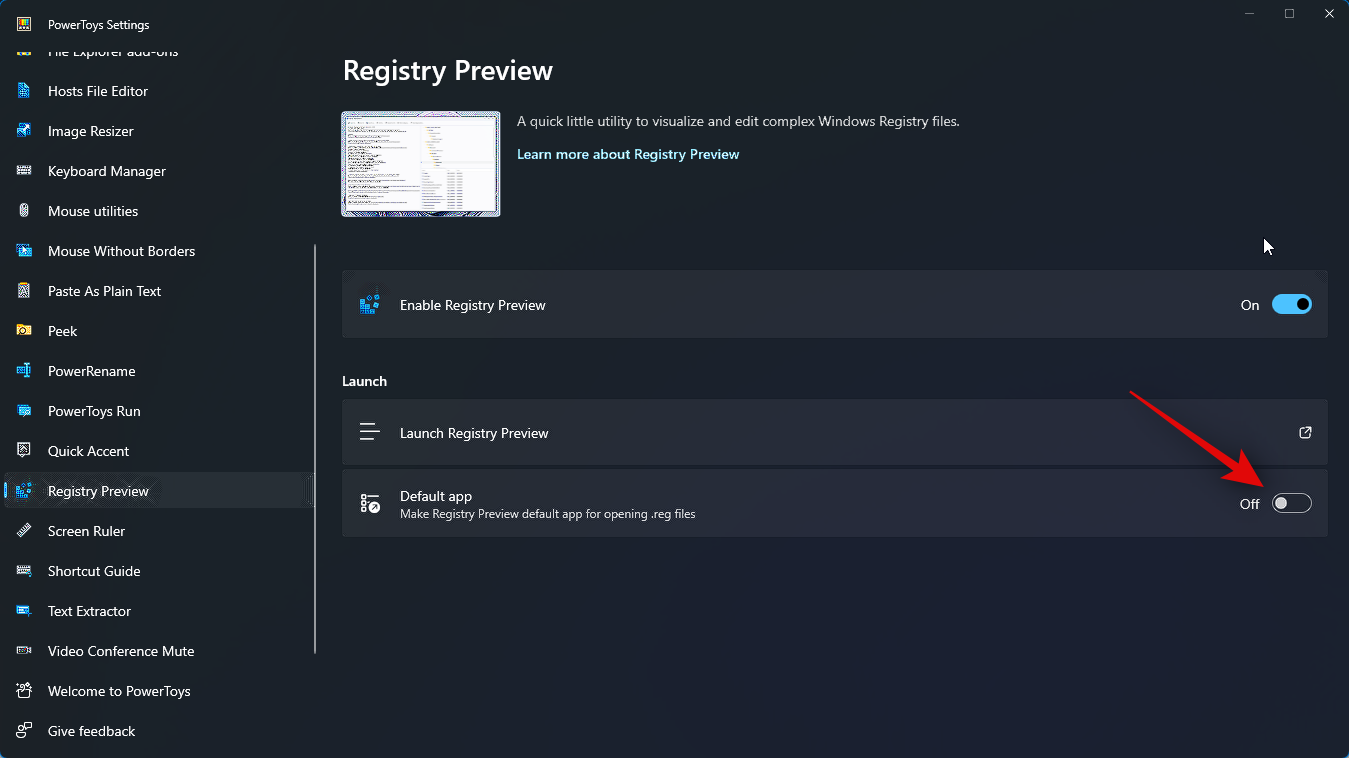
就是这样!注册表预览现已在您的 PC 上启用。我们现在可以使用它来可视化和编辑PC上的注册表文件。
步骤 2:使用注册表预览查看和编辑注册表文件
下面介绍如何使用注册表预览版可视化和编辑电脑上的注册表文件。有两种方法可以使用注册表预览版。您可以启动它并打开所需的注册表文件,也可以右键单击并在注册表预览中打开注册表文件。我们将看看这两种方法。请按照以下步骤帮助您完成该过程。
让我们首先看一下如何启动注册表预览,然后根据需要编辑所需的注册表文件。首先启动“开始”菜单并搜索PowerToys。单击并在应用程序显示在搜索结果中后启动该应用程序。
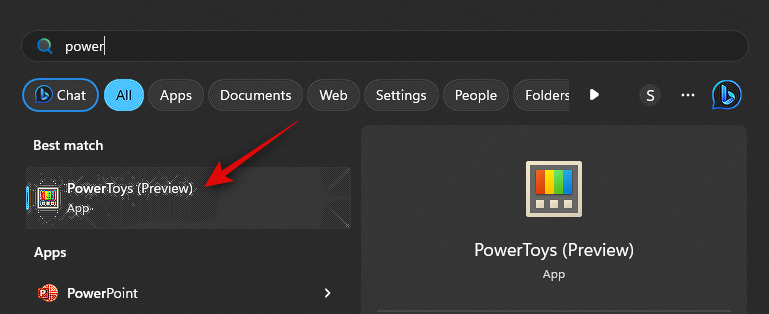
现在单击左侧边栏中的注册表预览。
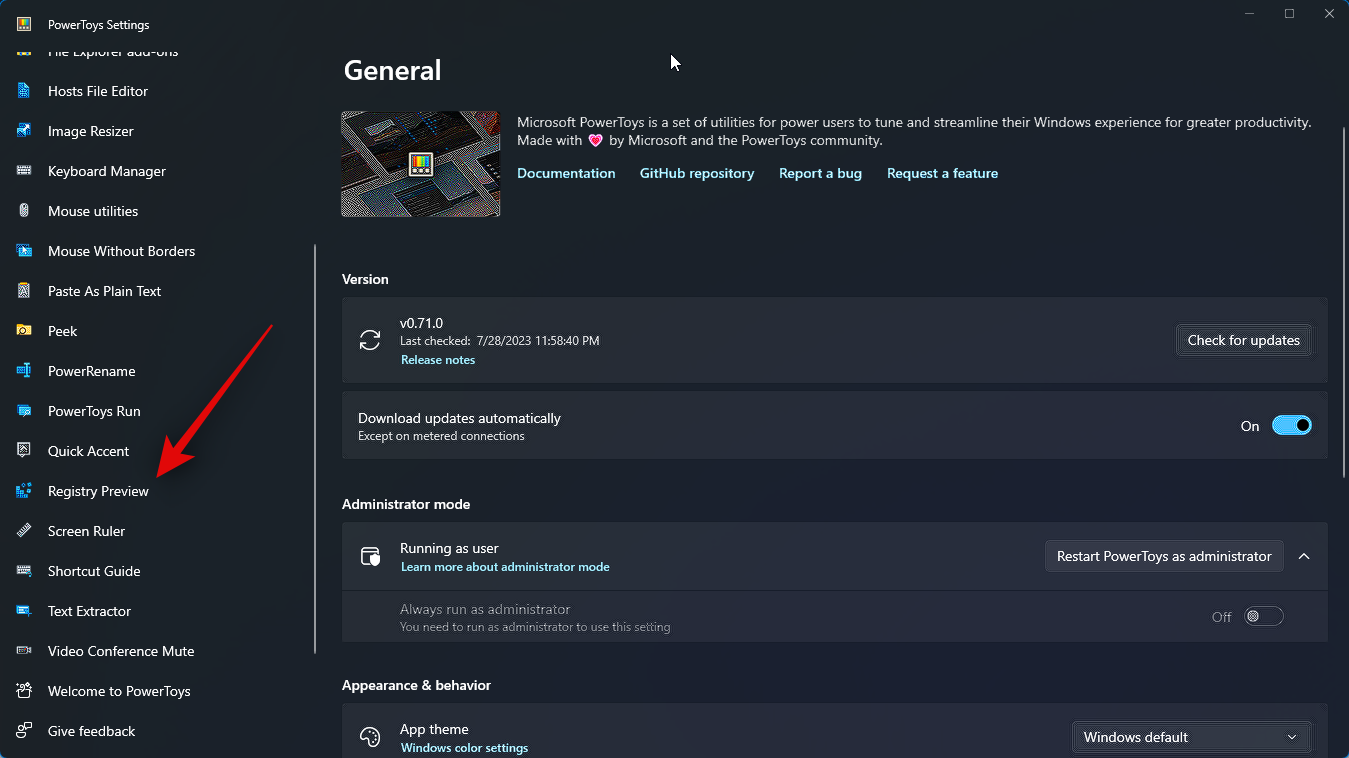
接下来,单击启动注册表预览。
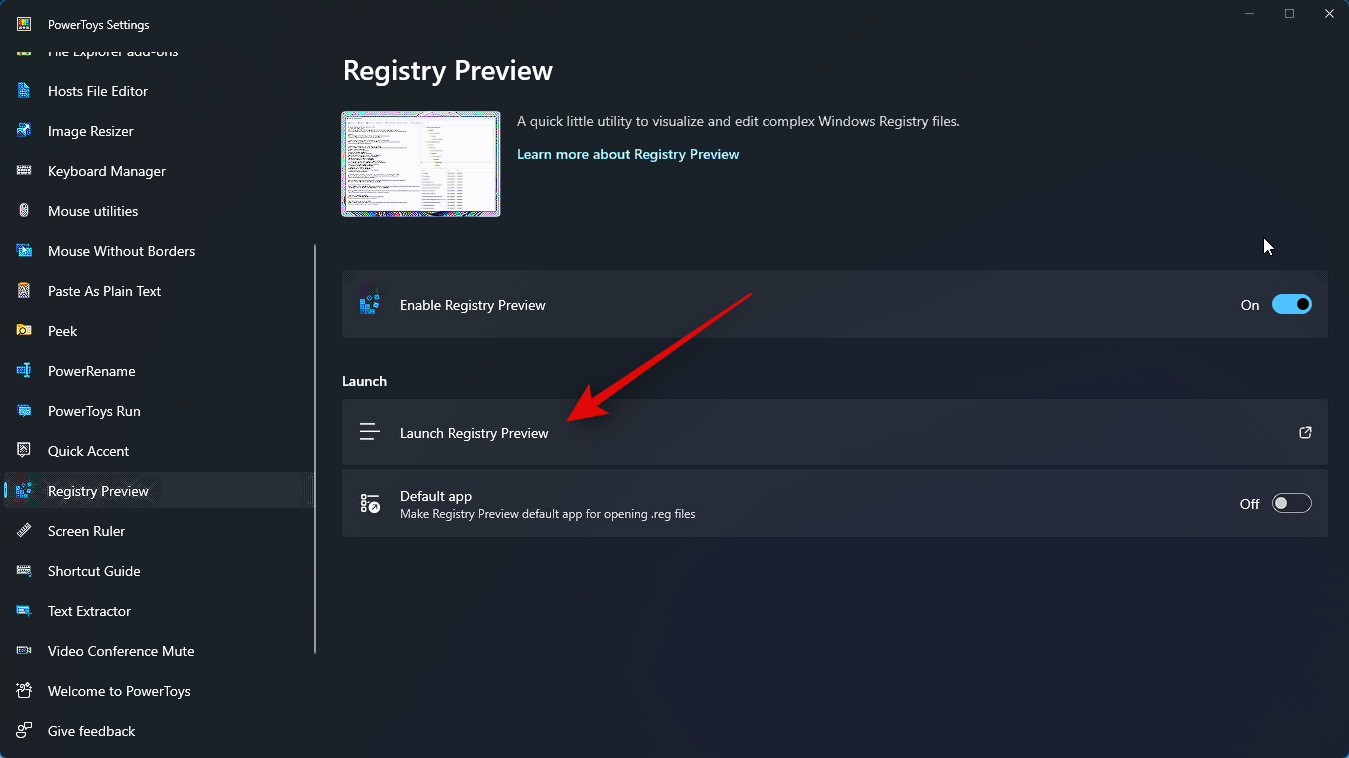
如果您希望每次打开注册表文件时使用注册表预览,也可以启用默认应用程序的切换。
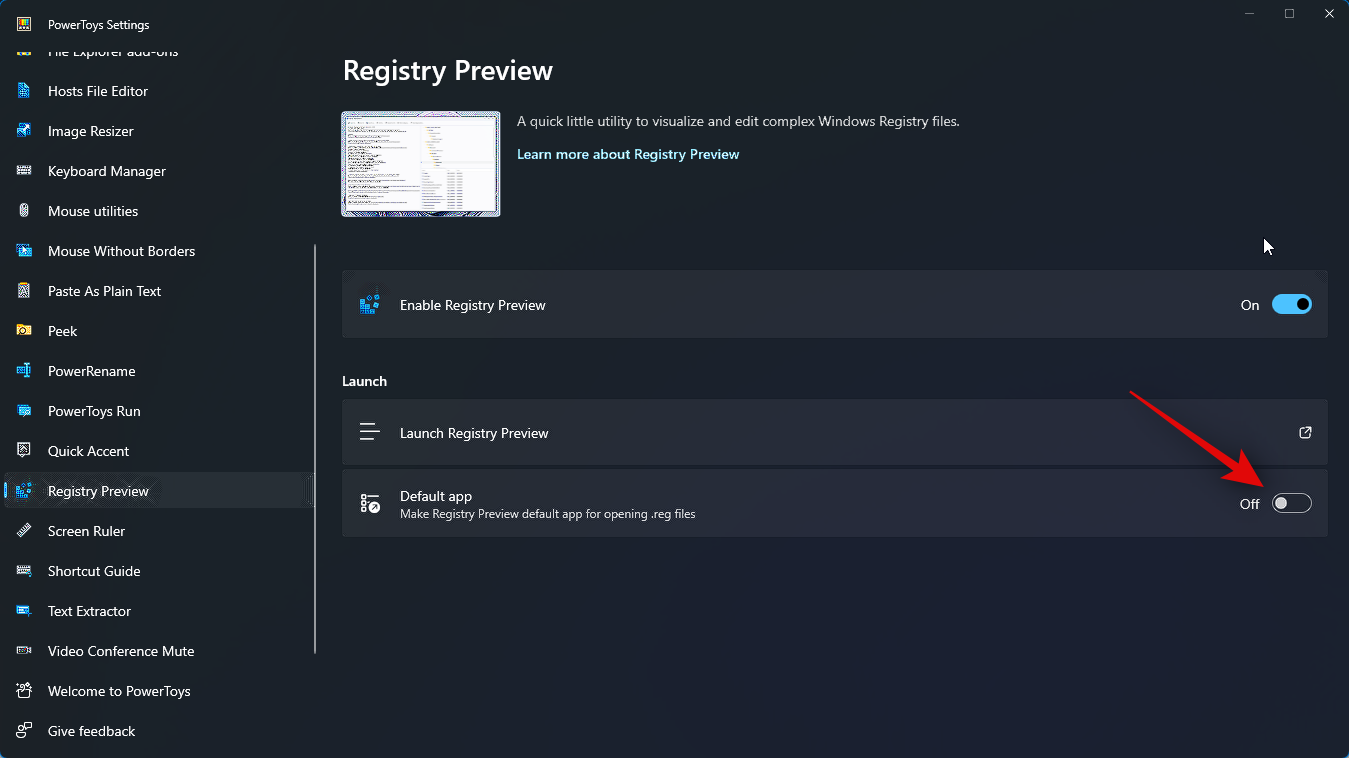
注册表预览现在将在您的PC上启动。单击左上角的打开文件…。您也可以按键盘上的 Ctrl + O 打开所需的注册表文件。
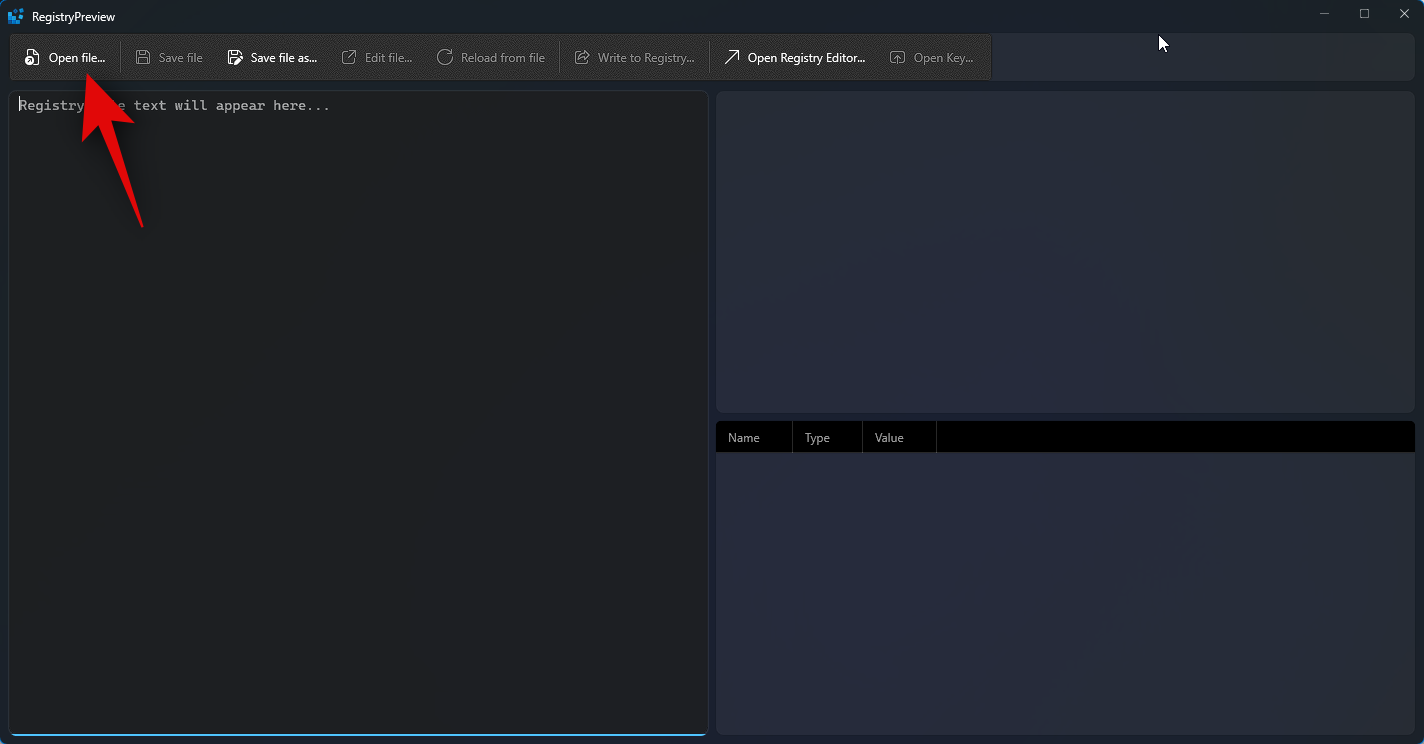
导航到要编辑的文件,然后单击并选择相同的文件。
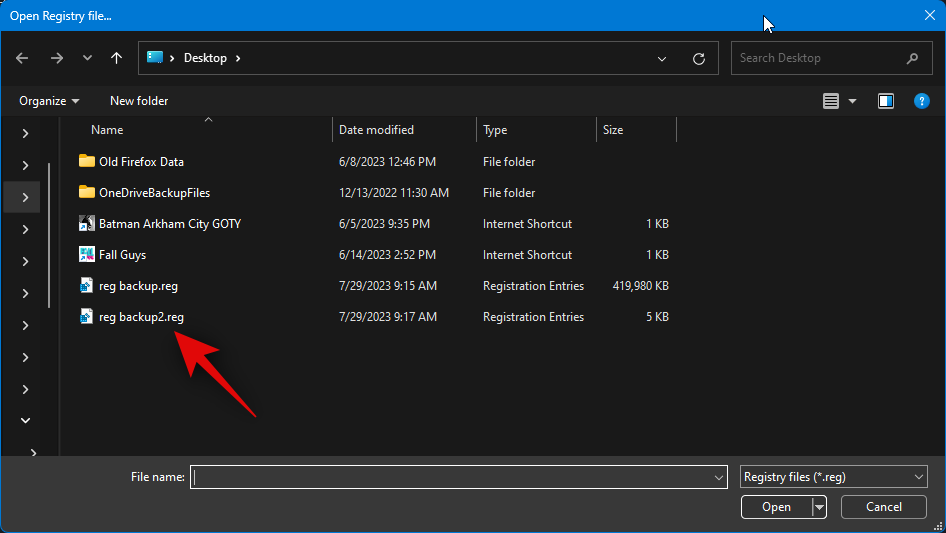
选择文件后单击“打开”。
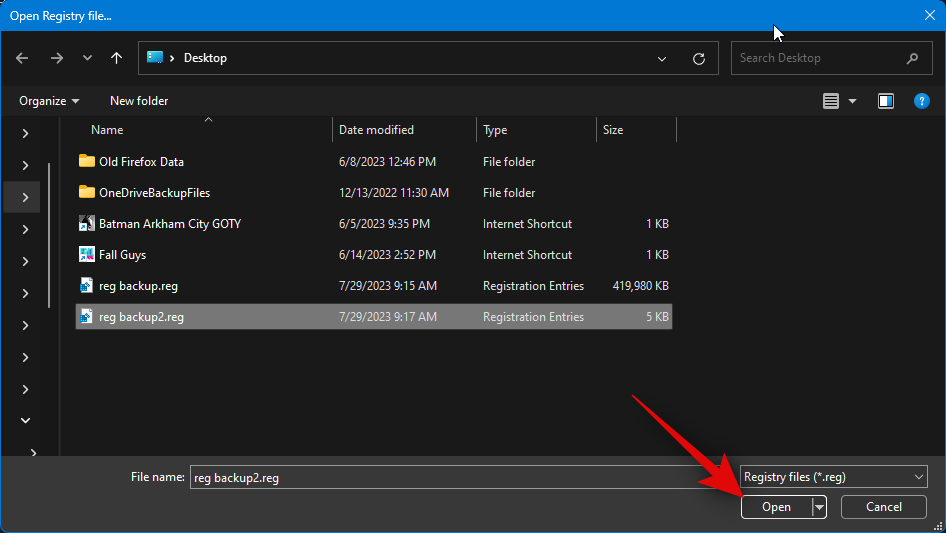
该文件现在将在注册表预览中打开。现在,您可以在左侧查看文件的文本预览。
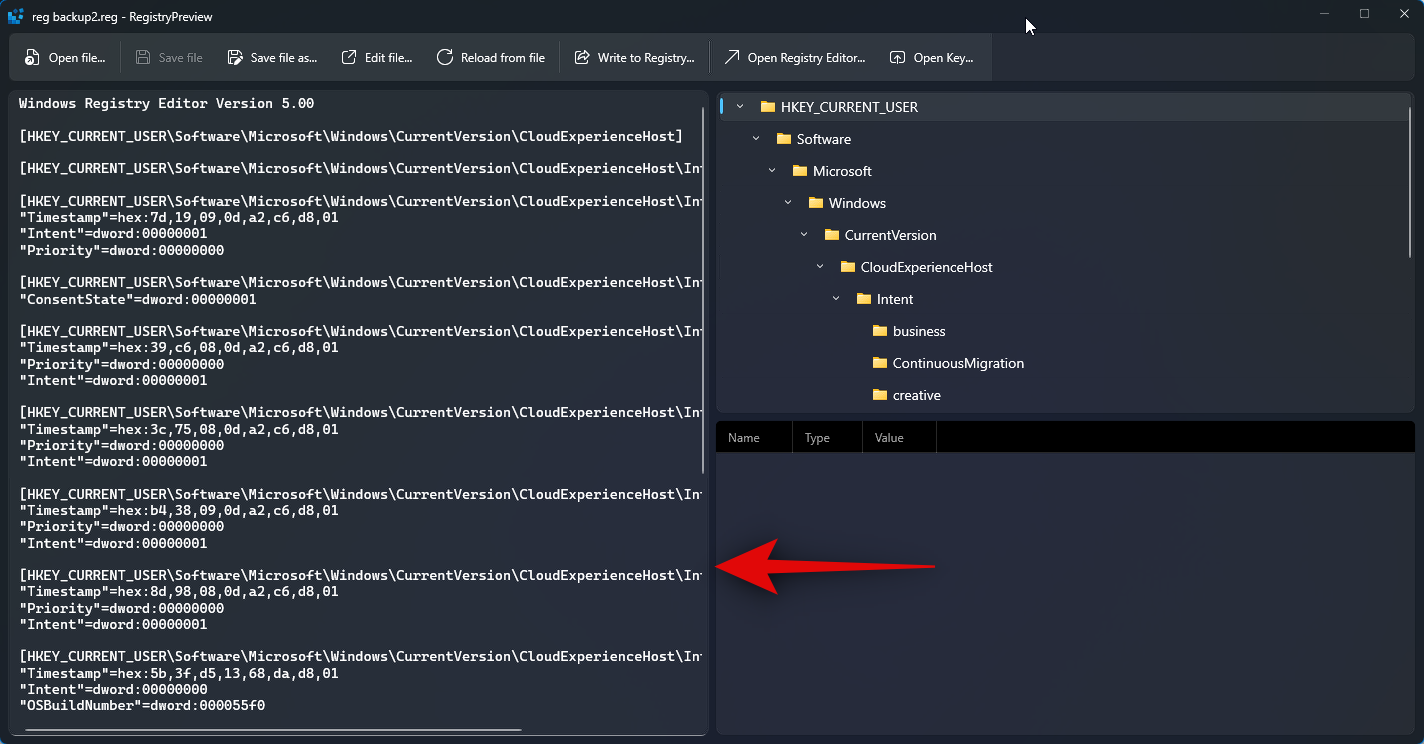
文件的可视化预览也将在您的右侧提供。
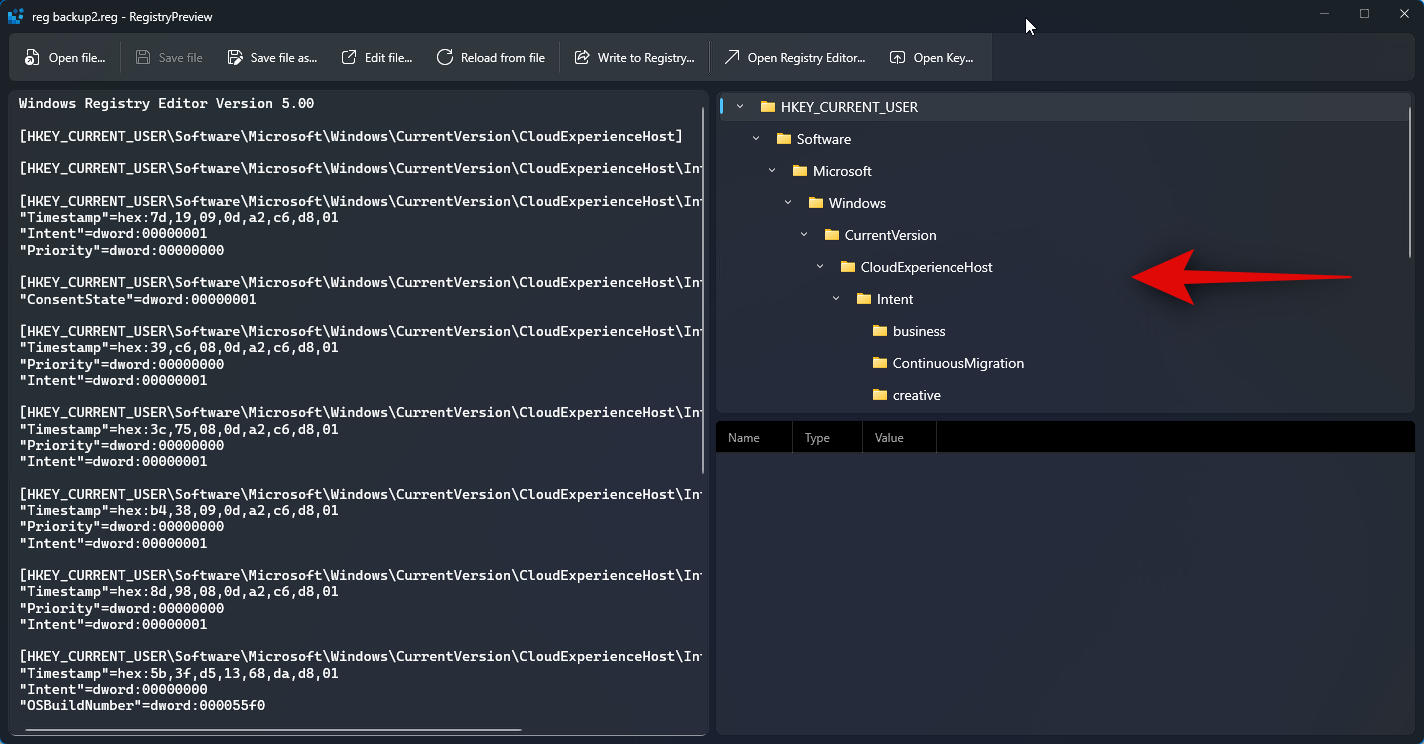
现在,您可以单击并选择某个键以查看其中包含的值。
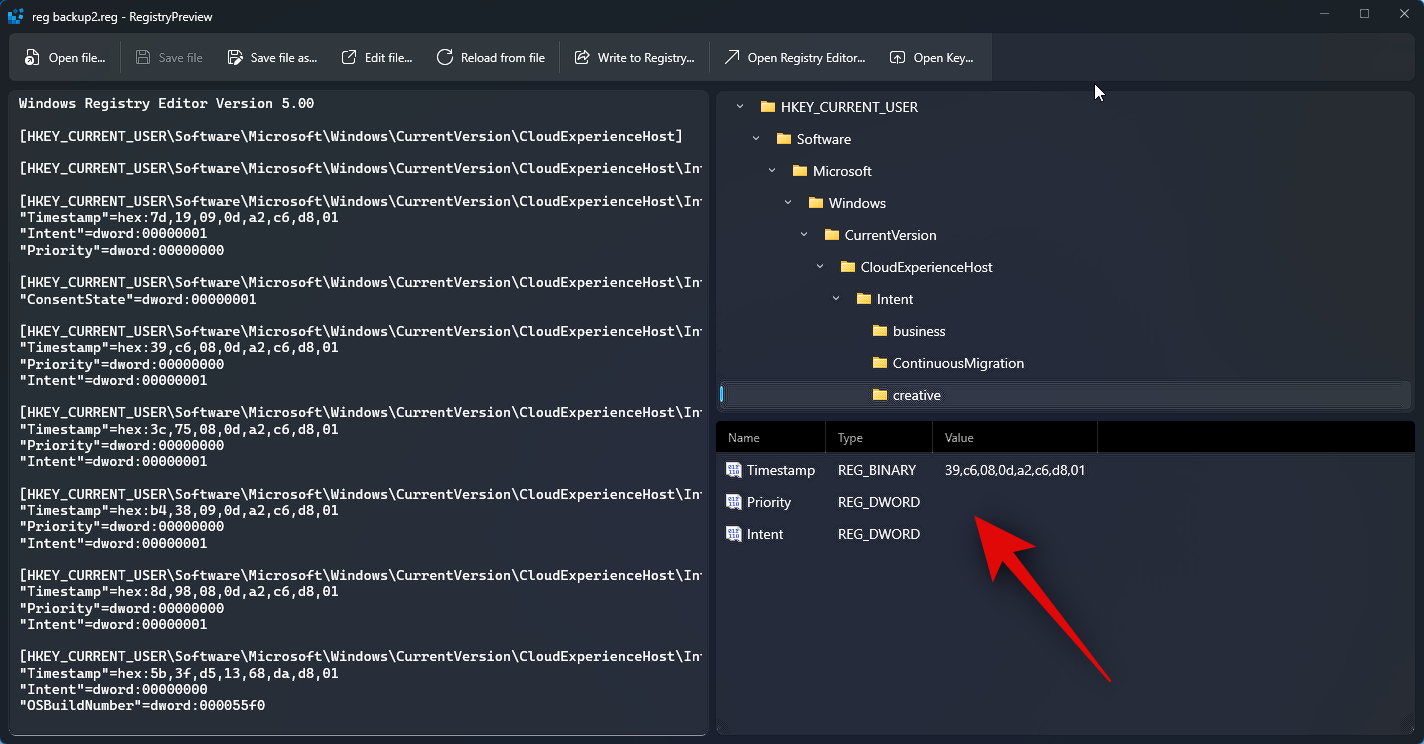
要编辑值,您可以使用左侧的文本预览。您可以单击光标并将其放置在您喜欢的位置,并根据需要编辑必要的值。
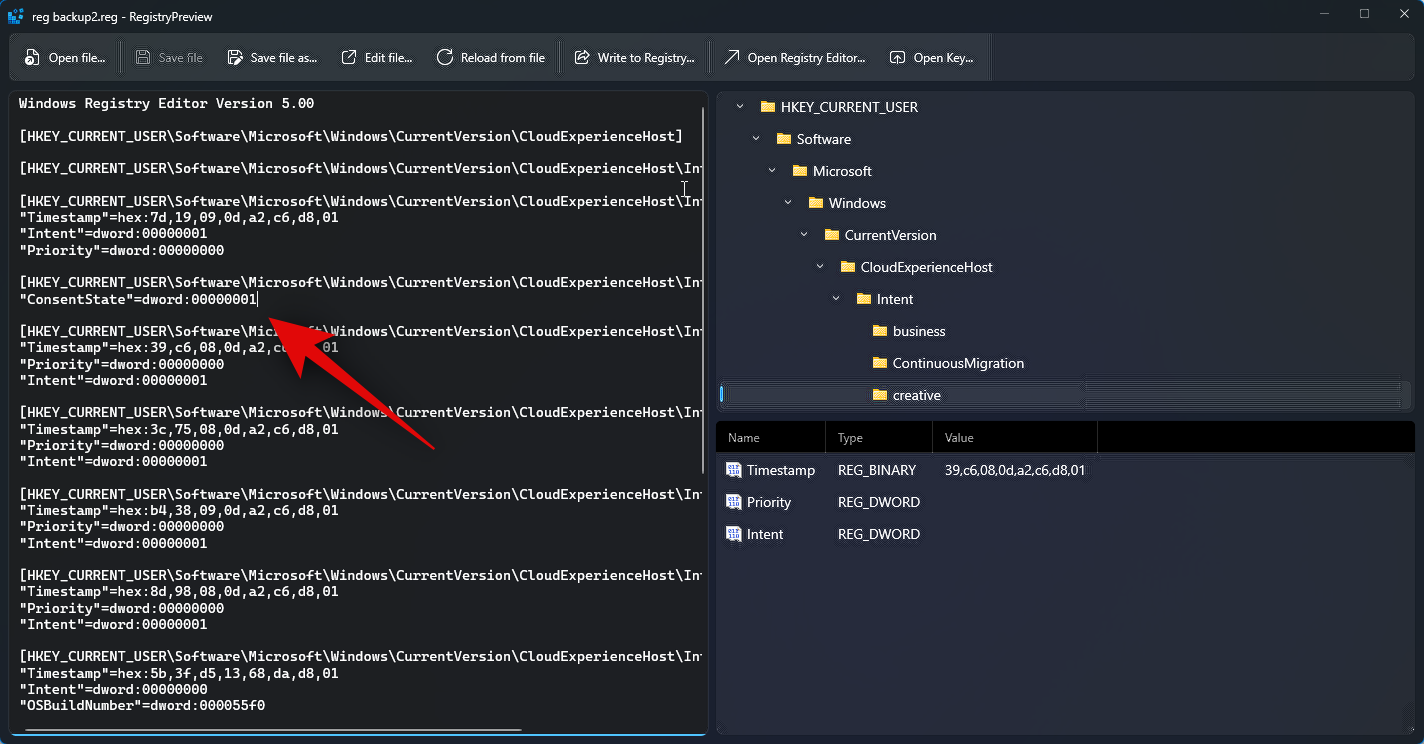
您还可以在记事本中通过单击编辑文件… 在顶部。您还可以使用 Ctrl + E 键盘快捷键来编辑文件。

如果 PC 的注册表中存在注册表值,您可以单击“打开密钥… 以在注册表编辑器中查看它。您还可以使用 Ctrl + Shift + R 键盘快捷键来执行相同的操作。
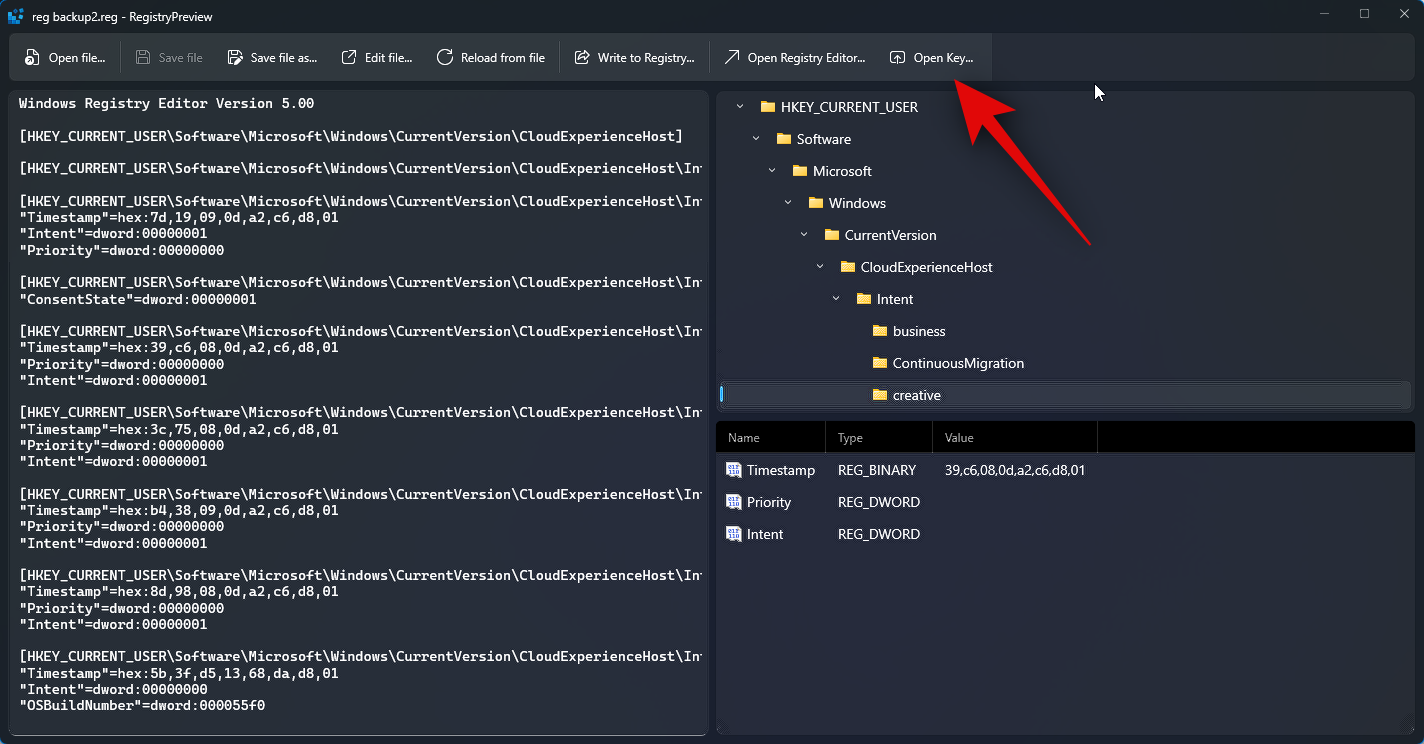
此外,根据需要编辑文件后,可以单击“写入注册表…”以将值添加到电脑的注册表中。您还可以使用 Ctrl + W 键盘快捷键来执行相同的操作。
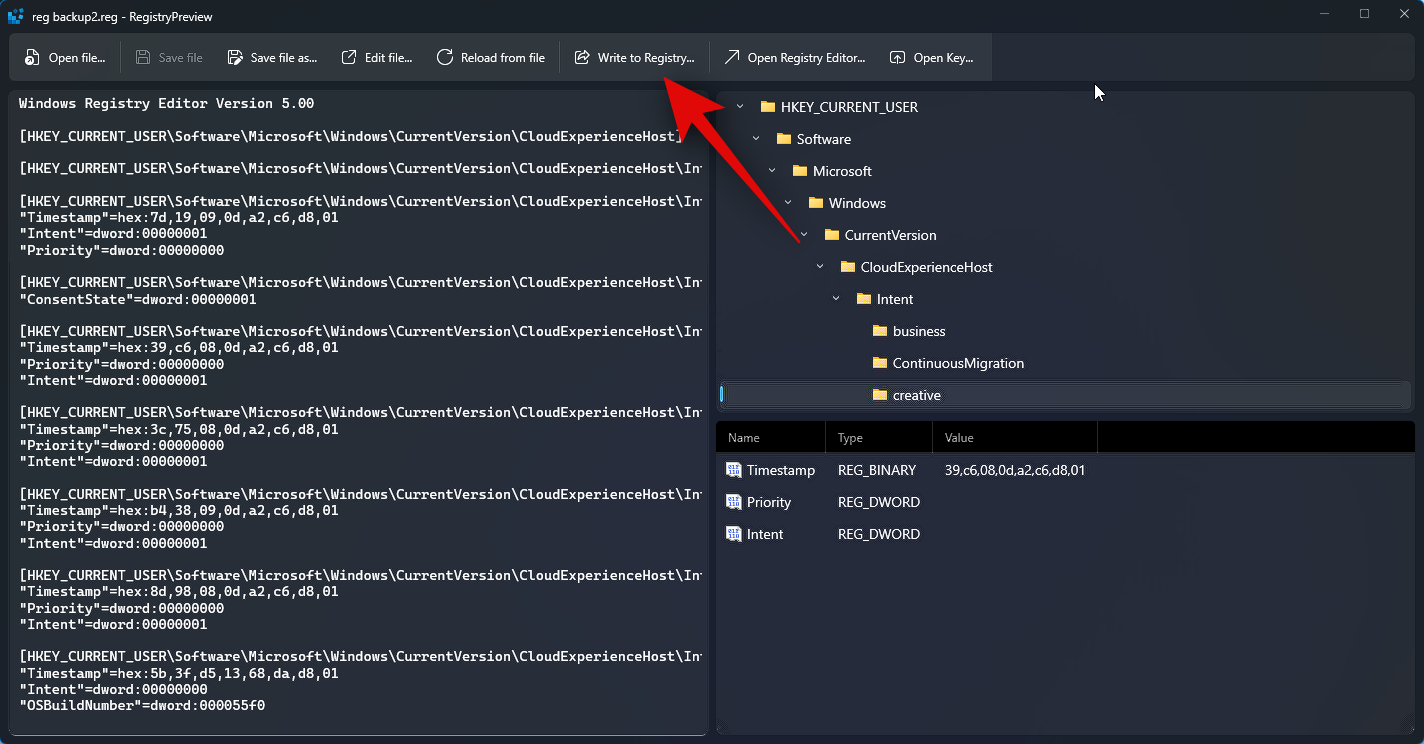
此外,您可以单击“保存文件…”以保存对注册表文件所做的更改。同样还有一个键盘快捷键 Ctrl + S,您可以使用它来保存对文件所做的更改。
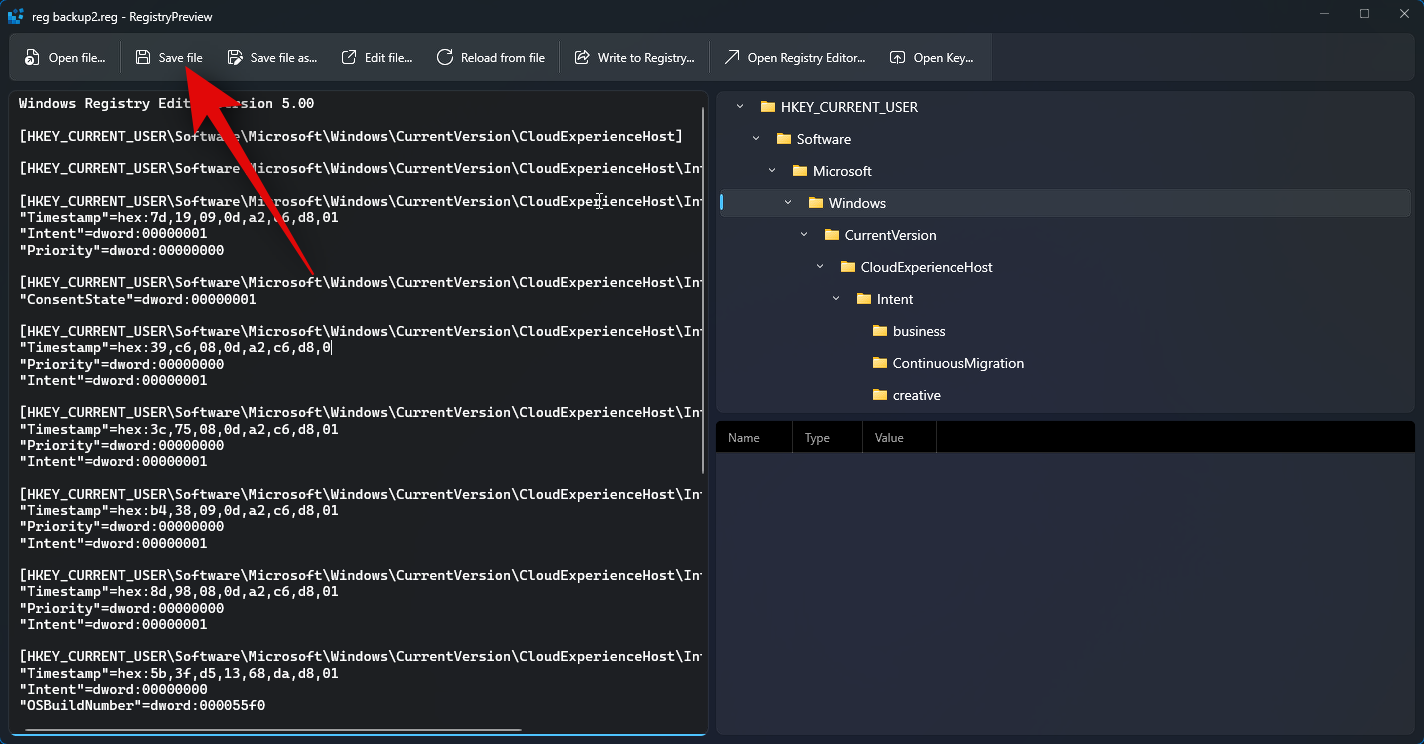
您还可以使用“将文件另存为… 选项,以将注册表文件另存为包含您所做的更改的新文件。您还可以使用 Ctrl + Shift + S 键盘快捷键来执行相同的操作。
这就是您可以使用注册表预览在PC上查看和编辑注册表文件的方式。