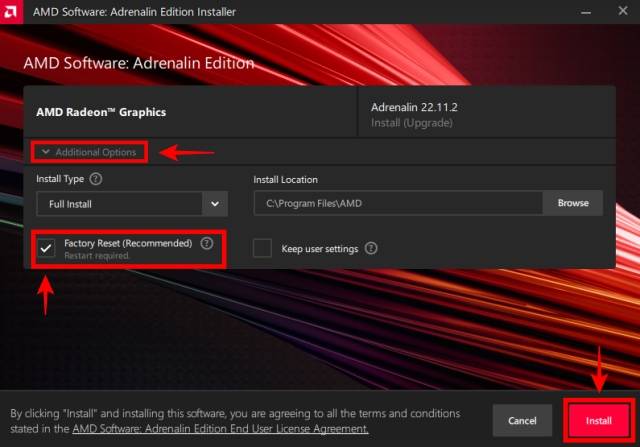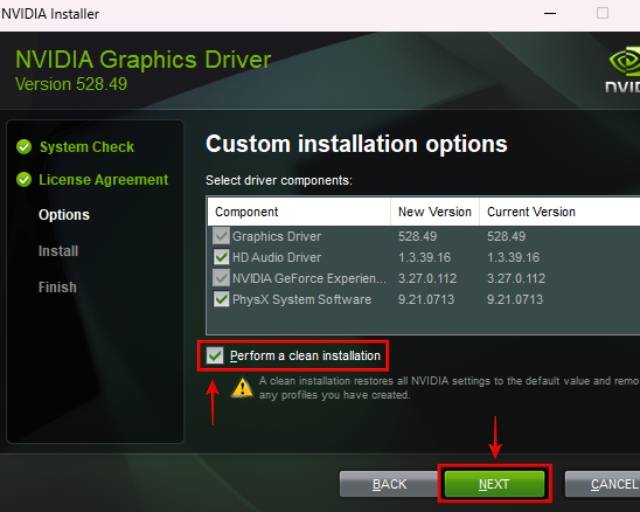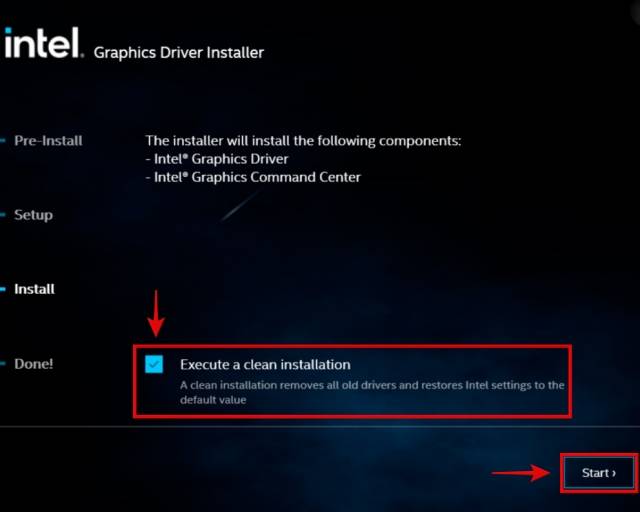如何修复 IRQL 不小于或等于 Windows 10/11 中的错误
1.使用DISM和SFC修复损坏的系统文件
您可能会看到“IRQL 不小于或等于”错误的最常见原因是系统文件损坏。这可能会突然发生,尤其是当您的 PC 间歇性或强制关闭时。值得庆幸的是,Windows具有内置工具来缓解此问题并修复预先存在的操作系统。
- 使用“Windows + R”键盘快捷键启动运行工具。在这里,键入“CMD”,然后单击“确定”。
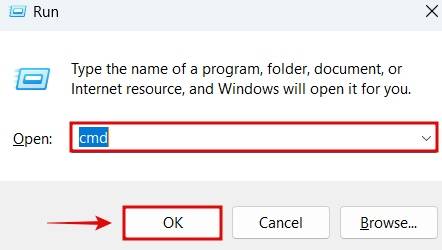
- 逐个复制粘贴以下命令,然后按 Enter 键。您必须为三个命令中的每一个执行此操作。您可以在此处阅读有关 DISM 命令的信息以及它的具体作用。顺便说一下,您需要有效的互联网连接才能使 DSM 命令正常工作。
DISM /Online /Cleanup-Image /CheckHealth
DISM /Online /Cleanup-Image /ScanHealth
DISM /Online /Cleanup-Image /RestoreHealth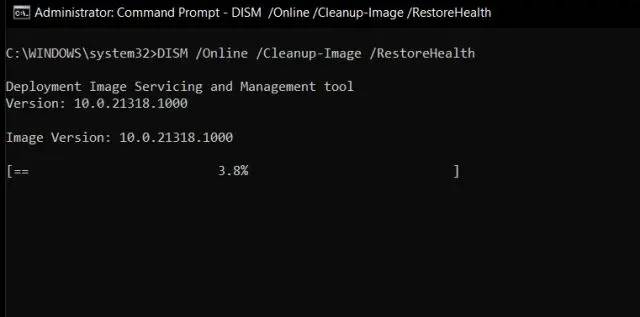
- 现在,将以下命令复制并粘贴到CMD窗口中。完成后按回车键。您的系统将运行系统文件检查器实用程序,这将需要一些时间来验证操作系统的完整性。整个过程完成后,您的系统现在应该稳定,不再遇到IRQL_NOT_LESS_OR_EQUAL BSOD错误。
SFC /scannow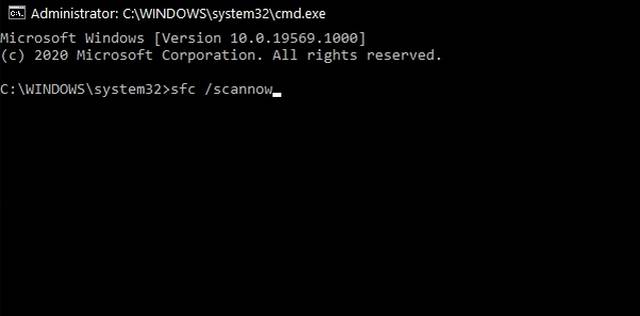
2.执行系统还原
修复此BSOD的最简单方法之一是简单地恢复到较早的系统还原点。即使您尚未创建一个,Windows或其他某些应用程序也可能在对系统进行更改之前确实创建了系统还原点。因此,您可以使用其中之一将系统还原到早期状态,当“IRQL 不小于或等于”BSOD 未发生时。以下是执行系统还原的方法:
- 按 Windows + I 键盘快捷键以启动“设置”应用。然后,在搜索中键入系统还原,如下所示。单击结果,其中显示创建还原点。
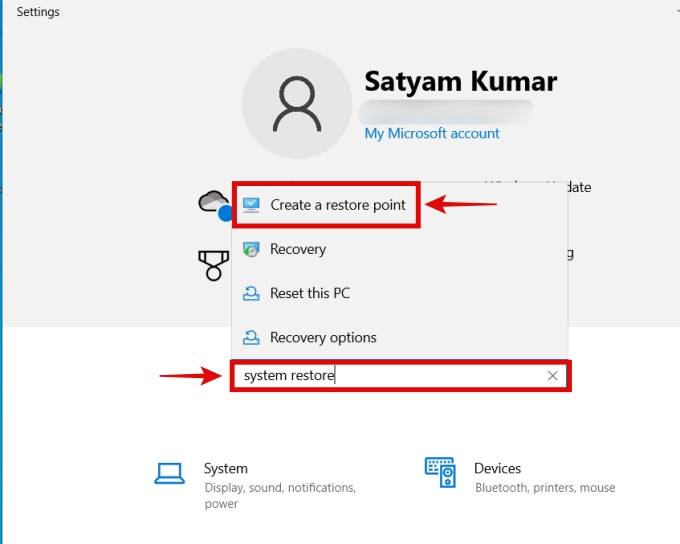
- Now, click on ‘System Restore‘ to launch the utility.
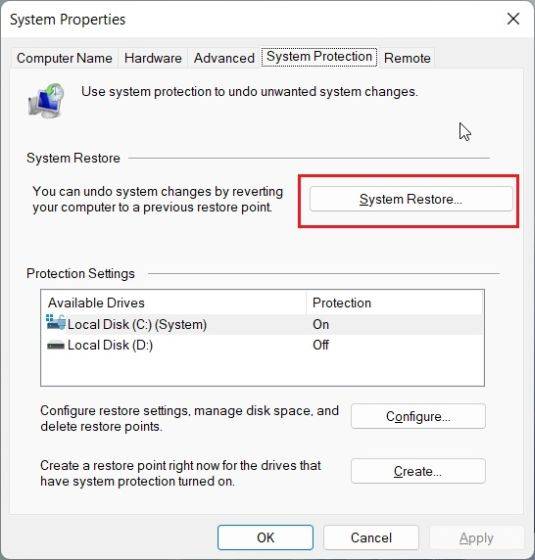
- 当系统还原实用程序打开时,单击“下一步”。然后,您将找到各种还原点(如果已创建)。
- 单击未发生“IRQL NOT 小于或等于”错误的特定日期和时间的还原点。然后,单击“下一步”。
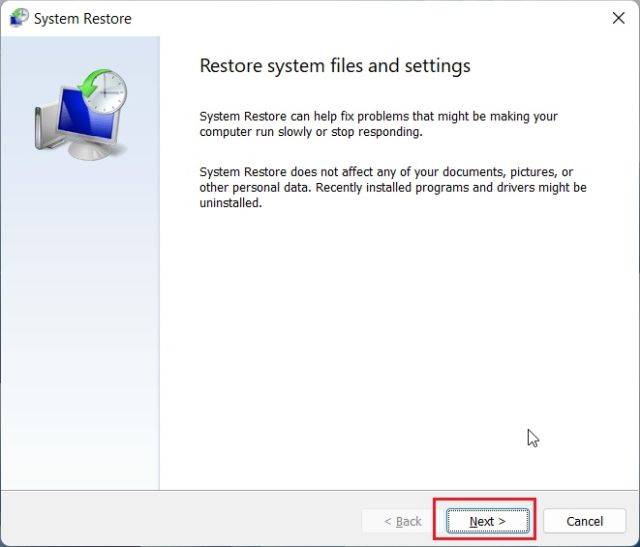
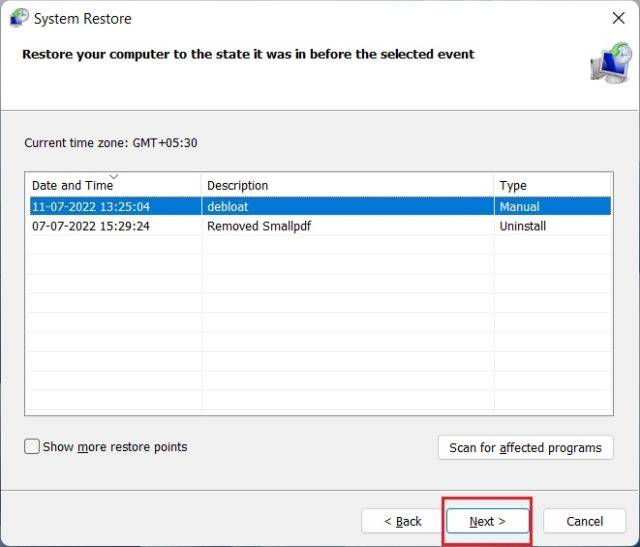
- 最后,点击“完成”。之后,Windows将自动启动系统还原过程。
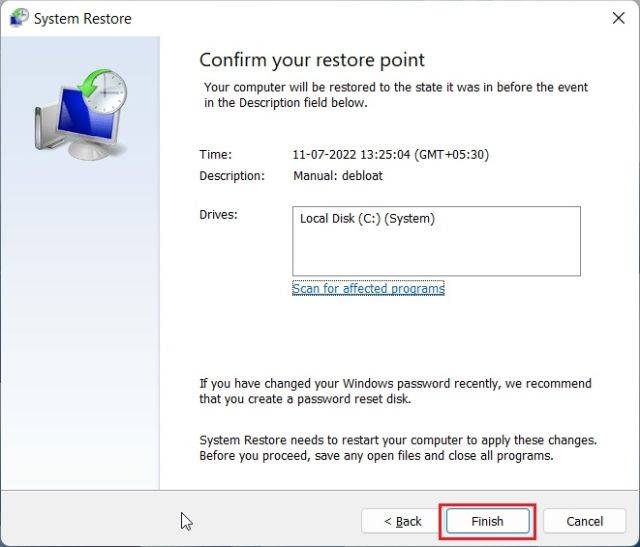
3. 更新视窗和驱动程序
更新您的Windows以及设备驱动程序可能会阻止BSOD再次发生。为此,我们可以使用 Windows 更新并检查最新更新,其中还包括适用于您 PC 硬件的任何新驱动程序。
- 按“Windows + I”键盘快捷键启动设置。向下滚动并单击“更新和安全”选项。
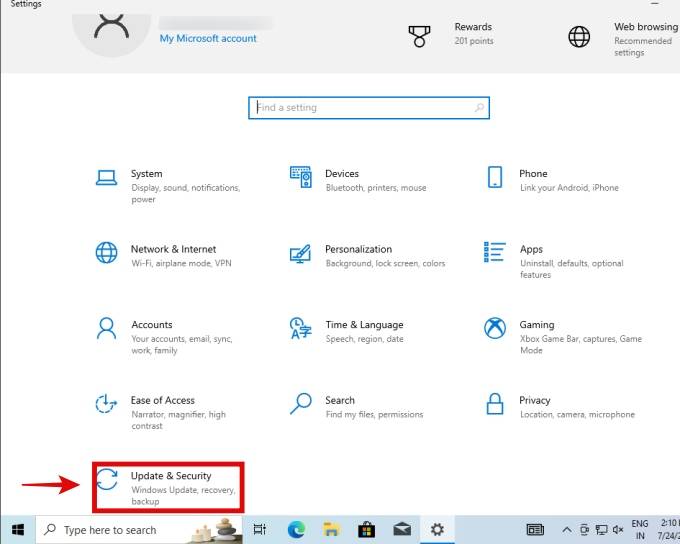
- 然后,单击“检查更新”。当找到新的更新时,Windows将自动下载它们。之后需要,请重新启动电脑。
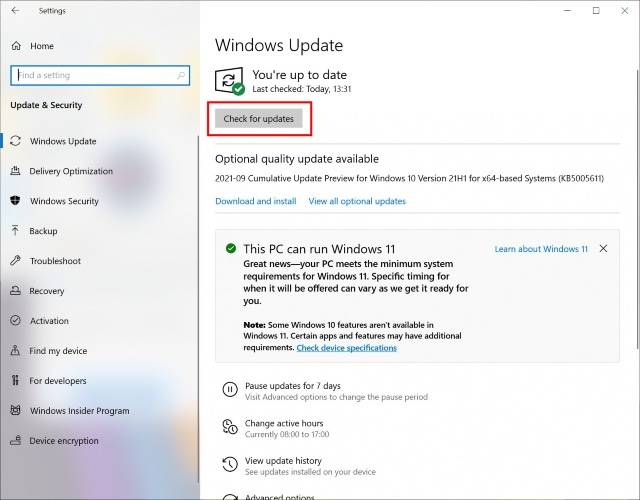
- 您还可以尝试使用这些第三方工具进行驱动程序更新。就个人而言,我们推荐列表中的IOBit驱动程序助推器。
4. 运行内存测试
“IRQL 不小于或等于”错误的主要原因之一是内存故障。因此,执行此修复程序以使用 Windows 本身中的诊断工具检查内存,如下所示。
- 按“Windows + S”键盘快捷键启动搜索,然后键入 Windows 内存诊断。单击建议的结果。
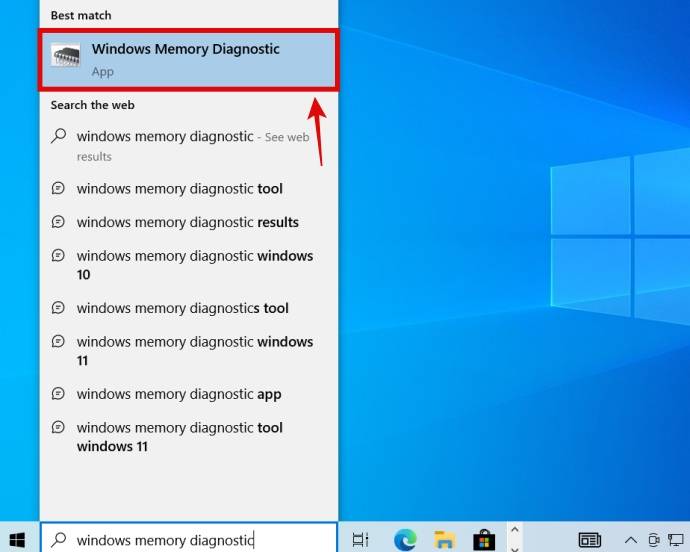
- 接下来,单击第一个选项“立即重新启动并检查问题”。
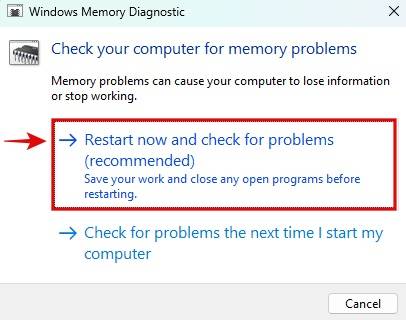
- 您的PC将重新启动,该工具将扫描内存中的故障。
- 我们还建议您尝试以下 6 种工具之一来对您的 RAM 进行压力测试(memtextx86 非常出色),以便您可以确认 RAM 是有故障还是健康。
5. 检查存储运行状况;考虑更换操作系统驱动器
根据我的经验,“IRQL NOT 不小于或等于”错误是由存储驱动器故障引起的多次。如果安装了Windows 11 / 10操作系统的SSD出现故障,则该操作系统将无法以稳定的方式运行,并将导致像这样的BSOD错误。下面介绍如何在 Windows 10 上检查存储运行状况。
- 按“Windows + R”键盘快捷键以启动运行工具。键入“CMD”,然后单击“确定”。
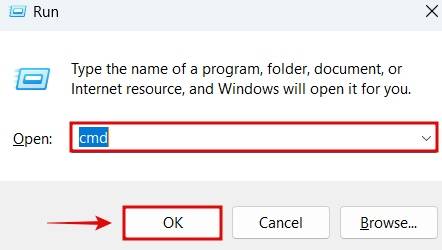
- 当您看到CMD窗口时,复制并粘贴以下命令。然后,按回车键。
wmic diskdrive get status, model- 您将获得驱动器的状态,如下所示。如果它说“OK”,则驱动器应该没问题。
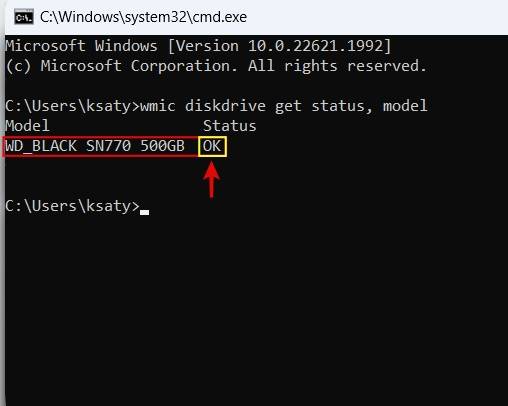
- 但是,您可以查看更多统计信息以验证驱动器的运行状况。其中包括CrystalDiskInfo和Hard Disk Sentinel。我们在本指南中提到了更多检查驱动器运行状况的方法(方法对SSD和HDD都有效)。
- 如果您的 SSD 或 HDD 似乎不正常,您应该尝试更换驱动器并重新安装操作系统。这是我们有关如何在您的 PC 上下载和全新安装 Windows 11 的指南。
6. 全新安装显卡驱动程序
有时,需要重新安装GPU驱动程序才能修复我们尝试修复的BSOD错误。还应确保还应重置以前驱动程序及其设置的所有跟踪。
- 首先,从制造商的页面下载您的 GPU 驱动程序。我们这里有一个关于如何更新 GPU 驱动程序的专门指南,它将指导您完成识别 GPU 和下载驱动程序的过程。下面显示的驱动程序适用于NVIDIA RTX 3070 Ti GPU。
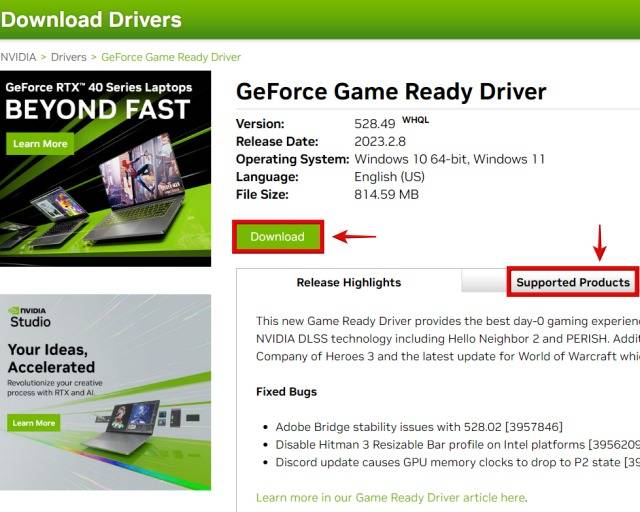
- 启动 GPU 驱动程序安装程序时,请等待,然后再继续安装它。通过单击“下一步”继续浏览菜单。在某个时候,无论您拥有AMD,英特尔还是NVIDIA GPU,您都将获得“全新安装”选项。
- 对于 AMD GPU,这称为“恢复出厂设置”,对于英特尔 GPU,这称为“执行全新安装”。
- 确保在要为其重新安装 GPU 驱动程序的任何品牌中选择此选项。完成后,继续安装驱动程序。
- 重新安装 GPU 驱动程序后,您的 PC 将重新启动。完成后,如果由GPU驱动程序引起,则应解决IRQL_NOT_LESS_OR_EQUAL错误。
7. 禁用第三方服务
长时间使用 Windows 10/11 后,一些服务会安排自己在您启动 PC 时启动。它们有时会导致问题,因此我们将在此修复程序中禁用第三方服务,并确保 Windows 仅加载基本的系统服务。以下是您可以做到这一点的方法:
- 按“Windows + R”快捷键启动运行工具。在这里,键入“msconfig”,然后单击“确定”。
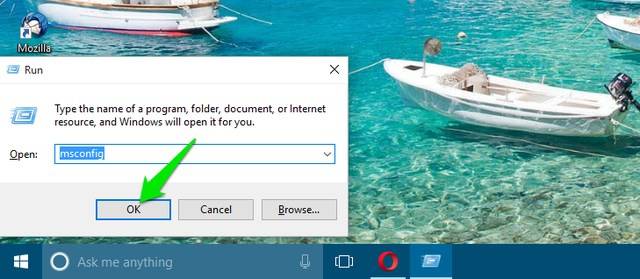
- 现在,转到“服务”选项卡。在这里,单击“隐藏所有Microsoft服务并确保它们被隐藏”复选框旁边的按钮。现在,单击“全部禁用”。
- 您应该启用一些必不可少的服务。这取决于您拥有的 PC,您需要确保检查相关服务。
- 对我来说,这包括NVIDIA的所有服务(我的显卡,在您的情况下也可能是英特尔或AMD),以及华硕(我的PC主板制造商)的任何服务。
- 完成后单击“确定”。重新启动系统以应用更改。
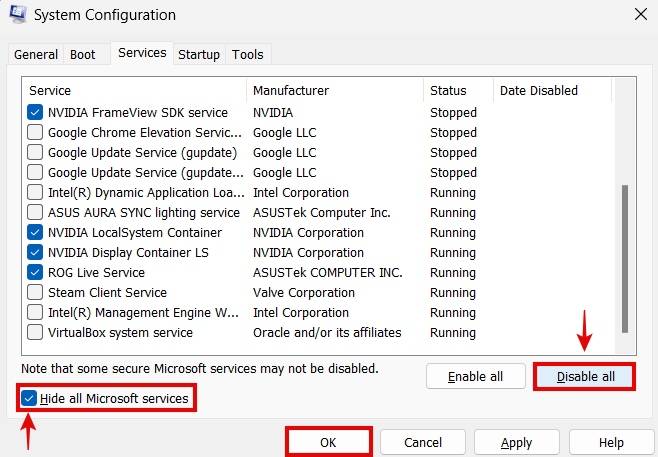
© 版权声明
文章版权归作者所有,未经允许请勿转载。