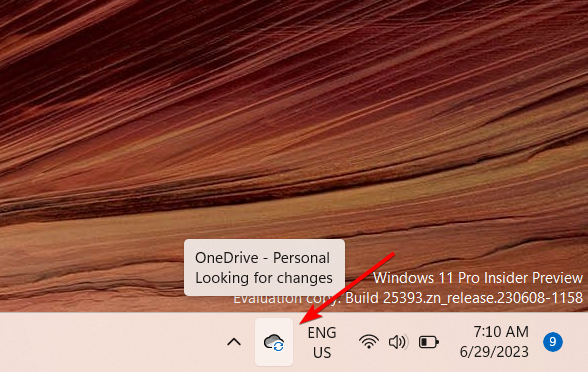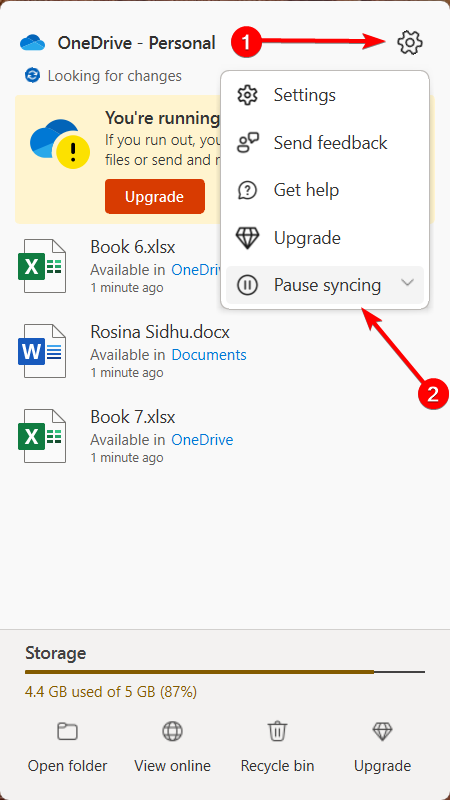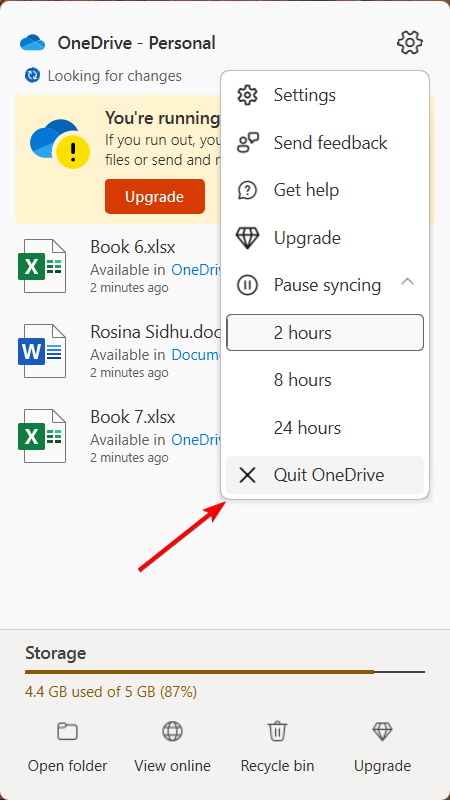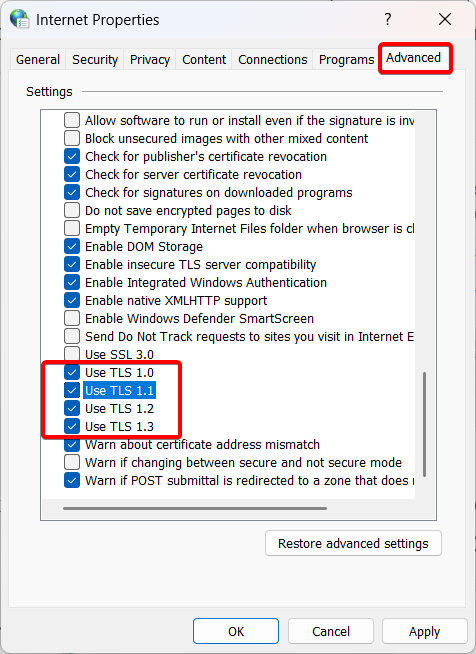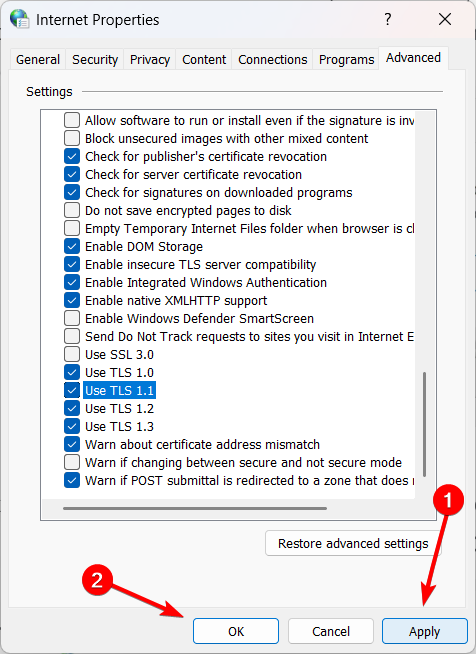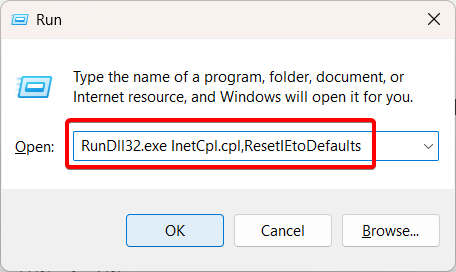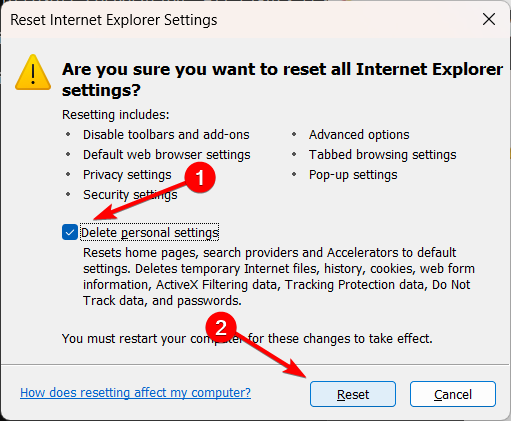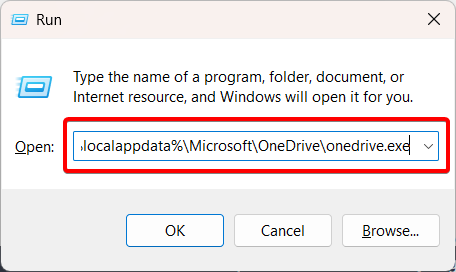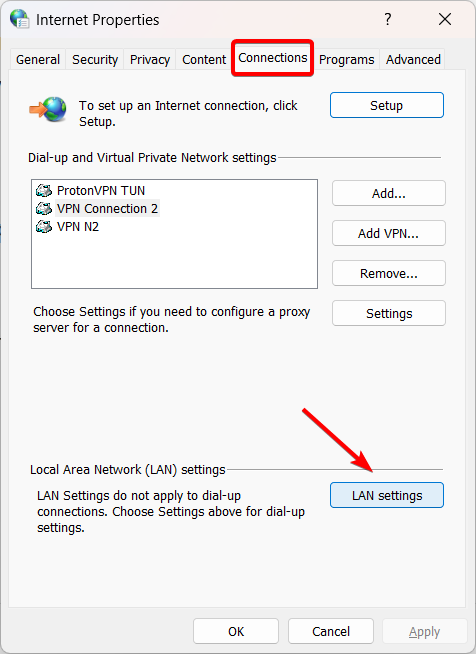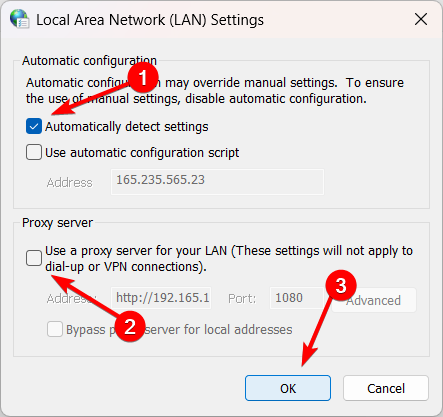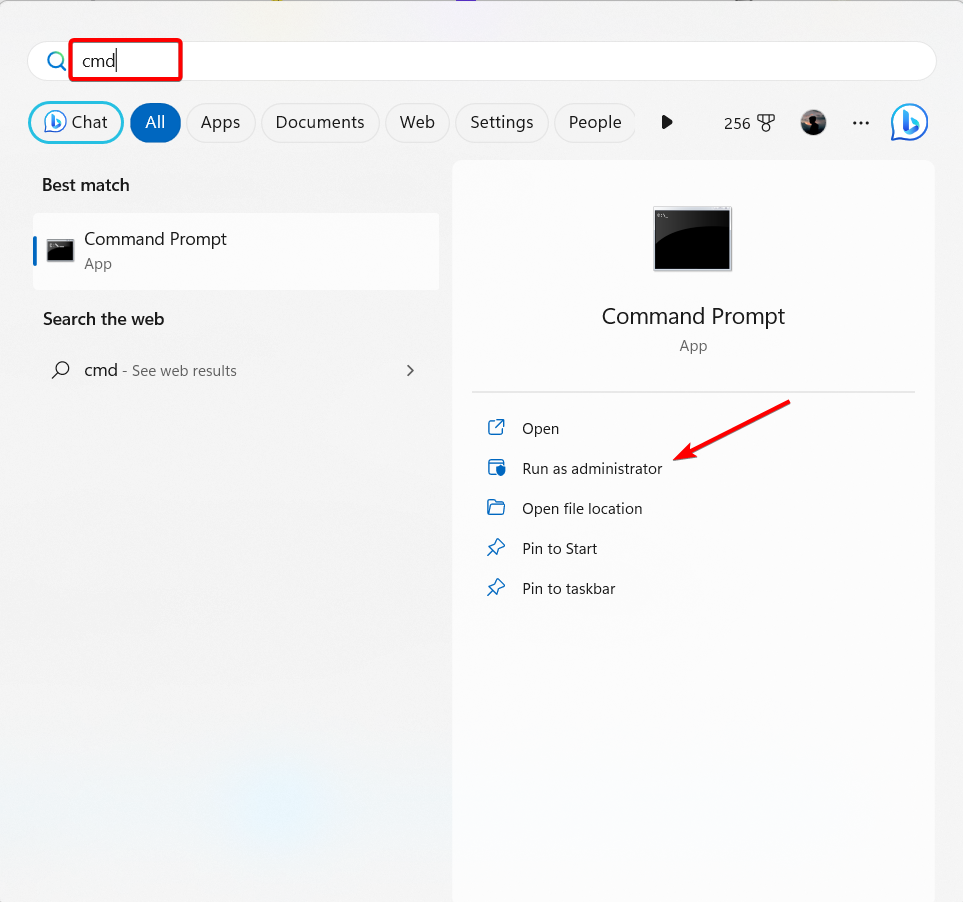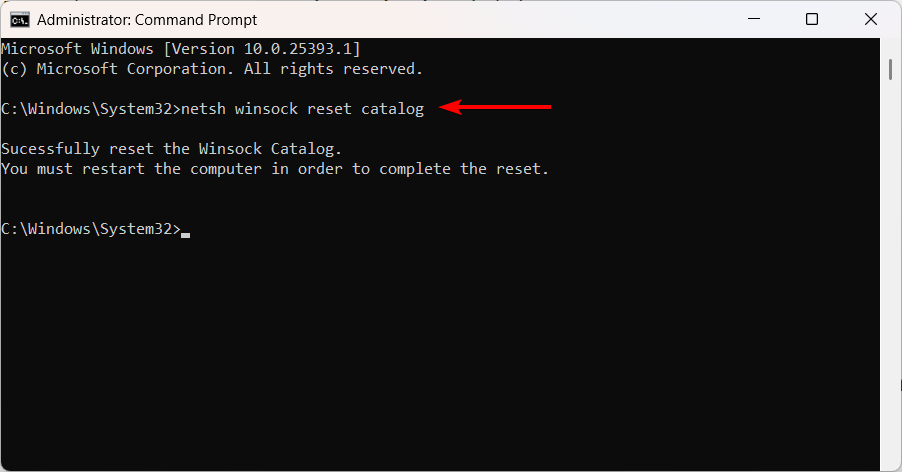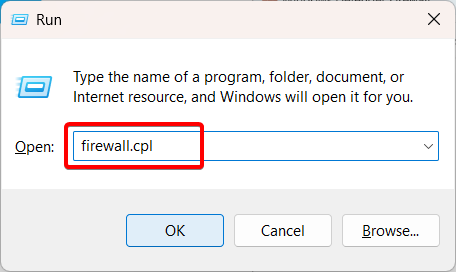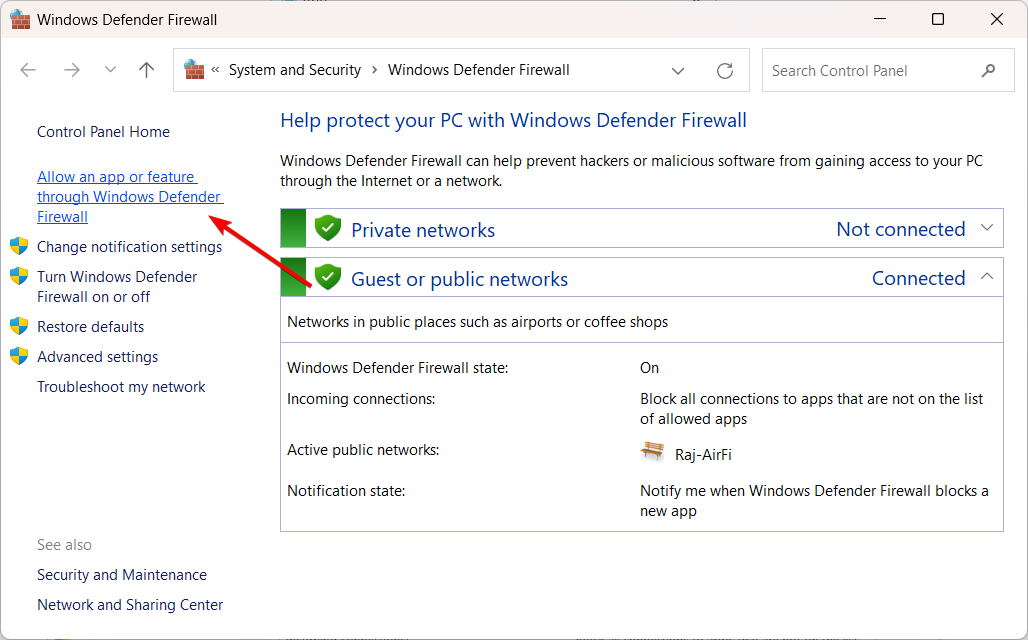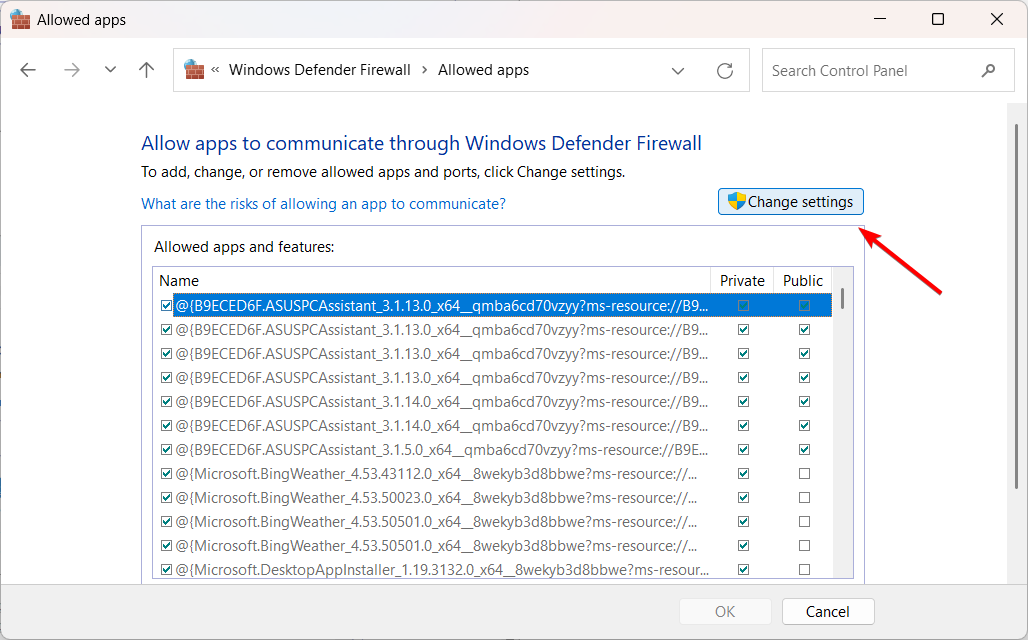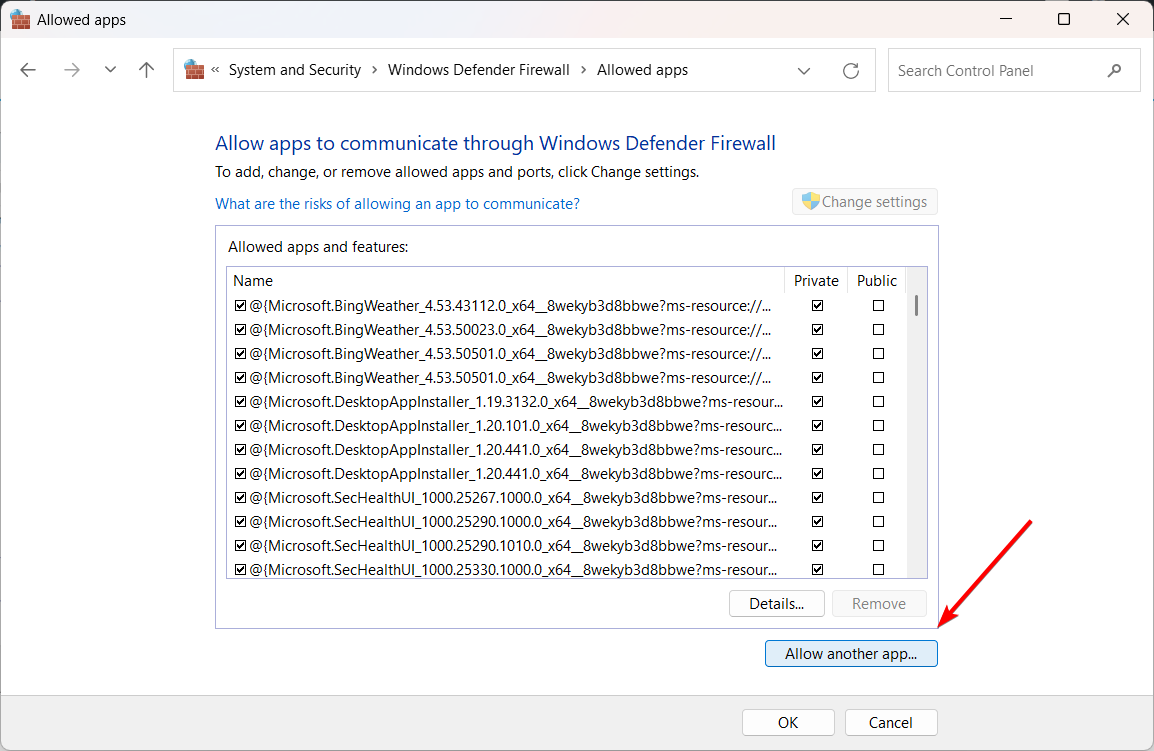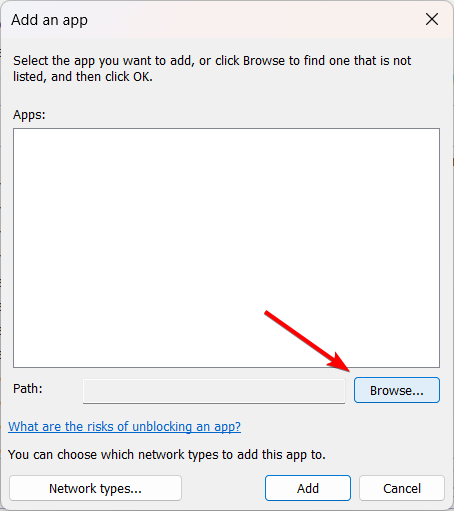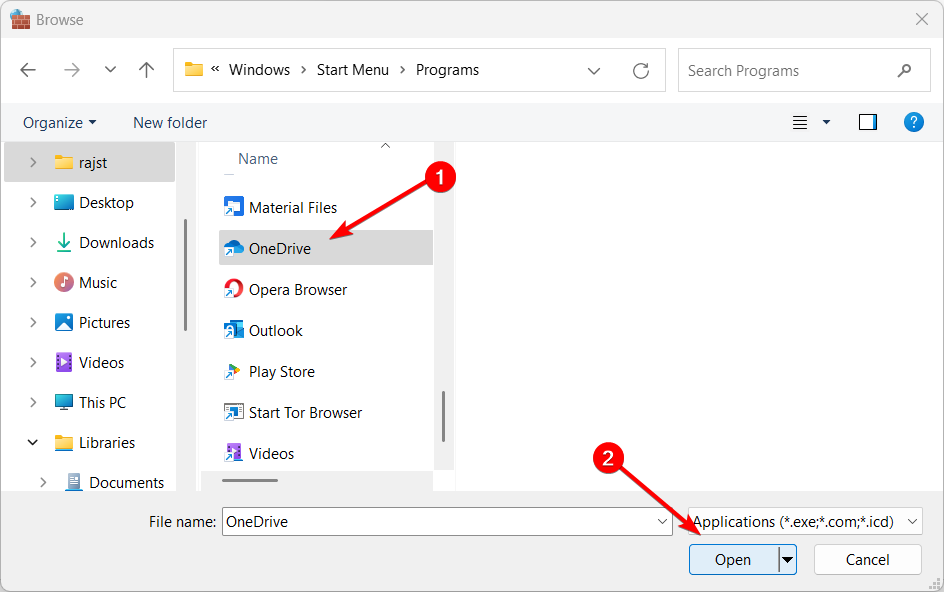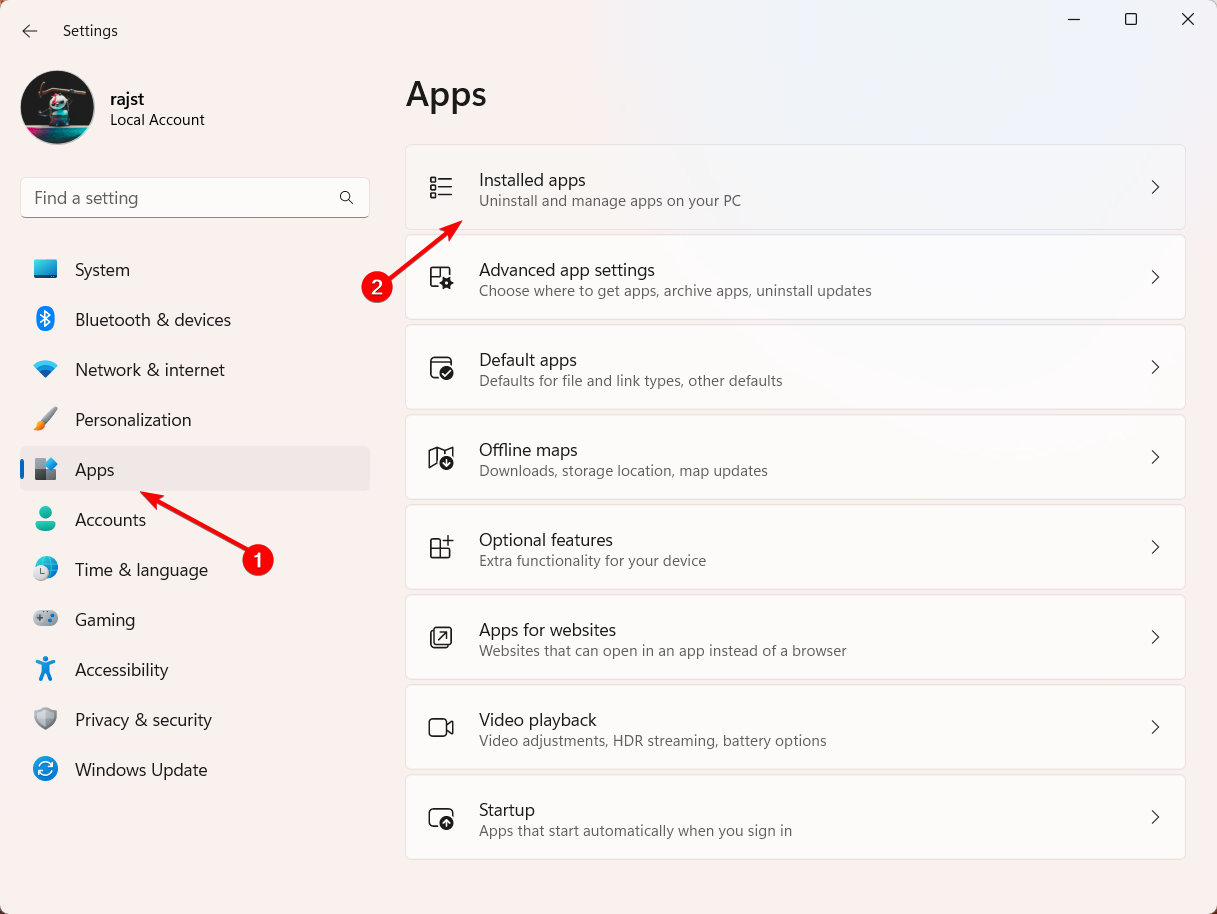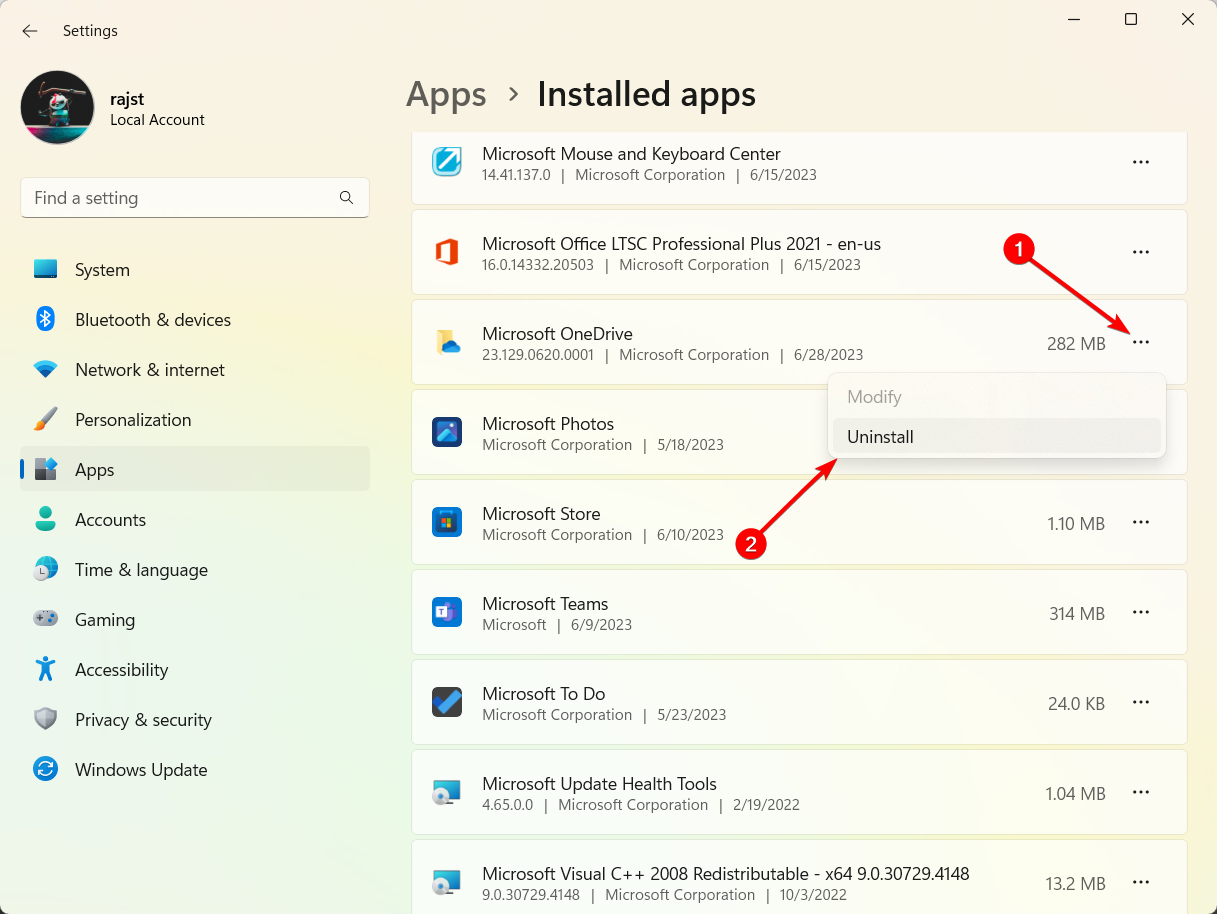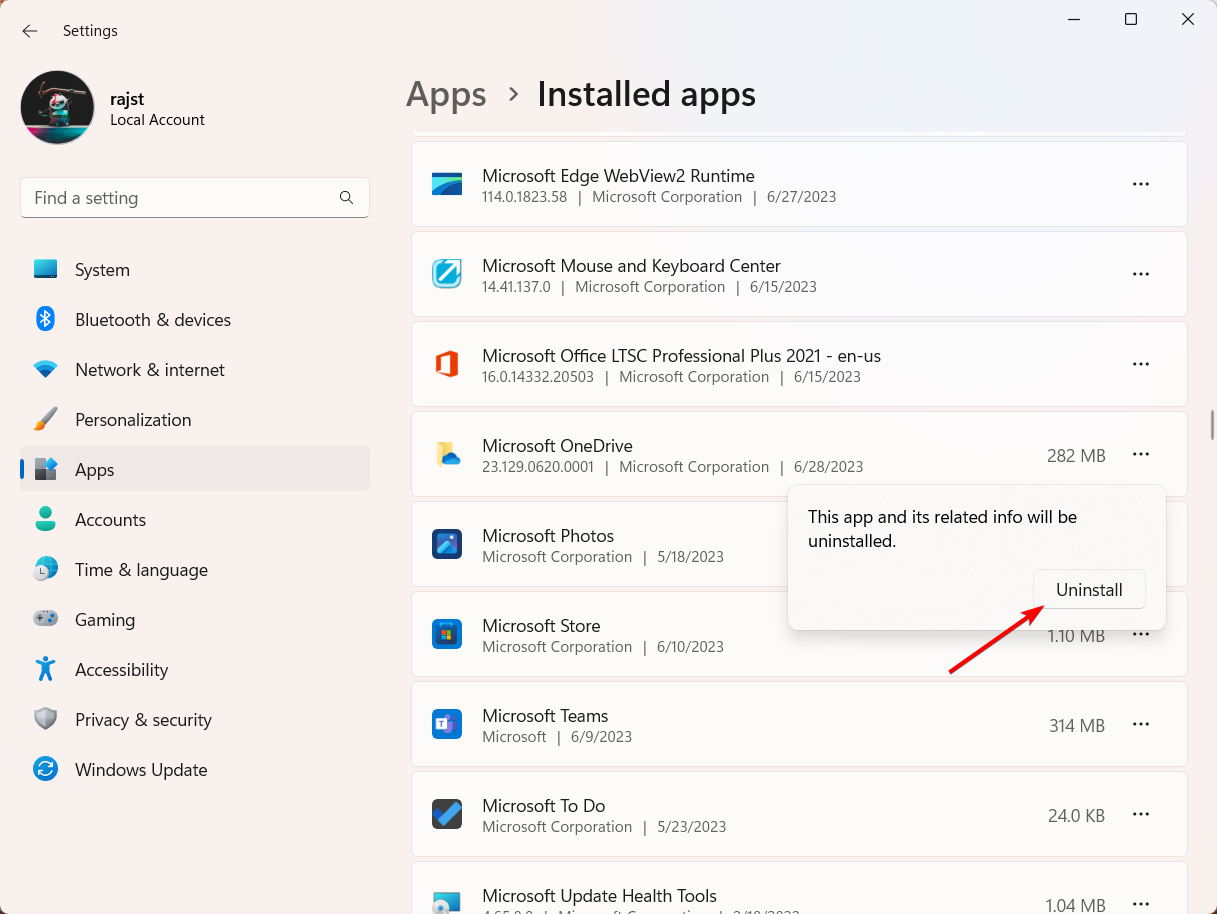如果你在尝试登录到 OneDrive 帐户时遇到“连接到 OneDrive 时出现问题”错误消息,并显示错误代码0x8004e4c3错误,那么你并不孤单。
一些用户报告了相同的问题,该问题中断了PC和云之间的保存和同步。当同步文件或访问 OneDrive 功能时出现问题时,会发生这种情况。
什么是 OneDrive 上0x8004e4c3的错误代码?
错误消息表明应用在连接到云时遇到问题。OneDrive 中0x8004e4c3的错误代码可能由于各种原因而发生。以下是一些常见原因:
- 网络连接问题:OneDrive 需要稳定且适当的互联网连接才能同步文件和访问其功能。如果您的网络连接较弱或遇到中断,则可能会导致0x8004e4c3错误。
- 同步冲突: 如果同步文件时出现问题,例如在不同位置具有相同名称的文件或在不同设备上同时更改的文件,OneDrive 可能无法同步这些文件。
- 存储空间不足:如果你的 OneDrive 存储空间已满或达到其限制,你可能会遇到同步问题。OneDrive 需要足够的可用空间来上传和同步文件。
- 过时的OneDrive应用:在计算机上使用过时版本的 OneDrive 客户端可能会导致兼容性问题并触发错误。
- 防病毒或防火墙干扰:有时,防火墙或防病毒软件可能会阻止OneDrive的同步过程,从而导致错误代码。
如何修复Microsoft OneDrive 错误代码0x8004e4c3?
在我们继续高级解决方案之前,请先尝试以下简短的解决方法:
- 检查您的互联网连接:确保您拥有稳定可靠的互联网连接。对于以太网电缆,请确保其已正确插入。对于无线连接,请检查路由器是否正常工作。如果没有,请尝试重新启动它。
- 更新窗口:如果您有任何待处理的 Windows 更新,请安装它们。
1. 重新启动 OneDrive
- 单击位于任务栏右上角或系统托盘中的 OneDrive 图标。

- 然后,单击“帮助和设置”图标(齿轮图标)并选择“暂停同步”。

- 单击“退出 OneDrive”以终止应用。

- 然后,从“开始”菜单或通过在搜索栏中搜索重新启动OneDrive。
2. 更改互联网属性
- 按 + ,键入 inetcpl.cpl,然后单击“确定”以打开“Internet 属性”窗口。WindowsR

- 转到“高级”选项卡,在“设置”下找到并标记 TLS 1.0、TLS 1.1、TLS 1.2 和 TLS 1.3 选项。

- 然后,单击应用,然后单击确定以保存更改。

- 重新启动Windows计算机并检查是否再次发生0x8004e4c3。
3. 重置IE浏览器设置
- 按 + 打开“运行”命令框。WindowsR
- 键入或复制粘贴以下命令,然后按 :Enter
RunDll32.exe InetCpl.cpl,ResetIEtoDefaults
- 选择删除个人设置选项,然后单击重置按钮。

尽管 Internet Explorer 已弃用且不受支持,但已知重置它可以解决此问题。
4.重置OneDrive
- 按 + 打开运行,粘贴以下命令,然后点击 :WindowsREnter
%localappdata%\Microsoft\OneDrive\onedrive.exe /reset
- 之后,键入或粘贴以下命令并点击:Enter
%localappdata%\Microsoft\OneDrive\onedrive.exe
某些PC问题很难解决,尤其是在Windows的系统文件和存储库丢失或损坏时。
请务必使用专用工具,例如 Fortect,它将扫描损坏的文件并将其替换为其存储库中的新版本。
重置 OneDrive 应用会将其还原到其原始默认状态,就像它是新安装在计算机上一样。此过程还有助于解决 OneDrive 连接错误代码0x8004e4c3。
5.禁用代理设置
- 按 + ,键入 inetcpl.cpl,然后单击确定以打开互联网属性。WindowsR

- 转到“连接”选项卡,然后单击“局域网设置”。

- 确保已启用“自动检测设置”选项,并禁用“对 LAN 使用代理服务器”选项。然后,单击“确定”保存更改。

- 重新启动电脑并检查 OneDrive 错误是否已解决。
6.重置窗口插座(Winsock)
- 打开“开始”菜单,键入 cmd,然后选择“以管理员身份运行”。

- 键入以下命令并点击以重置计算机的Windows套接字:Enter
netsh winsock reset catalog
- 重新启动计算机以完成 Winsock 重置过程。
7. 允许 OneDrive 通过防火墙
- 按 +,在文本字段中键入 firewall.cpl,然后按 打开 Windows Defender 防火墙设置。WindowsREnter

- 单击左侧边栏中的“允许应用或功能通过Windows Defender防火墙”。

- 单击“更改设置”按钮(如果出现提示,请授予管理访问权限)。

- 接下来,点击 允许其他应用 下面的按钮。

- 单击“添加应用”框中的“浏览”按钮。

- 在“浏览”窗口的地址字段中键入或粘贴以下路径,然后点击:Enter
%UserProfile%\AppData\Roaming\Microsoft\Windows\Start Menu\Programs
- 找到并选择 OneDrive,然后单击“确定”。

- 单击添加。

- 确保为 OneDrive 选中“专用”和“公用”复选框。然后,单击“确定”保存更改。

通过在专用和公用网络的防火墙中Microsoft OneDrive列入白名单,您应该能够修复Windows中0x8004e4c3的OneDrive错误代码。
8. 重新安装 OneDrive
- 按键,然后从“开始”菜单中选择“设置”。Windows

- 选择左侧的应用程序,然后单击右侧的已安装应用程序。

- 单击Microsoft OneDrive 应用旁边的三个点按钮,然后选择“卸载”。

- 再次单击卸载以删除该应用程序。

- 重新启动电脑。
- 然后,从官方网站下载并安装OneDrive。
9. 创建一个新的用户帐户
创建新的用户配置文件有时可以帮助解决 OneDrive 错误,包括错误代码0x8004e4c3。创建新的用户配置文件时,它基本上从一组新的设置和配置开始,这可能会解决以前用户配置文件中存在的任何问题。
或者,您可以使用可靠的同步软件来同步您的文件和文件夹,以满足您的个人、业务和专业要求。
© 版权声明
文章版权归作者所有,未经允许请勿转载。