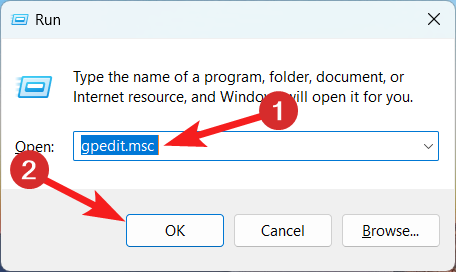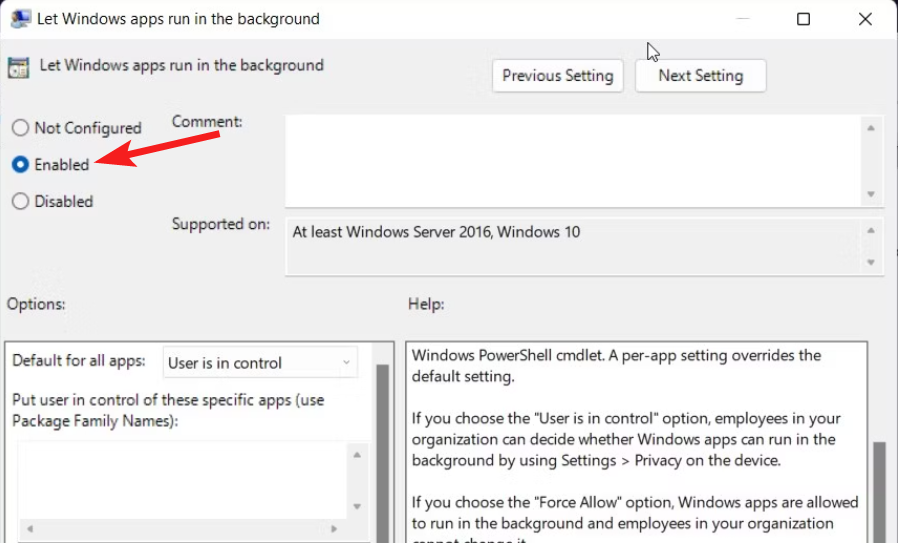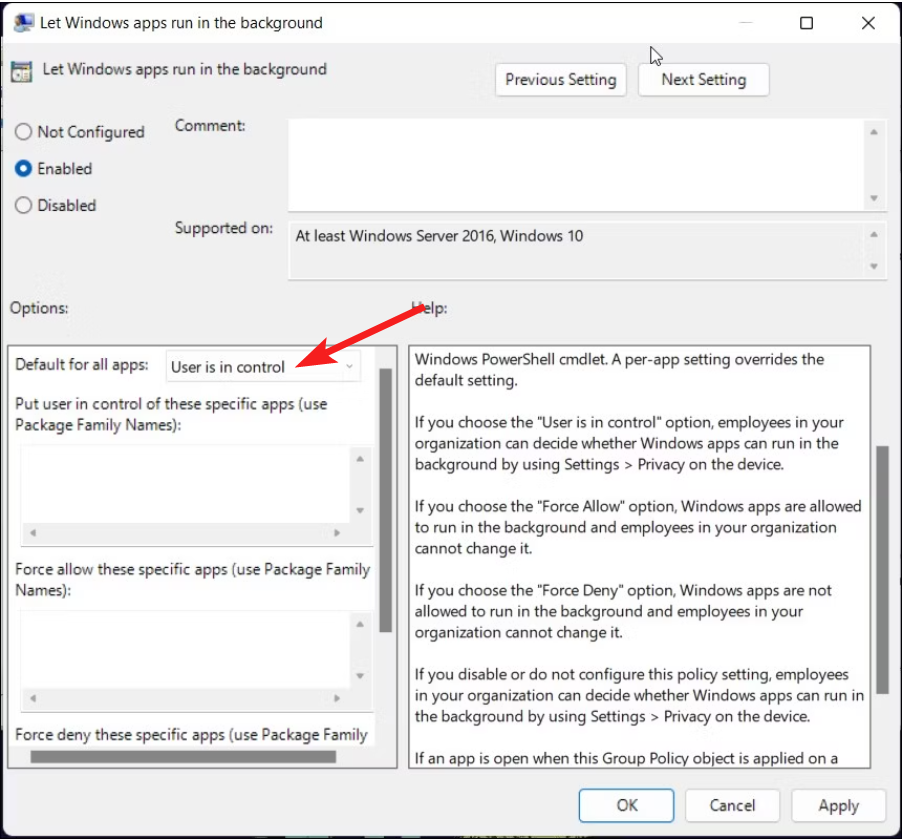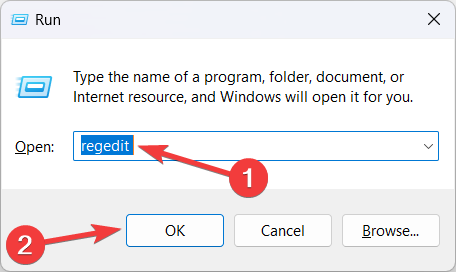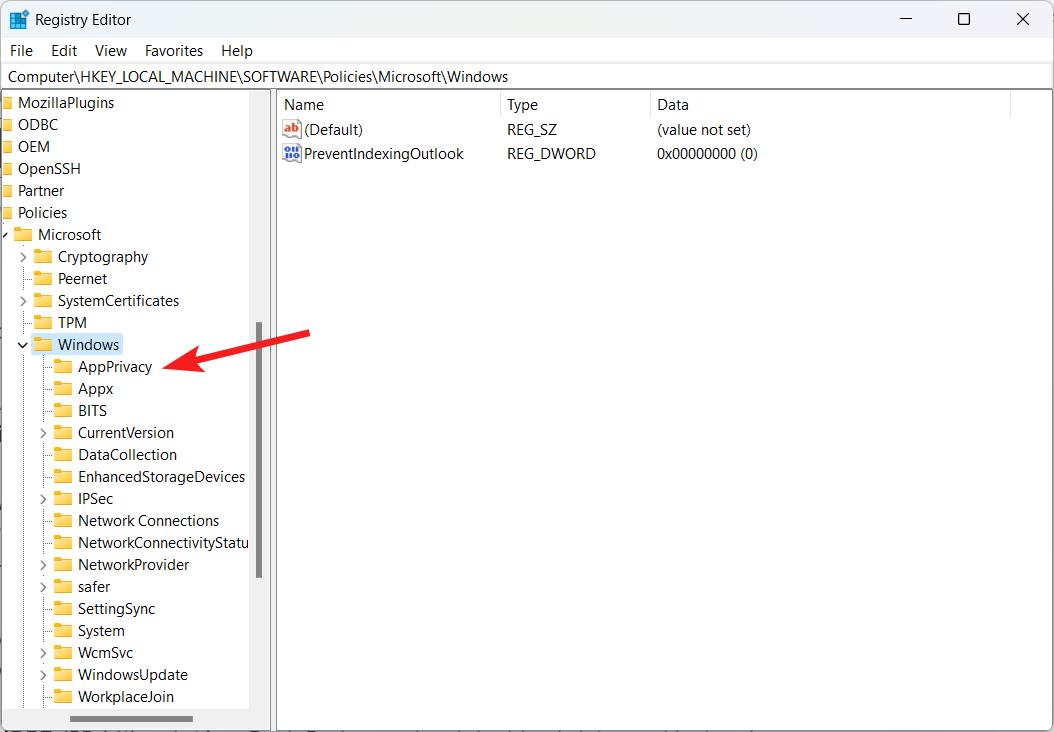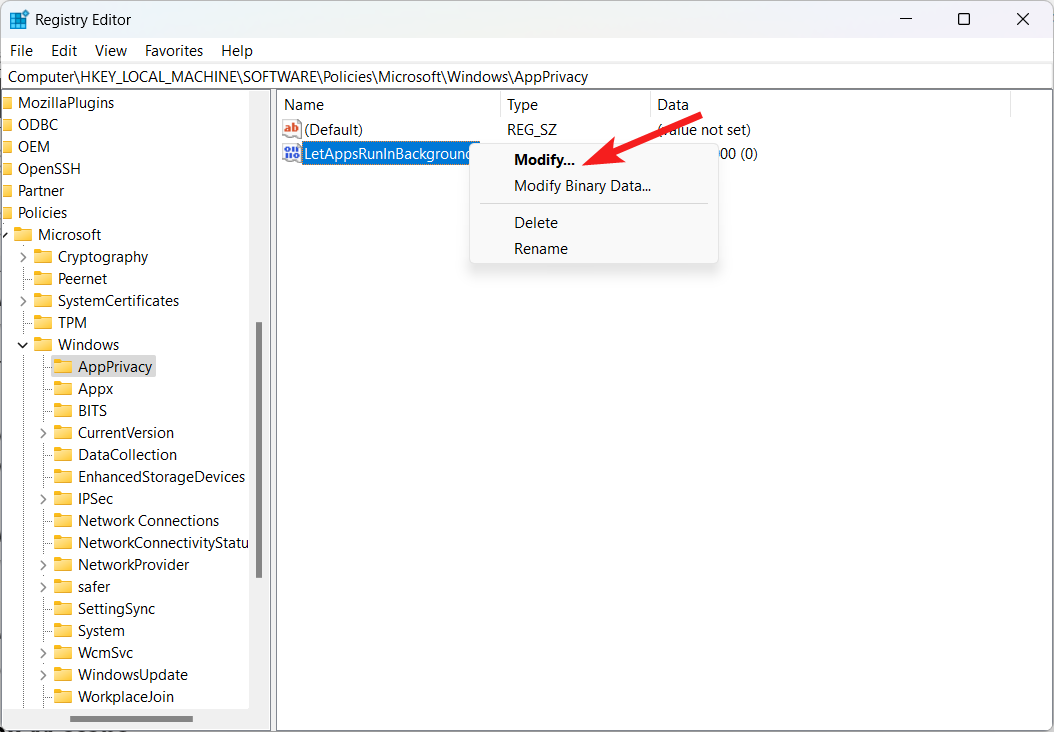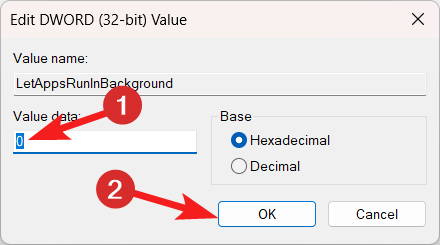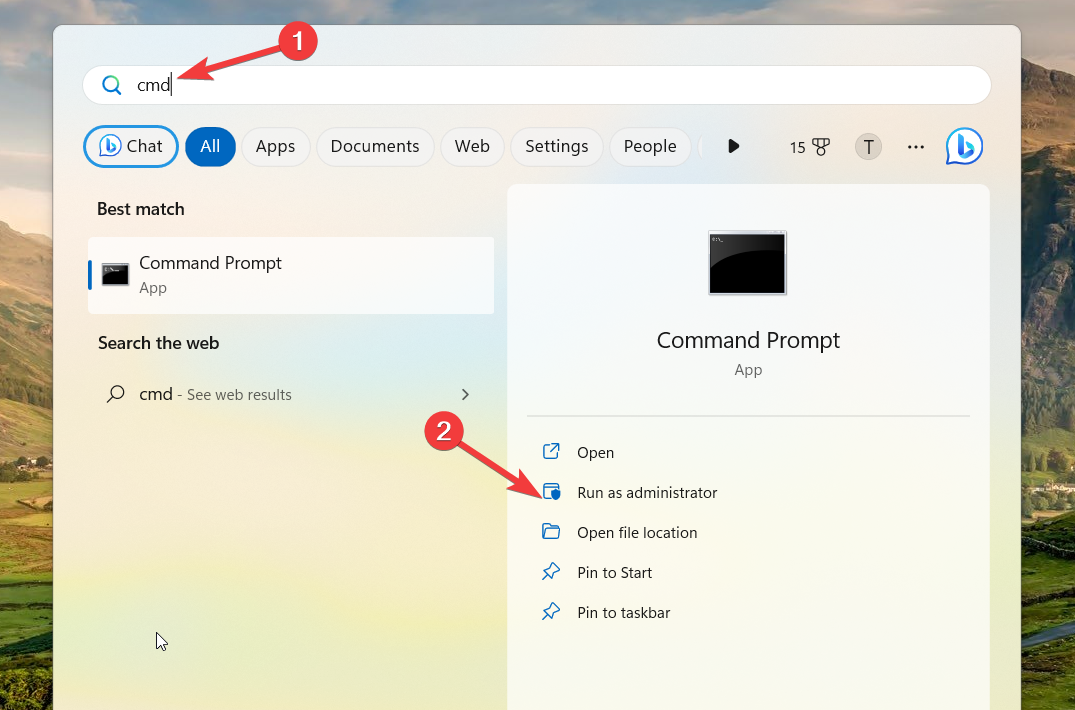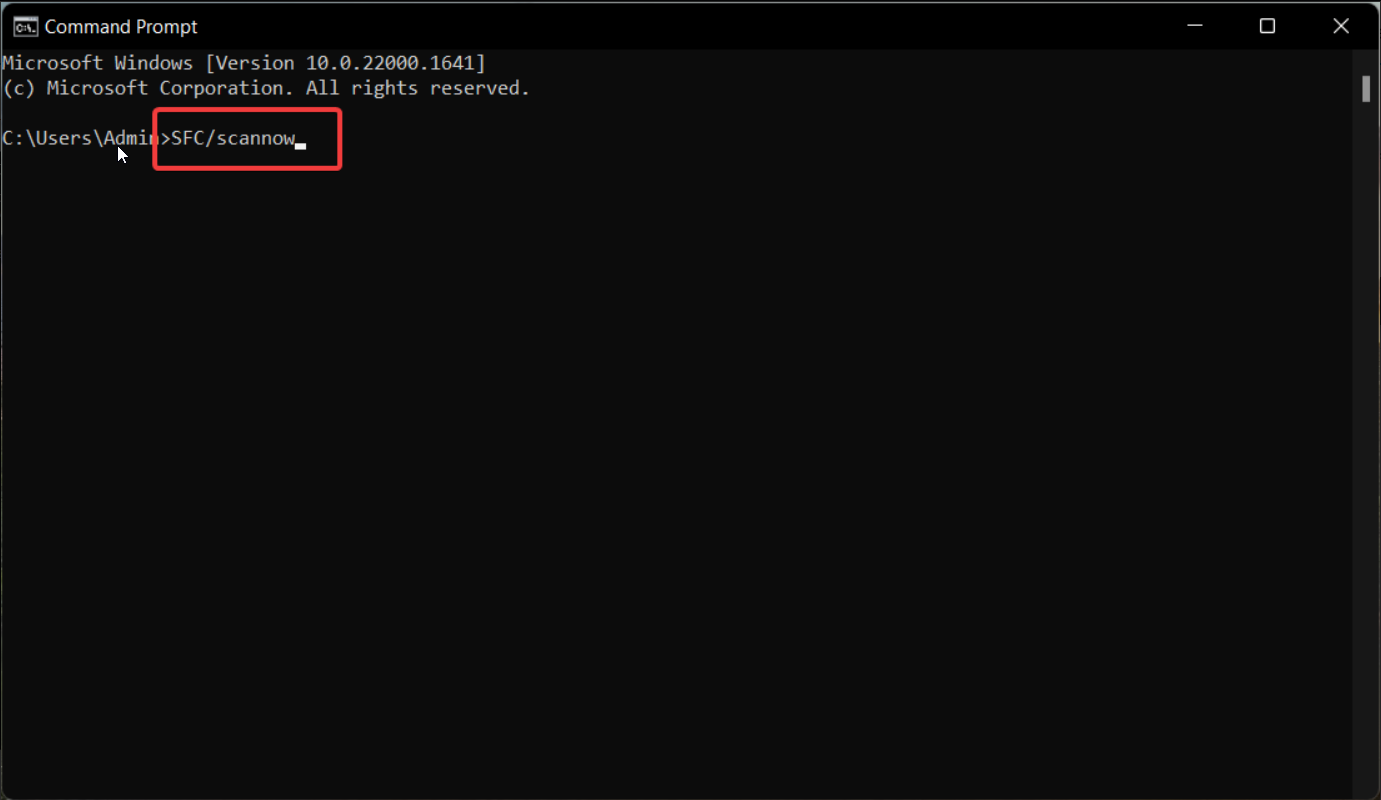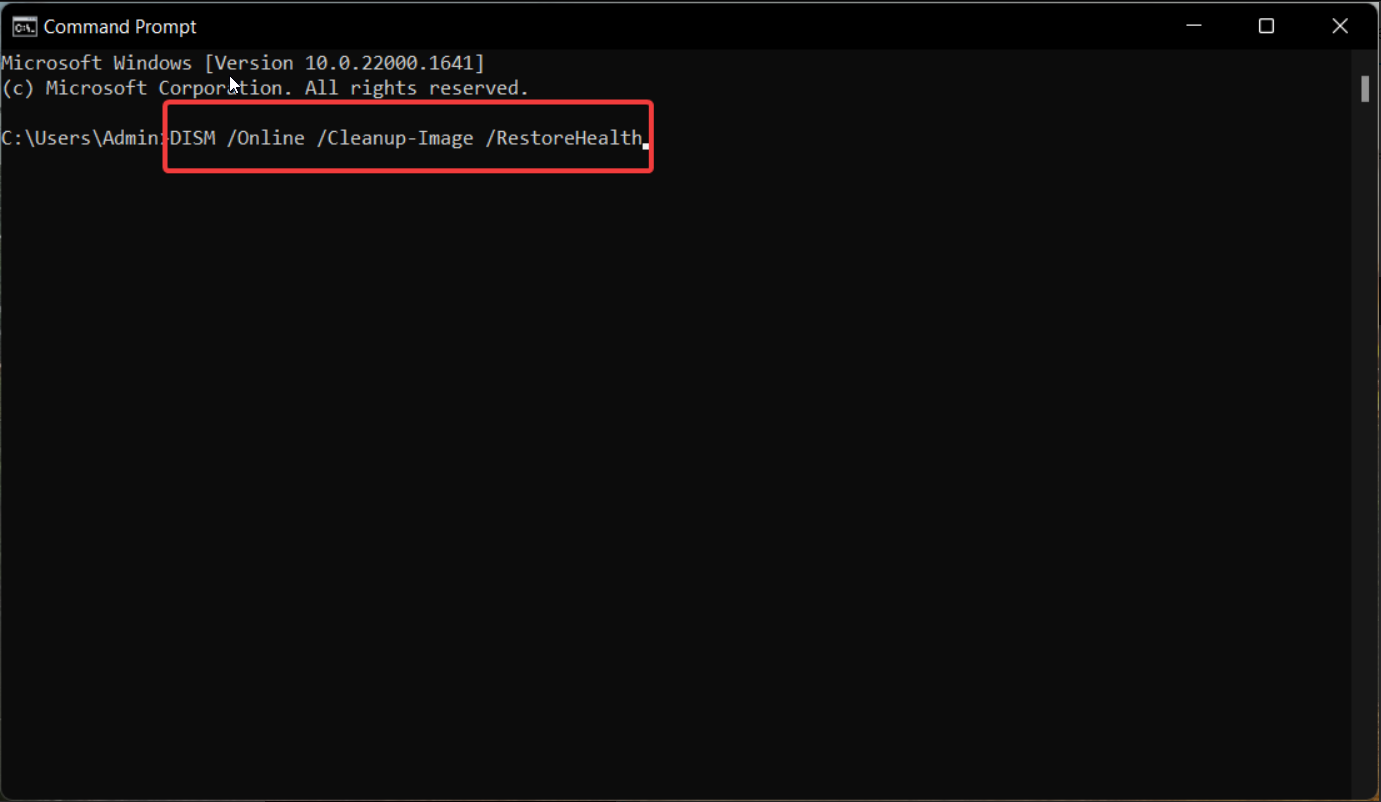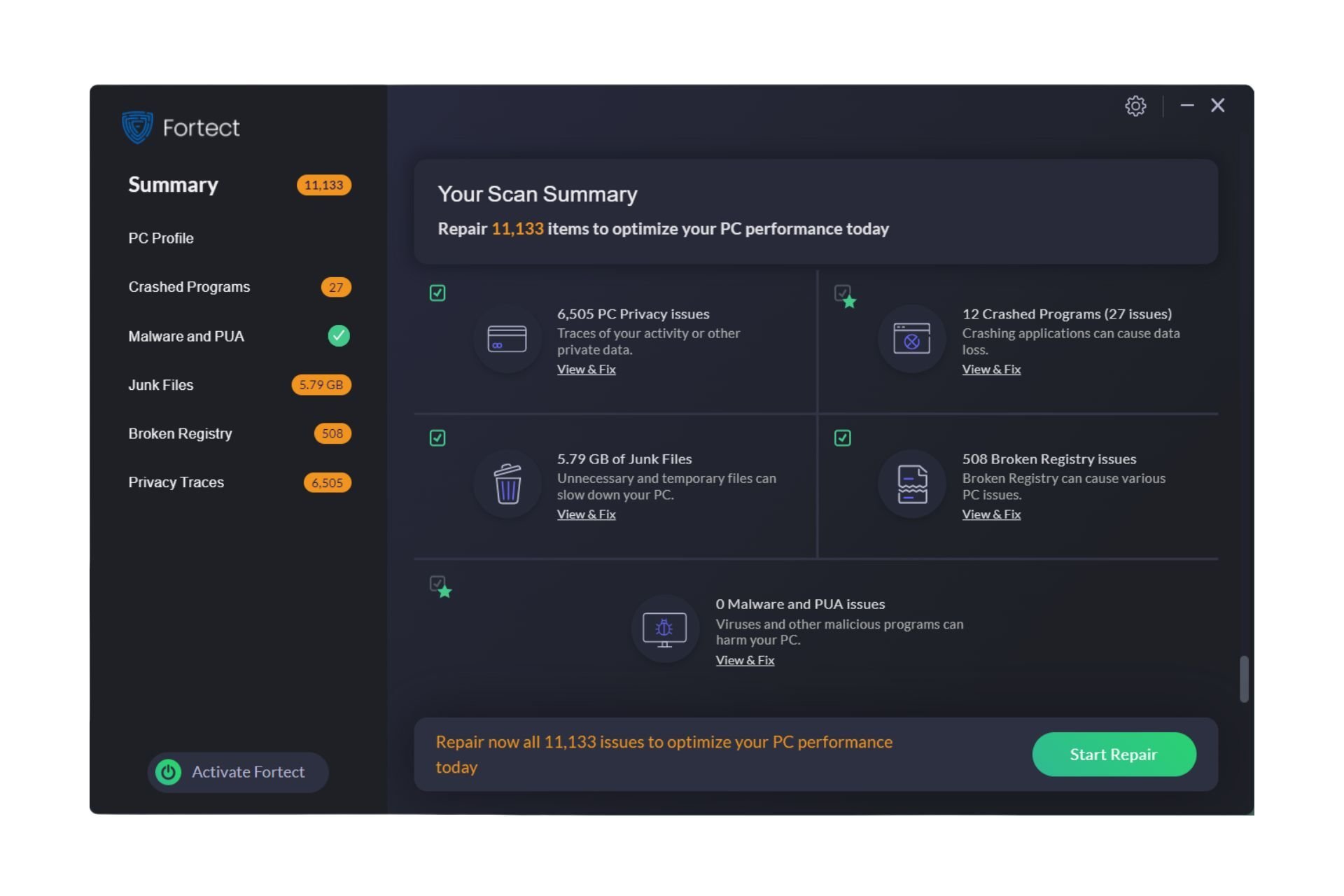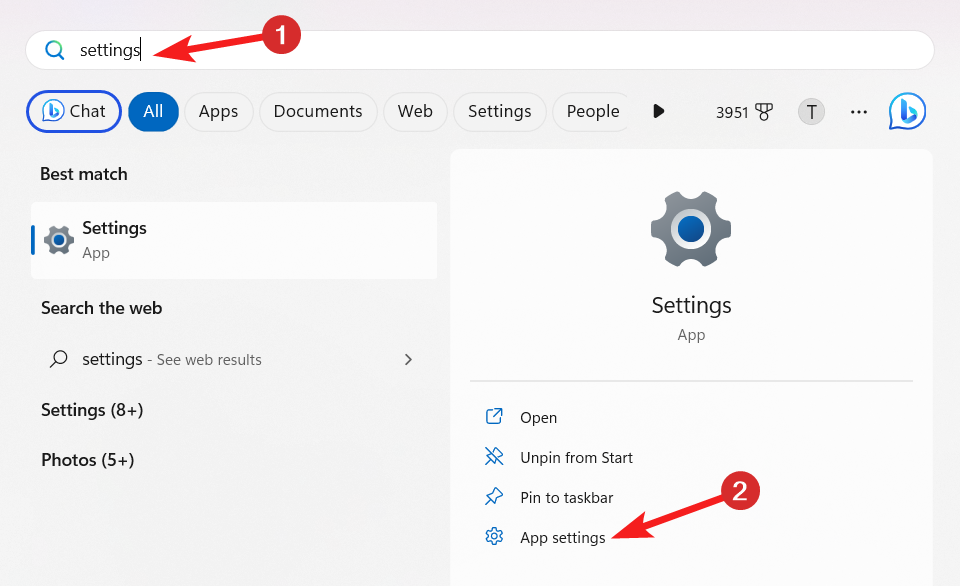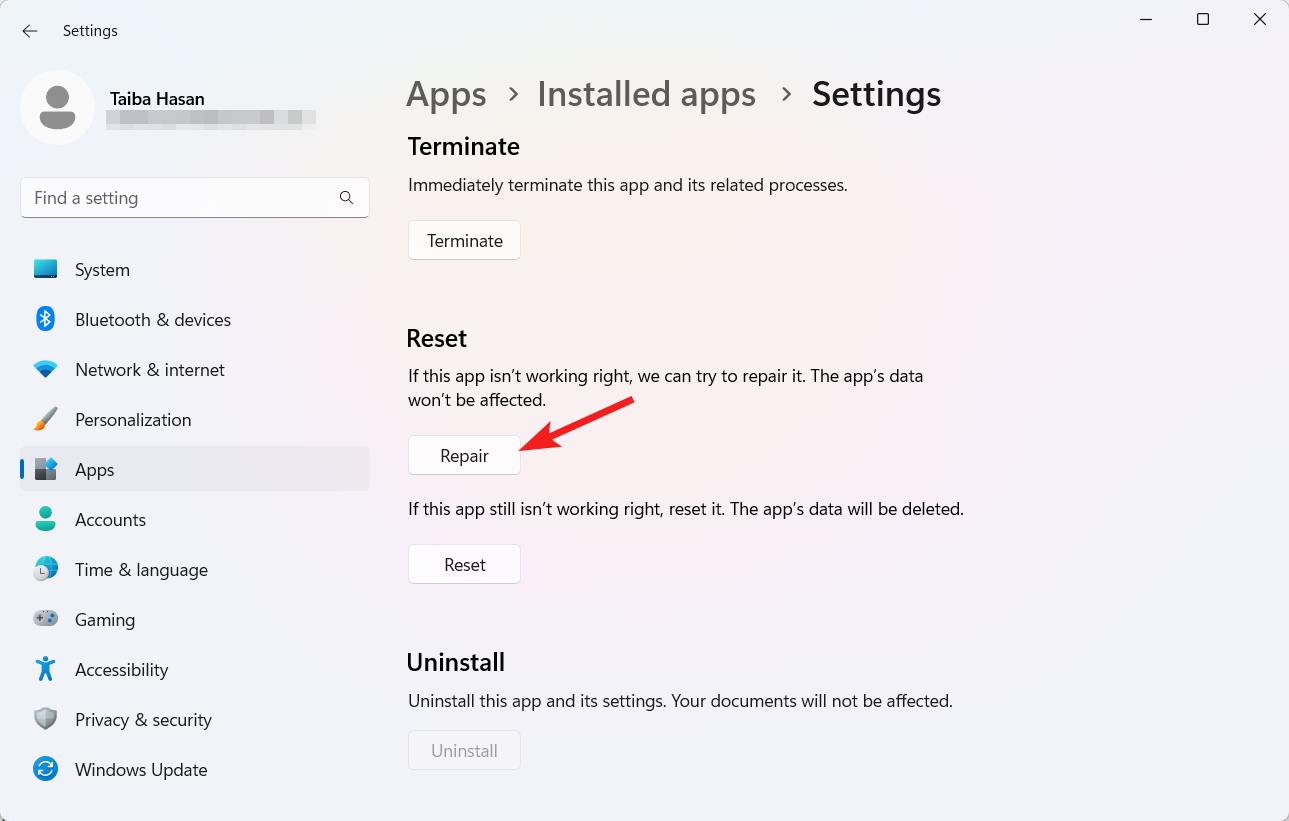Windows 11 允许你控制 Microsoft 应用商店应用是否应在后台运行。可以在 Windows 11 PC 的“设置”应用中访问权限选项。
但是,一些Windows用户报告说,由于Windows 11计算机上缺少该选项,因此他们无法配置后台应用程序权限。
为什么 Windows 11 中缺少后台应用程序选项?
后台应用权限可能由于下面列出的多种原因而丢失。
- 损坏的系统文件 – 损坏或损坏的系统文件通常会导致 Windows 11 中的后台应用程序出现问题。
- 过时的Windows版本 – 如果您很长时间没有更新Windows操作系统,则潜在的错误可能会导致Windows 11中的后台应用程序选项丢失错误。
- 注册表设置配置错误 – 后台应用选项可能已在注册表编辑器中禁用。
如果您正在寻找修复 Windows 11 中缺少的后台应用程序选项的方法,请参阅本指南以获取有效帮助。
如何解决 Windows 11 中的后台应用程序丢失问题?
以下是在尝试下面列出的解决方案之前需要实施的一些初步步骤。
- 重新启动PC以修复琐碎的错误。
- 将 Windows 更新到可供下载的最新版本。
如果后台应用程序选项在 Windows 11 中仍然可用,请继续执行这些方法。
1. 编辑组策略编辑器
- 使用 + 启动“运行”对话框。键入或粘贴以下命令,然后按“确定”按钮启动它。WindowsRgpedit.msc

- 将以下路径粘贴到组策略编辑器的地址栏中。
Computer Configuration\Administrative Templates\Windows Components\App Privacy - 查找并右键单击“允许 Windows 应用在后台运行”策略选项,然后从上下文菜单中选择“编辑”。
- 启用到启用选项前面的单选按钮。

- 接下来,在“选项”部分下查找“所有应用程序的默认”选项,然后从下拉列表中选择“用户处于控制之中”选项。

- 现在按应用保存更改,然后按确定退出窗口。
- 关闭组策略编辑器窗口并重新启动电脑。
如果后台应用在工作计算机上不可用,可能是因为通过组策略编辑器禁用了后台应用权限。您可以轻松修改组策略以在 Windows 11 设备上启用后台应用。
组策略编辑器仅在 Windows 11 操作系统的专业版、企业版和教育版中可用,默认情况下在家庭版中不可用。但是,您可以按照本指南中列出的说明在 Windows 家庭电脑上轻松启用组策略编辑器。
2. 编辑窗口注册表
 注意
注意修改 Windows 注册表可能会有风险,因此在继续之前,您应该备份注册表并了解所涉及的潜在风险。
- 使用 + 快捷方式启动“运行”对话框。键入或粘贴以下命令,然后按“确定”以打开注册表编辑器窗口。WindowsR
regedit
- 导航到以下位置,将以下路径粘贴到顶部的地址栏中。
Computer\HKEY_LOCAL_MACHINE\SOFTWARE\Policies\Microsoft\Windows - 在Windows键下的左侧边栏中查找AppPrivacy。如果找到该密钥,请单击它以访问其内容。

- 右键单击右侧的“让应用程序在后台运行”,然后从上下文菜单中选择“修改”。

- 在数值数据字段中分配 0,然后按确定保存更改。

- 如果找不到“应用隐私”键,请右键单击“Windows”,然后从上下文菜单中选择“新建”,然后选择“键”。
- 将新密钥重命名为“应用隐私”,然后双击以查看其内容。
- 右键单击右侧部分中的任意位置,然后从上下文菜单中选择“新建”,然后选择“DWORD(32 位)”。
- 将 DWORD(32 位)重命名为 LetAppsRunInBackground,然后双击以修改其值。
- 在数值数据字段中分配 0,然后按确定保存更改。
立即重新启动您的 PC,现在将在您的 Windows 11 PC 上启用从 Microsoft Store 下载的所有应用程序的后台应用程序选项。
3. 运行 SFC 和 DISM 扫描
- 按 视窗 图标以启动“开始”菜单。在顶部的搜索栏中键入cmd,然后从搜索结果中选择以管理员身份运行选项。

- 在“用户操作控制”提示符上单击“是”以使用管理权限启动命令提示符。
- 键入或粘贴以下命令,然后按 启动SFC扫描。Enter
SFC /scannow
- 等待验证 100% 完成消息,然后一个接一个地执行每个命令。
DISM /Online /Cleanup-Image /CheckHealthDISM /Online /Cleanup-Image /ScanHealthDISM /Online /Cleanup-Image /RestoreHealth
如果您的系统文件损坏,后台应用程序可能会在 Windows 11 中丢失。如有必要,您可以运行SFC和DISM扫描来修复损坏的系统文件和图像,甚至可以使用第三方修复应用程序来显着简化该过程。
4.修复“设置”应用
- 按键启动“设置”应用。在顶部的搜索栏中键入设置,然后从右侧结果部分选择“应用程序设置”选项。Windows

- 向下滚动直到到达“修复”部分,然后按位于下方的“修复”按钮。

- 等待进度条完成并检查后台应用程序选项是否可用。如果问题仍然存在,您可以按重置按钮。
“设置”应用中的故障可能是 Windows 11 中缺少后台应用程序权限选项的原因。您可以通过重置“设置”应用来排除这种情况。
差不多就是这样!希望下面列出的方法之一成功地将丢失的后台应用程序带回 Windows 11 PC 上。
© 版权声明
文章版权归作者所有,未经允许请勿转载。