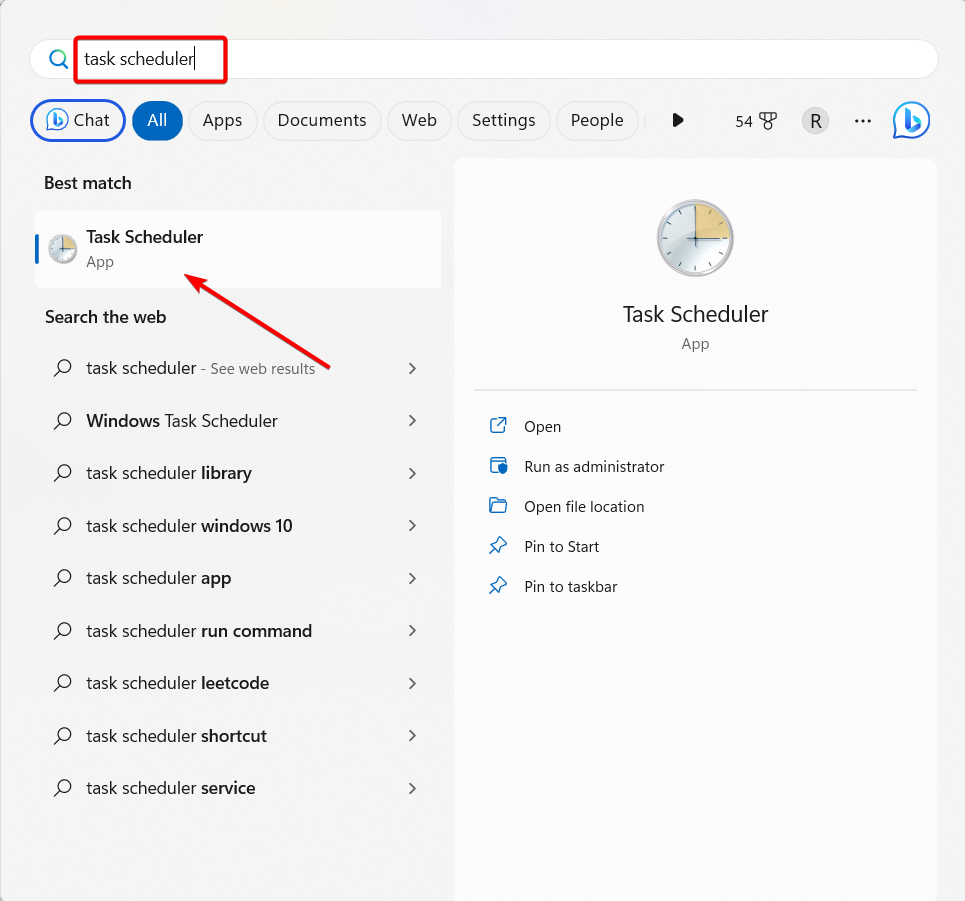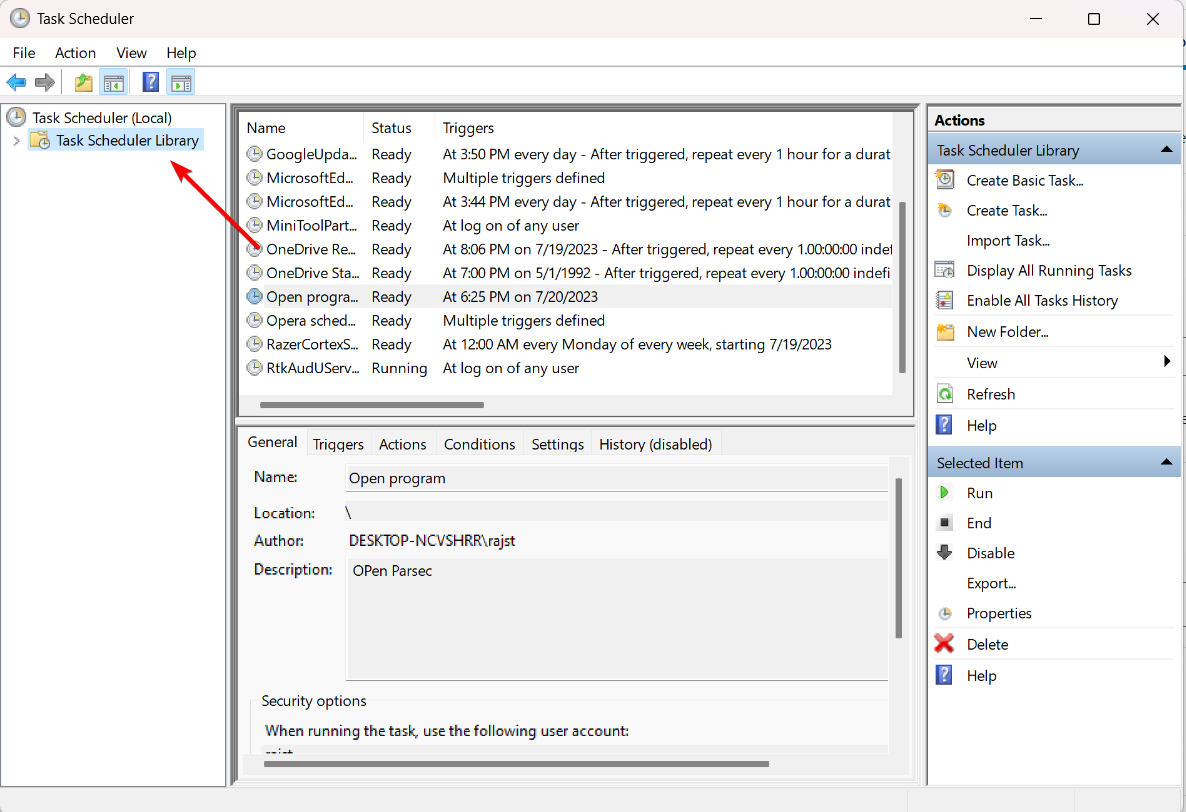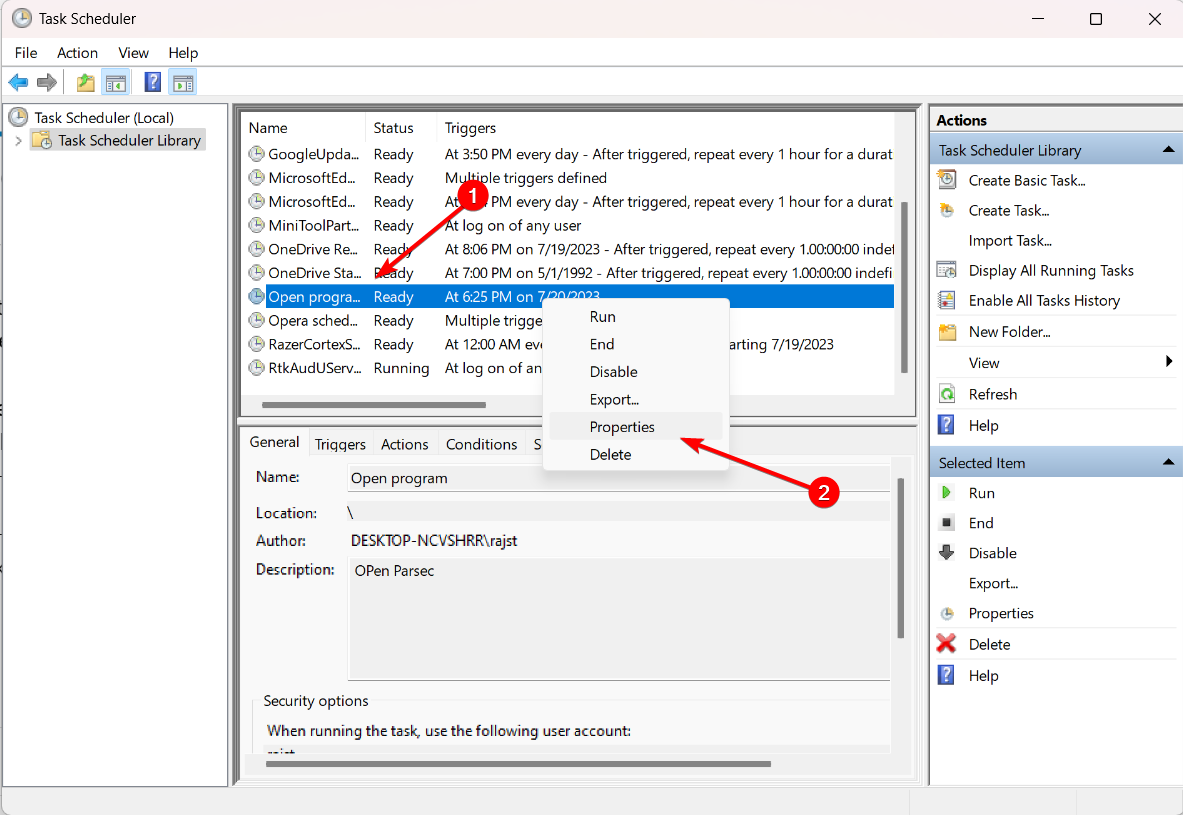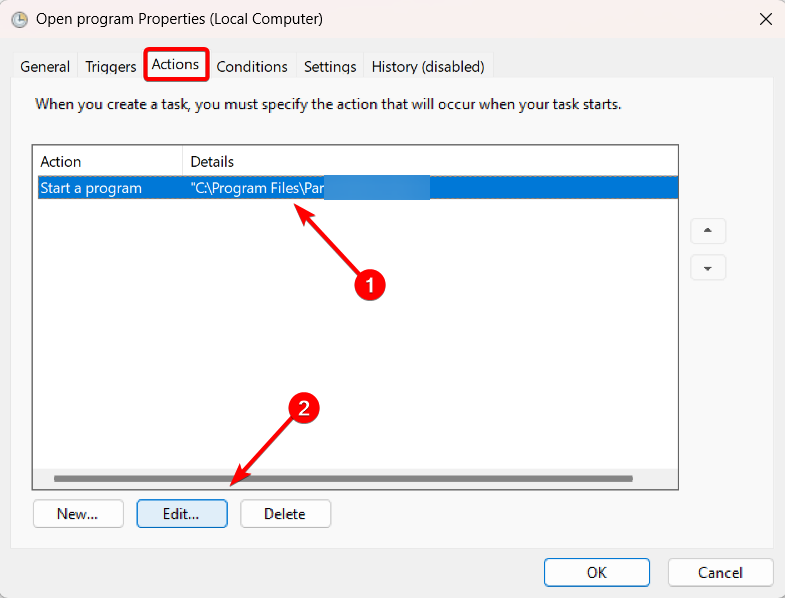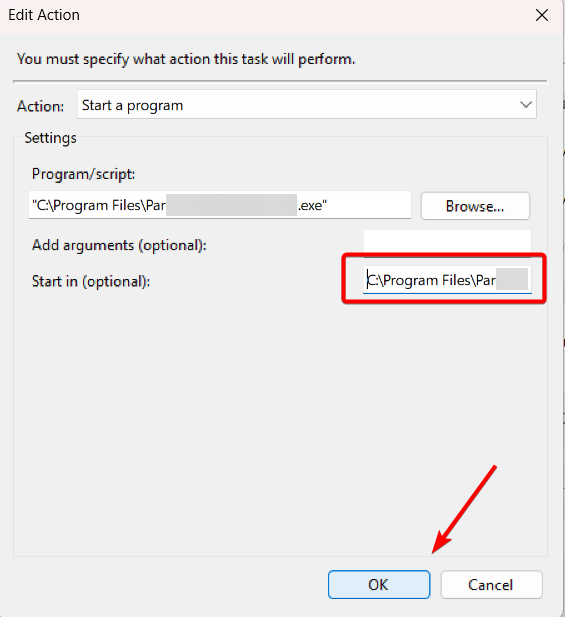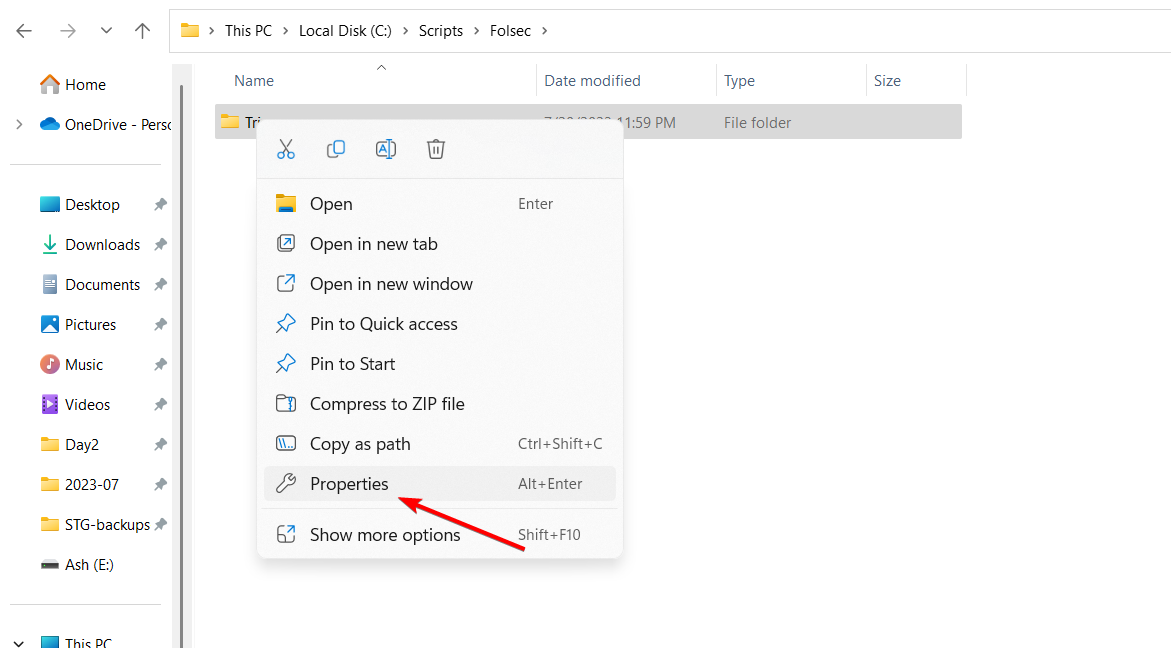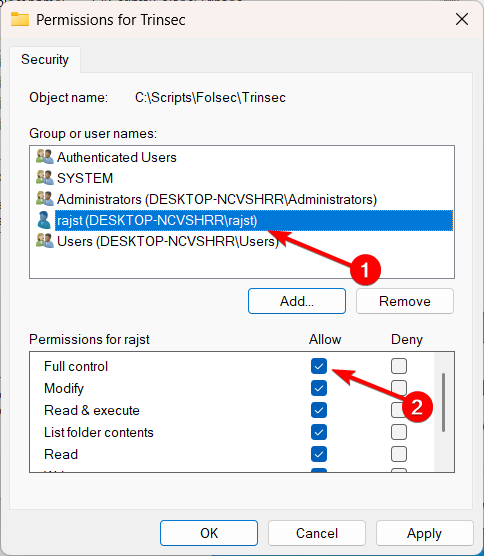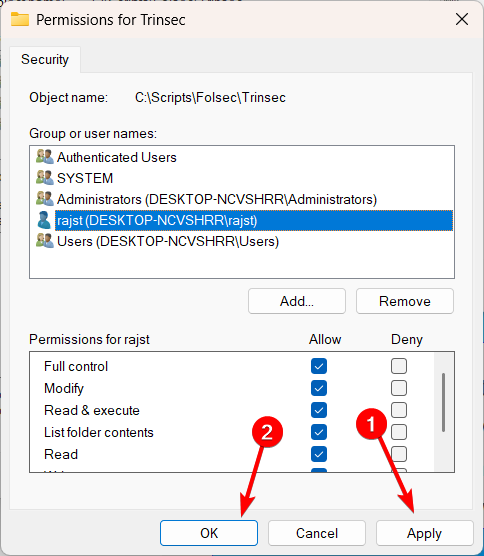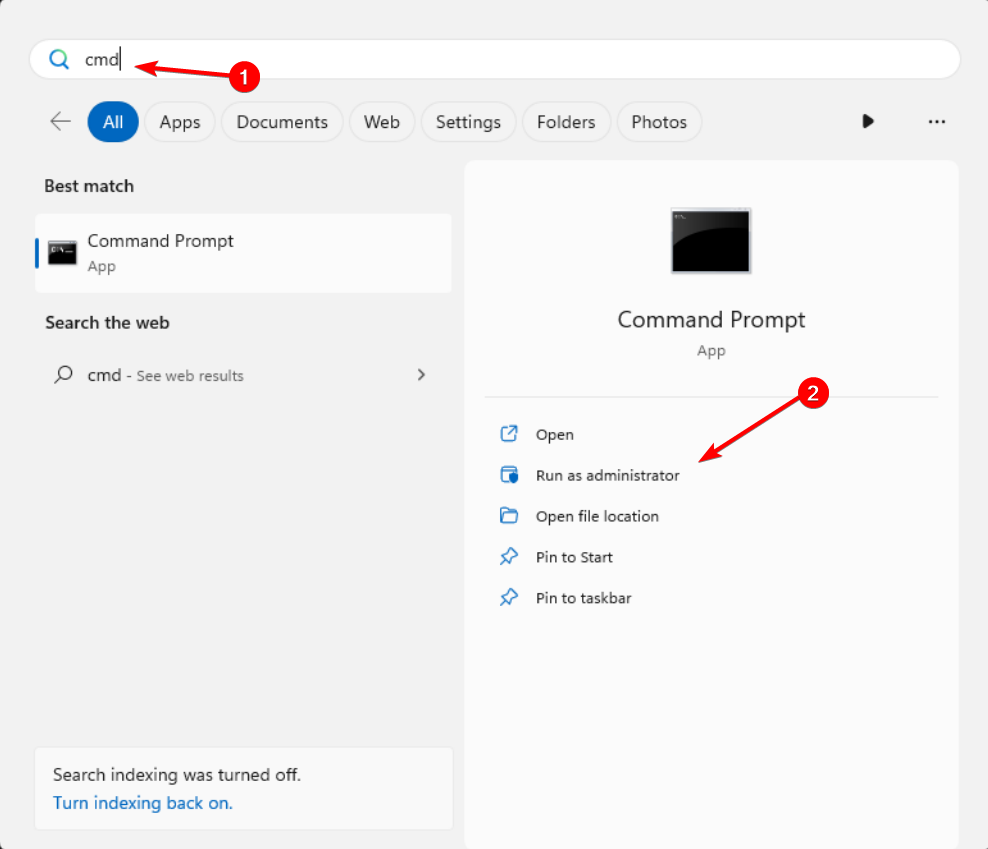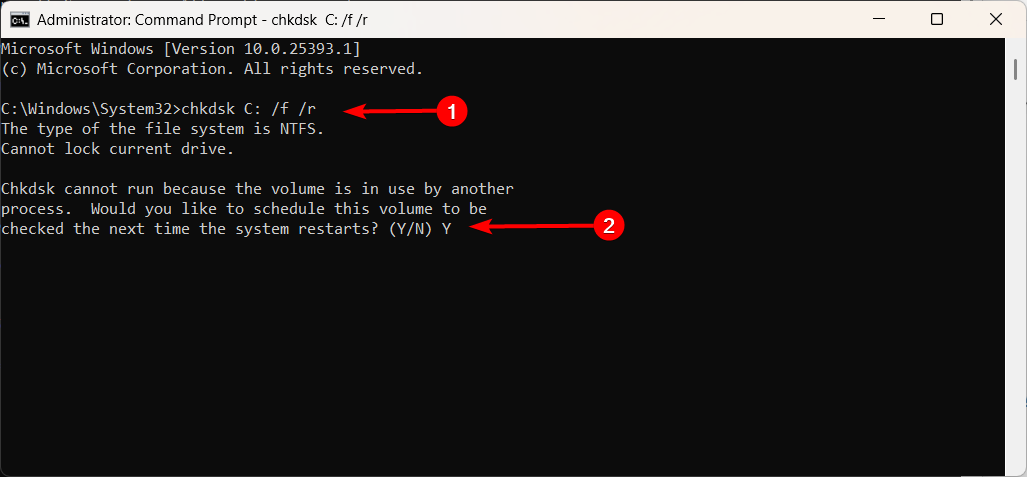许多用户报告说,当他们计划在Windows任务计划程序上运行任务时,他们有时会遇到错误消息 – 目录名称无效。
任务计划程序中的目录名称无效错误消息通常在您尝试运行的任务找不到目录或无权访问该目录时发生。本指南将引导您完成简单的修复以解决错误。
任务计划程序中的目录名称无效错误是什么意思?
目录名称无效是任务计划程序尝试执行计划任务但遇到与为任务指定的目录路径相关的问题时发生的一种运行时错误。
它可能由于各种原因而发生。以下是此问题的一些常见原因:
- 路径不正确:最常见的原因是任务设置中指定的路径不正确。
- 空格或特殊字符:如果路径包含空格或特殊字符,则必须用双引号 (“) 括起来。否则,任务计划程序可能会错误地解释路径。
- 权限:如果您没有足够的权限来访问文件夹或更改目录,则可能会导致此错误。
- 防病毒/防火墙干扰:有时,防病毒或防火墙程序可能会阻止任务计划程序访问某些目录。
如何修复目录名称无效?
在尝试以下解决方案之前,您可以尝试以下几个初步步骤:
- 重新启动电脑:重新启动计算机有时可以解决无效目录错误。
- 将.bat文件重命名为 .cmd:如果您尝试在任务计划程序中运行.bat文件,将文件扩展名从 .bat 更改为 .cmd 可能会解决您在执行任务时遇到的问题。
- 将文件移动到物理驱动器:如果尝试运行位于映射驱动器上的文件,请将该文件移动到物理驱动器,并相应地更新任务中的文件路径。
- 提供管理员权限:确保运行任务的用户帐户具有访问文件或目录所需的权限。
1. 更正起始路径
- 按键,键入任务计划程序,然后从结果中选择任务计划程序应用程序。Windows

- 在左侧导航面板上选择任务计划程序库。

- 然后,找到给您带来错误的任务。右键单击它并选择属性。

- 转到操作选项卡,选择操作,然后单击编辑按钮。

- 现在,从“起始位置(可选)”字段中的路径中删除引号 (“),然后单击”确定”。

- 再次单击“确定”以保存更改。
- 之后,再次重新运行任务或等待下一个计划时间,它应该可以正常工作,而不会在Windows任务计划程序中出现目录名称无效错误。
某些PC问题很难解决,尤其是在Windows的系统文件和存储库丢失或损坏时。
请务必使用专用工具,例如 Fortect,它将扫描损坏的文件并将其替换为其存储库中的新版本。
同样,如果在程序/脚本字段中指定路径,如果它包含任何空格或特殊字符,则应用双引号引起来。
此外,当您修改“程序/脚本”字段中的路径时,请记住也要更新“开始位置”字段。
2. 更改目录权限
- 导航到任务中指定的目录,右键单击该目录,然后选择“属性”。

- 切换到安全选项卡,然后单击编辑。

- 接下来,选择用户帐户并确保选中“完全控制”框。

- 单击应用和确定以保存设置。

3. 运行 chkdsk 工具
- 按键,键入 cmd,然后选择以管理员身份运行。Windows

- 键入以下命令并按 ,确保将 C 替换为与硬盘驱动器分区对应的字母:Enter
chkdsk C: /f /r - 如果系统提示您在下次重新启动时安排扫描,请键入并按 键。YEnter

- Chkdsk 将扫描您的硬盘驱动器分区以查找错误并修复任何损坏的目录。
- 等待扫描过程完成。
- 然后,重新启动计算机。
就是这样!如果以前的解决方案不起作用,您可以通过运行CheckDisk来修复Windows任务计划程序中的目录名称无效错误。
了解有关在 Windows 中使用任务计划程序简化工作的所有信息。
© 版权声明
文章版权归作者所有,未经允许请勿转载。