什么是Midjourney混音模式?
要了解混音模式,您应该首先知道当Midjourney收到您的提示并基于它创建图像时会发生什么。当您在Midjourney生成图像时,您可以选择放大或改变屏幕上可见的网格中的任何图像。
虽然高档选项允许您增强所需的图像以使其以最大分辨率显示,但可变选项会进一步提示 Midjourney 创建所选图像的备用版本。理想情况下,这些变体是根据初始提示和您选择变体的图像生成的。
使用混音模式,您可以在变体之间更改提示,以便新图像集不仅基于原始提示及其生成,还可以从与 Remix 一起使用的新提示中获得想法。您可以使用此模式更改输入提示,就像更改原始合成的主题、照明、环境和媒介一样。
除了更改图像的描述外,您还可以更改要用于创建图像的Midjourney模型、切换纵横比以及添加/删除用于生成新图像的某些参数。使用放松模式时,Midjourney将使用起始图像的构图,并在您使用不同的描述更新提示时对其进行修改。
如何在旅途中打开混音模式
您可以通过两种不同的方式在Midjourney帐户上激活混音模式 – 一种是通过访问Midjourney的设置,另一种是使用 /preferred 混音命令。
方法 1:使用Midjourney设置
要启用混音模式,请在 Discord 上打开 Midjourney 的任何服务器,或从您的 Discord 服务器或 Discord DM 访问 Midjourney 机器人。 无论您如何访问它,请点击底部的文本框。
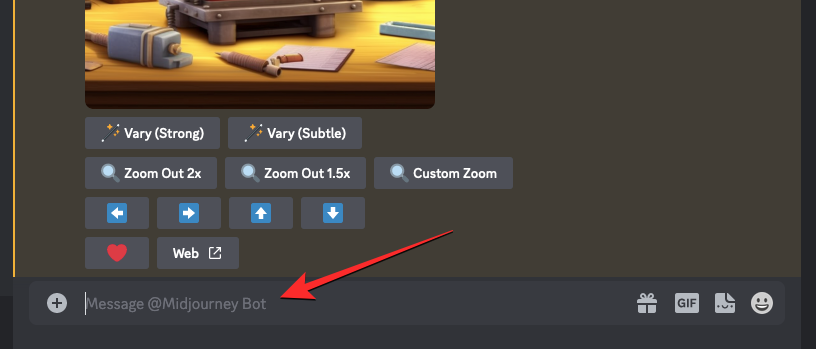
在这里,键入 ,单击 /settings 选项,然后按 输入 键盘上的键。/settings
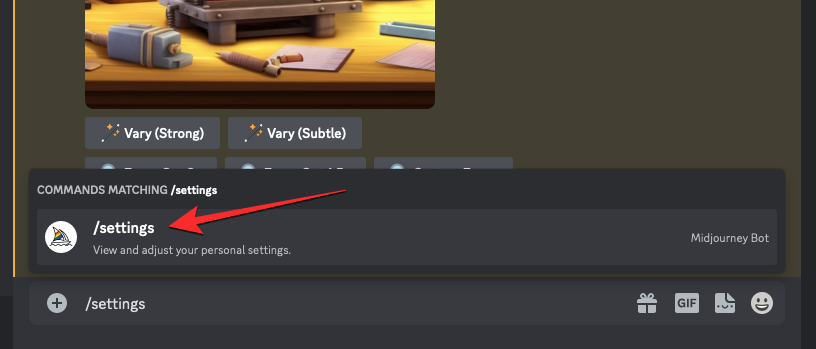
在显示的Midjourney响应中,单击混音模式。
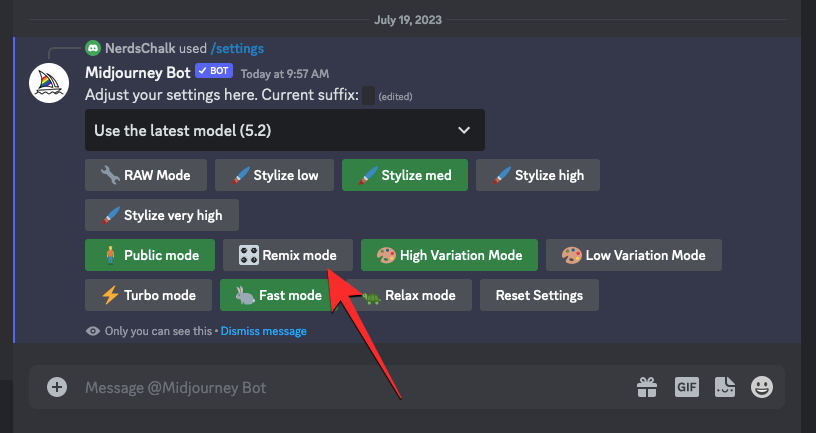
执行此操作时,您单击的混音模式选项将以绿色背景突出显示。
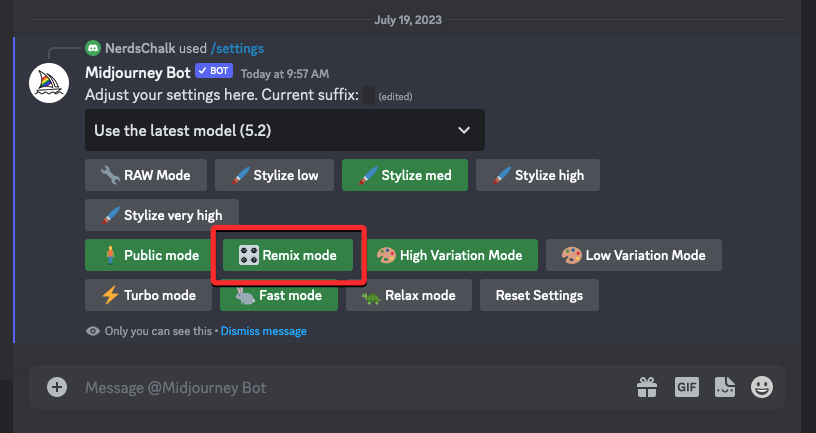
您现在可以在启用混音模式的情况下开始创建图像,当您创建生成图像的变体时,Midjourney 会要求您输入新提示。
方法 2:使用 /preferred remix 命令
您还可以直接从Midjourney机器人聊天屏幕启用混音模式,而无需访问Midjourney设置。为此,请在 Discord 上打开 Midjourney 的任何服务器,或从您的 Discord 服务器或 Discord DM 访问 Midjourney 机器人。 无论您如何访问它,请点击底部的文本框。
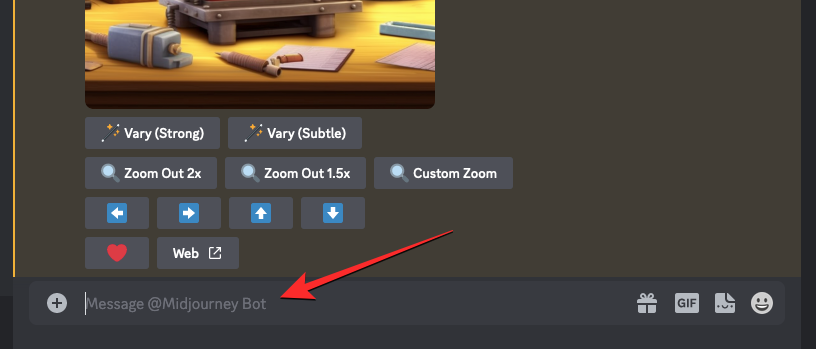
在这里,键入 ,单击 /preferred 混音 选项,然后按 输入 键盘上的键。/prefer remix
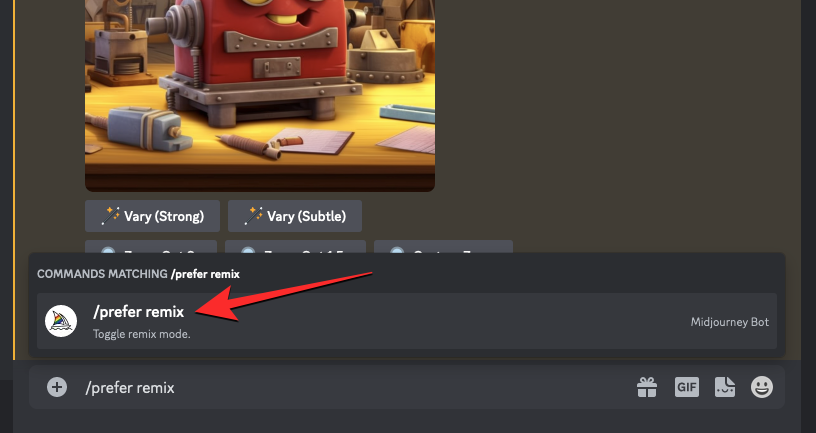
这将在Midjourney启用混音模式,您应该会看到来自Midjourney机器人的响应,以确认该功能是否已启用。
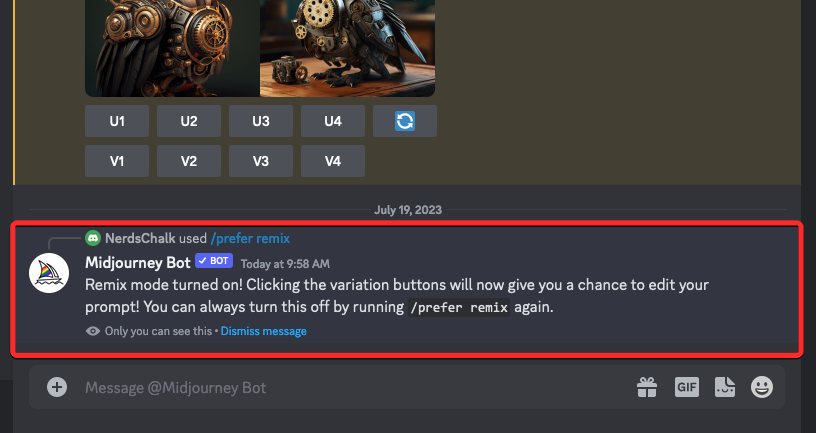
启用混音模式后可以做什么?
打开混音模式后,您可以在对使用 /imagine 或Midjourney的任何其他命令生成的图像进行变体时更改输入提示。可以更改提示以使用不同的样式轻推现有图像的合成。您可以将现有提示替换为混音模式,以便:
- 更改原始图像的主题
- 切换艺术风格和媒介
- 改变照明条件和环境
- 创建不同纵横比的图像
- 使用不同的Midjourney模型生成创作
- 添加、删除或修改参数,如“否”、“停止”、“平铺”和“视频”。
当您从原始图像网格中选择要变化的图像时,或者当您在Midjourney使用平移功能在特定方向上扩展图像时,可以应用混音模式。您还可以对通过访问 Midjourney 机器人响应中的 Vary 工具放大的图像应用混音模式。
如何在旅途中使用混音提示
在 Midjourney 帐户上启用混音模式后,您可以使用混音提示框创建新的变体,以更改原始图像的设置、主题或样式,以实现您喜欢的合成。
第 1 步:访问混音提示
有几种不同的方法可以在Midjourney访问混音提示,具体取决于要修改的图像。在你做这些之前,先在 Discord 上打开 Midjourney 的任何服务器,或者从你的 Discord 服务器或 Discord DM 访问 Midjourney 机器人。从这里,您需要找到要使用混音模式进行变体的图像网格或放大图像。
案例 A:从图像网格进行变体
如果要从之前使用 Remix 生成的现有图像网格中对图像进行变体,可以通过首先找到之前在 Midjourney 中创建的图像网格来实现。找到图像网格后,根据要用于制作变体的图像单击相应的变体选项(V1、V2、V3 或 V4)。
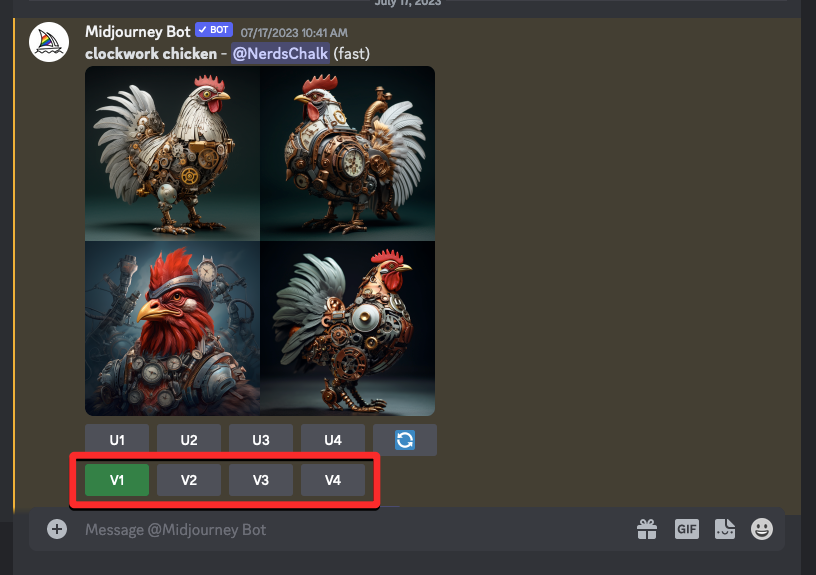
当您单击变体选项时,您将在屏幕上看到“混音提示”框,您可以在其中使用不同的描述、参数、设置、模型或纵横比修改提示。
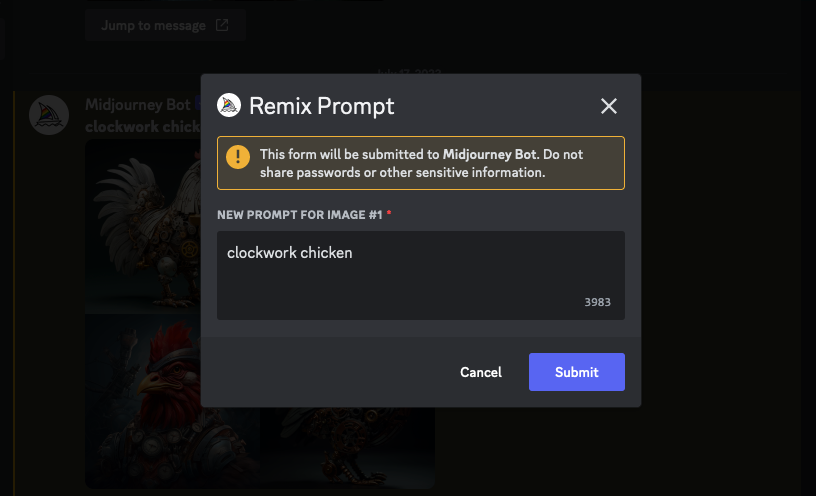
您可以继续执行下面的步骤 2 以进行必要的更改。
案例 B:对放大的图像进行变体
如果您想使用混音模式制作变体的图像已经放大,您可以通过首先在 Discord 上找到由 Midjourney 机器人生成的放大图像来访问其上的混音提示。找到此图像后,您将在放大的图像下方看到这两个选项 – 变化(强)和变化(微妙)。您可以单击“发利(强)”以创建与原始图像截然不同的图像,或单击“可变(微妙)”以获取与原始图像差异较小且相似的变体。
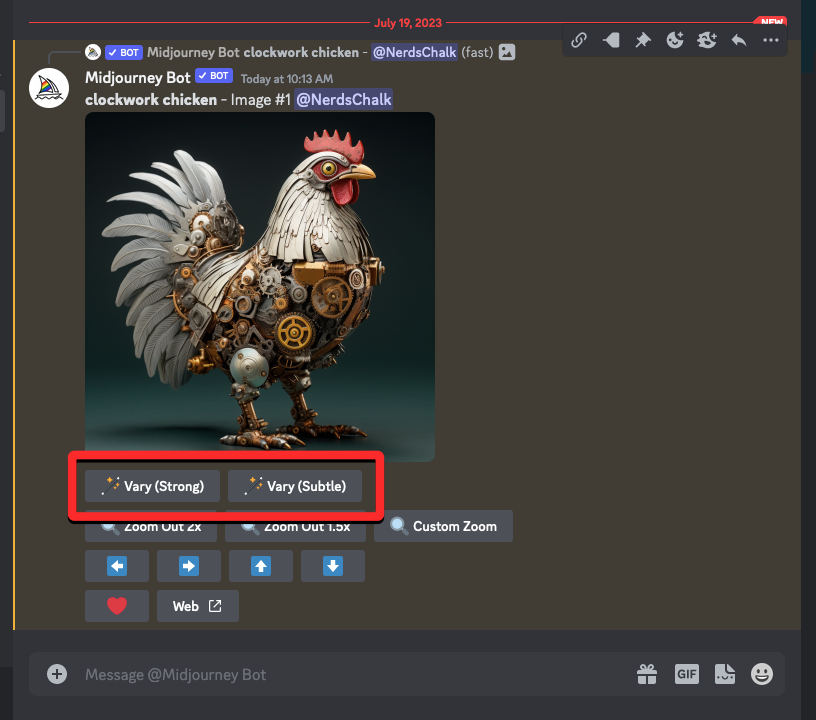
无论您单击哪个选项,您都会在屏幕上看到“混音提示”框,从中您可以使用不同的描述、参数、设置、模型或纵横比修改提示。
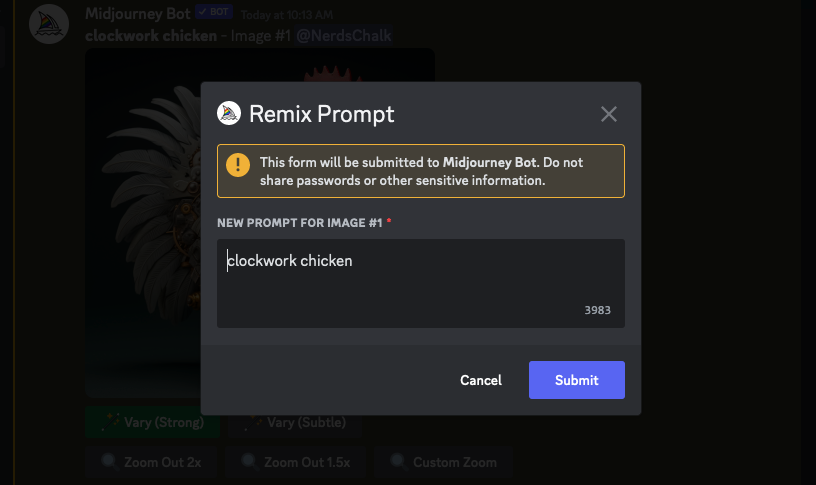
您可以继续执行下面的步骤 2 以进行必要的更改。
情况 C:在放大的图像上使用平移
当您希望在Midjourney使用平移功能时,也可以使用混音模式。平移允许您从特定方向扩展图像的一部分以创建更长的图像。打开混音模式后,您可以在扩展图像时更改提示,以便向图像的扩展部分添加更多元素和细节。
要使用平移访问混音提示,请先放大要进一步扩展的图像。放大所需图像后,您将看到一组 4 个箭头图标(平移选项)——左、右、上和下。单击其中一个图标将根据您选择的方向垂直或水平扩展图像。
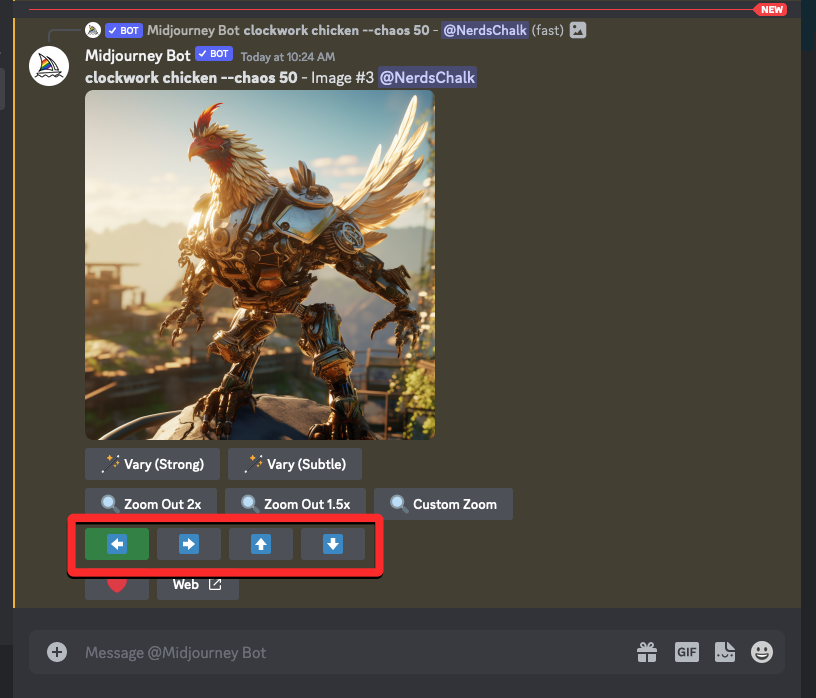
当您单击首选的平移选项时,您将看到一个平移<方向>框,其中显示了图像的当前提示。在这里,您可以使用不同的描述、参数、设置、型号或纵横比修改提示。
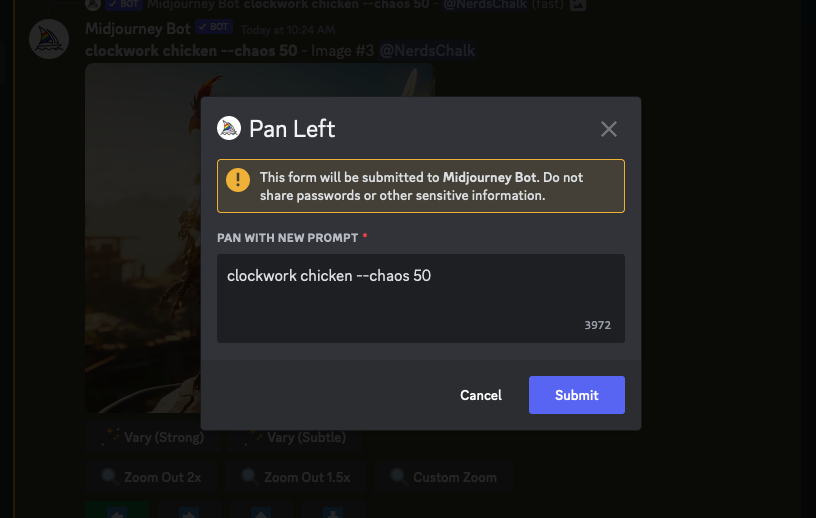
您可以继续执行下面的步骤 2 以进行必要的更改。
第 2 步:使用混音模式更改提示
访问步骤 1 中的“混音提示”框后,现在可以处理要用于生成所选图像变体的修改提示。新提示的描述可以与您最初提供的描述不同,其中包含对主题、环境、照明、艺术风格、媒体和其他元素的更改。生成较新的图像时,Midjourney 将考虑您在原始图像的影响下对提示所做的更改。
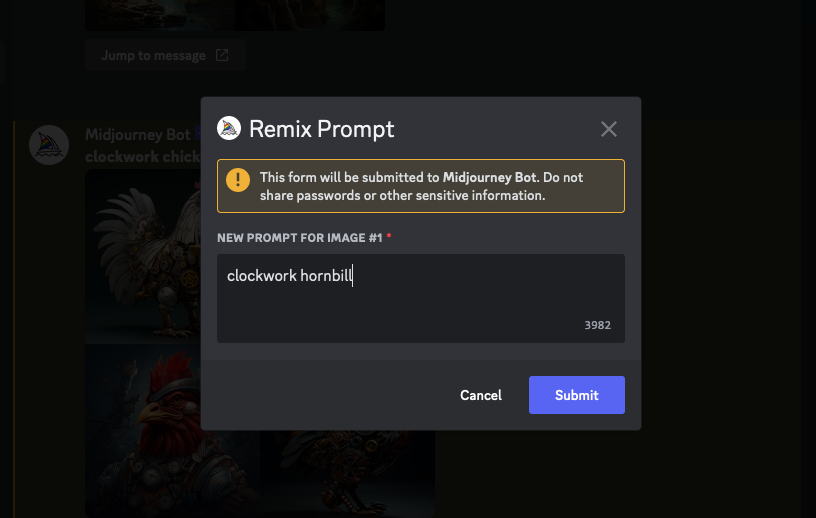
除了描述之外,您还可以通过在新提示符末尾添加参数来更改 Remix 提示中的Midjourney版本。--version <number>
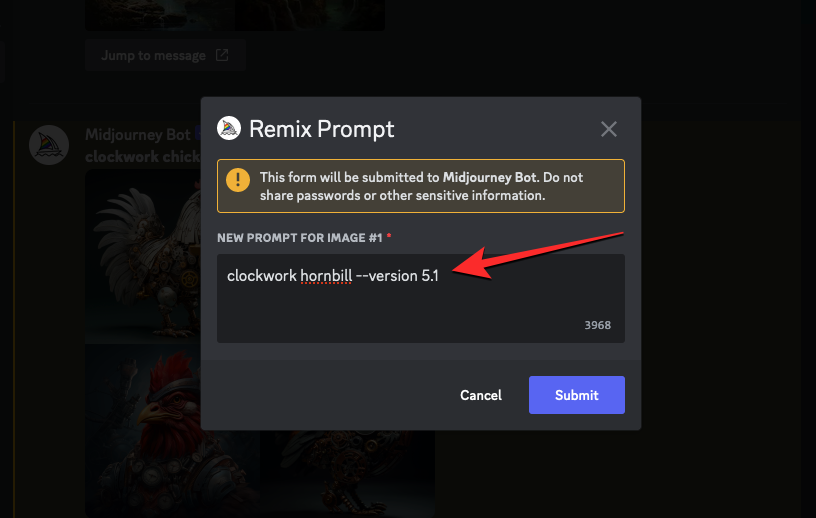
同样,您可以通过在提示末尾添加参数来更改变体的纵横比,使其与原始图像不同。--ar <ratio>
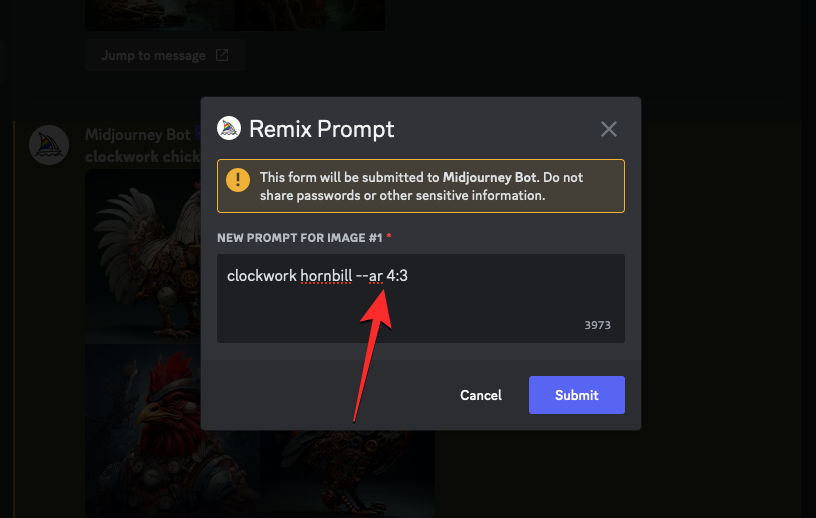
混音提示还允许您在新提示中添加或修改负 () 参数,使用该参数创建具有重复模式的图像,以及生成使用该参数创建的变体的短视频。在放大图像上使用平移工具时,也可以访问所有这些选项。--no--tile--video
修改完混音提示后,您可以单击混音提示框中的提交以与 Midjourney 共享。
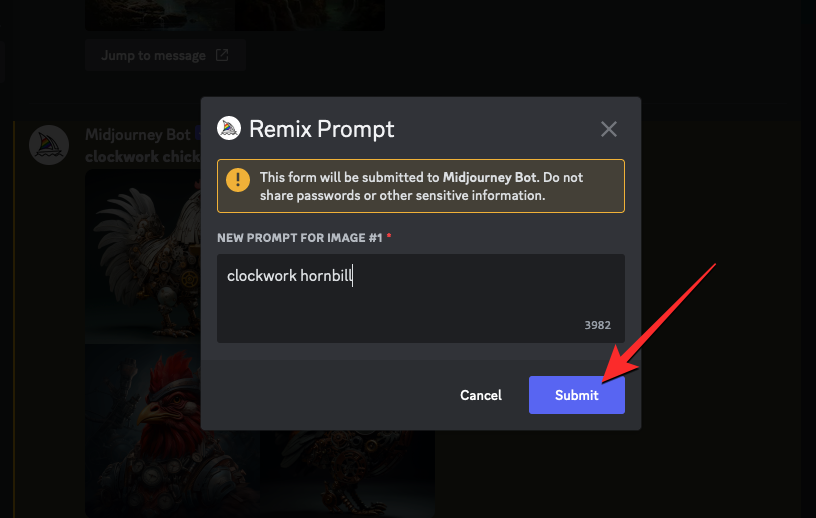
Midjourney 现在将开始处理您的请求,并根据原始图像的构图以及您添加的更新提示生成一组 4 个新图像。
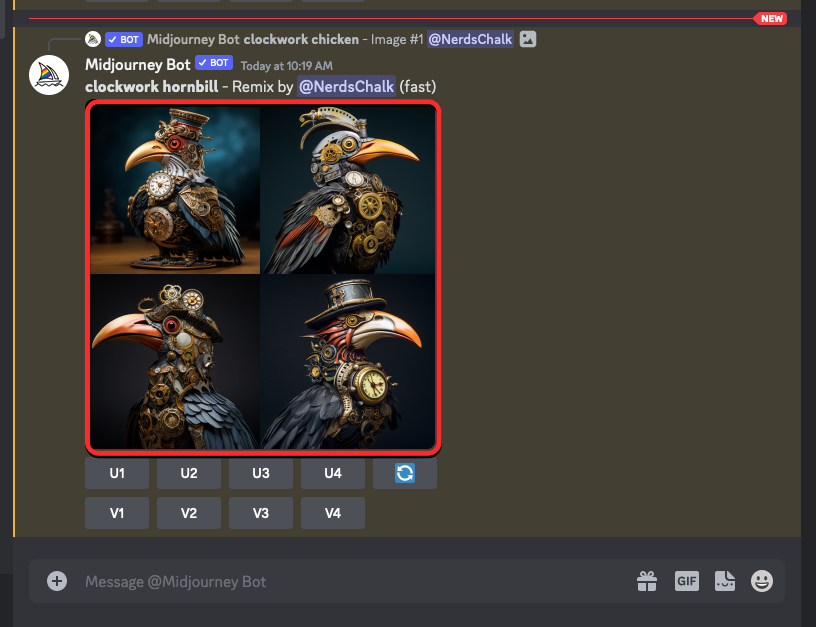
从这里,您可以放大所需的图像或使用放松模式进一步改变它们。
如何在旅途中关闭混音模式
启用混音模式后,您可以决定是否要在出现“混音提示”框时对提示进行修改。当您使用现有提示提交混音提示时,即使您的帐户启用了混音模式,生成的变体也不会受到影响。
为了防止混音提示为后代出现,您可以通过单击底部的文本框,键入 ,然后单击 /settings 选项将其关闭。选择此选项后,按键盘上的 Enter 键。/settings
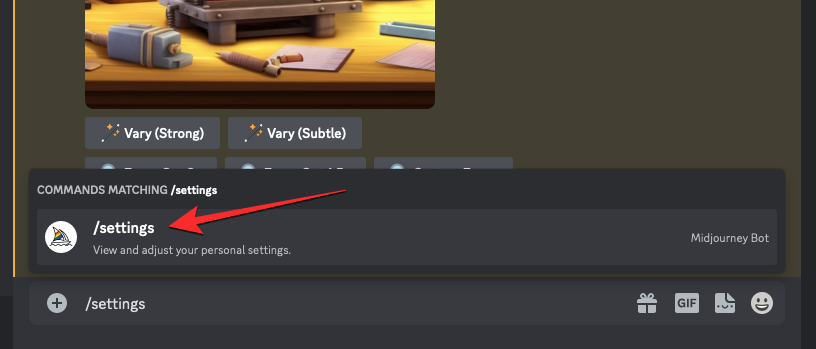
在显示的Midjourney响应中,单击混音模式。
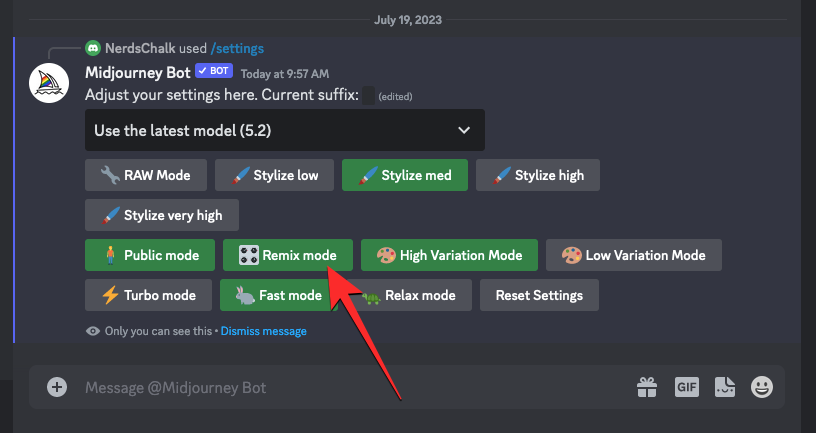
执行此操作时,您单击的混音模式选项将不再以绿色背景突出显示,以指示它已被禁用。
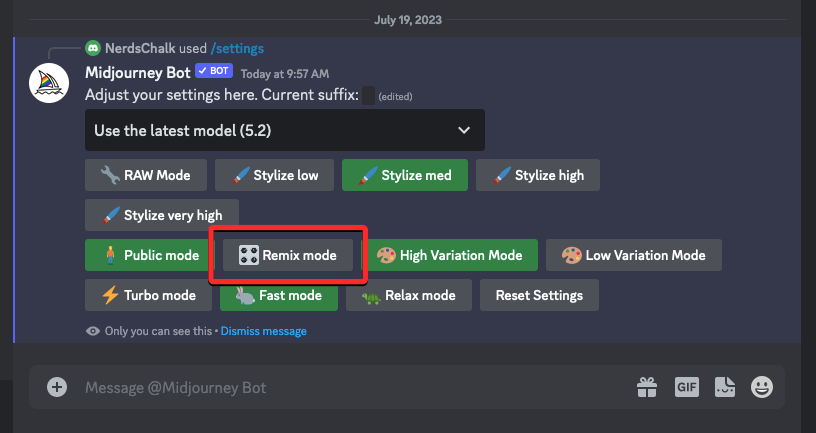
禁用混音模式的另一种方法是键入,单击 /preferred 混音选项,然后按键盘上的 Enter 键。/prefer remix
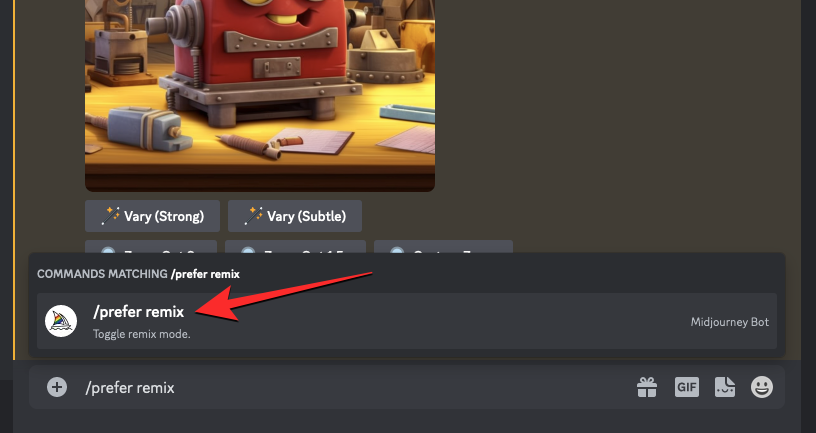
这将在Midjourney禁用混音模式,您应该会看到来自Midjourney机器人的响应,以确认该功能是否已禁用。
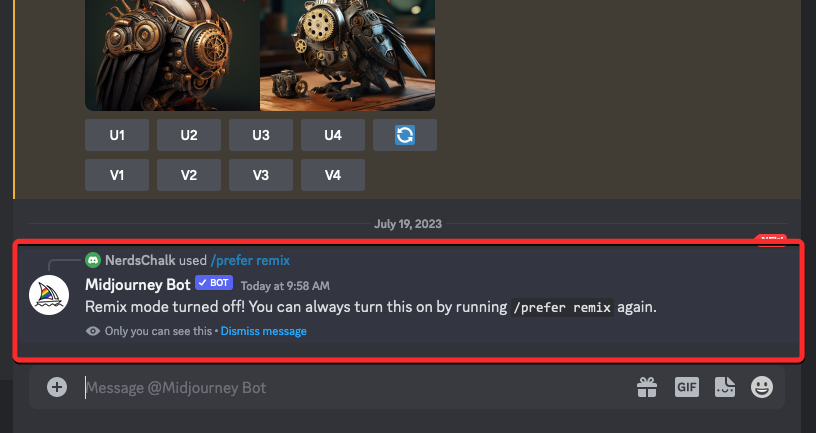
使用混音模式可以创建什么样的图像?
如上所述,混音模式会保留原始图像的某种构图,并根据修改后的提示创建一组新图像。根据您使用的提示,您可以使用混音模式更改图像、艺术风格、媒介、纵横比、Midjourney模型和添加/删除参数中的主体。
为了帮助您了解混音模式如何影响您的世代,以下是我们使用启用了混音的不同提示创建的一组图像。为了避免任何混淆,我们使用混音模式执行的所有更改都使用相同的原始图像。原始映像是使用提示符创建的:。/imagine prompt clockwork chicken
| 更改类型 | 混音提示 | 原始图像 | 结果图像 |
| 主题 | 发条犀鸟 |  |
 |
| 艺术风格 | 线条艺术发条鸡 |  |
 |
| 型号/版本 | 发条鸡–版本5 |  |
 |
| 中等 | 充满活力的插图发条鸡 |  |
 |
| 纵横比 | 发条鸡 – 阿16:9 |  |
 |
| 照明 | 带梦幻照明的发条鸡 |  |
 |