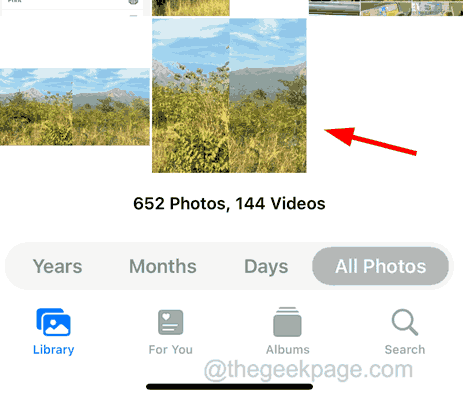记忆总是通过我们的iPhone或任何智能手机上的图像和视频来捕获和保存。我们与朋友、亲戚和其他人分享这些图像。大多数用户在分享这些图片之前会用这些图片制作拼贴画。
通常,许多iPhone用户下载并安装一些第三方应用程序,以使用存储在iPhone上的图像制作拼贴画,而不相信此类应用程序可能存在风险并损害设备。
因此,我们对此问题进行了大量研究,并找到了一种方法,可以在不使用任何 3rd 方工具/应用程序的情况下在 iPhone 上创建照片拼贴。如果您渴望知道如何执行此操作,请不要担心,我们在本文中以分步格式解释了此技术。
如何在iPhone上创建照片拼贴
注意 – 要在iPhone上制作拼贴画,我们使用默认应用程序的快捷方式应用程序。如果您没有安装此功能,请从App Store下载并安装。
步骤1: 首先,您必须在iPhone上打开快捷方式应用程序。
第2步: 快捷方式应用程序打开后,通过单击底部面板的图库选项卡,如下所示。
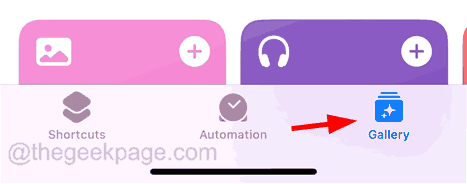
第三步: 然后键入 照片 在顶部搜索栏中,然后选择 照片网格 搜索结果中的选项如图所示。
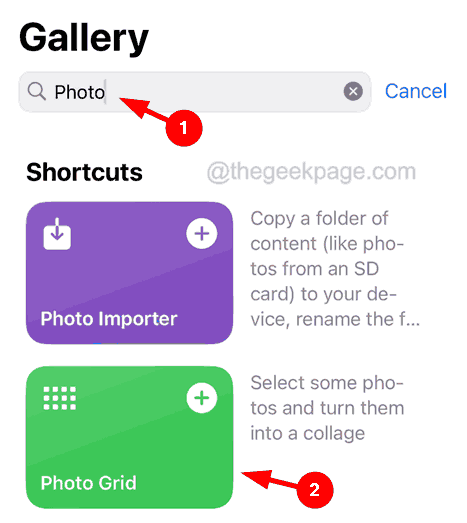
步骤4: 这将在屏幕上打开一个弹出窗口,您必须单击 添加快捷方式 底部的选项。
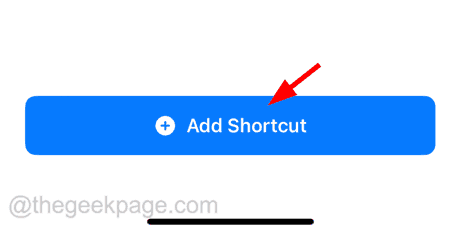
步骤5:现在返回 快捷方式 单击底部的选项卡。

步骤6: 在这里,您将找到列出的照片网格快捷方式。
第7步: 要制作拼贴画,您应该首先点击 照片网格 快捷方式。
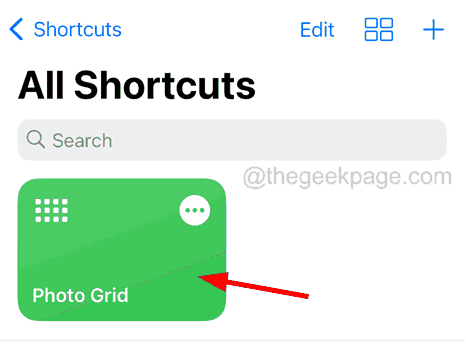
步骤8: 这将打开弹出窗口,其中显示照片应用程序中的所有照片。
步骤9: 选择要制作拼贴的所有照片。
步骤10: 选择照片后,单击 加入 在右上角。
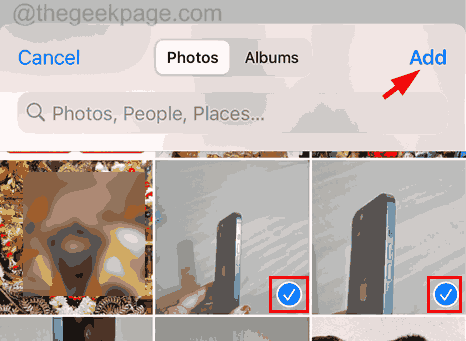
第11步: 创建拼贴后,您必须单击 分享 左下角的按钮。
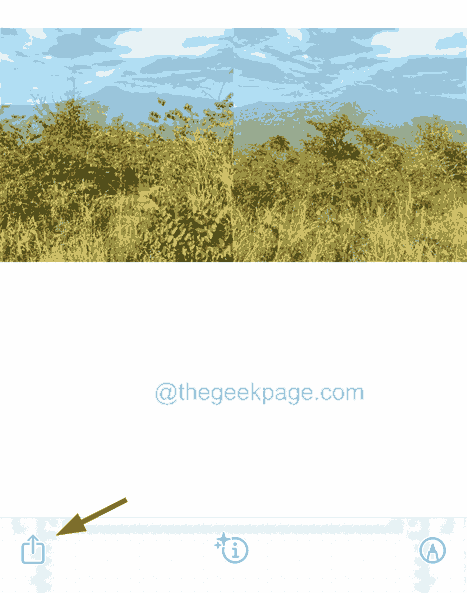
步骤12: 从上下文菜单列表中,您现在应该单击 保存图像.
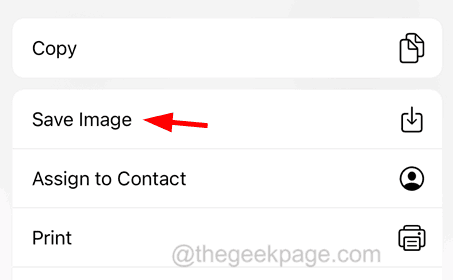
步骤13: 这会将拼贴成功保存到iPhone上的照片相册中。
步骤14: 要访问此拼贴画,请转到“照片”应用程序,您将在那里找到拼贴画。