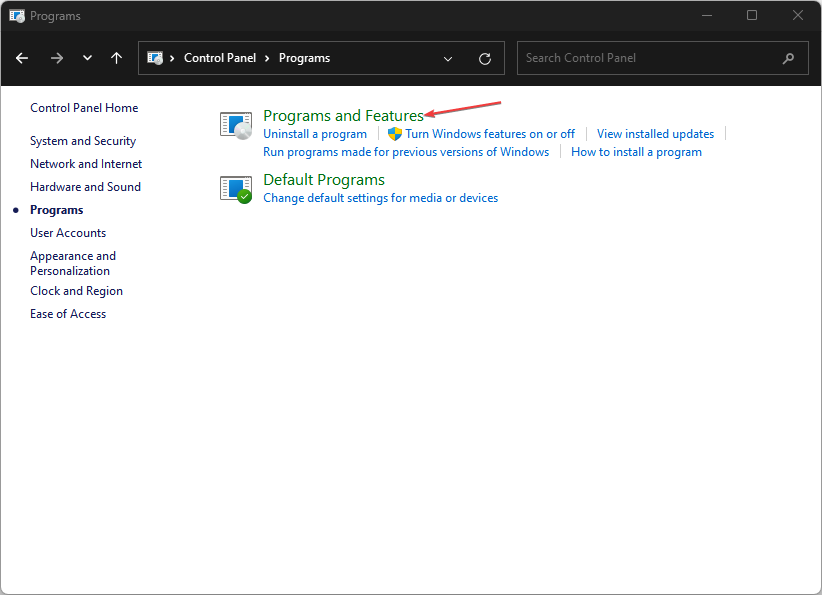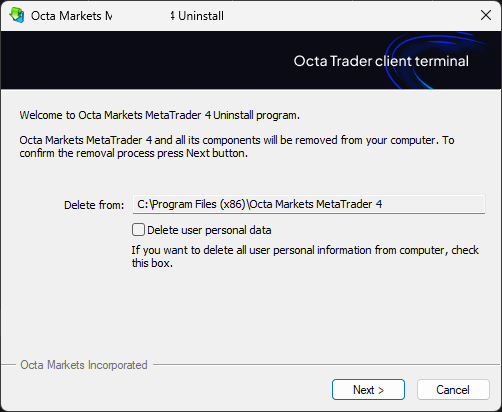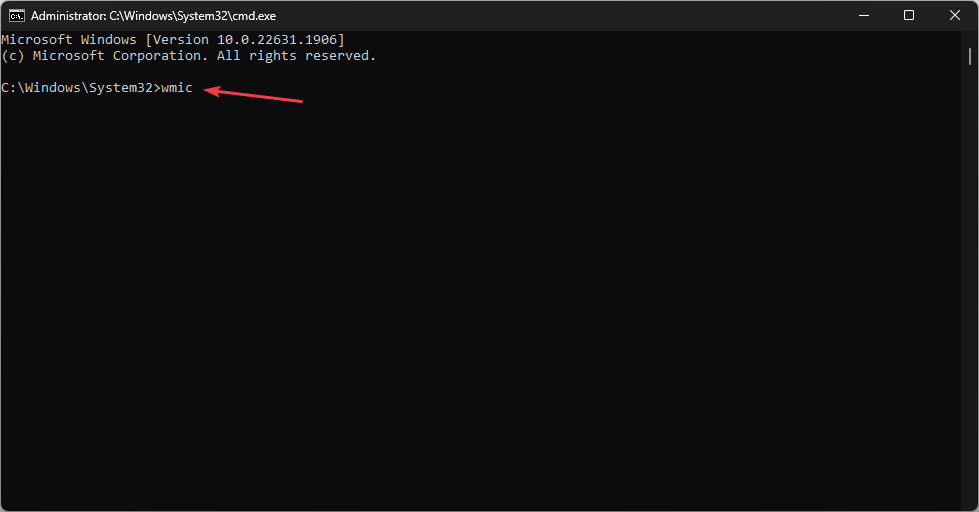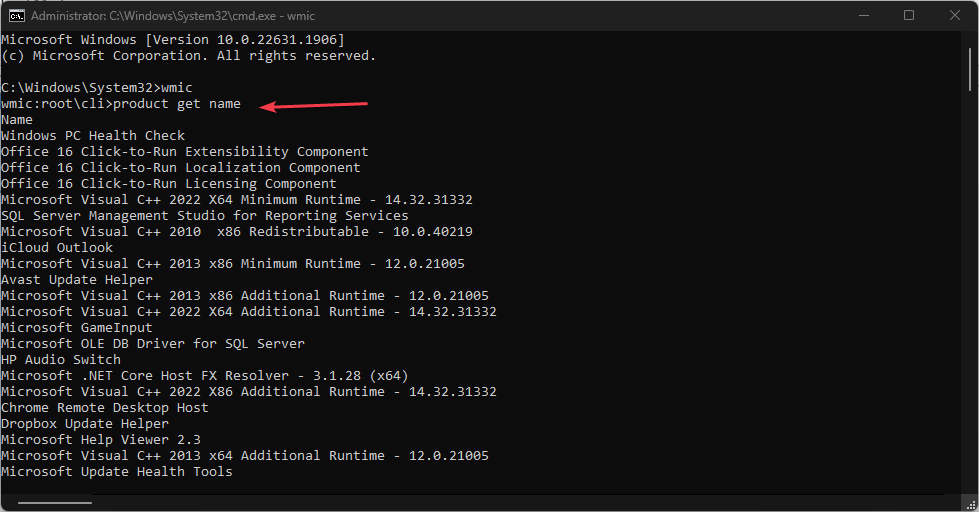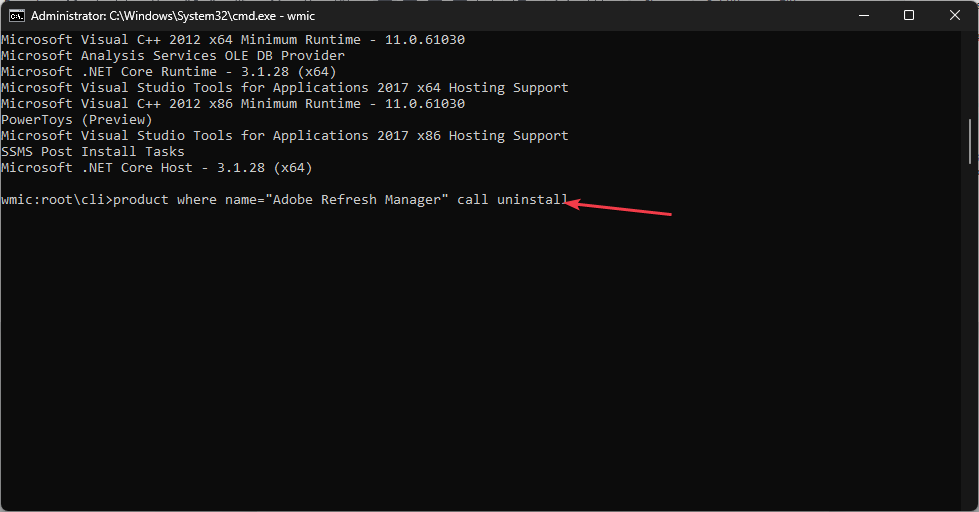如何从Microsoft商店快速卸载应用
Microsoft应用商店是内置存储库,用户可以在其中下载、更新和卸载适用于 Windows 操作系统的应用。可悲的是,许多用户不知道如何在Microsoft Store上卸载应用程序。因此,本文将带您了解如何快速从Microsoft商店卸载应用程序。
或者,如果您的 Windows 11 PC 上缺少 Microsoft 应用商店应用程序,我们提供了有关下载和安装 <> 应用商店应用程序的详细指南。
是否可以直接从Microsoft应用商店卸载应用?
否,Microsoft应用商店不提供直接从平台卸载应用的选项。您只能通过平台安装和更新应用程序。
根据您的操作系统版本,已安装的应用程序将直接存储在“设置”中的“已安装的应用程序”部分下。
应用商店应用安装Microsoft何处?
Microsoft应用商店应用有一个确定的目录,默认情况下,它们存储在其中。
您可以在以下目录中找到所有应用商店Microsoft应用:C:/Program Files/WindowsApps
如何从应用商店卸载Microsoft应用?
1. 通过设置
- 左键单击“开始”菜单,然后单击“设置”应用。
- 单击应用程序并找到已安装的应用程序。

- 找到您要卸载的应用程序,单击它旁边的选项菜单,然后单击卸载。

- 然后,再次选择“卸载”以完成该过程。
从“设置”中卸载类似于直接从Microsoft应用商店中删除应用程序,因为所有已安装的应用程序都可以从此处直接访问并且可以修改。
2. 使用控制面板卸载应用程序
- 单击“开始”按钮,键入“控制面板”,然后按 。Enter
- 单击“程序”,转到“程序和功能”选项卡,然后从列表中找到该应用程序。

- 选择应用程序,单击“卸载”按钮,然后按照屏幕上的说明完成卸载过程。

与第一个解决方案类似,这是删除直接从Microsoft应用商店安装的应用的替代方法。
如何卸载无法卸载的应用程序?
1.使用应用程序提供的.exe卸载程序卸载应用程序
- 按 + 键打开文件资源管理器或单击任务栏中的文件夹图标。WindowsE
- 导航到应用安装文件夹。(应用程序安装在系统驱动器中的程序文件或程序文件 (x86) 文件夹中)。
- 找到并打开要卸载的应用程序文件夹。查找卸载.exe或卸载程序.exe。

- 双击卸载程序.exe文件以启动卸载程序。
- 按照屏幕上的说明从系统中删除该应用程序。确切的步骤可能因应用而异。

- 卸载过程完成后,应从PC中删除该应用程序。
请注意,某些应用程序可能没有自己的卸载程序或需要更多步骤。因此,您可以随时参考其他方法来卸载此类应用程序。
2.通过命令提示符强制卸载应用程序
- 左键单击“开始”按钮,键入“命令提示符”,然后单击“以管理员身份运行”选项。
- 在用户帐户控制 (UAC) 上单击“是”。
- 键入以下命令并按 :Enter
wmic
- 输入此命令并按下以显示PC上所有已安装程序的列表:Enter
product get name
- 滚动浏览列表并找到要卸载的应用。记下其确切名称。
- 键入以下命令并按 :Enter
product where name="ExactNameOfApp" call uninstall
- 将 ExactNameOfApp 替换为要卸载的应用的实际名称。
- 按照屏幕上的任何提示或确认完成卸载过程。
上面的命令将调用该应用程序并运行卸载命令以将其从PC中删除。检查如何修复以管理员身份运行选项(如果它在你的电脑上不起作用)。
总之,您可能对我们关于如何修复 Windows 0 上Microsoft商店阻止800704x11ec错误消息的帖子感兴趣。
© 版权声明
文章版权归作者所有,未经允许请勿转载。