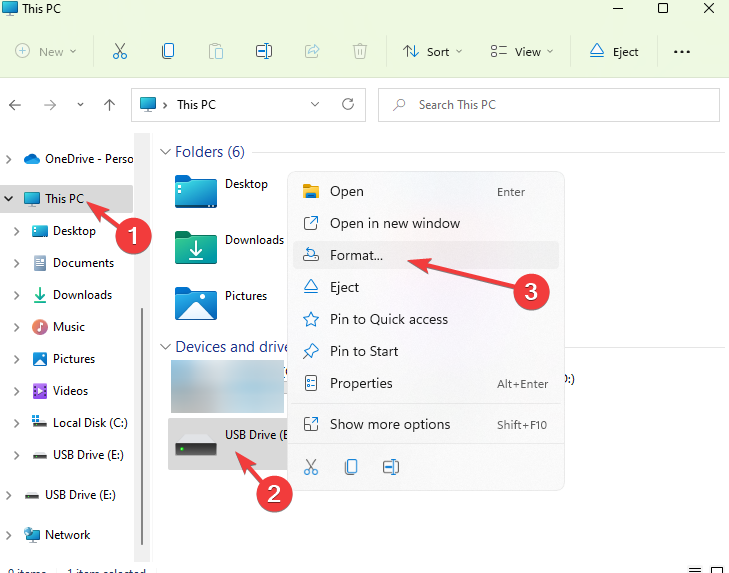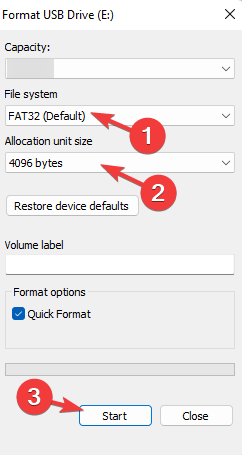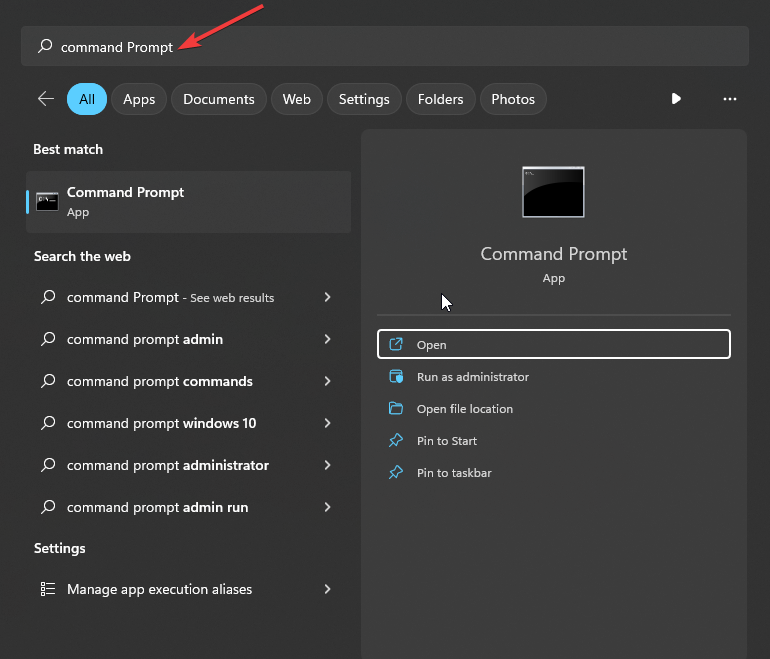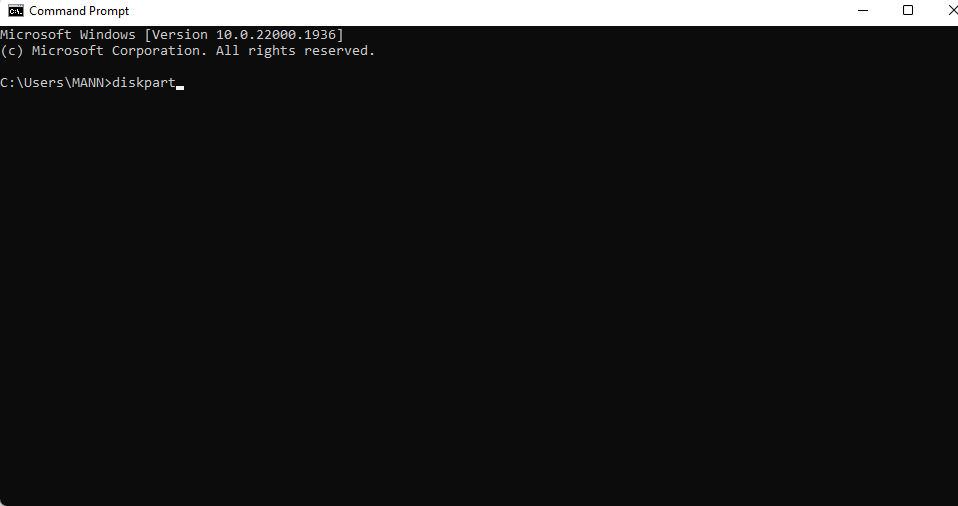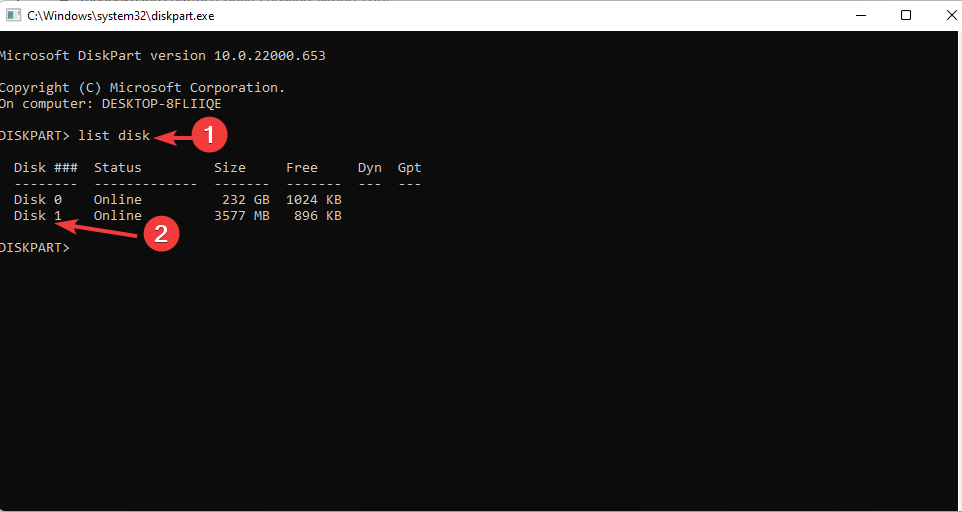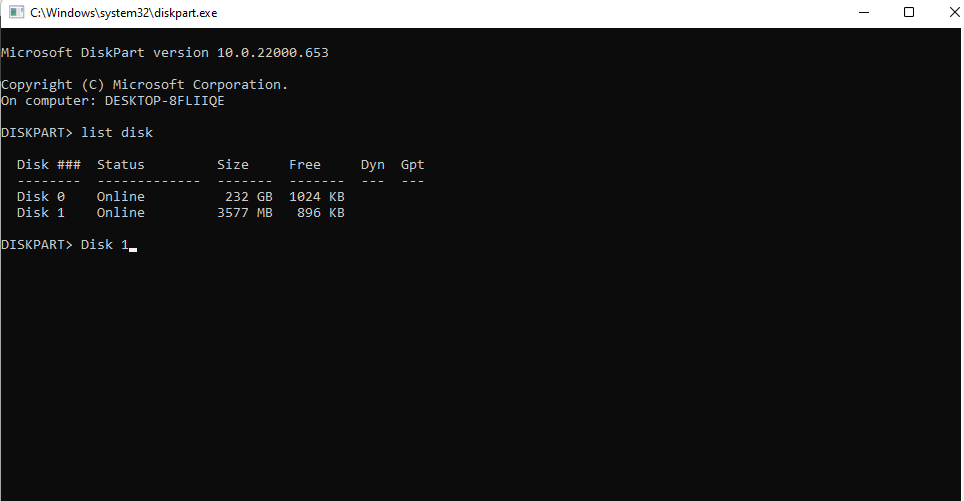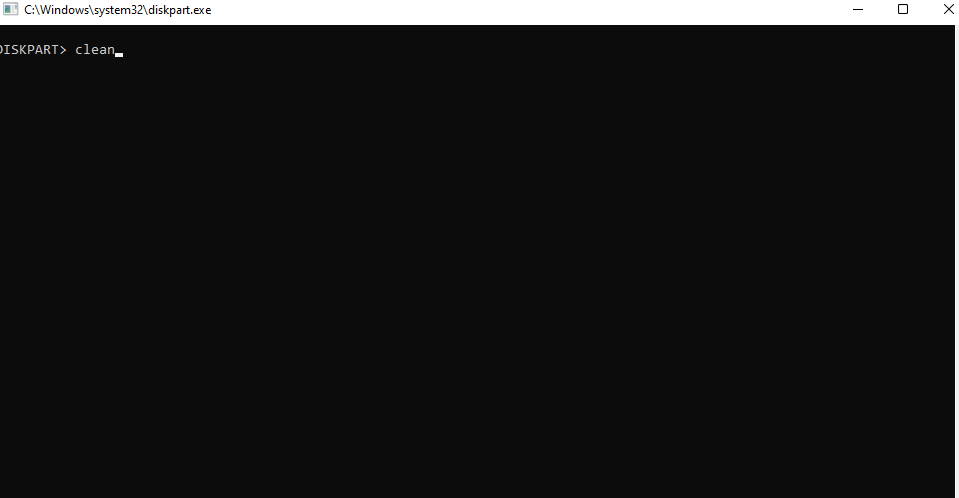外部存储设备,如USB驱动器,已成为我们日常生活中不可或缺的一部分。它们为存储照片、视频和其他文件提供了方便的解决方案。
但是,您是否遇到过USB驱动器显示错误尺寸的情况?当存储介质损坏时,经常会出现此问题。使用正确的格式重新格式化驱动器可能会提供此问题的潜在解决方案。
当前的问题类似于检测到但无法访问的 USB 驱动器,这在我们之前的指南中已解决。为了充分解决这个问题,我们必须首先检查其根本来源。
为什么 USB 驱动器显示错误的大小?
以下情况使您的 USB 驱动器显示错误的大小:
- 隐藏空间 – 当涉及到磁盘空间时,各种因素可能会占用空间而不容易引起注意。其中包括相当大的未分配空间、隐藏在视图中的恢复分区以及仍然看不到的卷影文件。
- 多余的分区 – 尽管闪存驱动器上有额外的分区,但Windows似乎只能识别第一个分区。
如果 USB 驱动器显示错误的大小,我该怎么办?
1. 格式化驱动器
- 按住 + 键。WindowsE
- 现在,单击“这台PC”时,文件资源管理器打开。
- 接下来,右键单击 USB 驱动器,然后单击格式化。

- 从列表中选择准确的文件系统。
- 单击开始开始格式化过程。

2. 使用命令提示符
- 在您的主屏幕上键入 cmd。
- 现在单击并打开命令提示符。

- 当它打开类型磁盘部分并按Enter.

- 现在键入 列出磁盘靠近磁盘部分并点击Enter 以查看驱动器上的所有磁盘。现在,在这里您将拥有各种磁盘。您可以从驱动器的大小中选择特定的驱动器。

- 接下来,选择您遇到此问题的特定驱动器。更改并运行此代码以选择磁盘。

- 现在干净地运行此命令。

- 最后,通过输入以下命令格式fs=fat32快速格式化驱动器。

我们真诚地相信本指南已帮助您解决您的问题。很明显,解决这个问题比您最初想象的要容易得多。
如果您遇到任何进一步的障碍,我们建议您研究我们的 USB 驱动器显示为未分配指南,以探索类似的解决方案。
© 版权声明
文章版权归作者所有,未经允许请勿转载。