想象一下,您的计算机和外部硬盘驱动器正在尝试聊天。有时,它可能在谈话中有点混淆。这种混淆称为“i o 设备错误”。
“i/o”部分仅表示“输入/输出”或它们如何相互通信。发生此错误时,计算机和硬盘驱动器会有点混乱。
在本文中,我们将了解有关这些错误USB以及它们与外部硬盘驱动器的关系的更多信息。
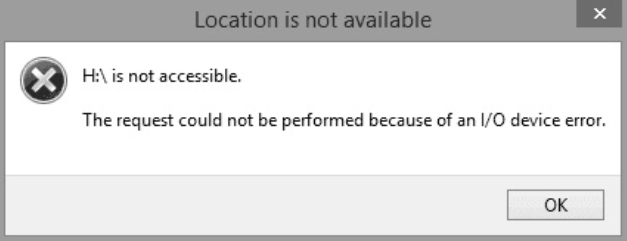
为什么我会收到 I/O 设备错误?
每隔一段时间,我们的计算机和设备(如外部硬盘驱动器)在彼此聊天时就会遇到问题。此对话中的一个常见问题是 I/O 设备错误。
让我们探讨一下为什么会发生这种情况:
-
- 电缆问题:将计算机连接到外部硬盘驱动器的电缆可能是罪魁祸首。如果它损坏、弯曲或不紧密贴合,可能会导致问题。将其视为连接不良的电话线;如果线路断开,聊天就会中断。
- 外部硬盘驱动器状况: 就像任何小工具一样,外部硬盘驱动器会随着时间的推移而磨损。如果它经常被撞到或很旧,它可能很难完成它的工作。
- 软件打嗝:您的计算机使用特殊程序与外部硬盘驱动器聊天。有时,该软件可能会过时或可能无法正常工作。这就像试图用你不完全理解的语言阅读一本书。
- 脏连接端口:需要清洁插入电缆的位置(称为端口)。如果灰尘或污垢太多,可能会妨碍良好的连接,就像窗户上的污垢可能会挡住外面的视线一样。
如何修复I / O设备错误?
有时,我们的计算机在尝试使用外部硬盘驱动器时会显示诸如I / O设备错误之类的消息。这就像他们谈话中的一个小颠簸。以下是使事情变得正确的方法。
1. 重新启动计算机:
有时,简单的重新启动可以解决计算机和外部硬盘驱动器之间的小通信故障。
2. 检查物理连接:
-
- 确保外部硬盘驱动器直接连接到计算机,而不是通过 USB 集线器。
- 验证电缆是否完好。尝试使用其他 USB 电缆以排除电缆问题。
- 将硬盘驱动器连接到计算机上的其他 USB 端口,或尝试将其完全连接到另一台计算机以检查错误是否仍然存在。
3. 更新设备驱动程序:
- 通过在“开始”菜单中搜索“访问计算机上的”设备管理器”。
- 找到外部硬盘驱动器(它可能列在“磁盘驱动器”下)。
- 右键单击它并选择“更新驱动程序”。按照提示搜索并安装任何可用更新。

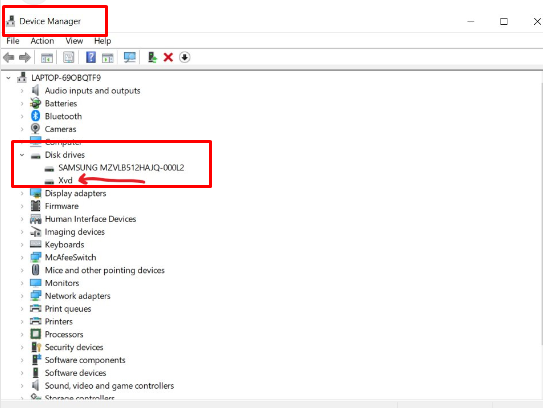
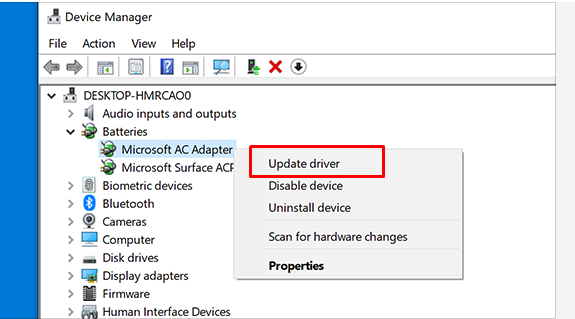
4. 更改驱动器号:
- 有时,驱动器号冲突可能会导致错误。
- 右键单击“开始”按钮,然后选择“磁盘管理”。
- 找到您的外部硬盘驱动器,右键单击它,然后选择“更改驱动器号和路径”。分配任何其他设备未使用的新驱动器号。
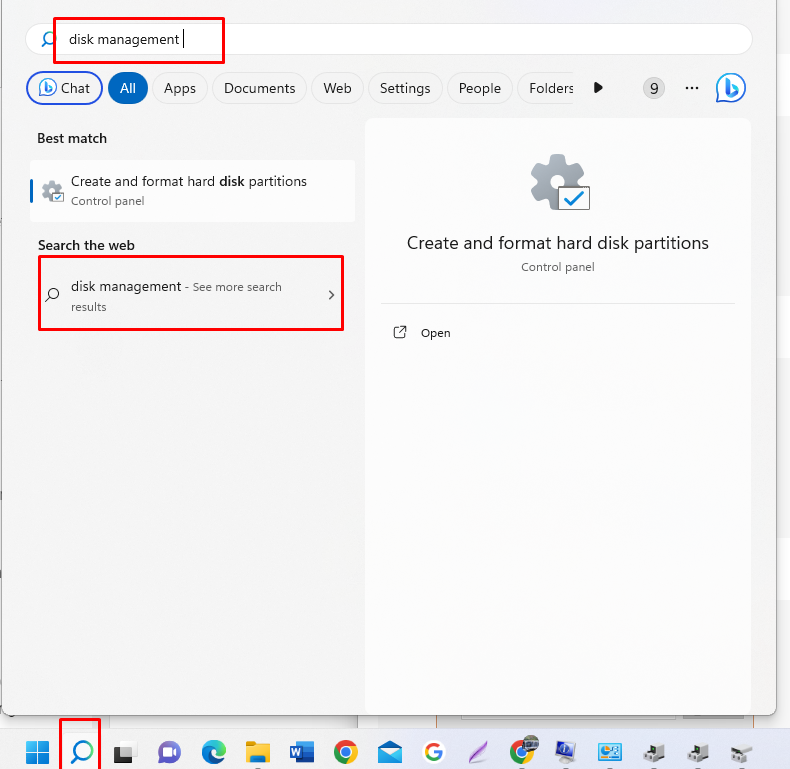
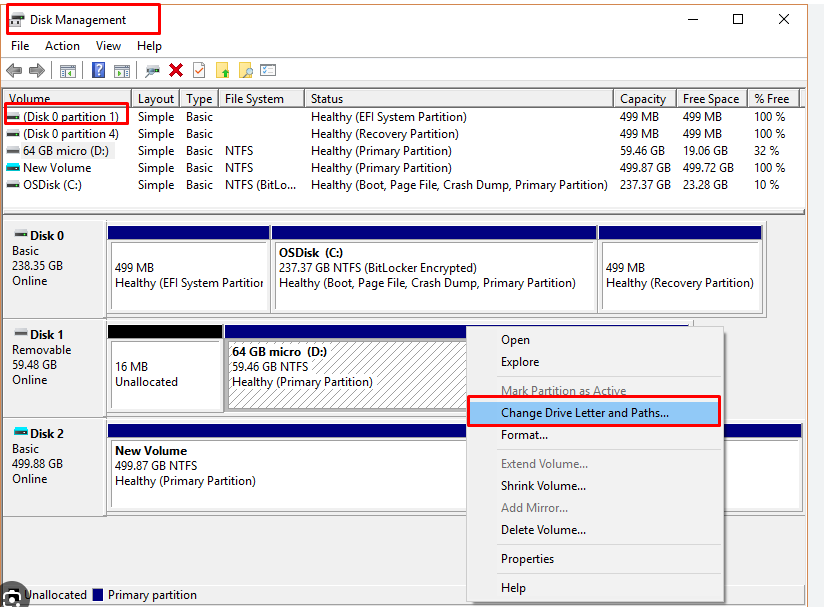
5. 检查磁盘错误:
- 在“文件资源管理器”中,找到您的外部硬盘驱动器。
- 右键单击驱动器,然后选择“属性”。
- 导航到“工具”选项卡,然后单击“检查”。这将扫描并尝试修复磁盘上的任何错误。
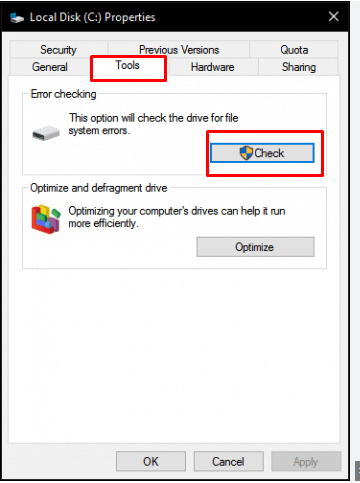
6. 重新安装设备驱动程序:
- 在“设备管理器”中,右键单击外部硬盘驱动器,然后选择“卸载设备”。
- 断开硬盘驱动器并重新启动计算机。
- 重新连接硬盘。Windows应该会自动检测到它并重新安装必要的驱动程序。

7. 尝试使用其他计算机:
将外部硬盘驱动器连接到另一台计算机,以查看 I/O 设备错误是否仍然存在。如果它在另一个系统上工作正常,则问题可能出在您的原始计算机上。
8.数据恢复和格式化
- 如果上述步骤均无效且访问数据至关重要,请考虑使用数据恢复软件检索文件。
- 备份或恢复数据后,可以格式化驱动器以可能解决错误。请记住,格式化将擦除驱动器上的所有数据。
如何防止将来出现 I/O 设备错误
使用外部硬盘驱动器时是否收到过错误消息?让我们学习一些简单的技巧,以保持我们的硬盘驱动器满意并避免这些错误。
-
- 轻柔:小心处理硬盘驱动器以避免损坏。
- 安全删除:在拔出电源之前,请始终使用计算机上的“安全删除”选项。
- 好的电缆:确保电缆没有旧或弯曲。如果需要,请更换。
- 清洁点:使用布清洁电缆连接的连接点。
- 更新:保持计算机程序的更新。
- 留出空间:不要填满硬盘。节省一些空间。
- 安全存放:不使用时将硬盘放在阴凉干燥的地方。
修复外部硬盘驱动器上的I / O设备错误并不太棘手。就像修理玩具或解决难题一样,我们可以遵循一些步骤。
请记住照顾好您的硬盘驱动器,检查其电缆并保持一切清洁。如果您按照我们讨论的步骤进行操作,您的硬盘驱动器应该可以再次正常工作。
如果您不确定,请始终寻求帮助。让我们的技术保持快乐是件好事。
外部硬盘驱动器上的 I/O 设备错误常见问题解答
这是一条消息,表示您的计算机无法与硬盘驱动器通信。这就像他们谈话中的一个小故障。
是的,电缆损坏或松动可能会导致 I/O 设备错误。确保电缆连接良好且状态良好。
有时!保持计算机程序更新可以帮助它更好地了解和使用外部硬盘驱动器。
尝试将其连接到另一台计算机。如果仍然看到错误,则问题可能出在硬盘驱动器本身。
最好先修复错误。将其与错误一起使用可能会丢失存储的数据。