Canva长期以来一直是许多设计师的首选。这个基于Web的设计应用程序允许您直接从浏览器创建复杂的设计。你可以使用Canva创建图像、视频项目、文本图形等等。该平台已发布新的更新,允许您自动将音频同步到视频。
这项新功能“节拍同步”可自动识别音频波形中的主要标记。然后将这些标记同步到视频中的主要亮点,以获得最大的沉浸感。如果您对这项新功能感到兴奋并希望使用它,我们为您提供了完美的指南。让我们开始吧。
Canva 中节拍同步的要求
在Canva中使用Beat Sync之前,你需要做一些事情。满足这些要求后,你可以使用下一部分在Canva中使用节拍同步。
- 一个 Canva 帐户
- 适用于Canva Teams或Canva Pro的高级订阅(用于使用自动同步)
1. 在电脑上使用 Canva 中的节拍同步
你可以在 Canva 中使用 Beat Sync,你可以从 Web 应用中新的专用部分使用。首先,您必须创建项目并按所需顺序排列音频和视频剪辑。然后,您可以使用节拍同步,然后完成并下载视频。请按照以下步骤帮助您完成该过程。
步骤 1:创建项目
在浏览器中打开 Canva.com 并根据需要登录您的帐户。现在单击顶部的搜索栏并搜索当前项目的首选模板。
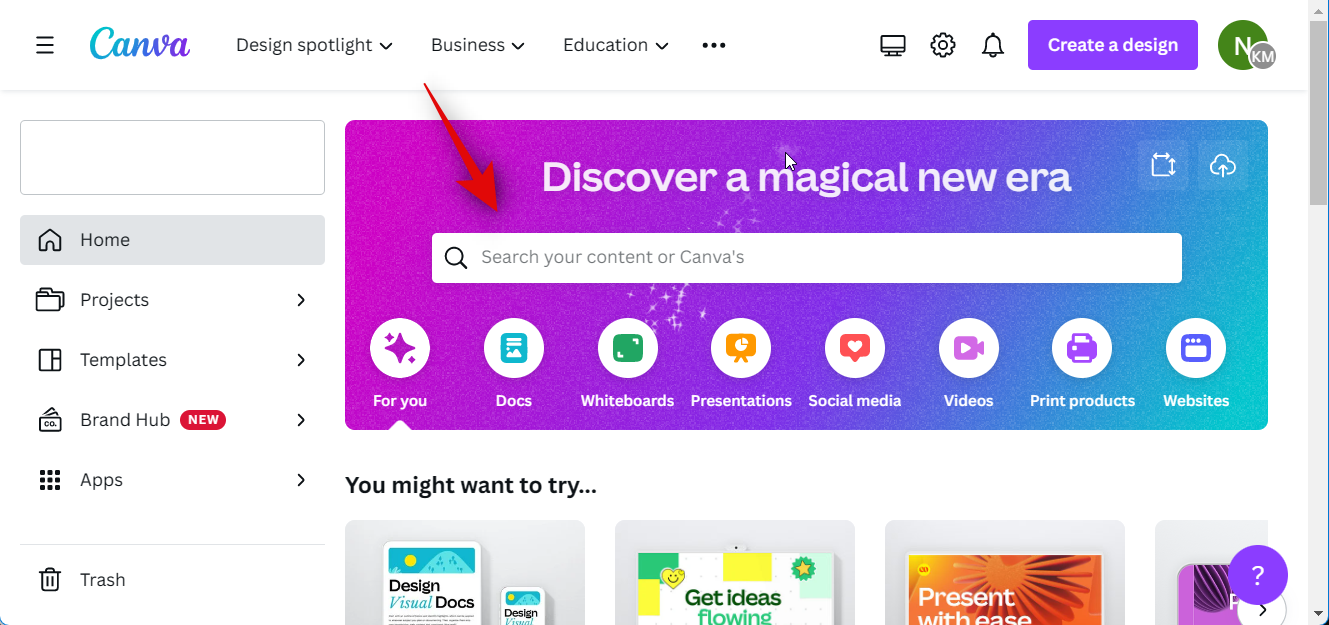
您也可以单击自定义大小,根据当前要求手动创建基础画布。
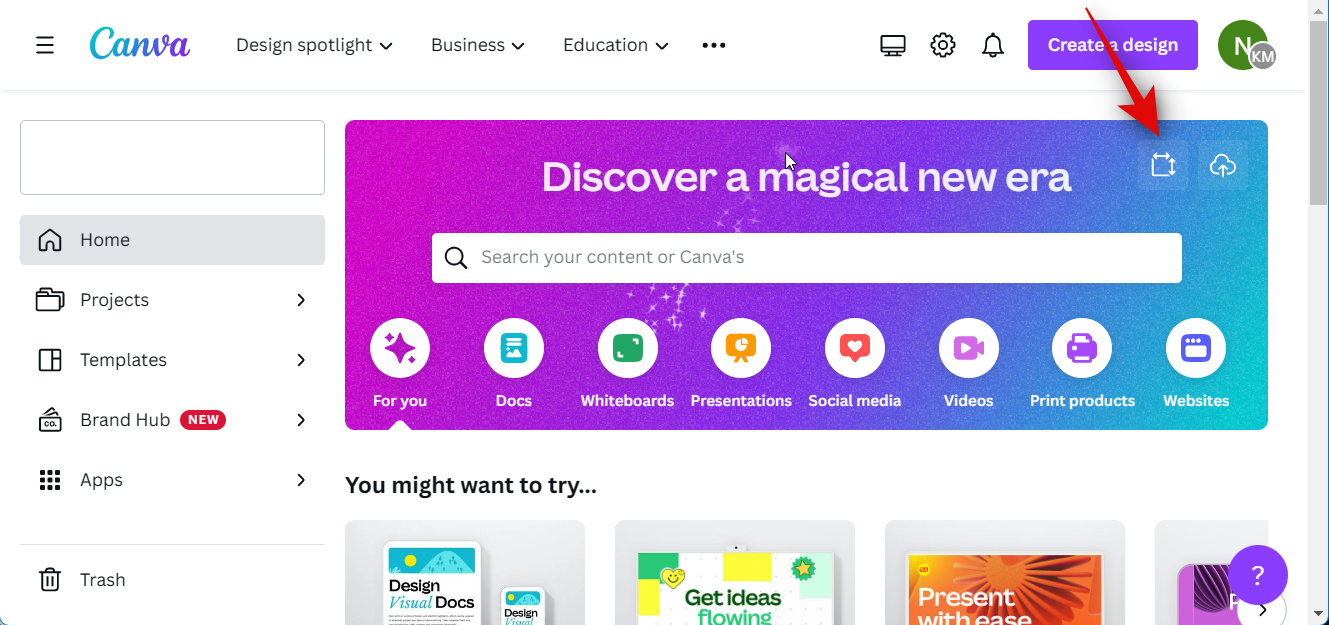
让我们为此示例创建一个 YouTube 视频。我们将搜索YouTube视频以查看所有可用的模板。
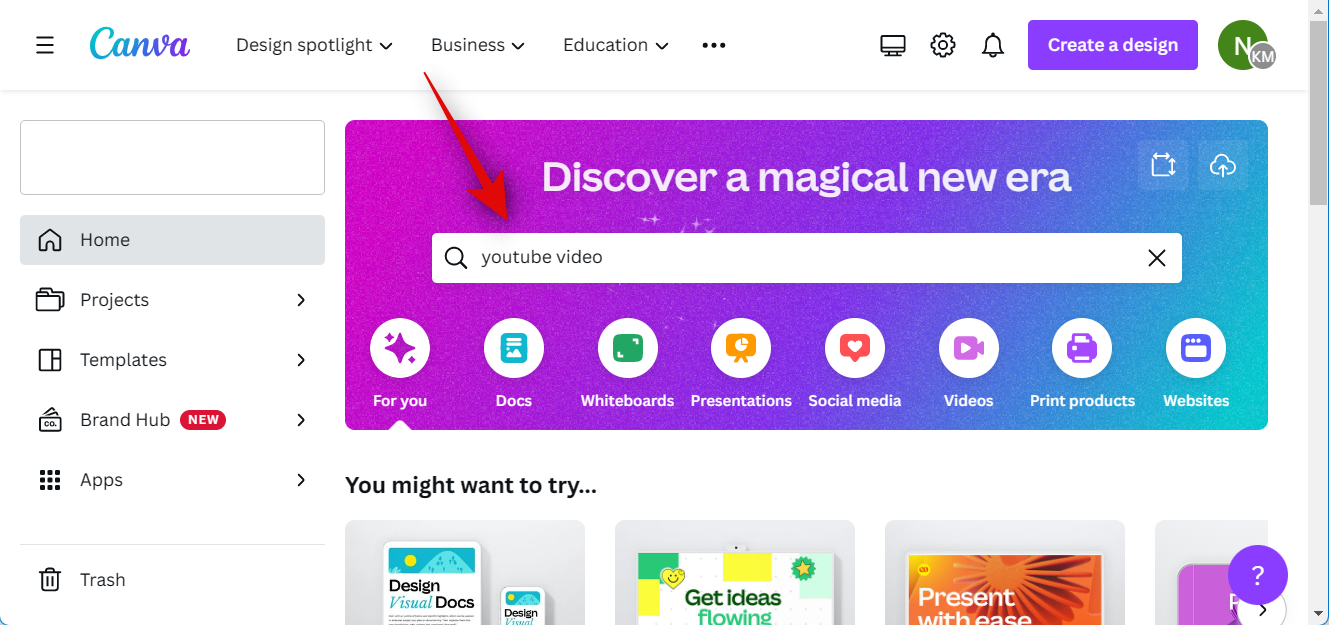
单击并选择您喜欢的模板。让我们为此示例创建一个空白视频。点击创建空白 YouTube 视频。
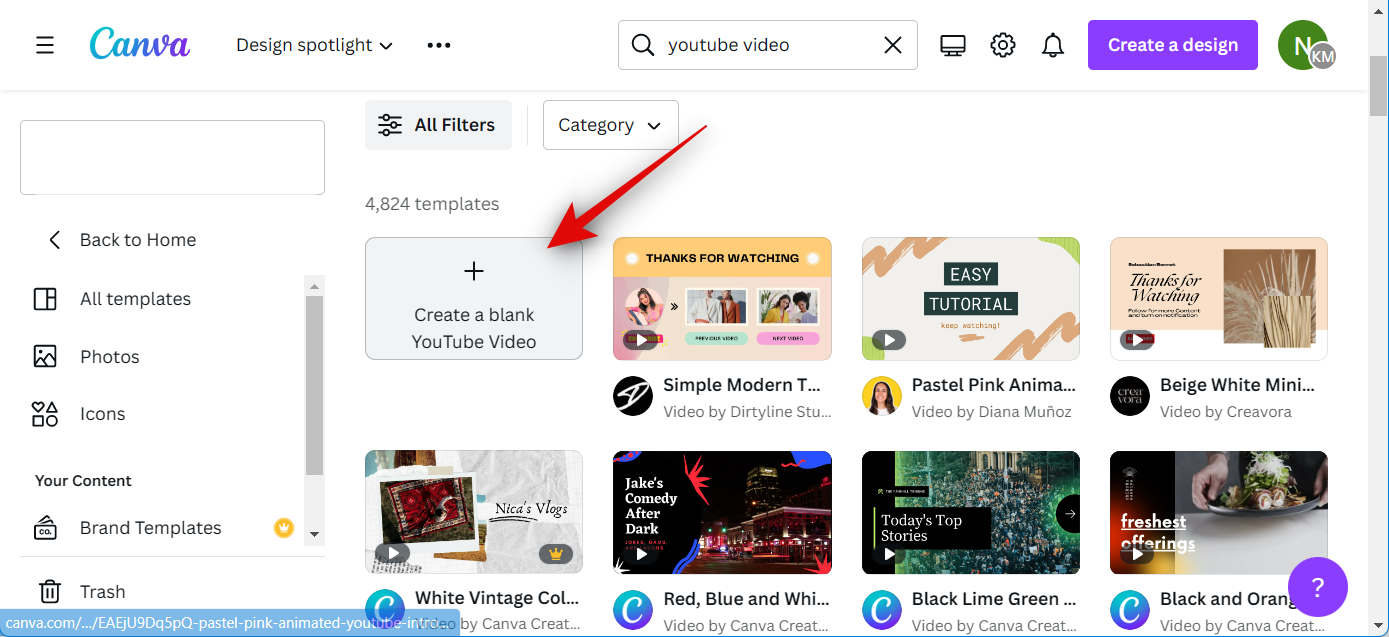
现在,将必要的视频和音频剪辑添加到新项目中。如果您想添加Canva提供的库存视频和音频剪辑,则可以单击左侧边栏中的元素,然后在专用类别下选择首选的视频和音频。
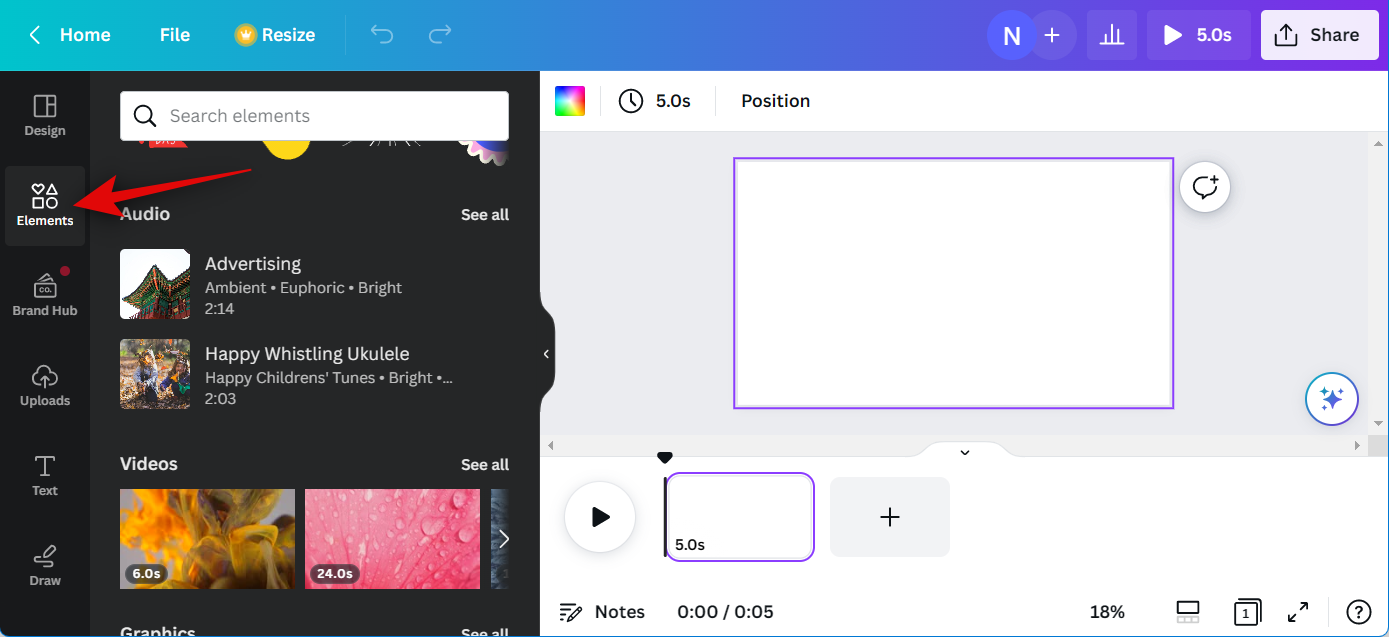
您可以单击“查看全部”以查看所有可用选项。
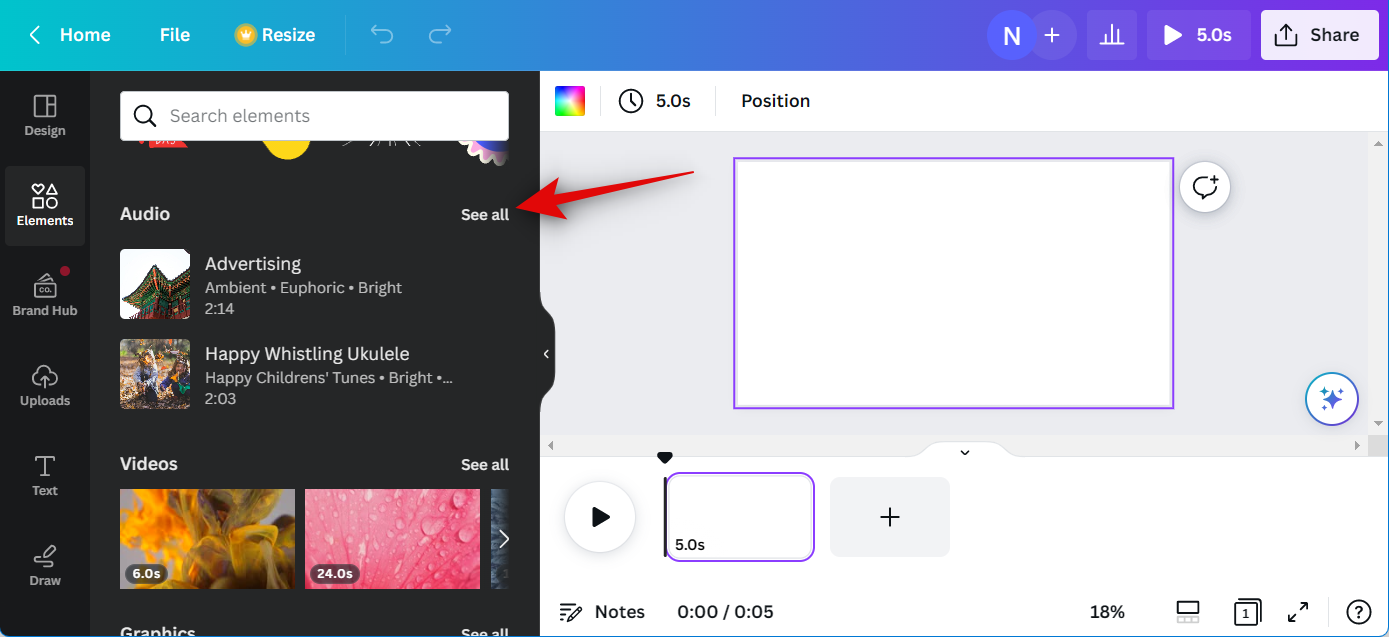
如果要从电脑添加视频和音频剪辑,请单击“上传”。
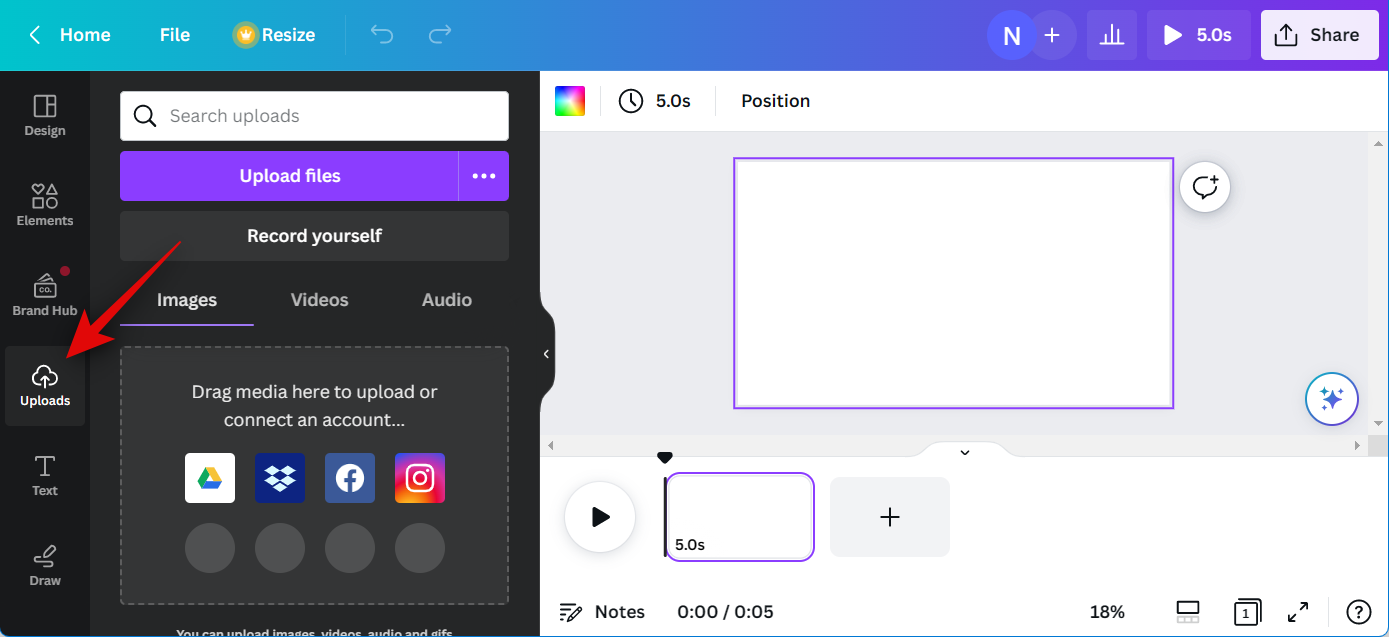
单击上传文件,然后从PC中选择必要的音频和视频剪辑。
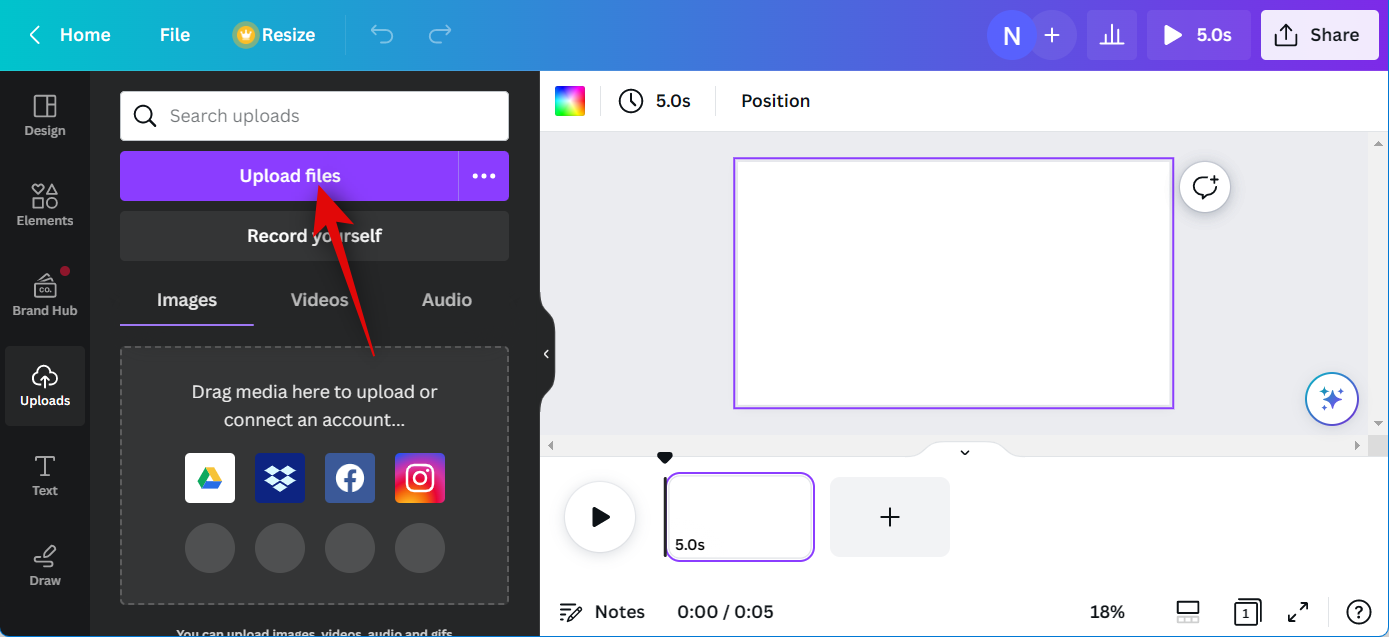
现在单击第一个视频剪辑并将其拖动到基础画布以将其添加到项目中。
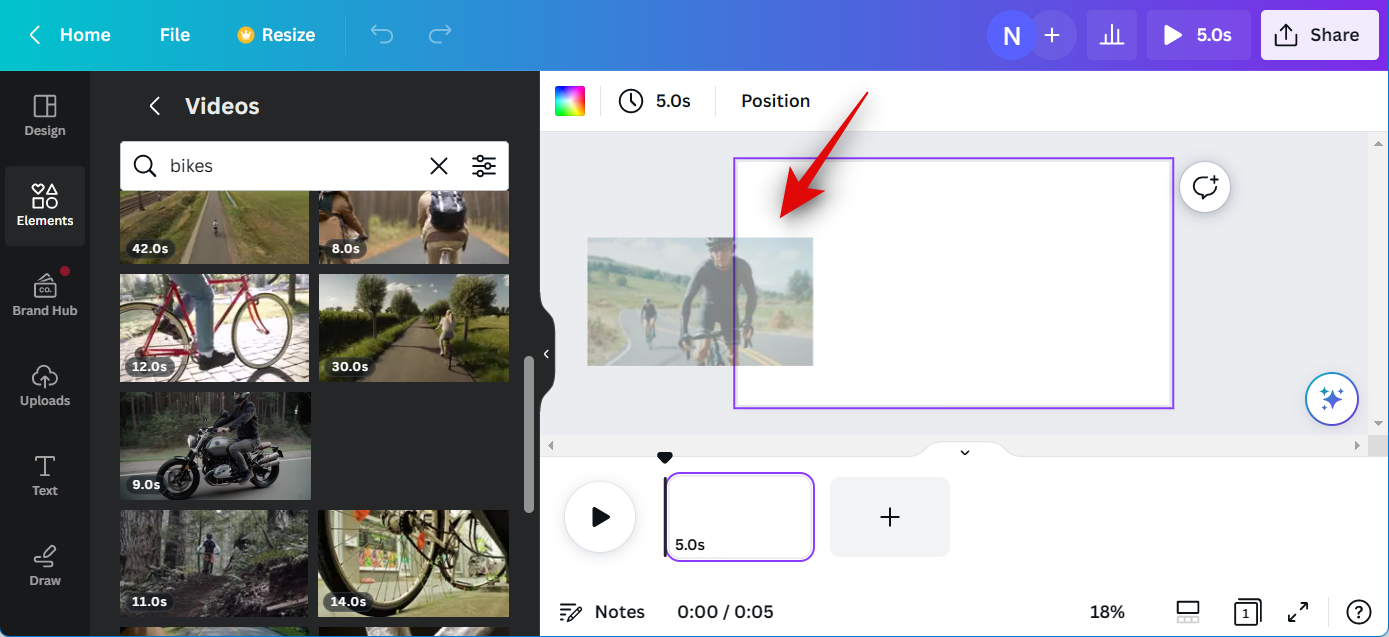
单击时间轴中的 + 图标,然后根据需要向项目添加更多视频。重复上述步骤,为您的视频项目创建粗略的时间线。同样,将音频剪辑拖放到时间线中要同步到的视频下方。
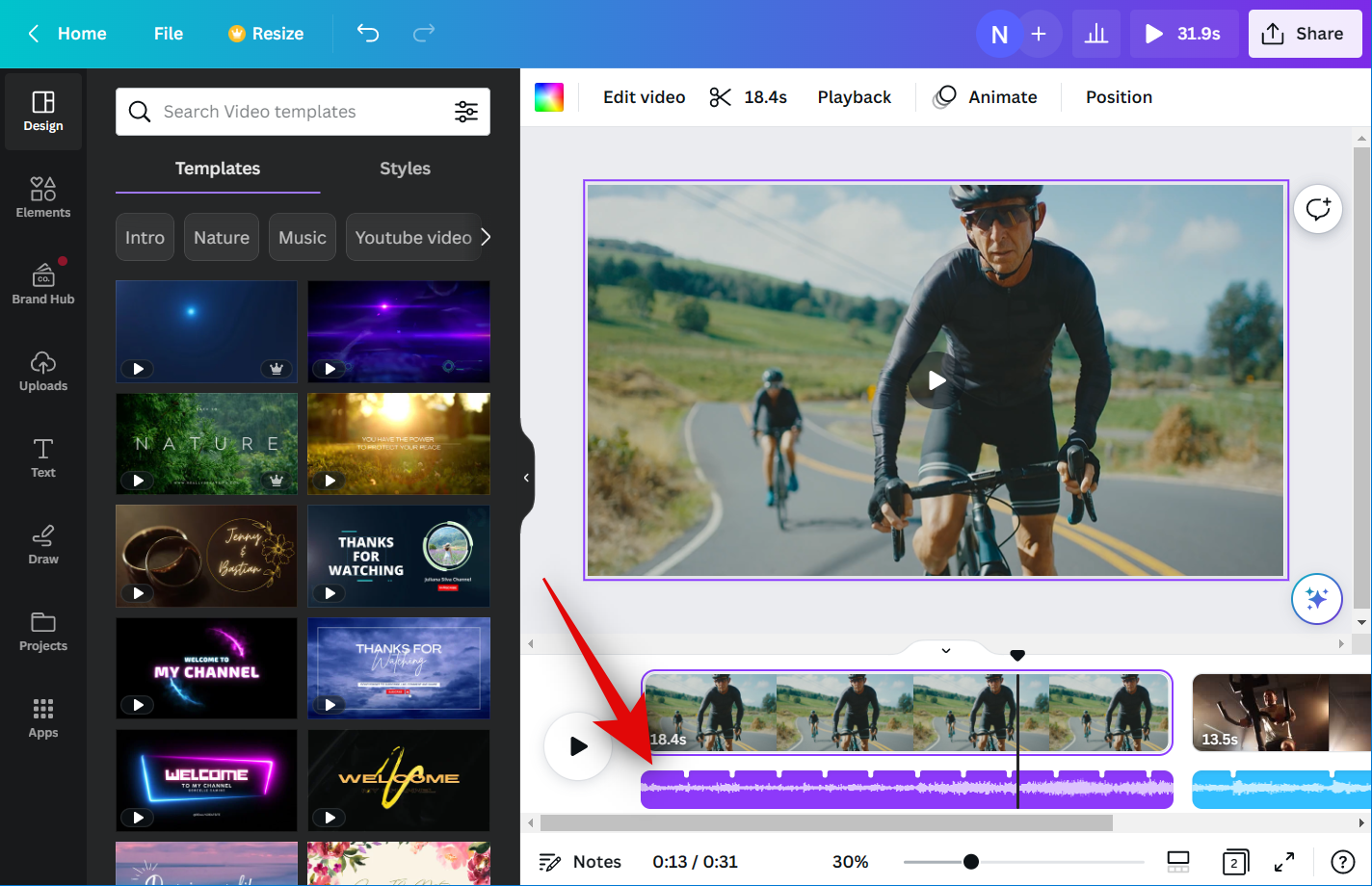
重复上述步骤,将所有必要的音频剪辑添加到时间线。现在,您可以单击并拖动视频和音频剪辑,以根据需要在时间轴中调整它们以满足您的要求。
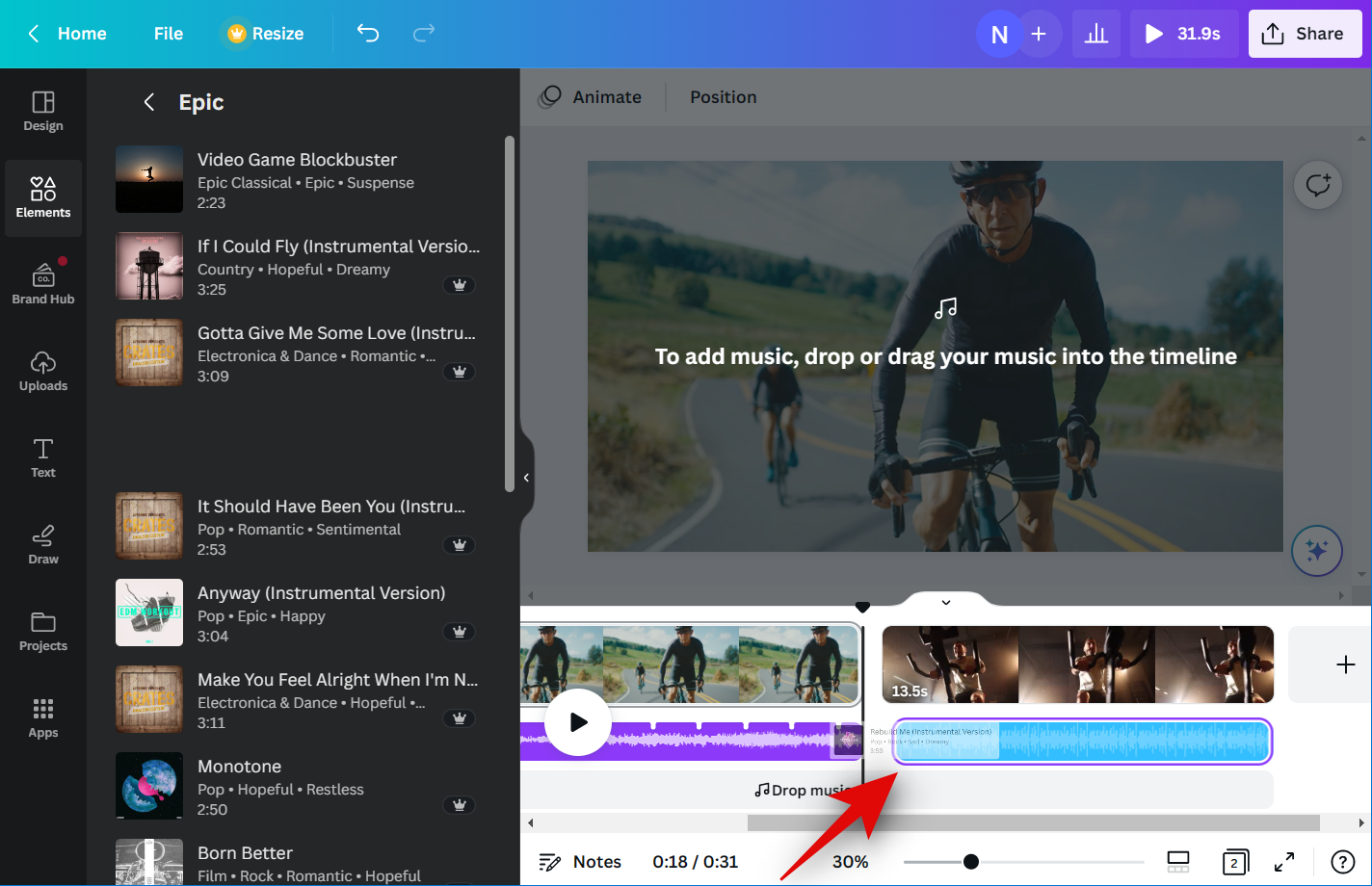
您还可以连按并拖动音频片段的中间,以调整项目中正在播放的部分。
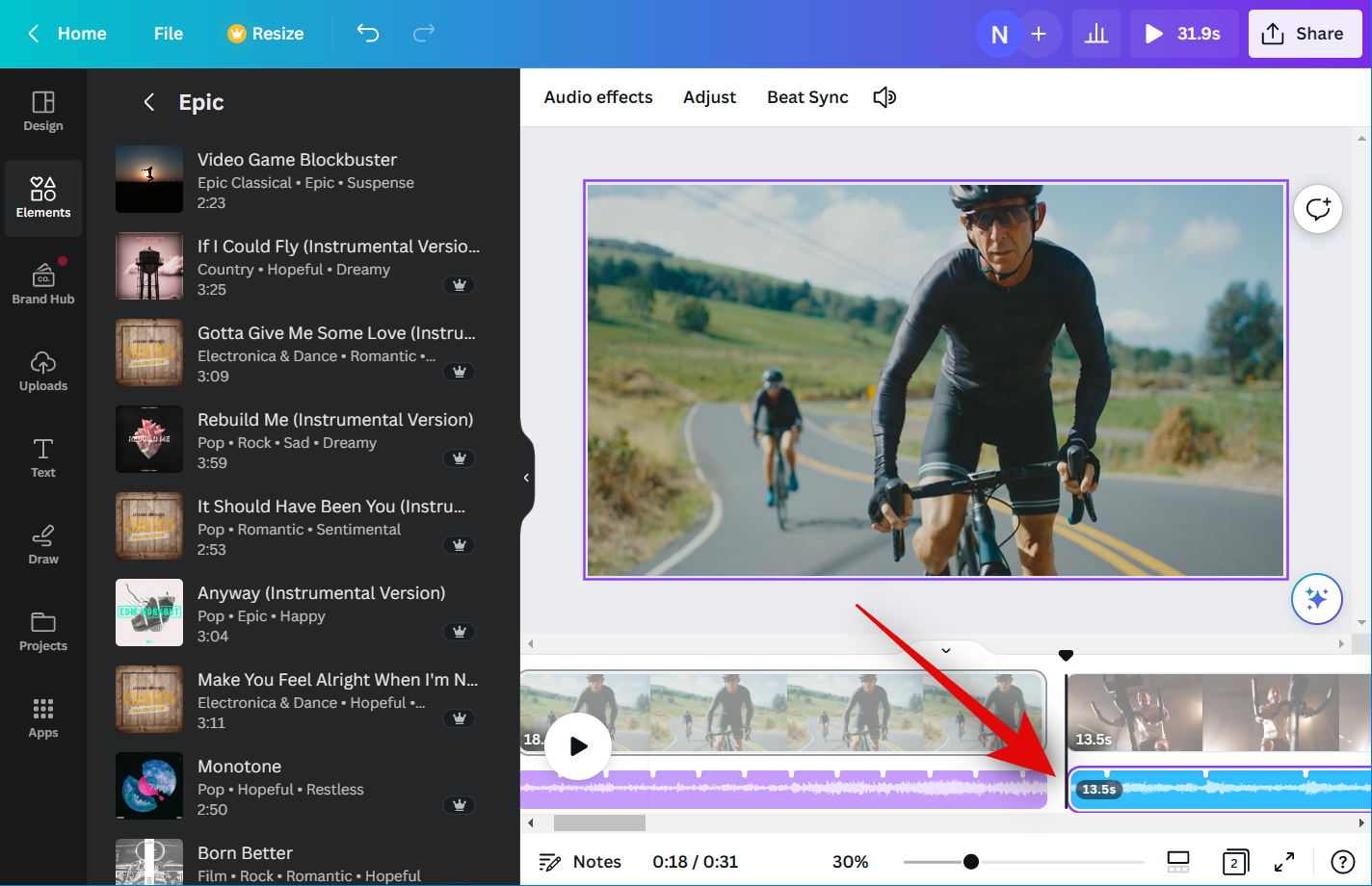
您也可以单击并拖动任一端以调整其长度。
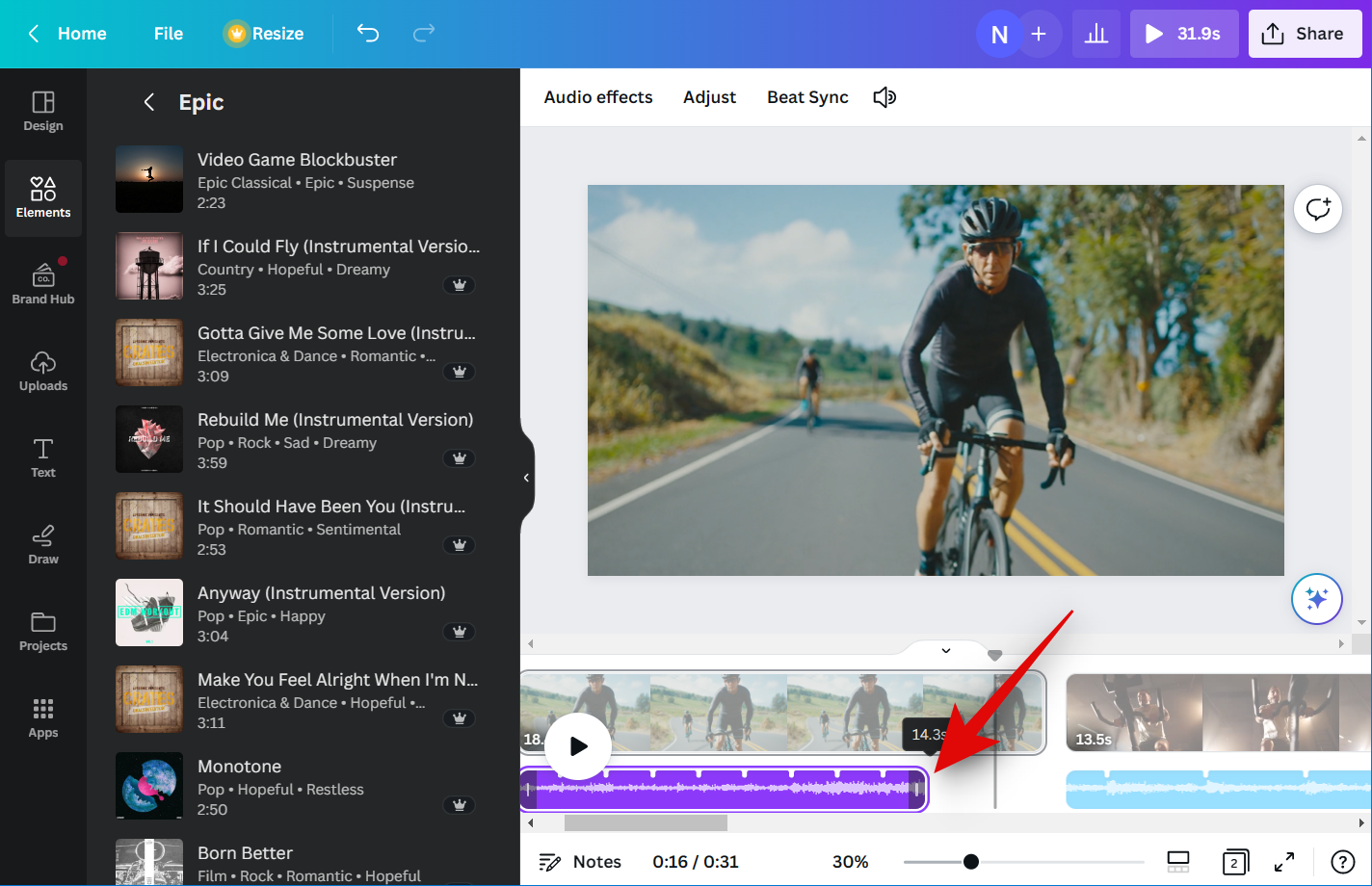
最后,调整和编辑您的视频和音频剪辑以应用效果、裁剪、修剪,并根据需要使用顶部的工具栏进行调整。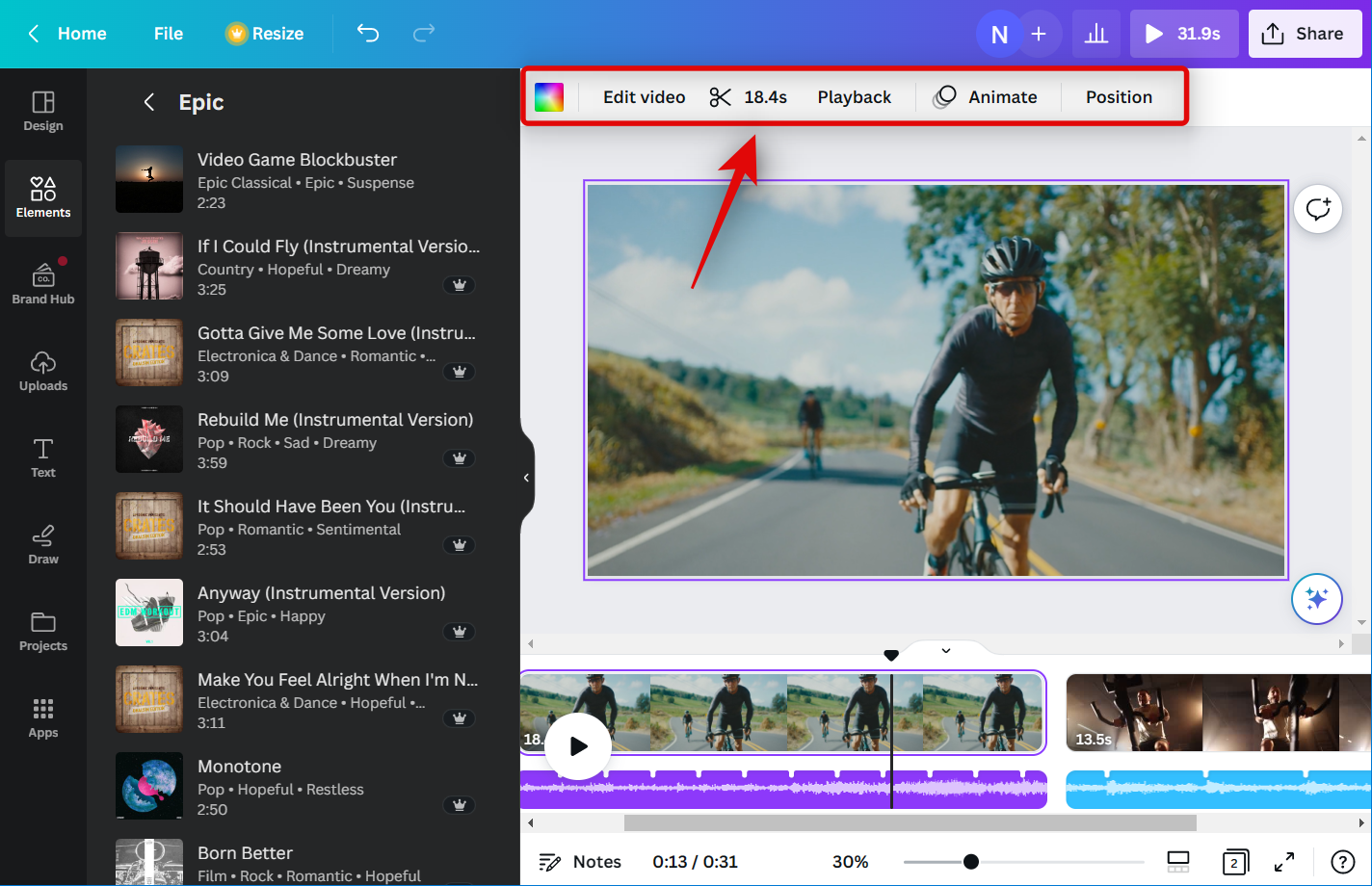
现在您的项目已准备就绪,我们现在可以使用节拍同步。使用下一步自动同步音频和视频剪辑。
第 2 步:使用节拍同步
打开 Canva.com 并根据需要登录您的帐户。现在单击并打开您希望使用节拍同步的项目。
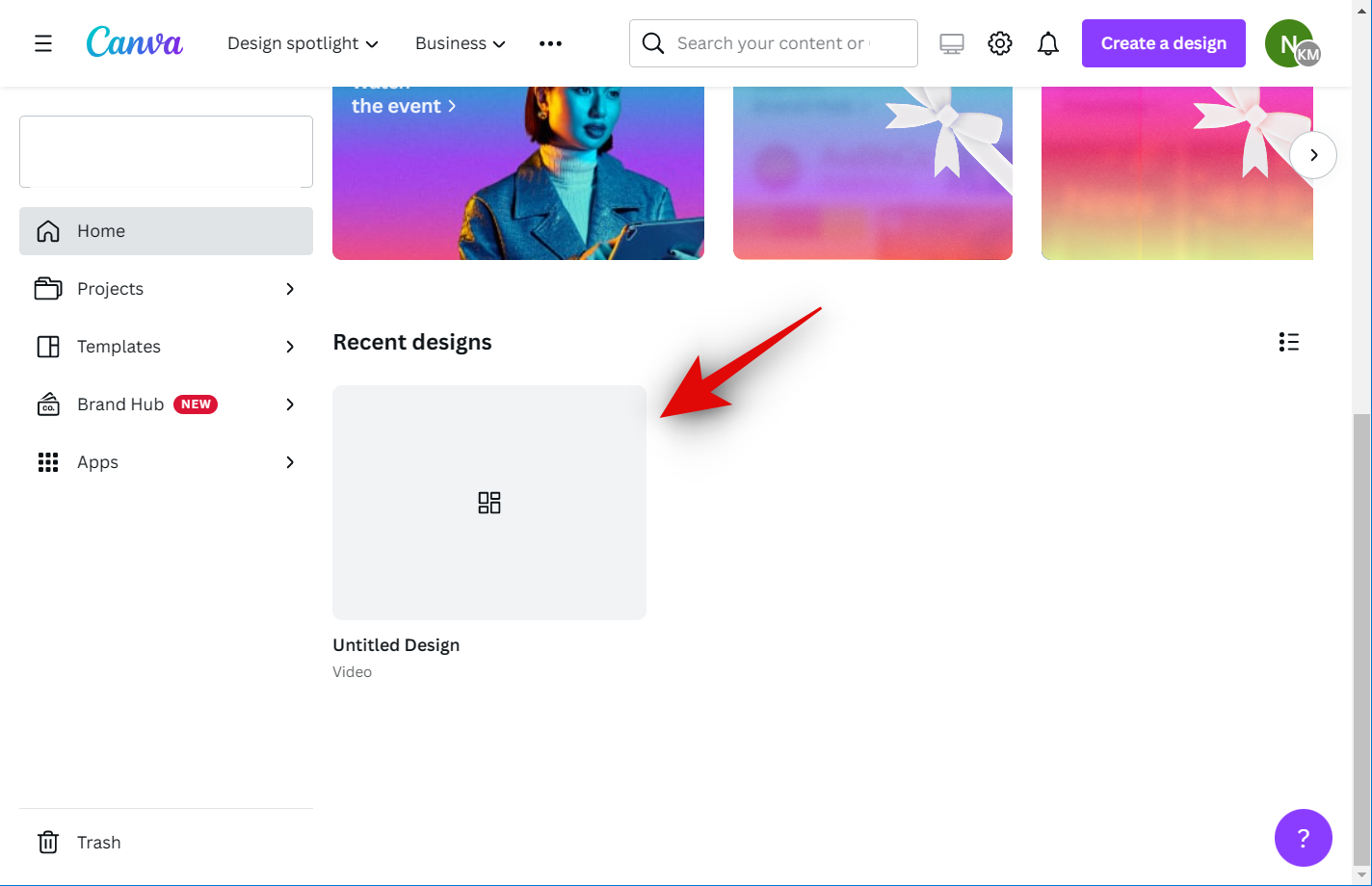
打开项目后,单击并在时间线中选择一个音频剪辑。
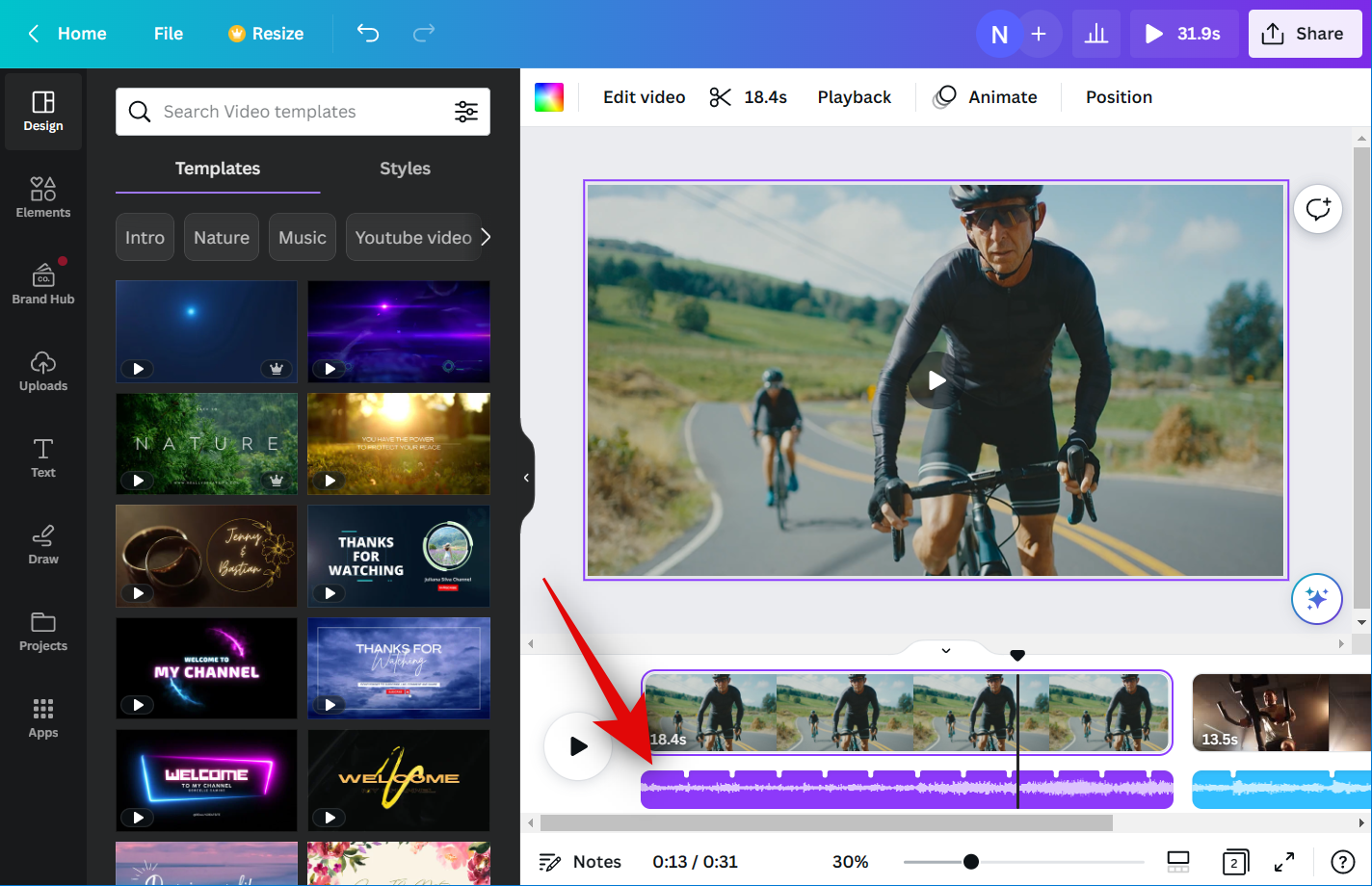
现在点击 节拍同步 在顶部工具栏中。
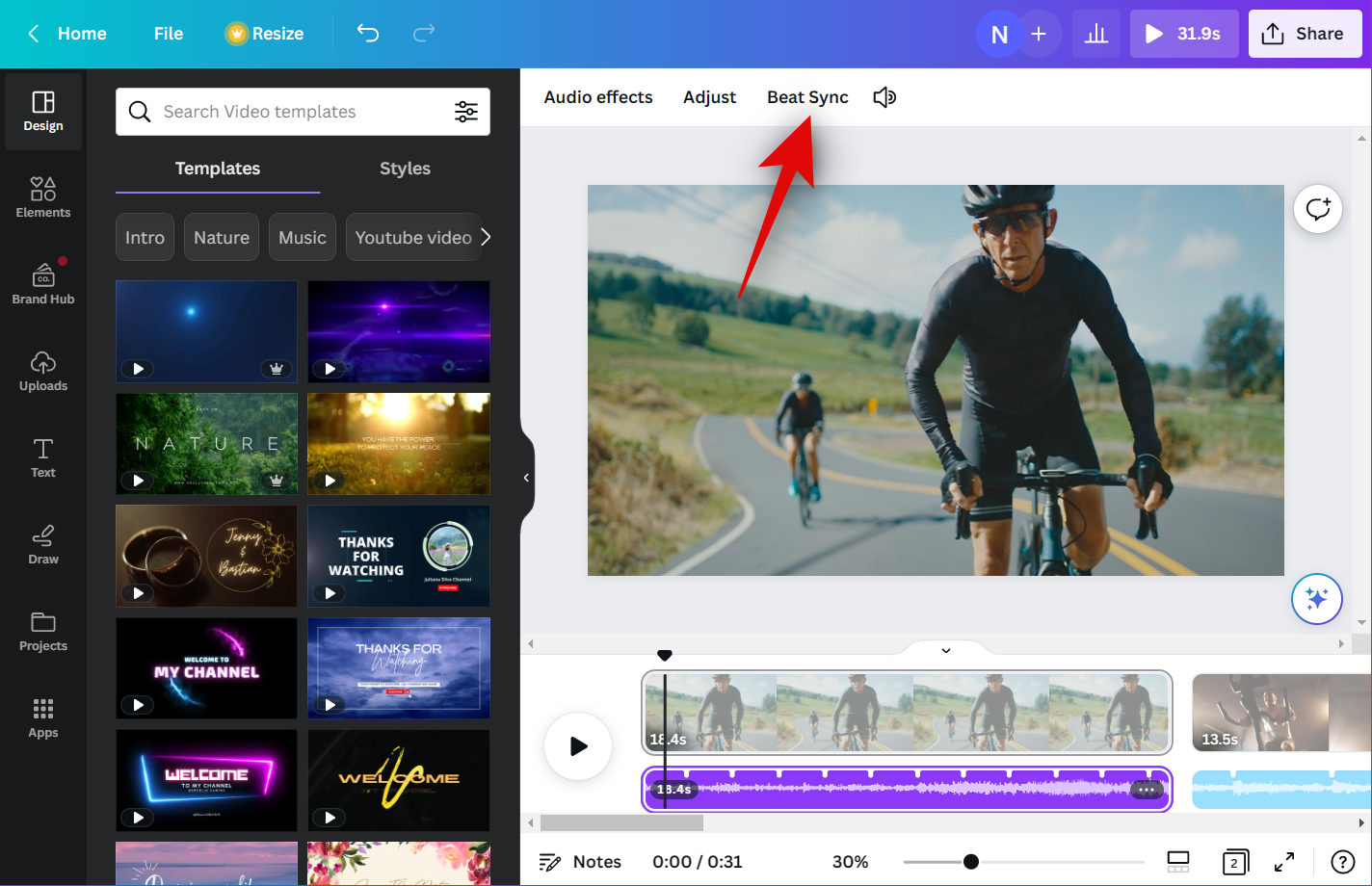
单击并启用显示节拍标记的切换。这将允许您查看音频中将与视频同步的点,以获得最大的沉浸感。
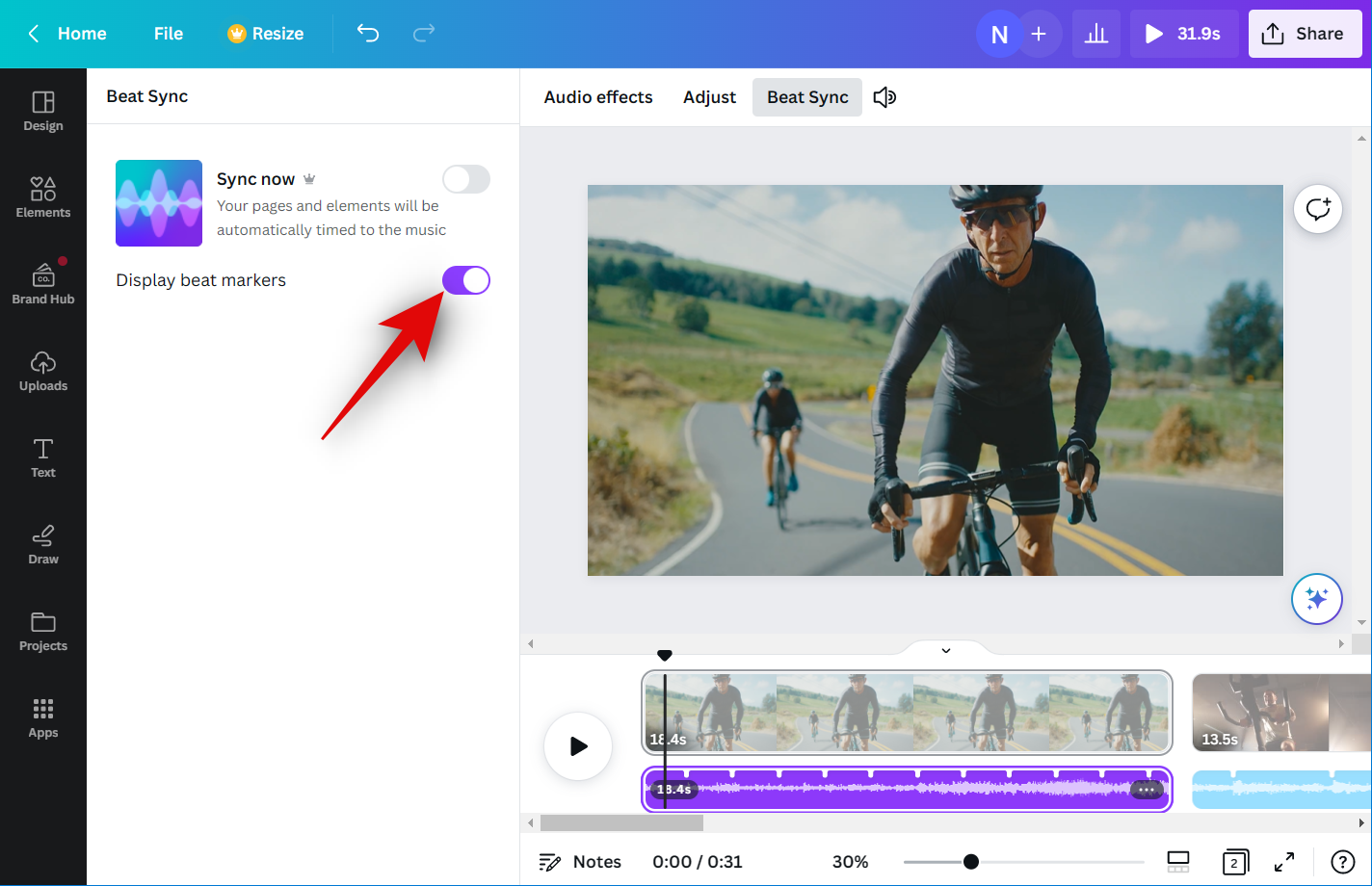
单击并启用立即同步的切换开关。
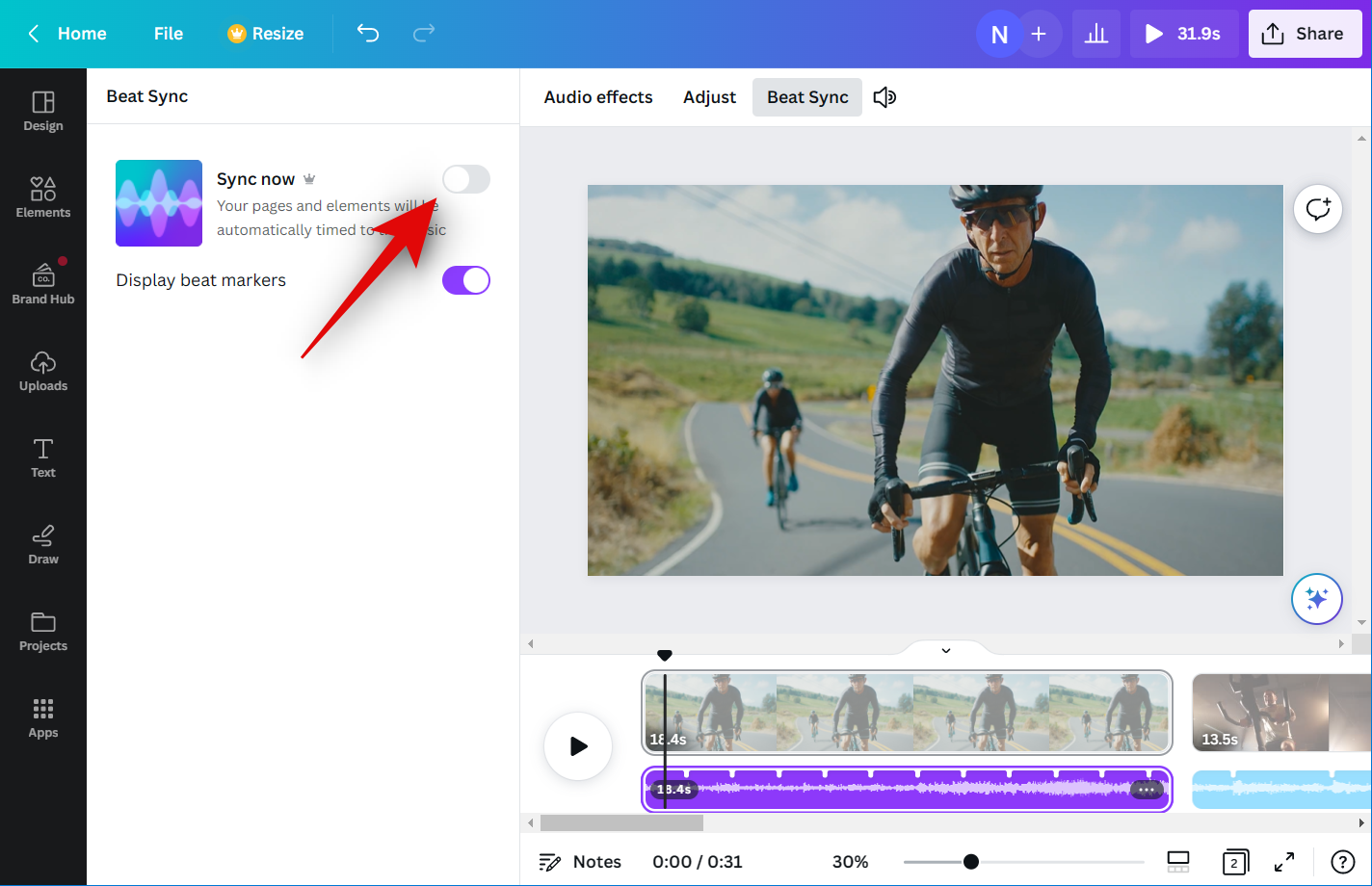
您的音频剪辑现在将同步到您的视频剪辑。
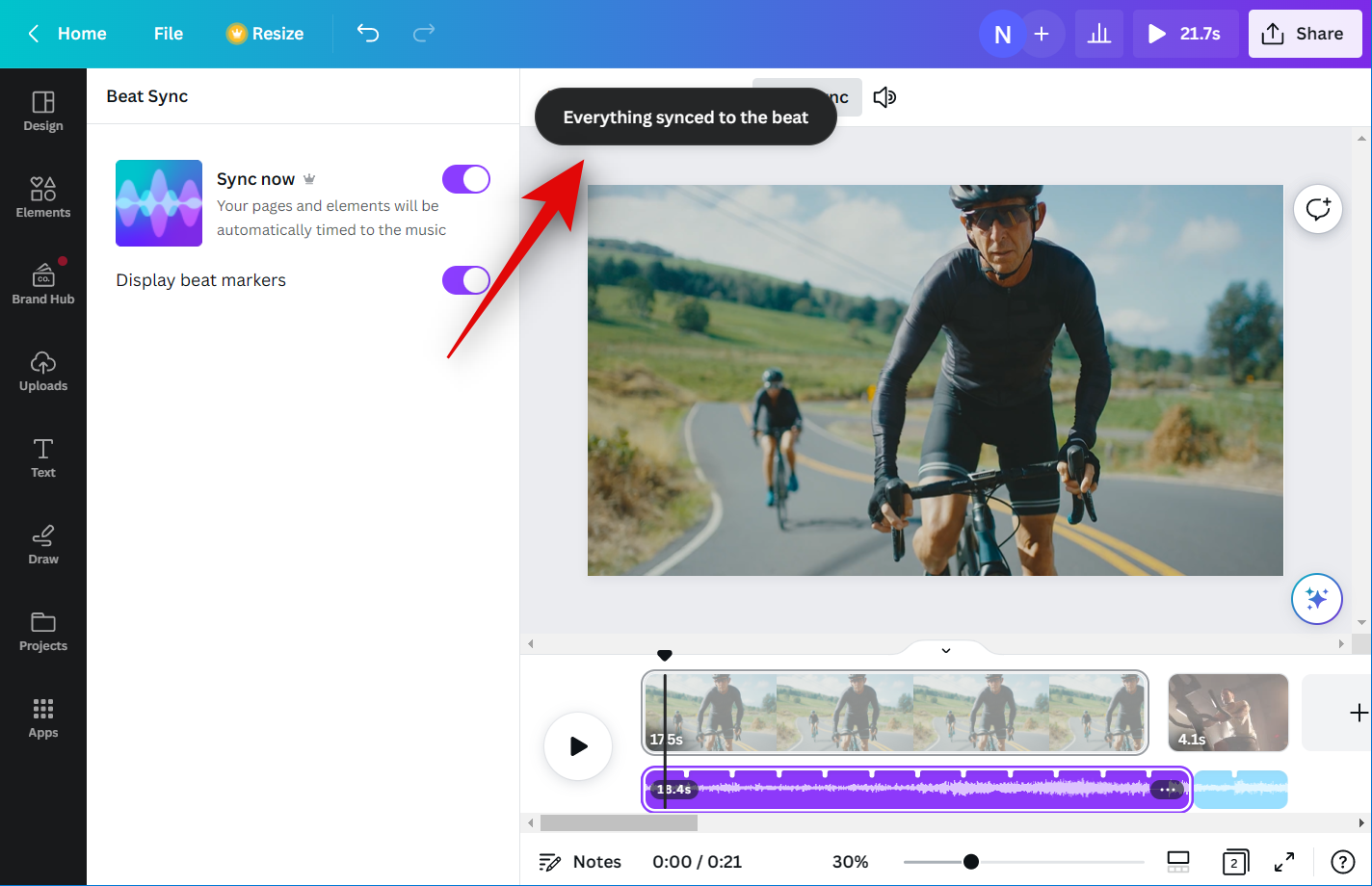
如果将多个音频和视频剪辑添加到时间线,则此选项将应用于项目中的所有音频和视频剪辑。您现在可以点击 玩 图标以查看最终视频的预览。
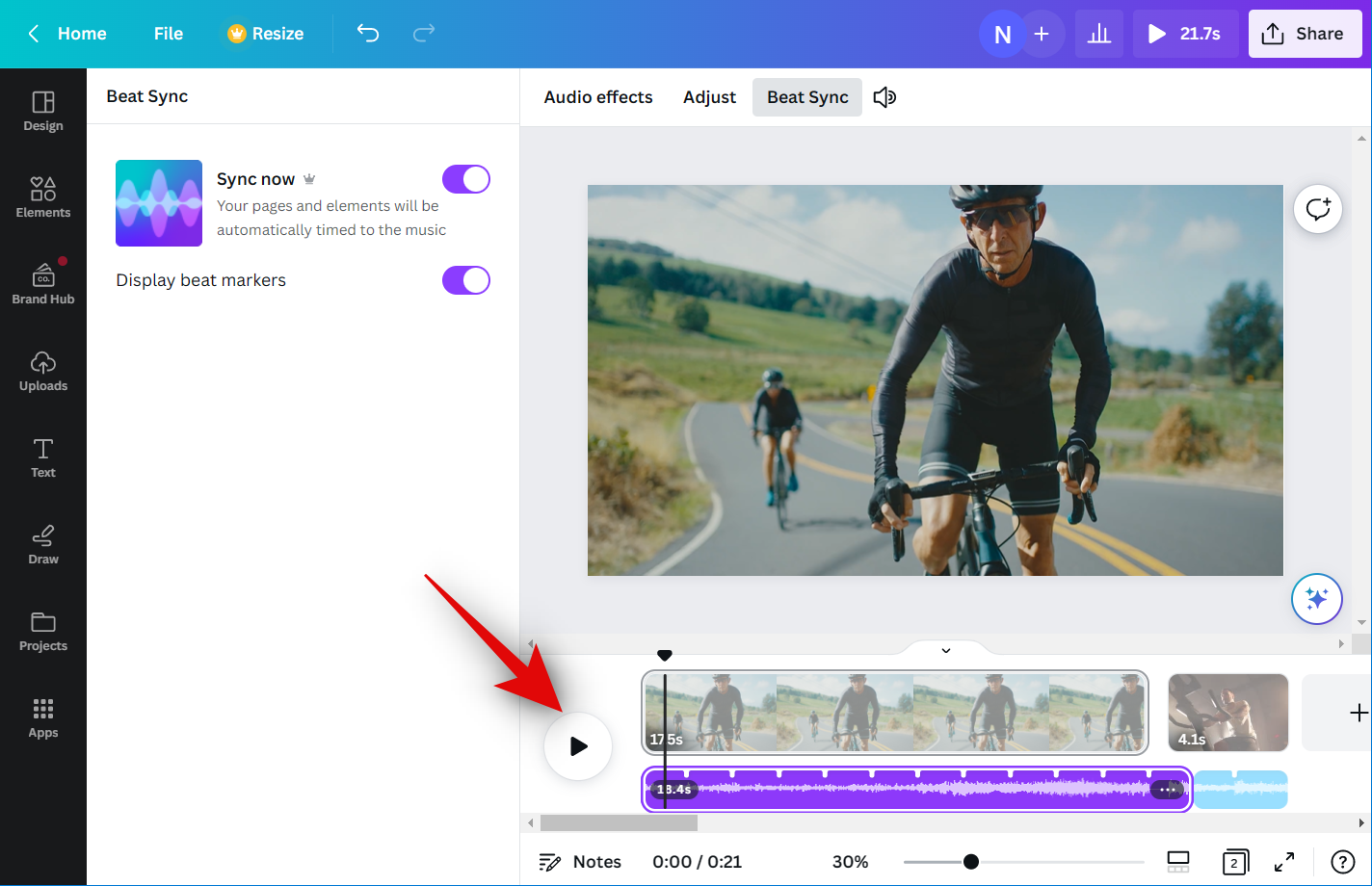
如果你对一切都感到满意,可以使用下一步完成必要的更改并将视频下载到你的电脑。
第 3 步:完成并下载您的视频
打开 Canva.com 并打开使用节拍同步的项目。
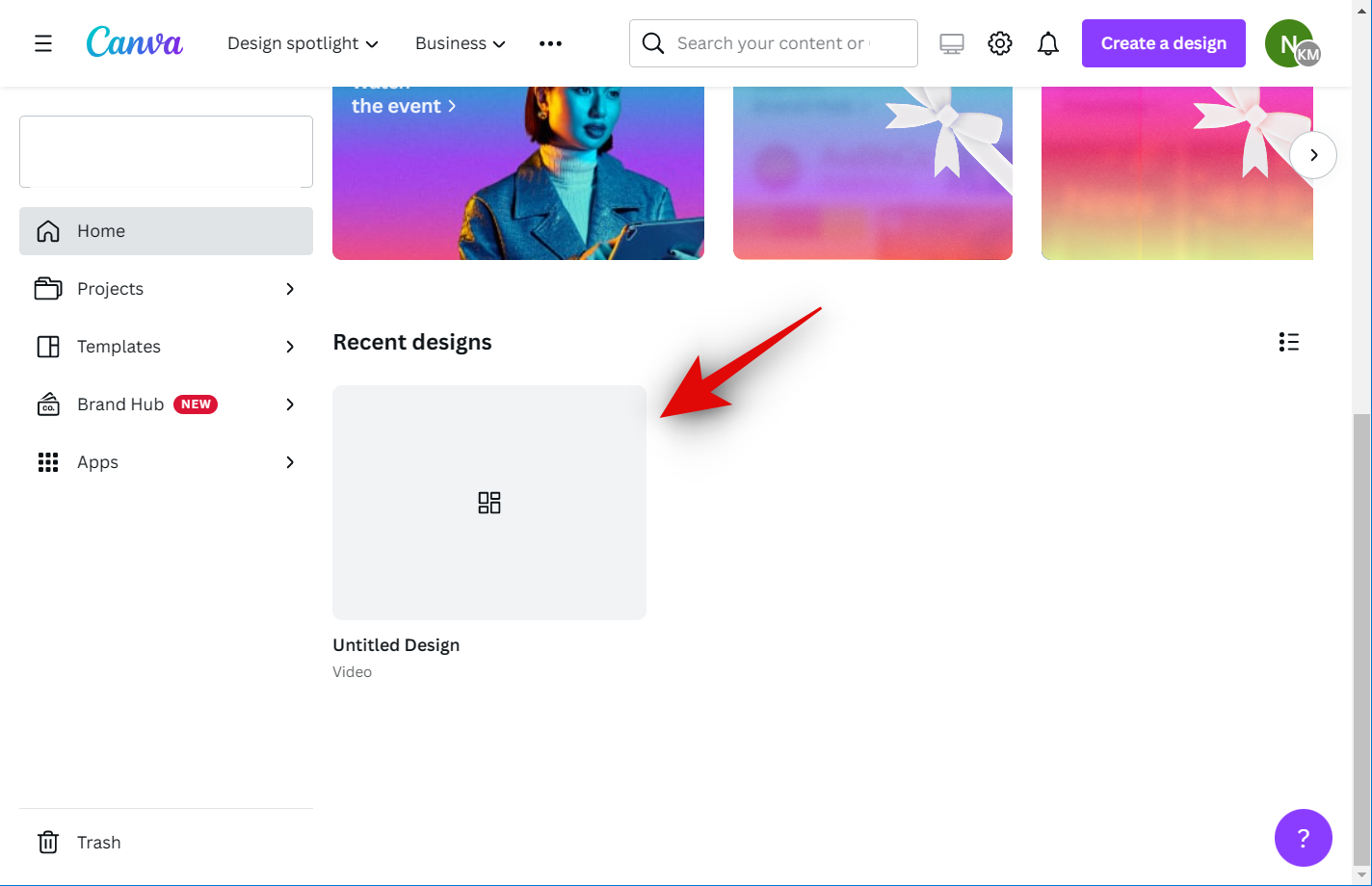
按 玩 底部的图标预览您的视频。
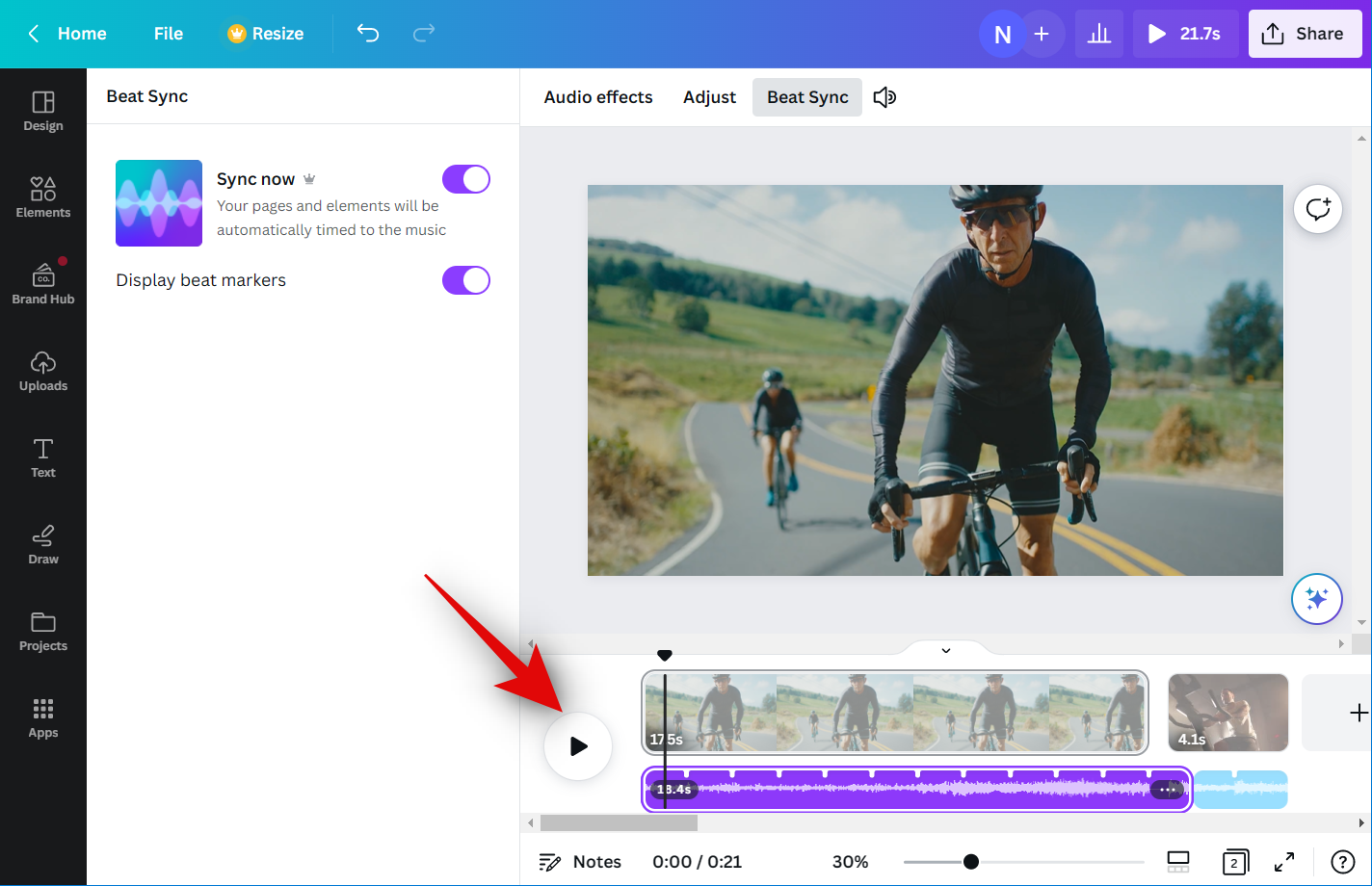
在最终确定视频之前,向视频添加可能需要的任何必要元素。您可以添加图形,图像,文本等等。
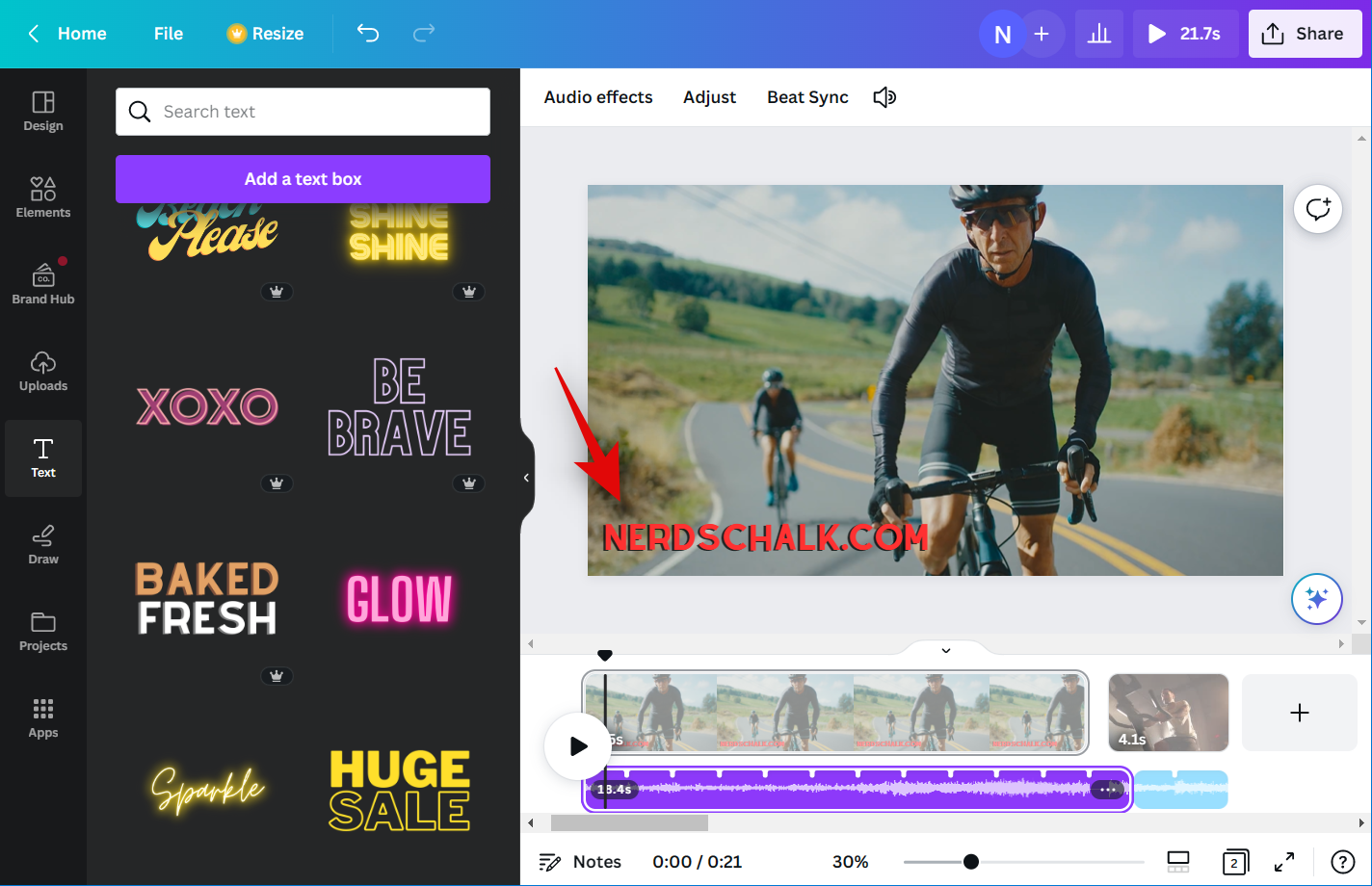
完成后,请检查您的时间表以确保没有任何间隙。
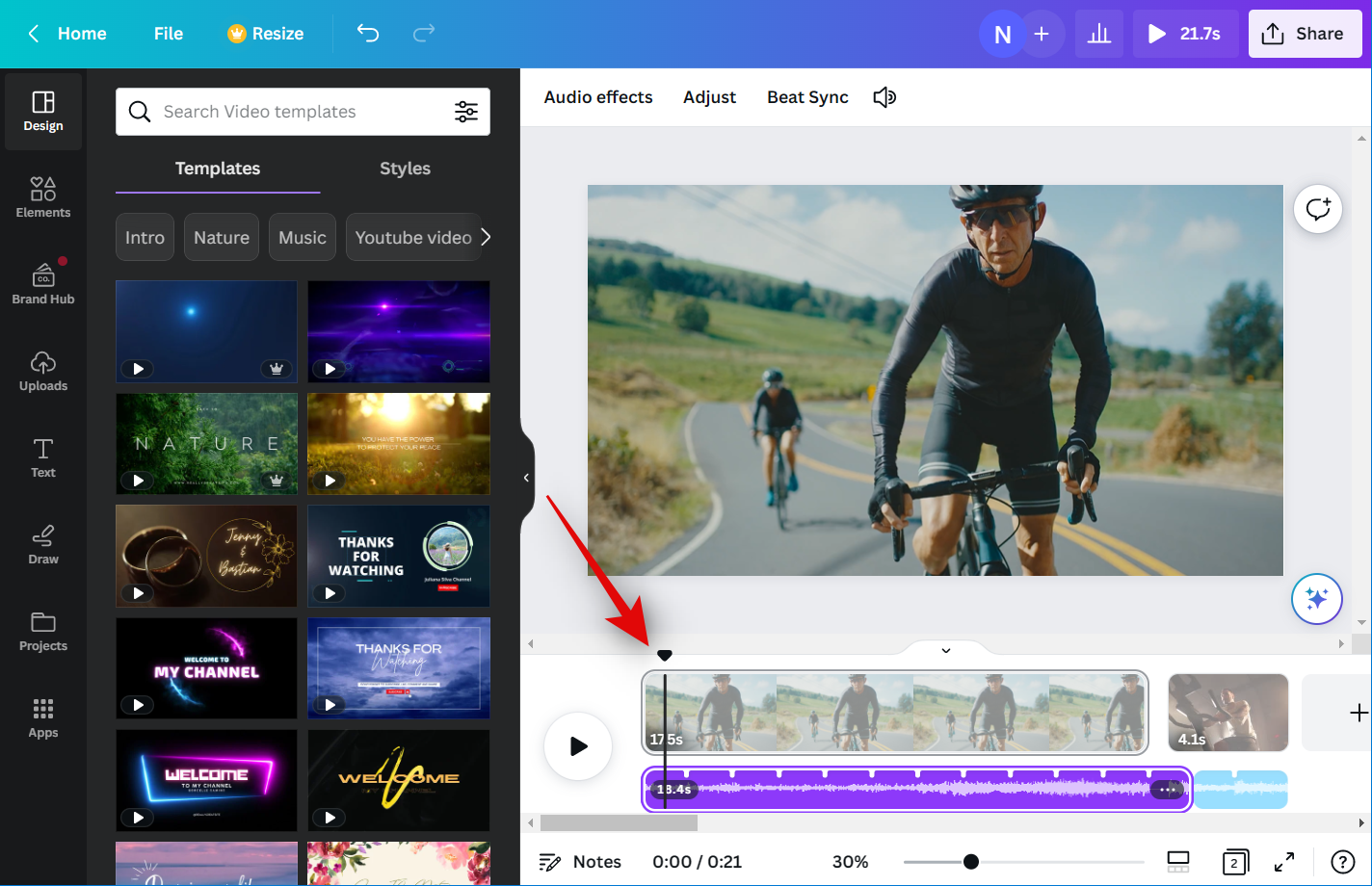
如果时间线中有多个剪辑,则可能需要使用过渡。将鼠标悬停在两个片段的中间,然后点击添加过渡。
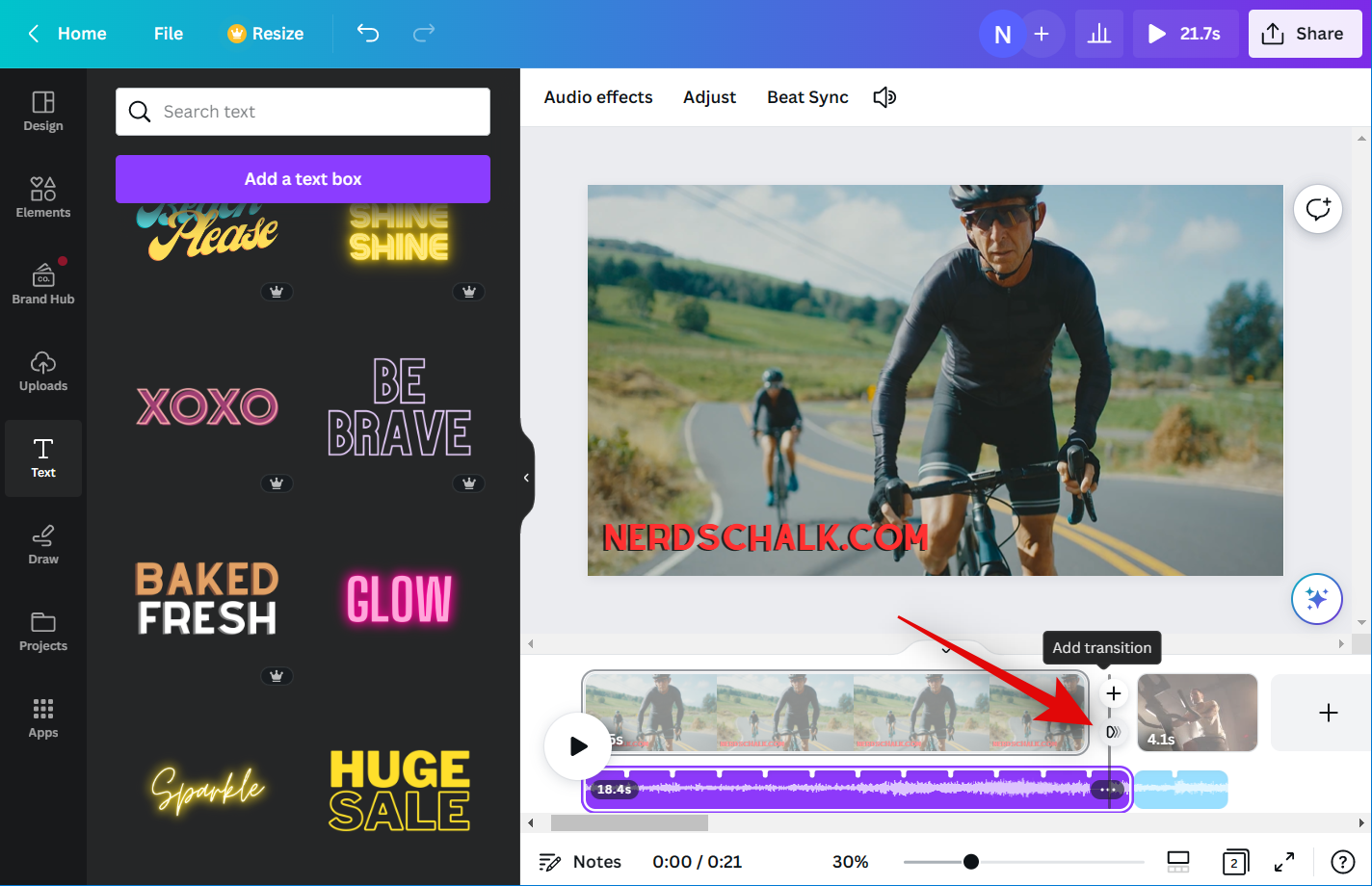
单击并从左侧选择您喜欢的过渡。
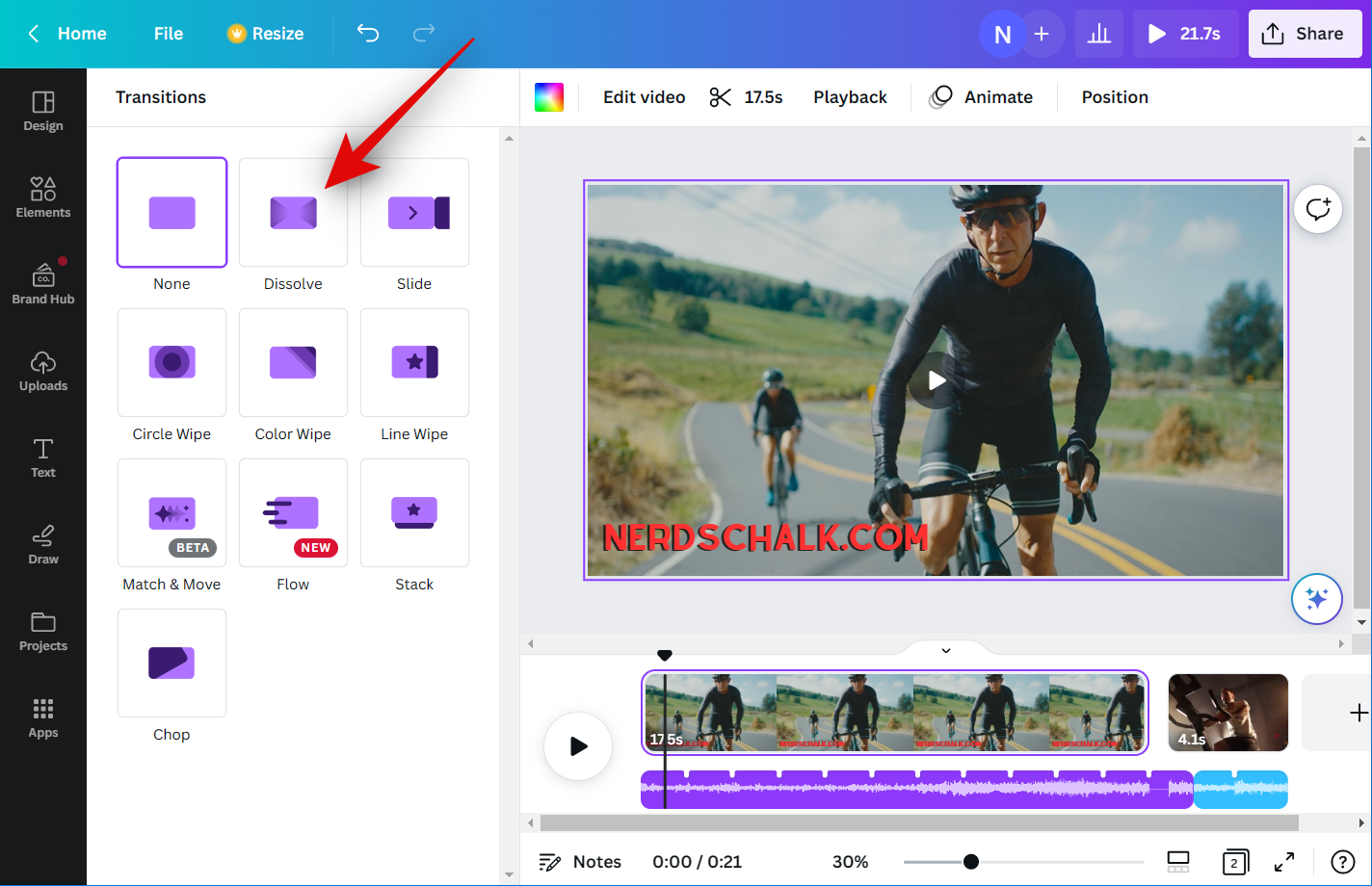
使用底部的滑块调整过渡的持续时间。根据您选择的过渡,您可能有更多选项可供您使用来自定义它的其他方面。重复上述步骤,在时间线中的其他视频剪辑之间添加过渡。
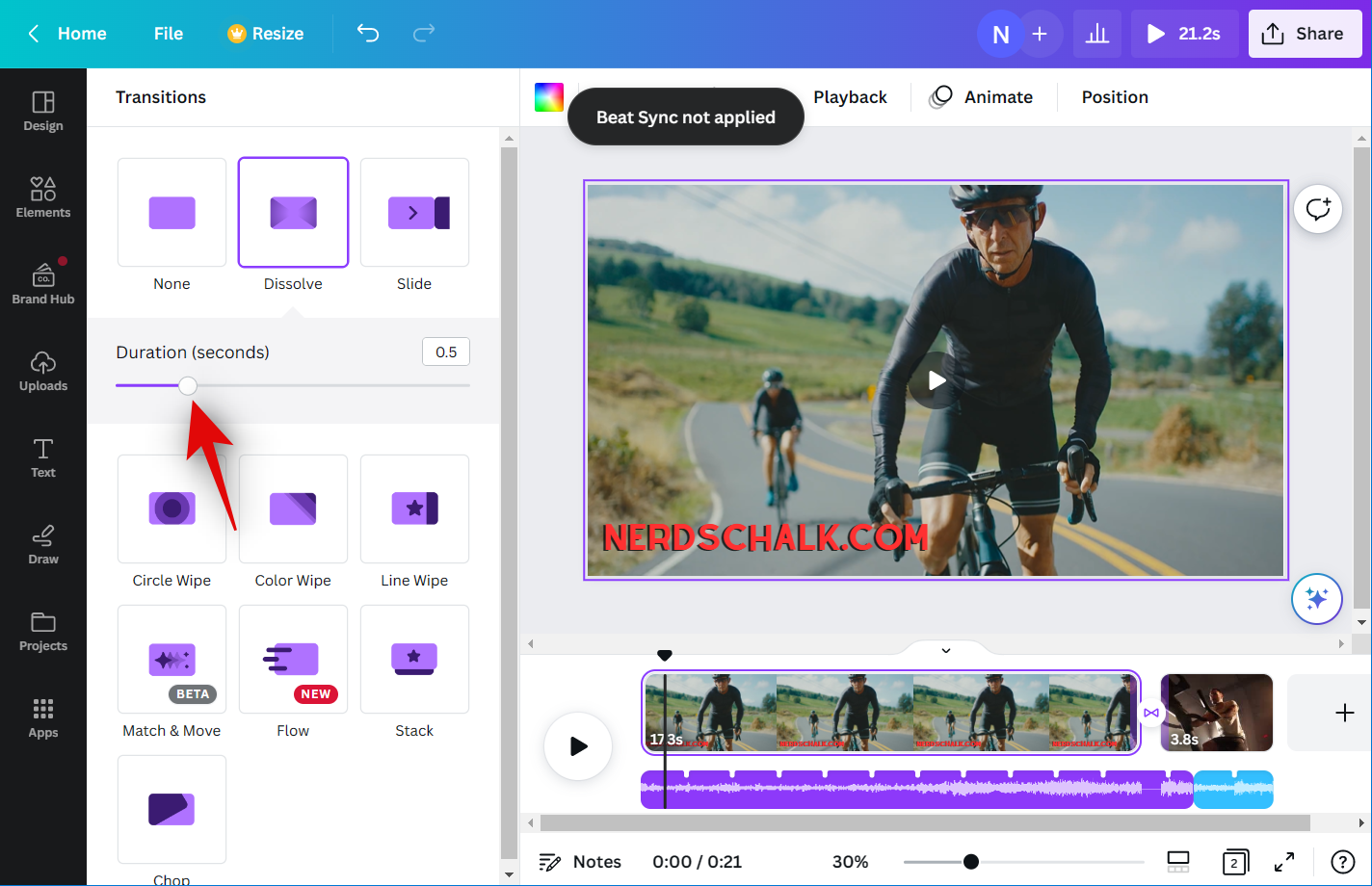
对结果满意后,单击 分享 屏幕右上角的图标。
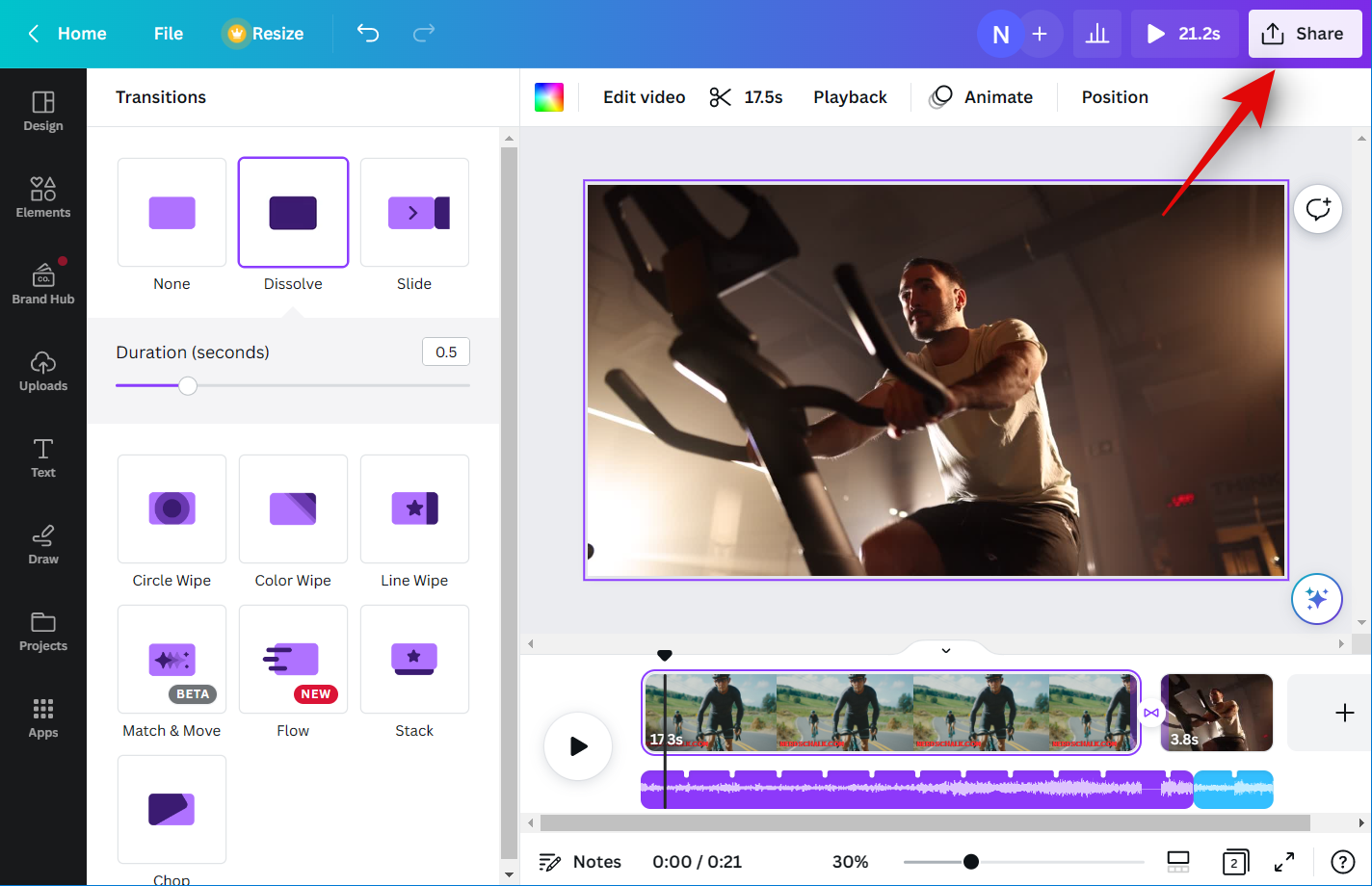
单击下载。

单击文件类型下拉菜单,然后选择您喜欢的视频格式。
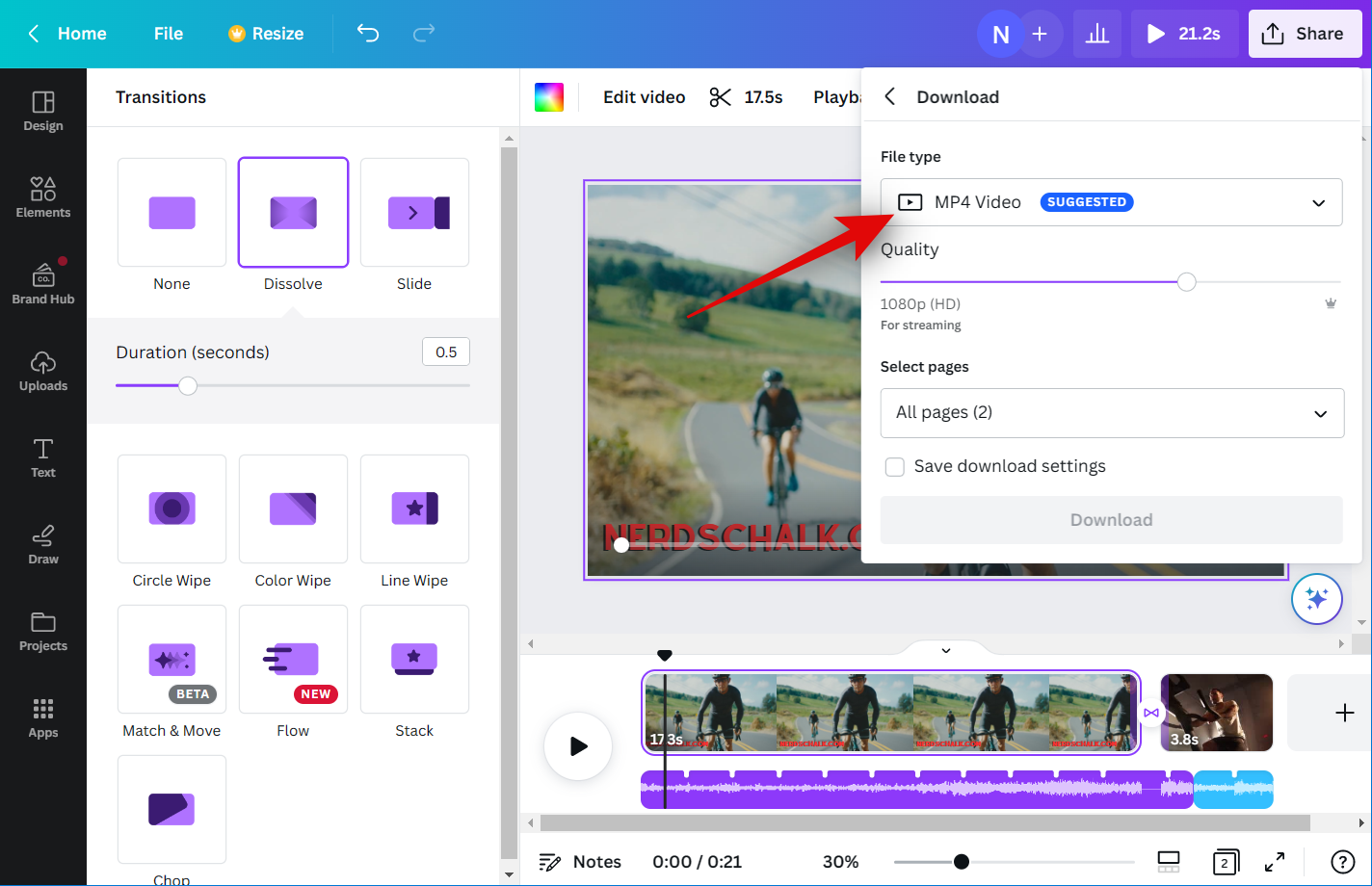
使用“质量”滑块调整视频的输出分辨率。
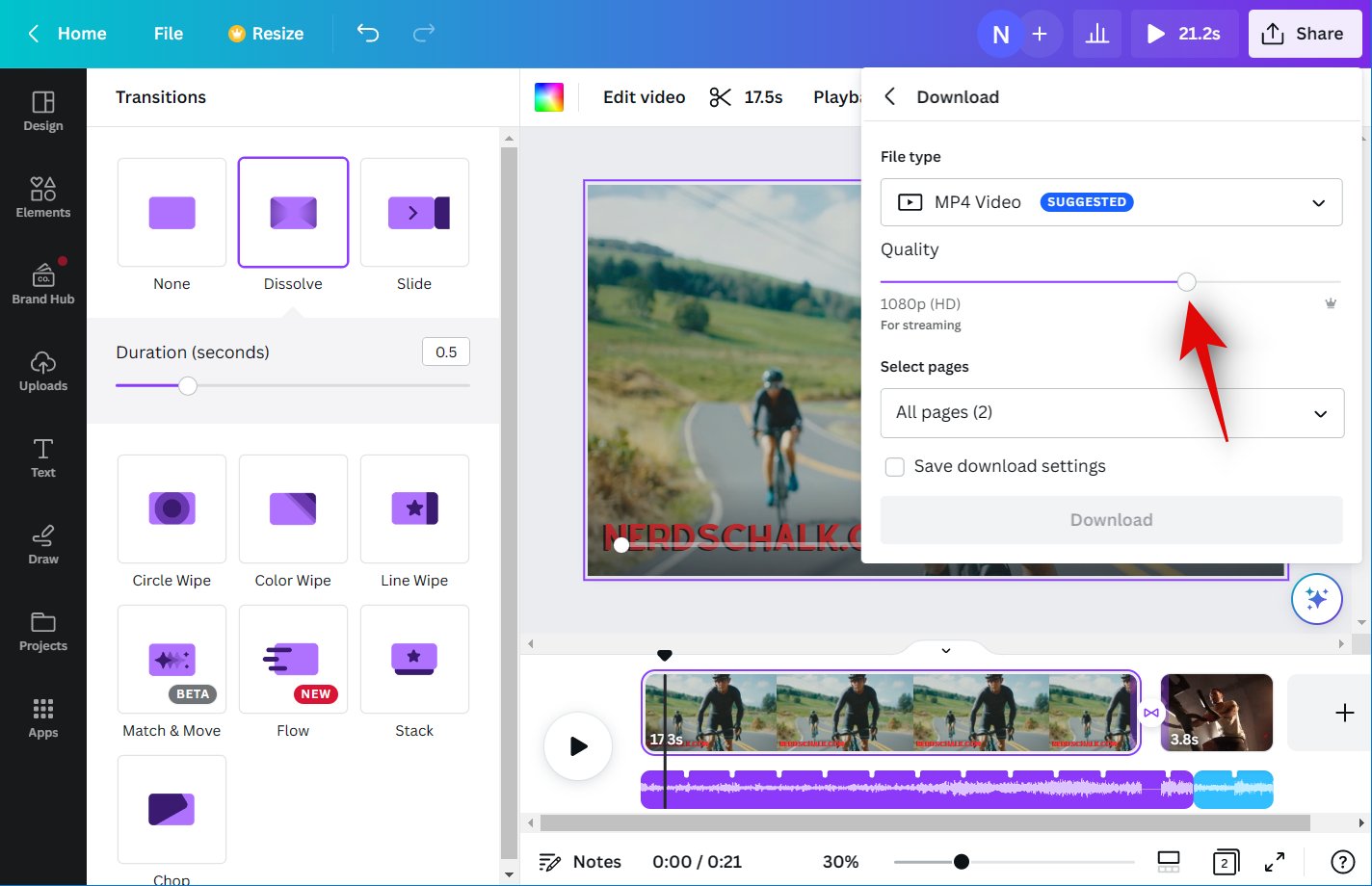
单击下载。
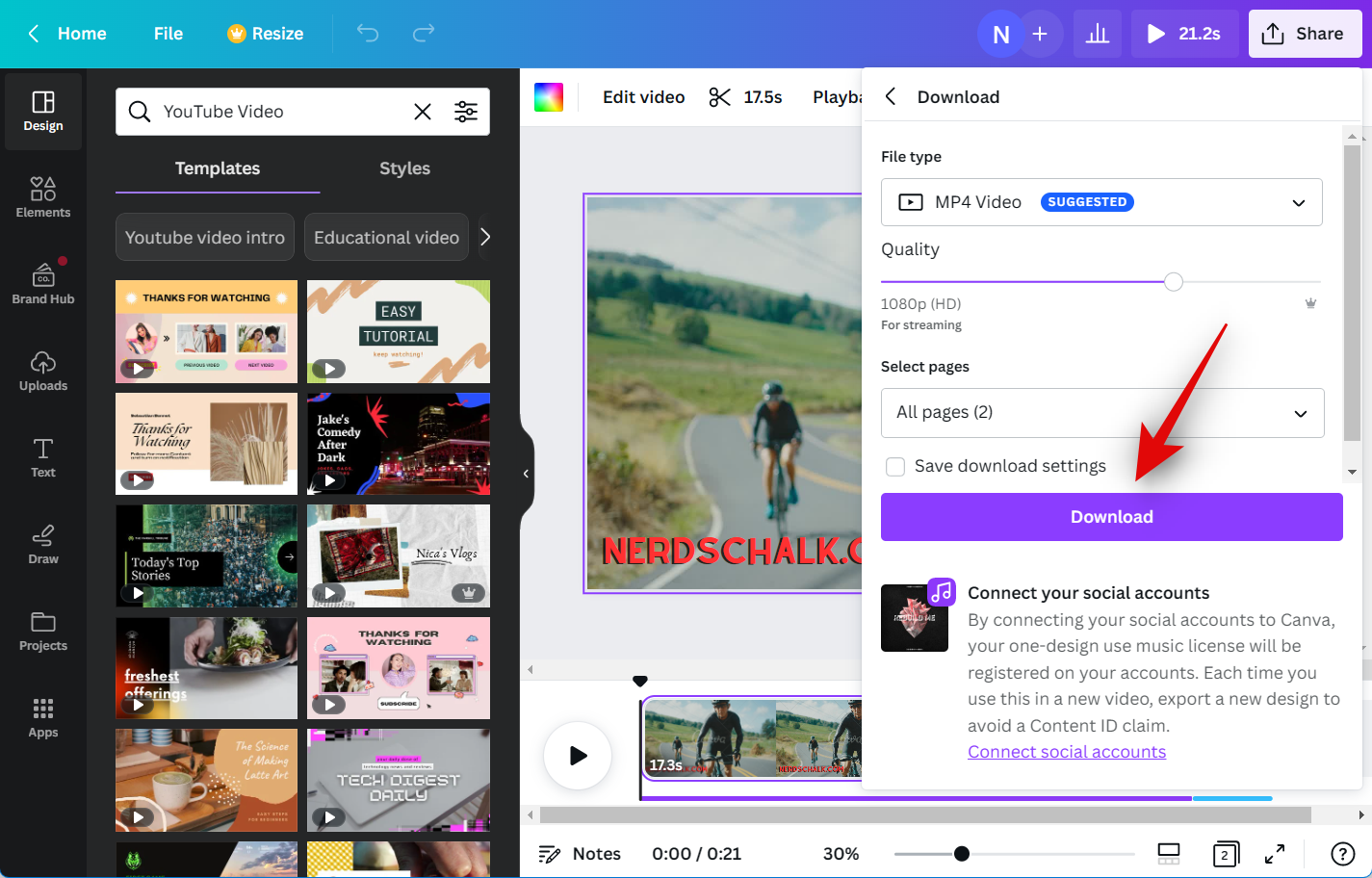
就是这样!Canva现在将处理和渲染视频。完成后,将在您的PC上启动下载,然后您可以将视频保存到本地存储上的首选位置。
相关: 如何在Canva上弯曲文本
2. 在 iPhone 或安卓浏览器的 Canva 应用中使用 Beat Sync
你也可以在使用Canva移动应用时使用节拍同步。Canva 应用具有相同的用户界面,无论你使用的是安卓设备还是 iOS 设备。请按照以下步骤帮助您在移动应用中使用节拍同步。
步骤 1:创建项目
在移动设备上下载并打开 Canva 应用。您可以使用以下链接下载该应用程序。
- 卡瓦应用程序 |适用于 iOS |对于安卓
现在登录您的帐户并点击顶部的搜索栏。
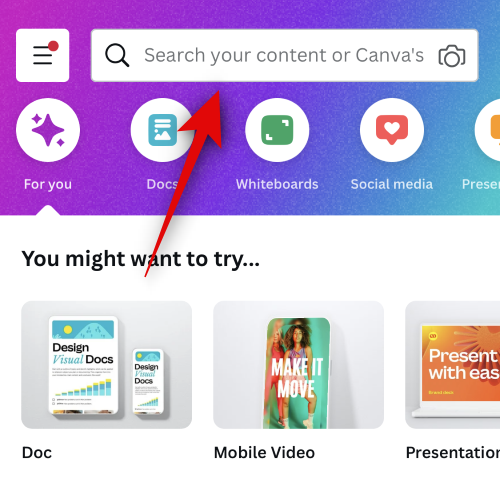
搜索您的首选模板。
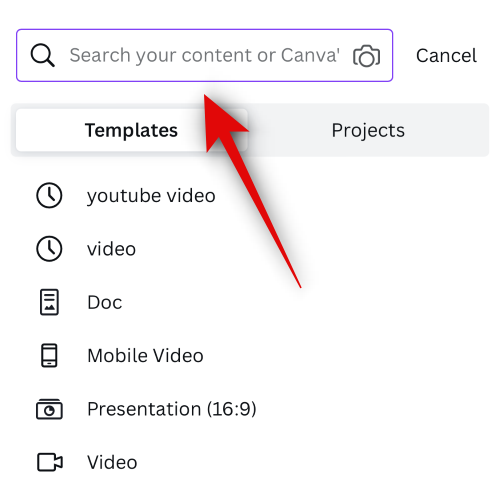
您还可以点击屏幕底部的 + 图标以手动创建自定义画布。
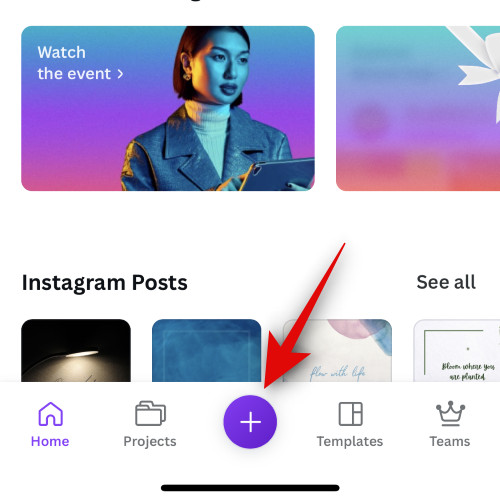
选择“自定义大小”以创建自己的基础画布。
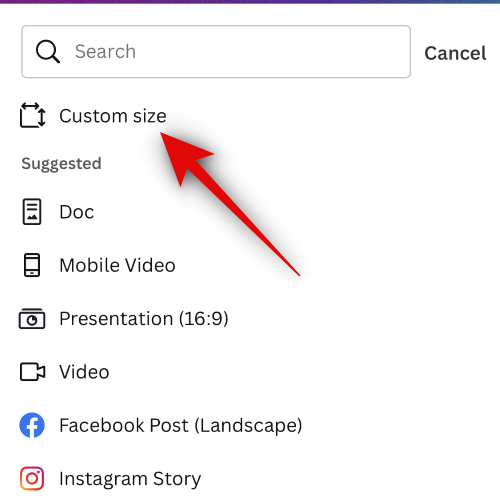
您还可以使用顶部的搜索栏搜索首选模板。让我们为此示例寻找Instagram卷轴模板。
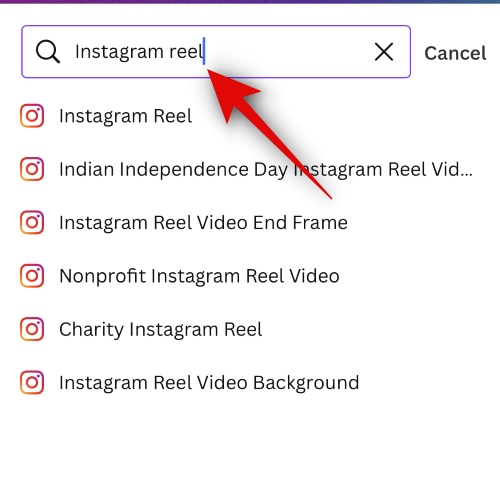
一旦模板出现在搜索结果中,请点击它。
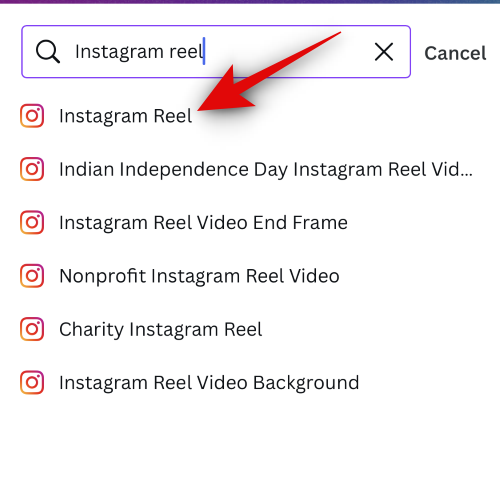
Canva现在将创建你的新项目,并默认打开“设计”页面。点击并选择您喜欢的设计以在设计中使用模板。
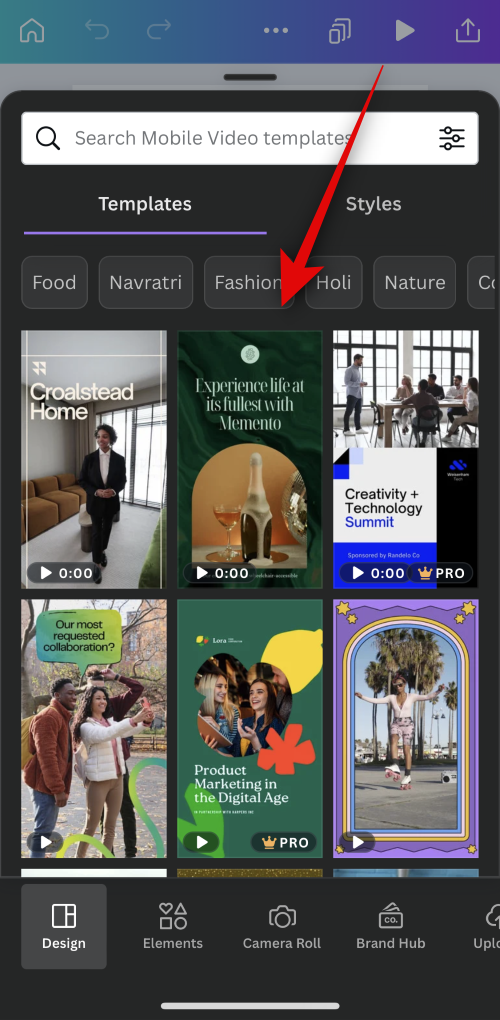
您还可以选择从头开始创建设计。让我们从头开始为此示例创建一个设计。轻点底部的元素,使用 Canva 提供的库存视频和音频剪辑。
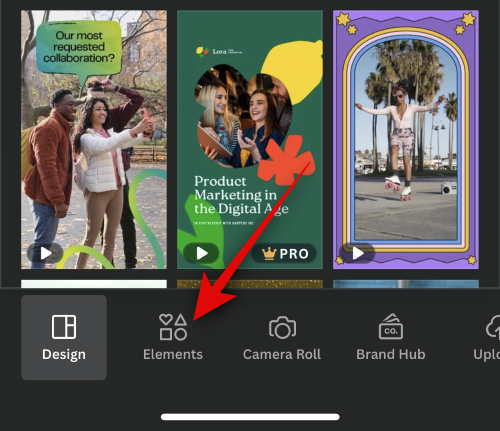
点击“音频和视频”旁边的“查看全部”,查看Canva提供的所有库存剪辑。
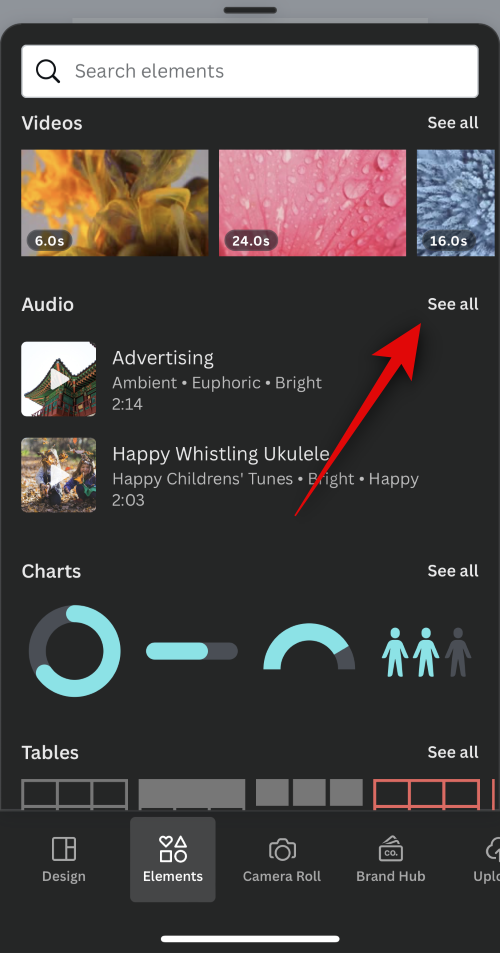
您还可以点按底部的上传,从手机的本地存储中上传视频和音频片段。
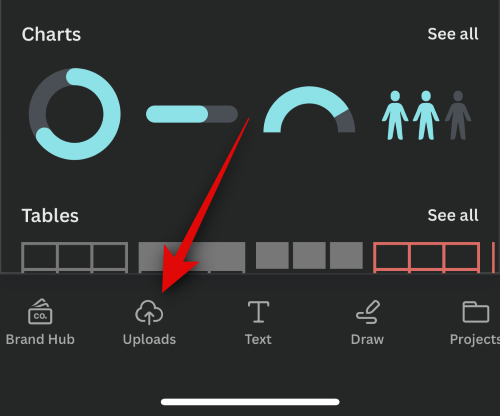
点按上传文件以上传您的视频或音频剪辑。你需要授予必要的权限,以便Canva可以访问存储在移动设备上的媒体。
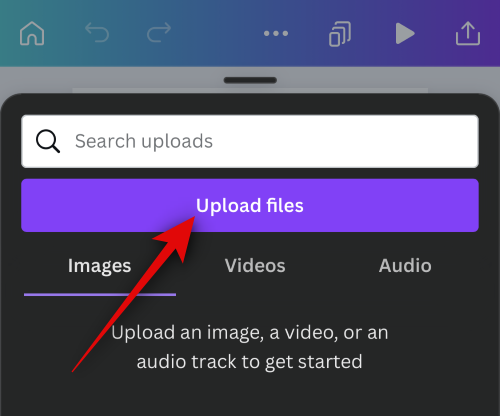
点击相关的视频剪辑以将其添加到您的设计中。
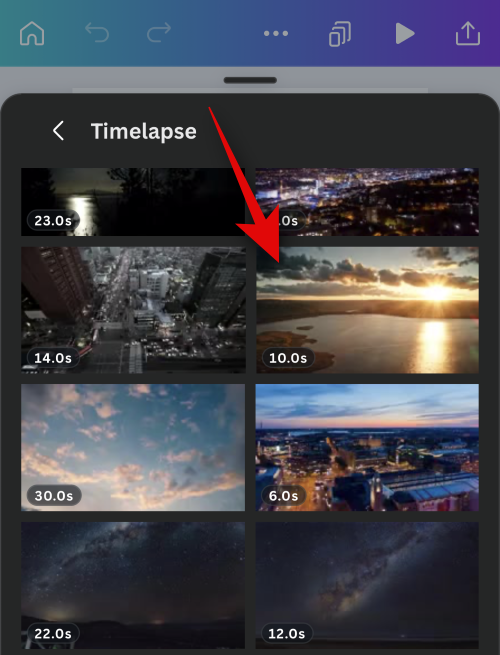
点击并拖动剪辑以将其重新定位到画布上。
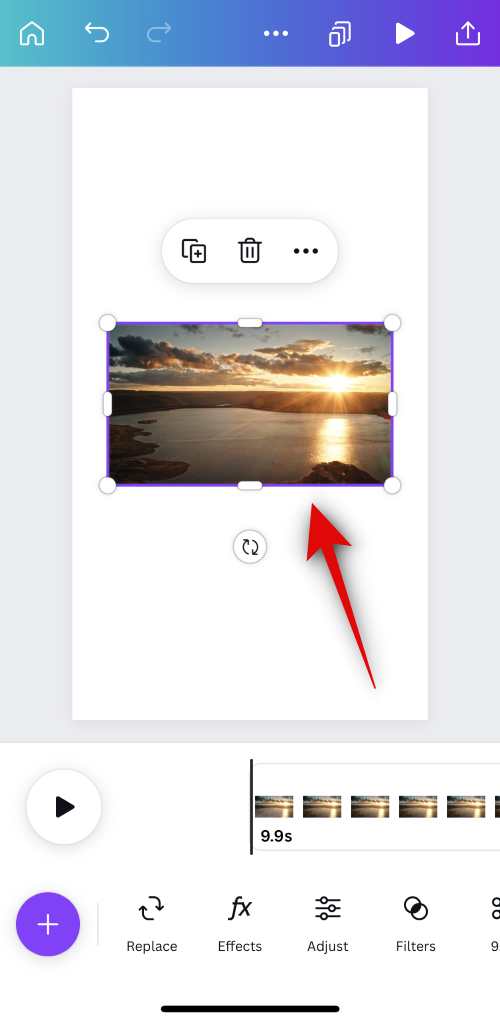
点击并拖动其中一个角以调整视频大小以适合画布。

您还可以点击并拖动每个 Edge末端的水平标记之一。
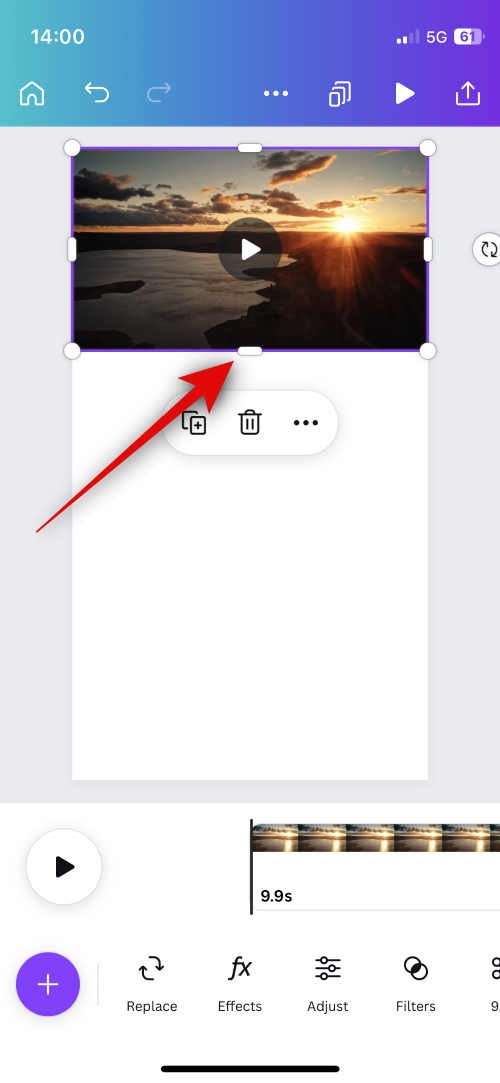
将视频调整到画布后,双击它。
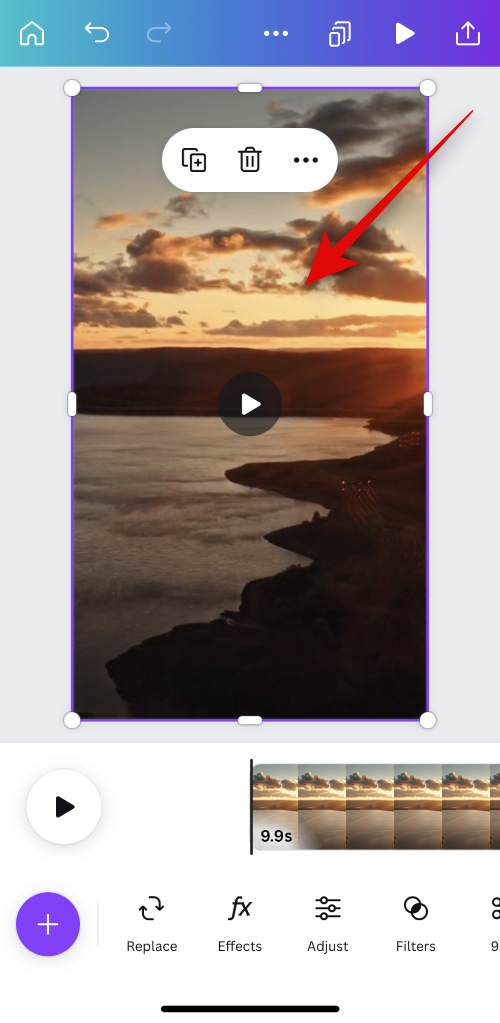
您现在可以根据需要更改纵横比并裁剪视频。
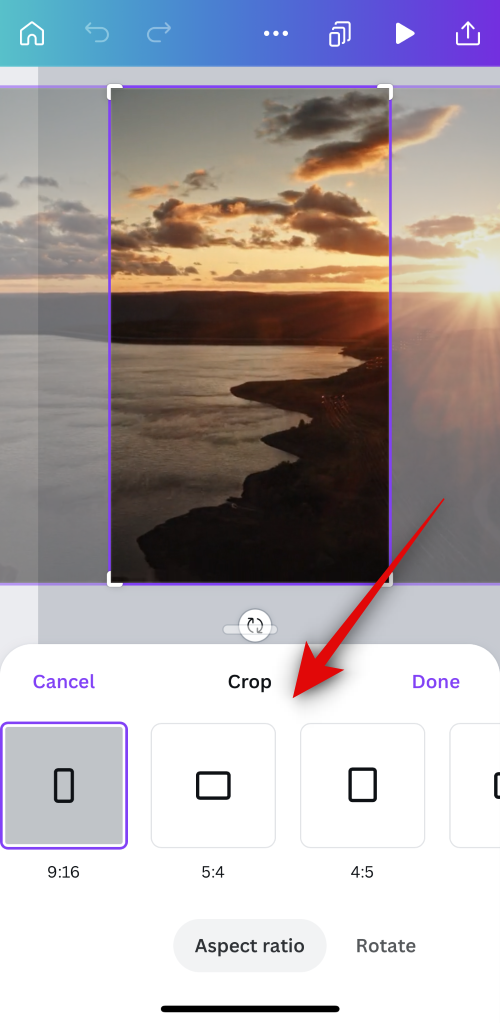
这也将允许您重新定位画布上可见的视频部分。当我们使用横向视频时,我们可以点击并拖动它以在我们的 Instagram 卷轴中展示视频的所需部分。
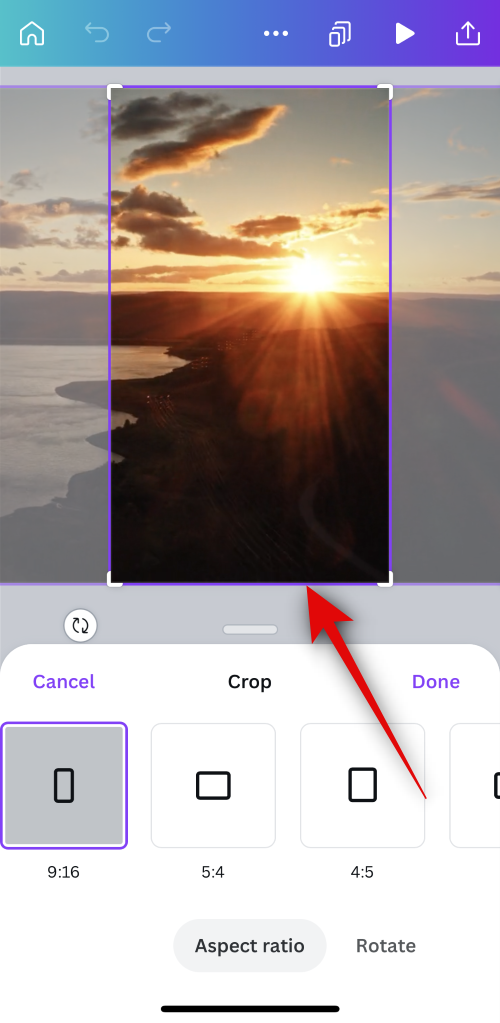
您也可以轻点“旋转”以旋转视频。
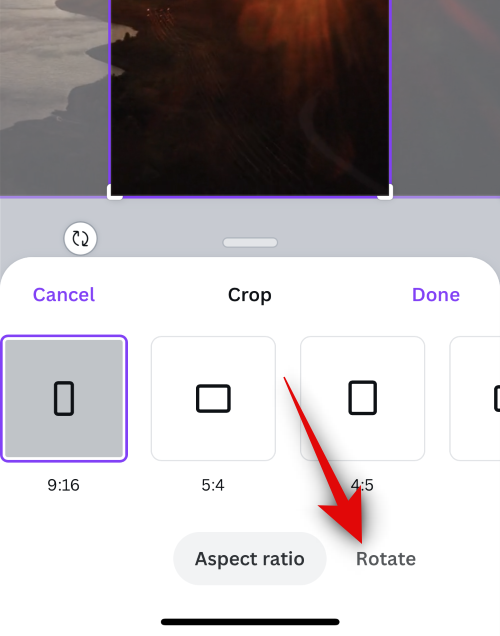
使用滑块旋转视频。
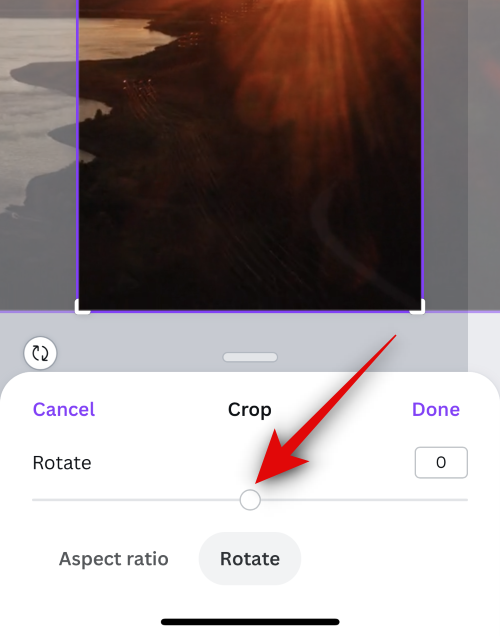
您也可以在文本框中手动输入值以旋转视频。
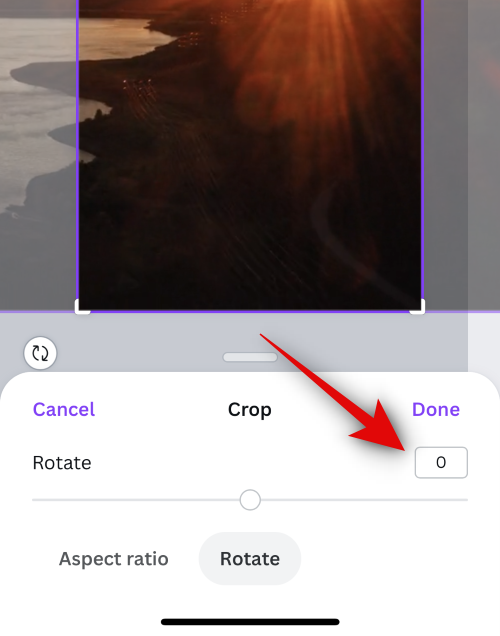
点击完成,一旦您对结果感到满意。
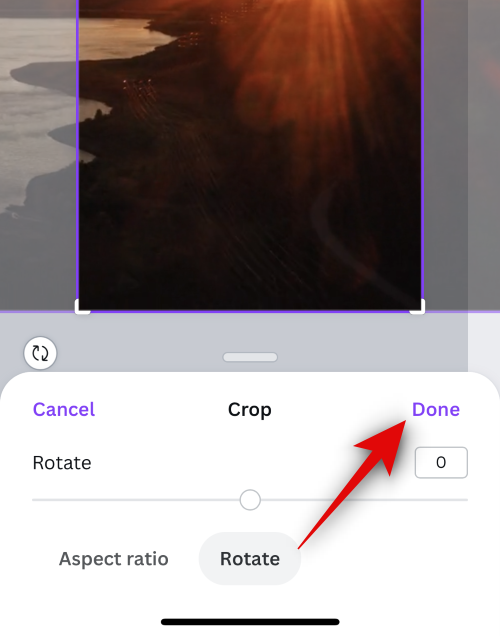
在时间线上滑动,然后点击 + 图标。
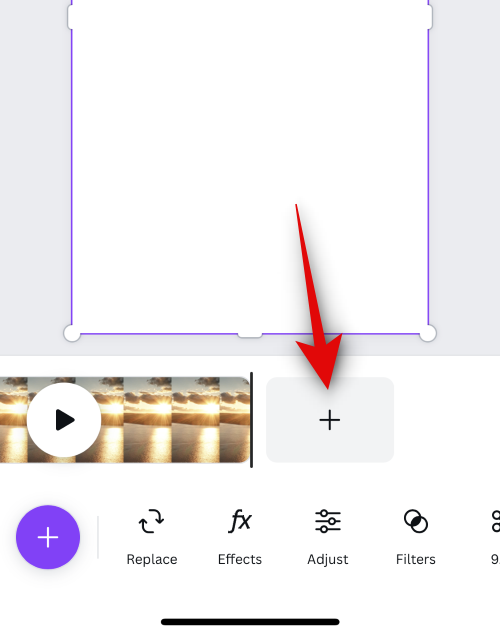
现在,一个新页面将添加到您的时间线中。我们现在可以添加另一个视频。点击左下角的 + 图标。
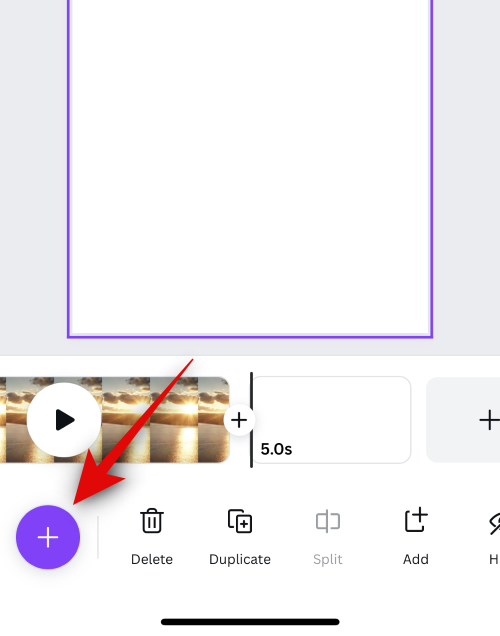
现在,如果您想添加库存视频,请使用“元素”页面。使用上传页面上传和使用手机中的视频,就像我们上面所做的那样。
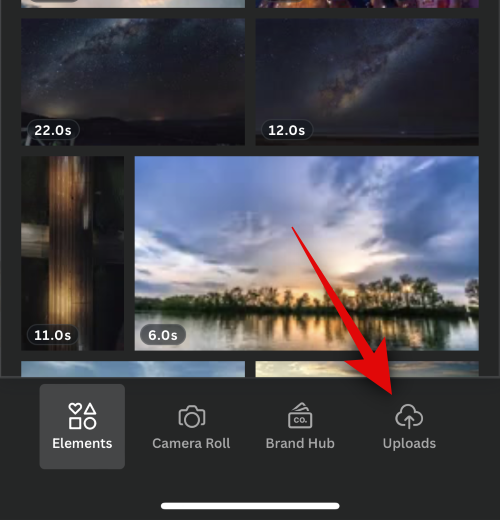
点按视频以将其放置在时间线中的新页面上。
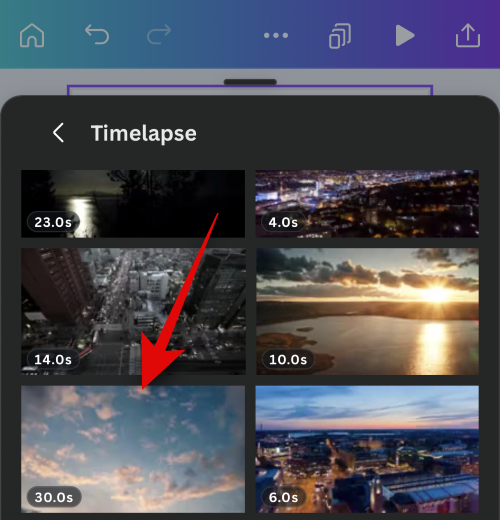
现在像我们上面所做的那样重新定位和调整它的大小以适合您的基础画布。
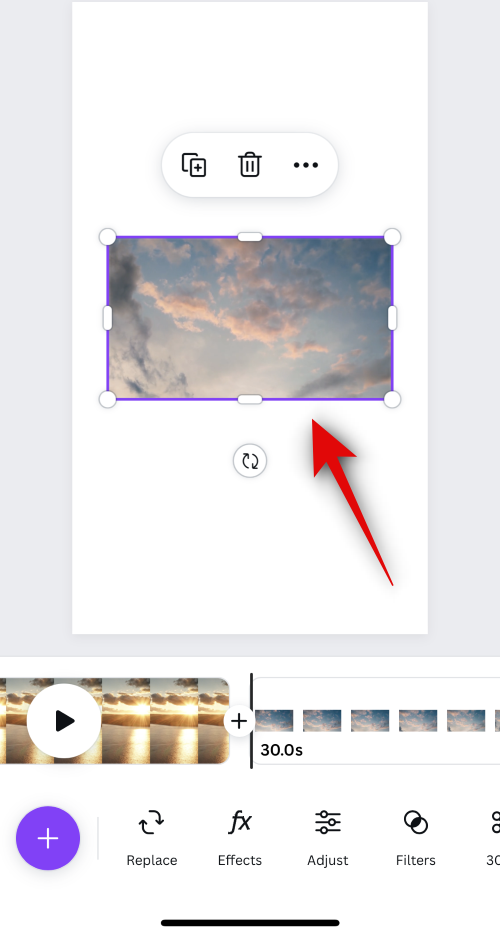
轻点时间线中的视频片段以调整其长度。
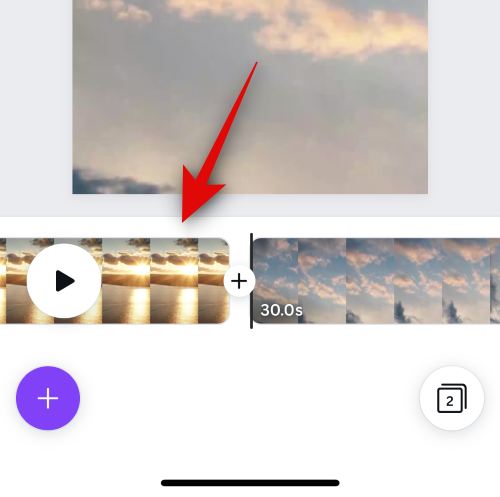
点击并拖动任一端以更改视频剪辑的长度。
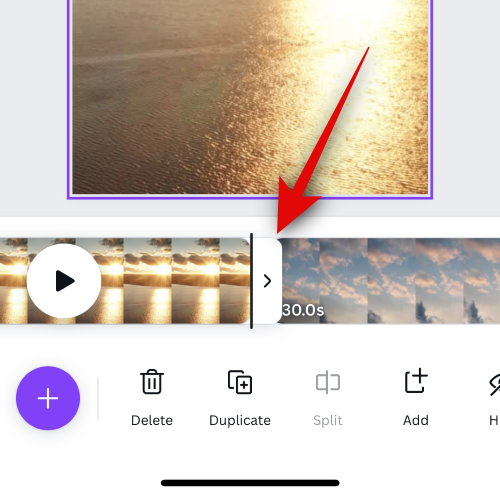
重复上述步骤以创建时间线并添加项目所需的所有必要视频剪辑。完成后,我们现在可以添加音频剪辑。再次点击左下角的 + 图标。
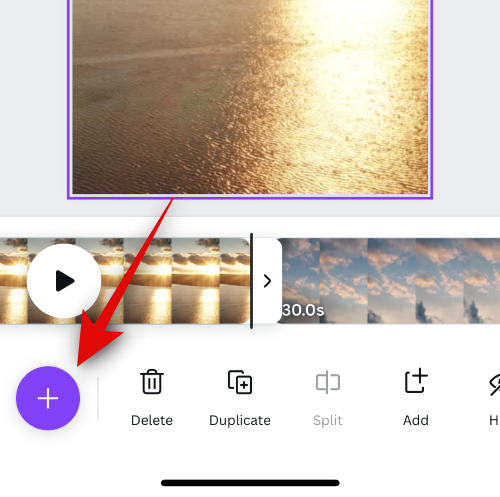
轻点“元素”以使用 Canva 提供的库存音频剪辑。
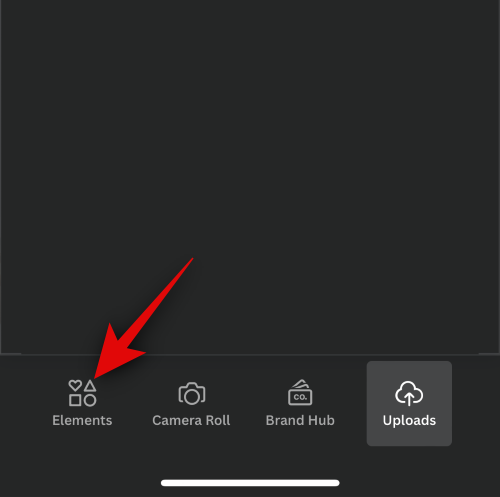
点击上传,然后点击上传文件以从手机上传音频剪辑。
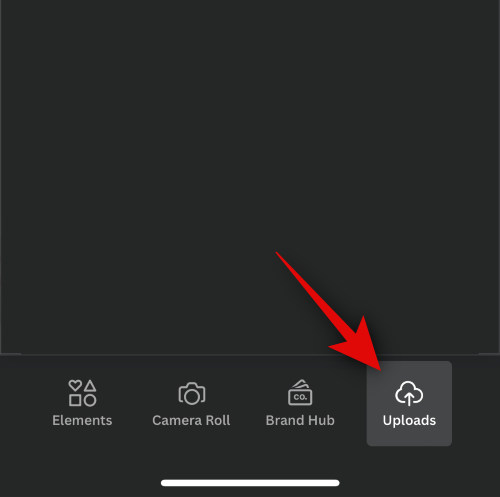
轻点音频剪辑以将其添加到时间线。
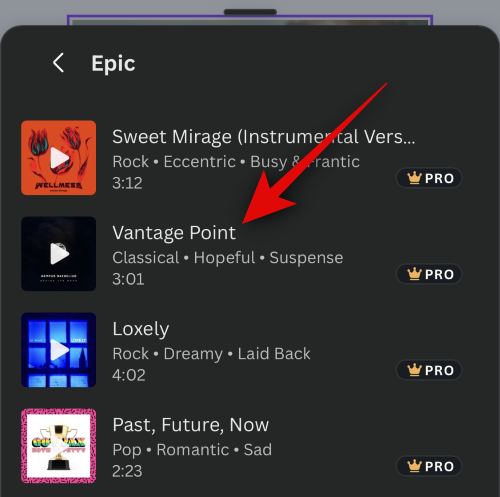
音频现在将添加到您的时间线中,默认情况下将进入编辑模式。点击并拖动音频剪辑以选择音频的自定义起点。
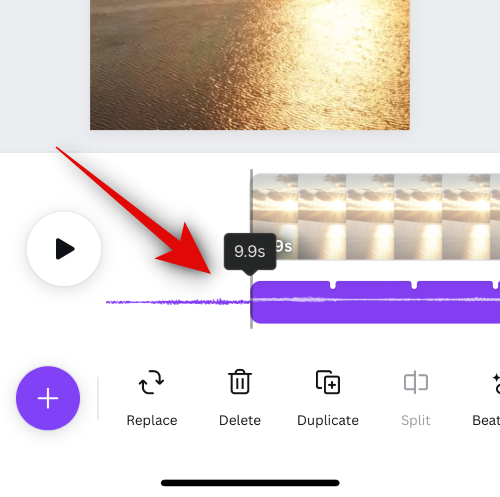
完成后,点击您的视频剪辑以退出编辑模式。
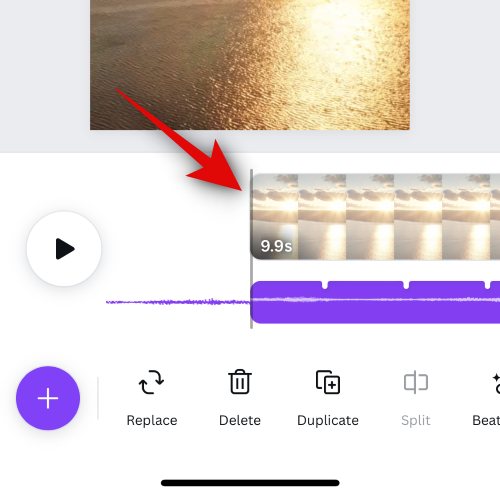
再次点击您的音频剪辑以将其选中。
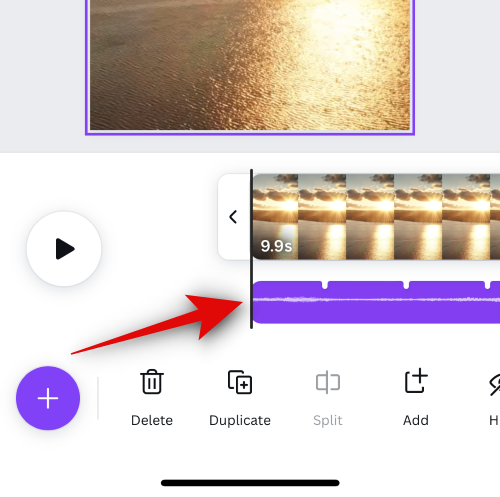
您现在可以在其上滑动以查看其在时间轴中的长度和位置。
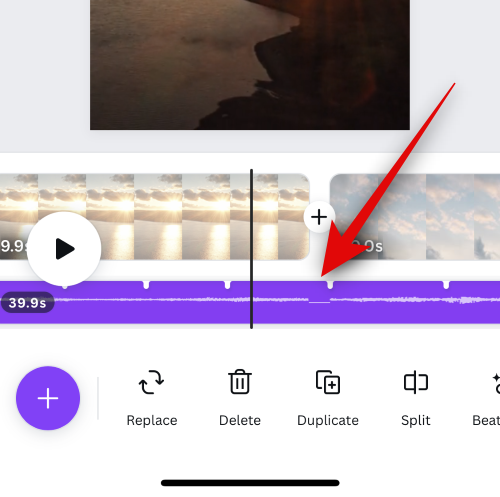
点击并拖动任一端以调整音频剪辑在时间线中的长度。
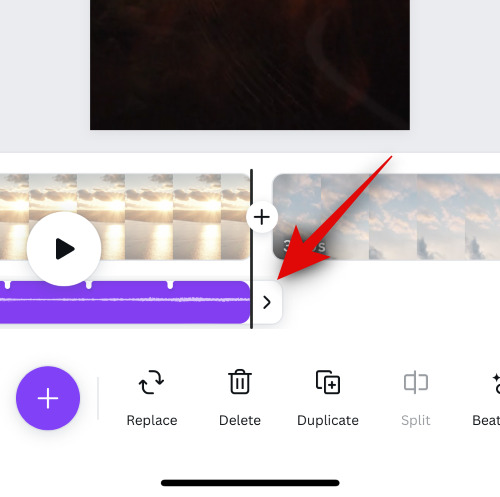
现在,在时间线上滑动并将播放标记放置在要添加下一个音频剪辑的位置。
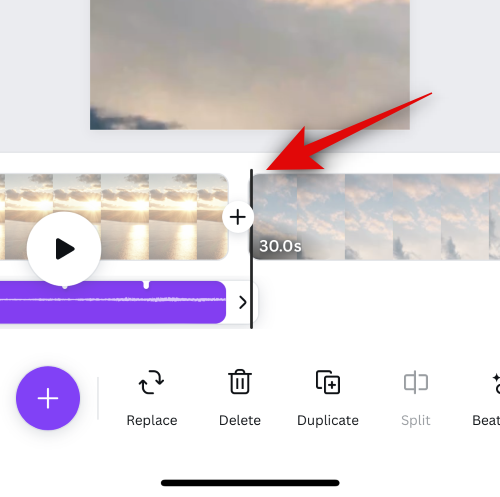
点击左下角的 + 图标。
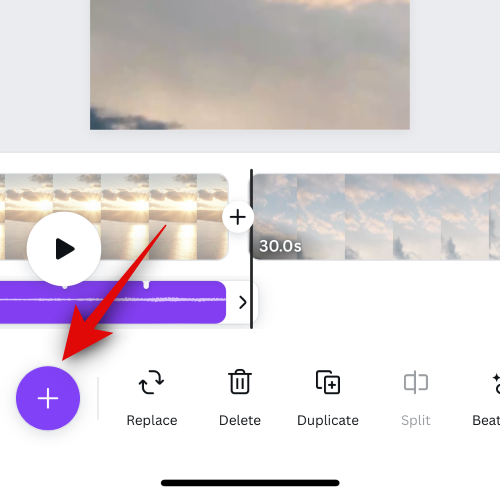
现在点击并选择要添加的音频剪辑的首选来源。
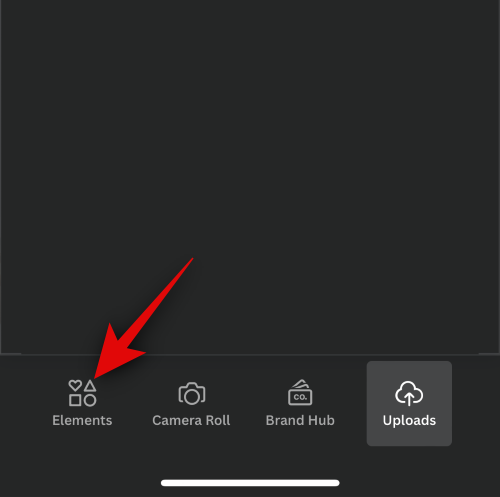
点击音频剪辑以将其添加到您的时间线。
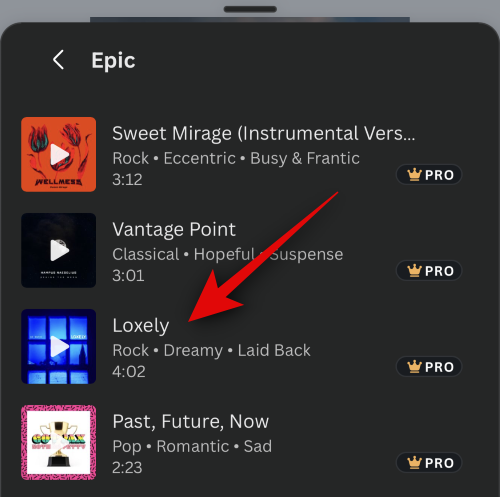
剪辑现在将添加到您的时间线中。按照我们上面所做的那样调整其起点和长度以适合您的项目。
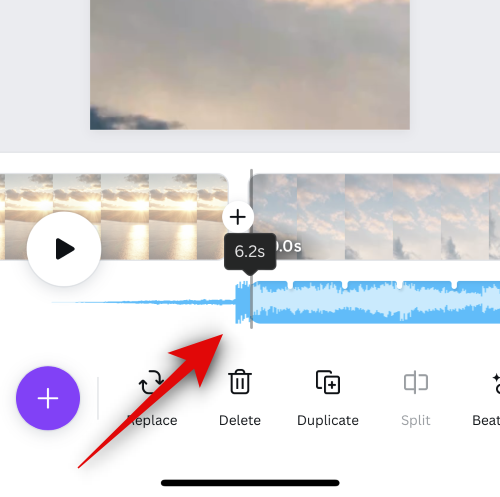
重复上述步骤,将所有必要的音频剪辑添加到时间线。添加所有必要的剪辑后,执行任何编辑以获得项目的完美外观。点击并选择要编辑的剪辑。

现在,使用底部的选项编辑剪辑并根据需要将效果应用于项目。
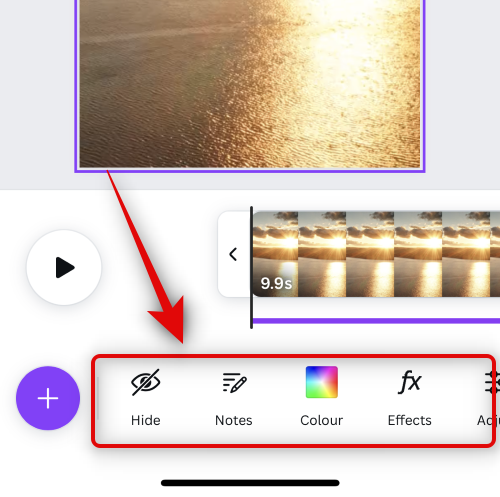
就是这样!现在,您将创建项目。可以使用下一步在项目中使用节拍同步。
第 2 步:使用节拍同步
打开Canva应用程序,然后点击您希望使用节拍同步的项目。

现在点击 玩 时间线中的图标以查看视频项目的预览。
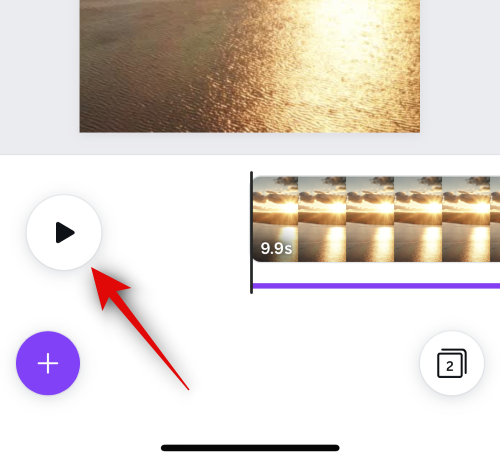
如果一切似乎都符合要求,请点击并选择时间线中的第一个音频剪辑。
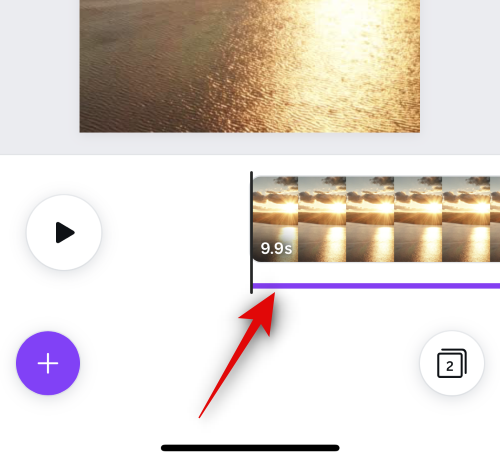
现在在屏幕底部的选项上滑动,然后点击节拍同步。
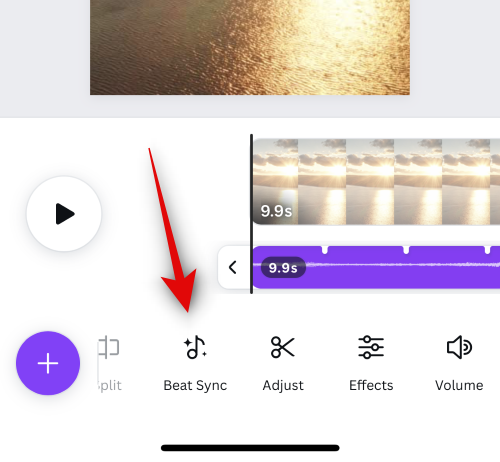
确保显示节拍标记的切换开关已打开。
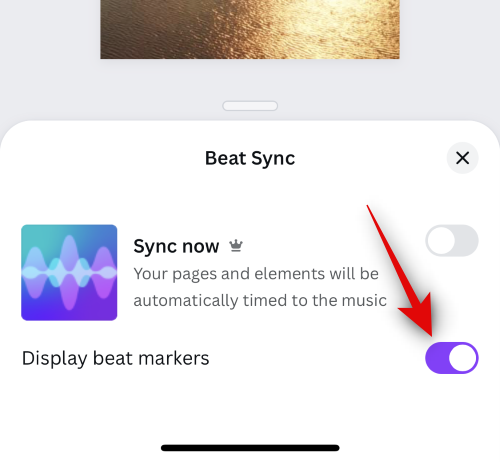
现在点击并打开立即同步的切换开关。
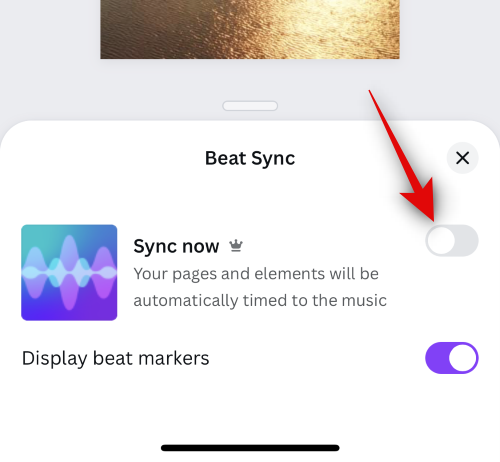
时间线中的所有音频剪辑和视频剪辑现在都将同步。
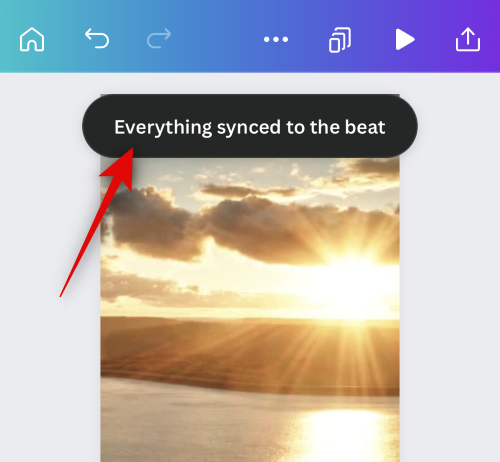
点击右上角的 X 以关闭“节拍同步”页面。
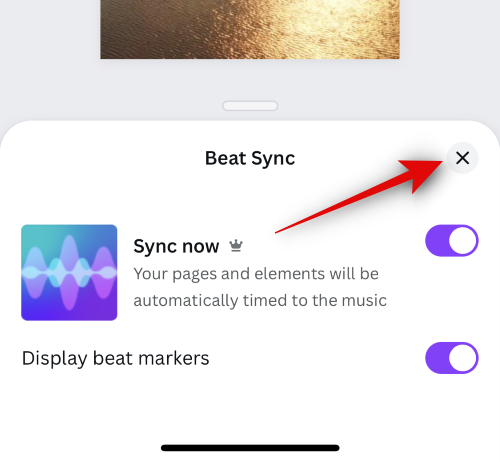
再次点击播放图标以查看已同步视频的预览。
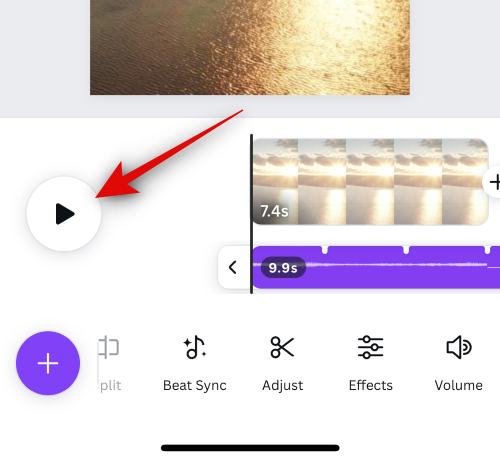
如果一切似乎都符合要求,那么您现在可以使用下一步来完成并下载最终视频。
第 3 步:完成并下载您的视频
在手机上打开Canva应用程序,然后点击相关项目以在应用程序中打开它。

现在点击 玩 图标以查看同步视频的预览。
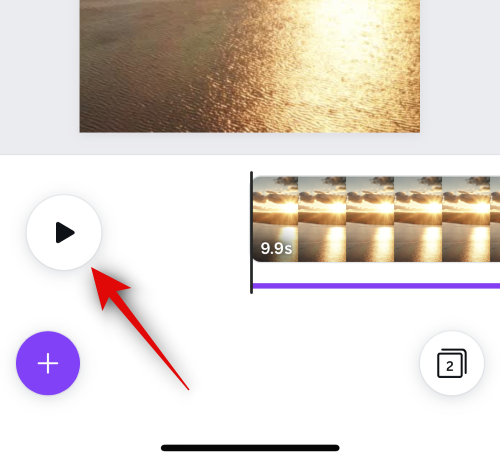
如果一切看起来都符合要求,我们现在可以完成您的视频。检查您的时间线,确保音频剪辑之间没有任何间隙。
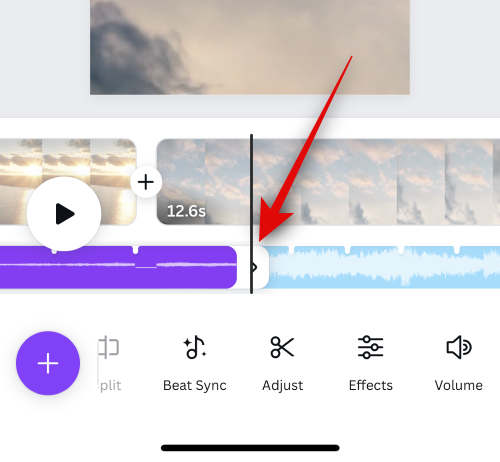
点击并选择要编辑的剪辑。
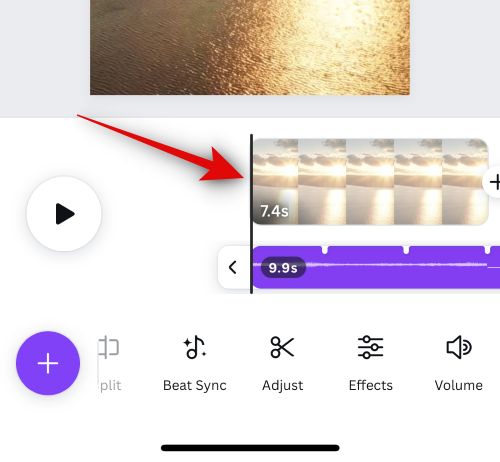
现在使用底部的选项编辑效果并将其应用于所选剪辑。

完成后,点击左下角的 + 图标。
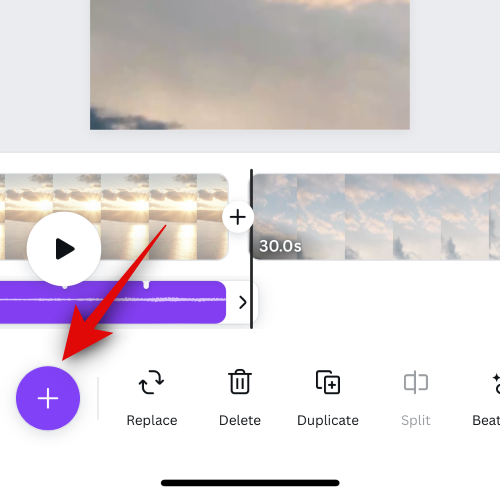
现在添加完成设计可能需要的任何其他元素。您可以使用屏幕底部的选项将以下元素添加到您的设计中。
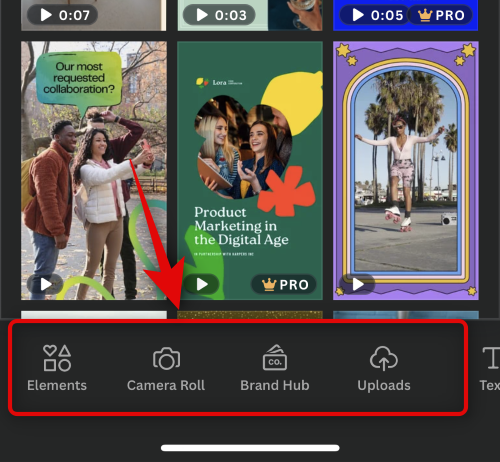
- 元素:使用此选项可向设计添加图形、贴纸、形状、音频剪辑、视频剪辑等。
- 相机胶卷:使用此选项可访问手机的图片库,并将手机上存储的照片和视频添加到您的设计中。
- 品牌中心:此部分包含您的品牌资产。如果你使用工作场所的Canva帐户,则可以使用此部分将公司的徽标、颜色、字体等添加到你的设计中。
- 上传:本节将帮助您从手机上传和添加媒体文件。您可以上传各种受支持的文件,包括图像、视频、音频剪辑等。
- 发短信:本节将帮助您在设计中添加复杂的文本设计。
- 画:使用此选项可使用钢笔工具在设计中绘制。
您可以使用屏幕底部的选项调整和调整您添加到设计中的任何新元素以适合您的设计。
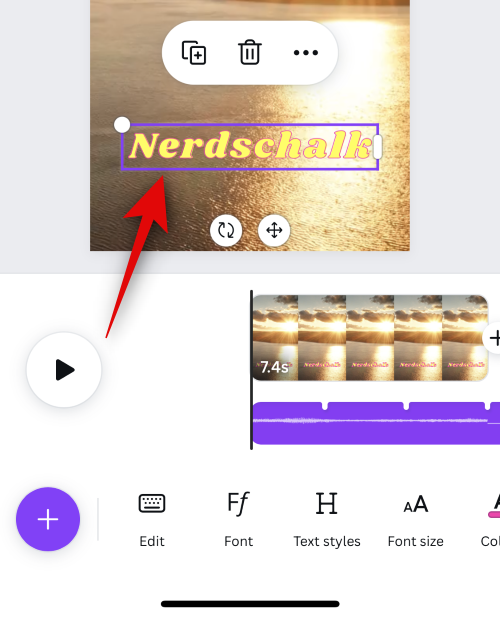
点击并选择相关元素,然后使用底部的选项对其进行相应的编辑。
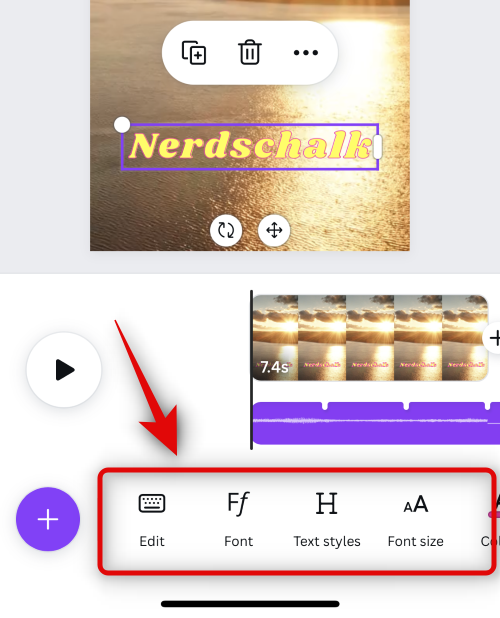
如果时间轴中有多个视频剪辑,则您可能希望在它们之间使用过渡。找到视频剪辑之间的间隙,然后点击 + 图标。
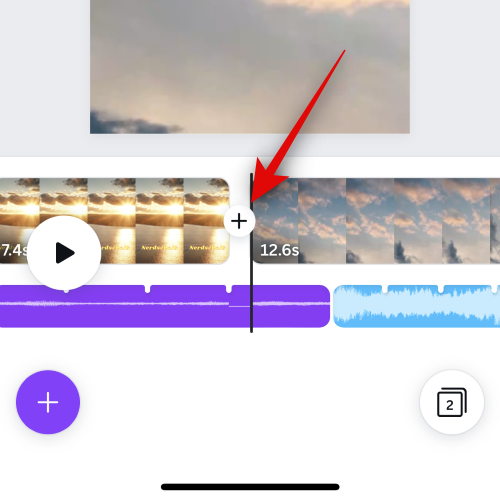
点按过渡。
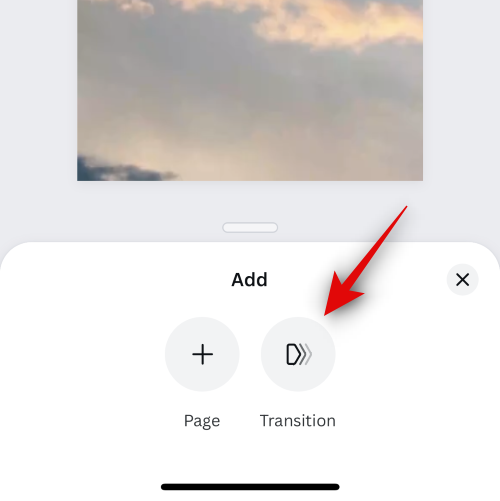
现在点击并选择您喜欢的过渡。
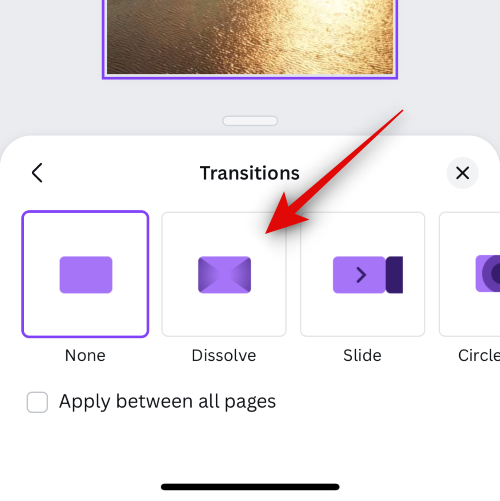
您还可以点击并选中“在所有页面之间应用”框,以在所有视频剪辑之间使用相同的过渡。
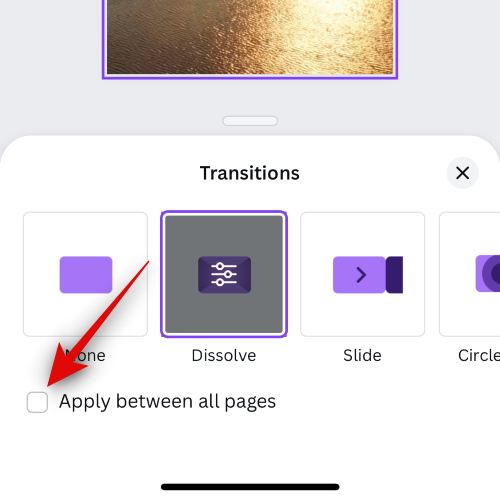
再次点击所选过渡以查看其可自定义选项。
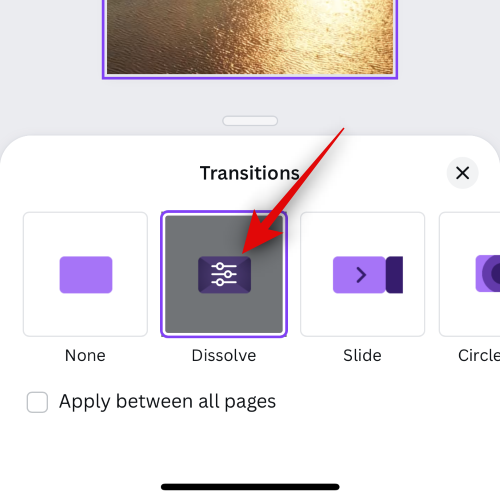
现在根据需要自定义过渡。这些选项可能因您使用的过渡而异。当我们选择溶解时,我们可以使用滑块调整其持续时间。
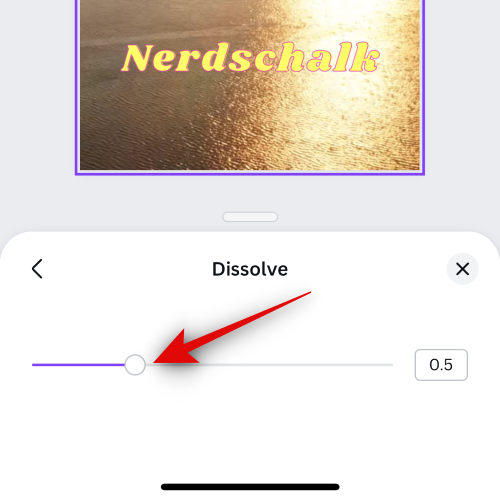
完成后,点击右上角的 X。
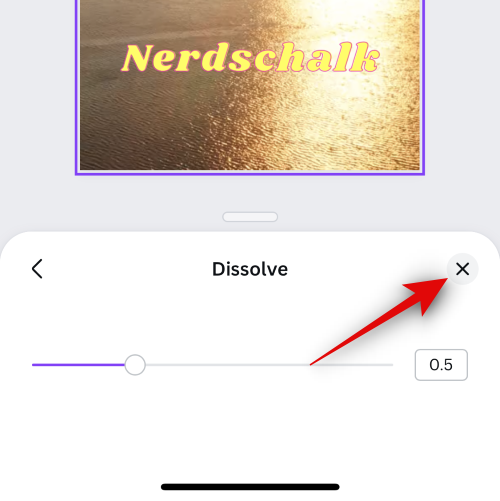
现在重复这些步骤,根据需要向设计添加更多过渡。完成设计后,点击屏幕右上角的“共享”图标。
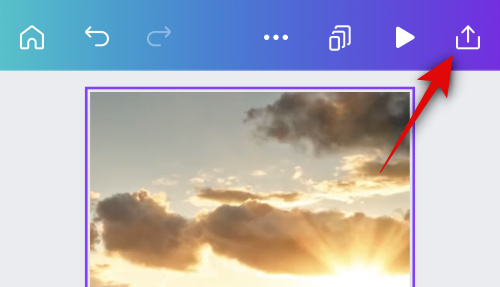
选择“下载”。
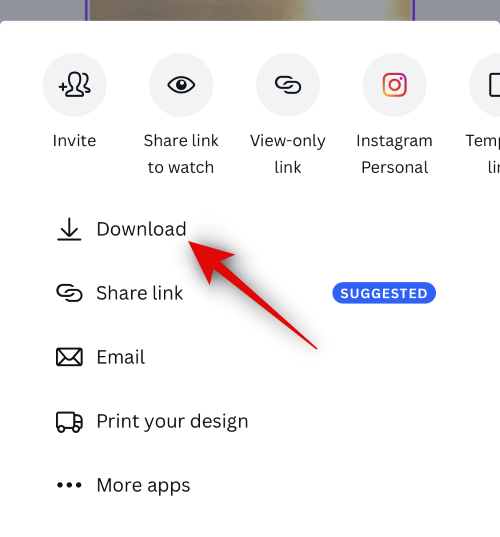
使用文件类型下拉菜单为项目选择首选格式。
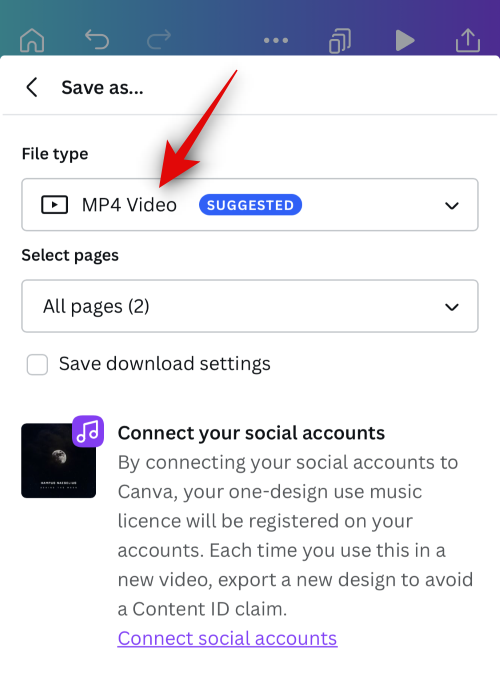
完成后点击下载。
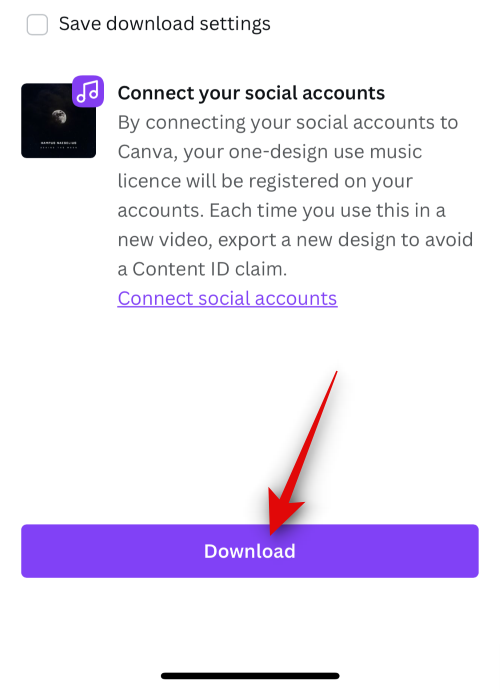
就是这样!Canva现在将处理和渲染你的视频。完成后,它将被下载到您的手机,您可以将其保存到您的设备。