没有合适的 Minecraft Launcher,就没有直接的玩 Minecraft Java 版的方法。但是一些Minecraft游戏玩家最近指出了一个问题,即他们在通过M Launcher或T启动器安装甚至打开Minecraft Java版时遇到错误消息。
修复1 –检查您是否使用相同的帐户
您是否使用父母的帐户购买了游戏,并尝试使用自己的帐户打开Minecraft Java?您必须在任何地方的 Xbox 和商店中使用相同的帐户。
步骤 1 –打开应用商店应用。
步骤 2 –您会在搜索框的右侧注意到您的帐户。此外,您可以单击它一次以实际查看这是哪个帐户。
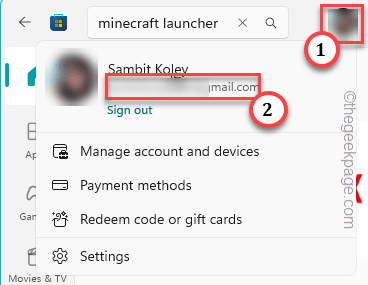
第 3 步 –看到后,启动 Xbox 应用程序。
第 4 步 –在那里,如果您查看左上角,您将看到您的帐户。
确保使用的帐户与在应用商店中看到的帐户相同。如果您看到您正在使用 Xbox 中的其他帐户,请执行以下操作 –
步骤 1 –在 Xbox 应用中,单击你的帐户图像一次。
步骤 2 –在那里,单击“注销”以从 Xbox 应用程序注销。
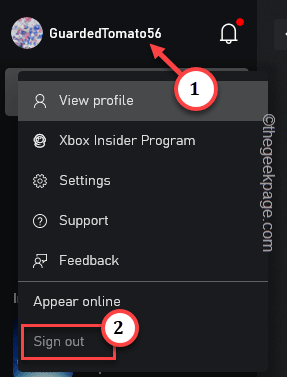
第 3 步 –在 Xbox 应用页面上,点击“登录”。
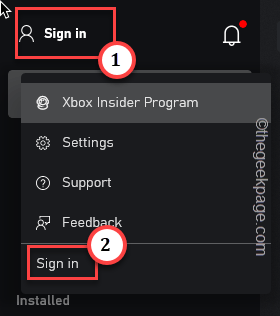
第 4 步 –等待微软登录控制台打开。它应该会自动登录。
如果要选择其他帐户(在Microsoft Store中使用的帐户相同),请点击“切换帐户”选项。
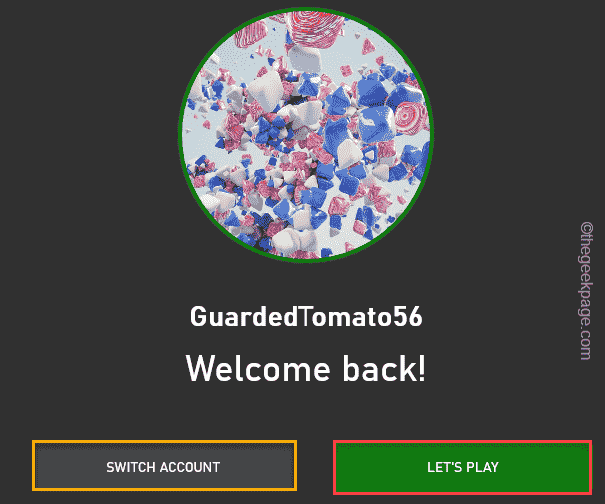
现在,由于您在两个地方都使用相同的帐户登录。
继续尝试再次从启动器启动Minecraft Java Editon。
修复2 –从Minecraft网站下载
您可以从不同的地方获得我的世界发射器。因此,如果您在从商店下载的 Minecraft 启动器启动 Minecraft Java 时遇到任何问题,请执行以下操作 –
步骤 1 –前往 Minecraft 網站。
步骤 2 –在那里,您可以找到所有操作系统的各种下载链接 我的世界 是可用的。
第 3 步 –点击“我的世界.msi”旁边的旧启动器,这是适用于Windows 7,8。[别担心。它可以在您的Windows 10 / 11机器上运行良好。

下载 Minecraft 安装程序文件后关闭浏览器。
第 4 步 –转到下载文件的目录。
步骤 5 –然后,双击“我的世界安装程序”以运行安装程序文件。
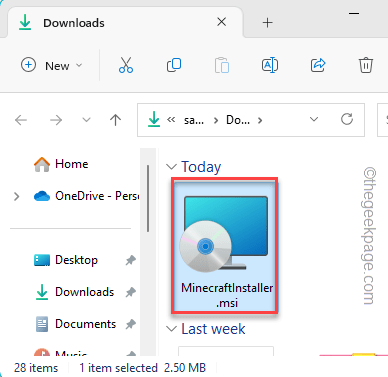
您不必执行任何操作。Minecraft Installer 會從伺服器下載最新版本。
现在,等到安装我的世界启动器。
步骤 6 –在搜索框中写下“我的世界”。
步骤 7 –然后,单击“我的世界启动器”将其打开。
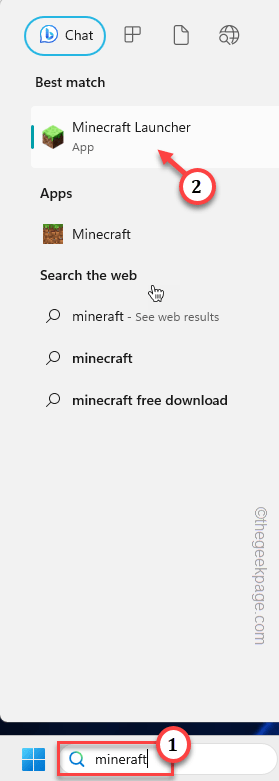
步骤 8 –从左窗格中选择“Minecraft: Java Edition”。
步骤 9 –然后,点击“玩”以玩游戏。
如果您的系統尚未安裝 Minecraft Java Edition,請等待 ML 安裝。否则,你应该很高兴。
您不会再次看到 0xUnknownAppInstall 错误代码。
修复3 –从Xbox或商店安装启动器
如果您使用的是应用商店版本,请从 Xbox 应用安装新的 Minecraft 启动器,反之亦然。我们展示了应用商店和 Xbox 应用上的步骤。
从商店安装 –
步骤 1 –打开微软商店。
步骤 2 –打开商店后,在搜索框中输入“我的世界启动器”。
第 3 步 –只需点击“我的世界启动器”直接打开它。
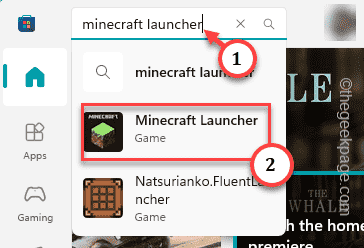
第 4 步 –这将带您进入Minecraft Launcher。然后,点击“安装”以安装我的世界启动器。

使用这个新的 Minecraft 启动器,而不是你从 Xbox 应用程序安装的启动器。
从 Xbox 商店安装 –
步骤 1 –从“开始”菜单启动 Xbox 应用。
步骤 2 –在Xbox应用程序上,前往“商店”选项卡。
第 3 步 –接下来,在搜索栏中写下“我的世界启动器”。
第 4 步 –然后,从搜索结果中单击“我的世界启动器”。
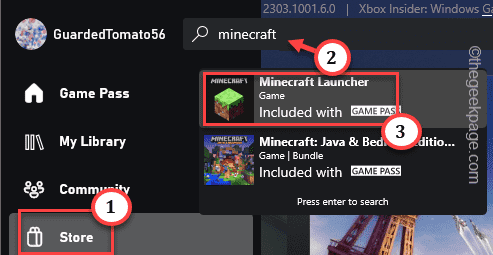
步骤 5 –现在,点击“安装”以直接从Xbox应用程序安装Minecraft启动器。
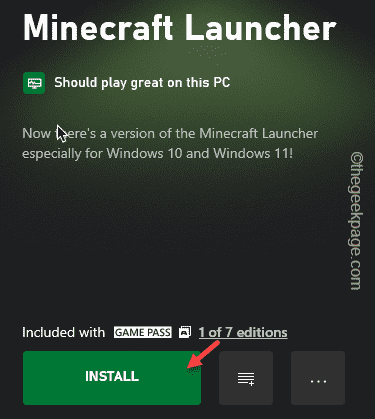
使用它而不是您遇到此问题的旧启动器。嘗試再次玩 Minecraft Java Edition。
修复4 –清理存储缓存文件
从计算机中删除特定的本地存储存储缓存文件。
步骤 1 –關閉 Minecraft 應用程式。也退出商店。
步骤 2 –立即使用 Win 键 + R 键打开“运行”框。
第 3 步 –然后,写在那里并按回车键。
control folders
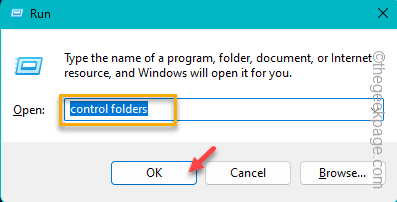
第 4 步 –单击“查看”部分。
步骤 5 –然后,在高级设置:区域中选择“显示隐藏的文件、文件夹和驱动器”选项。
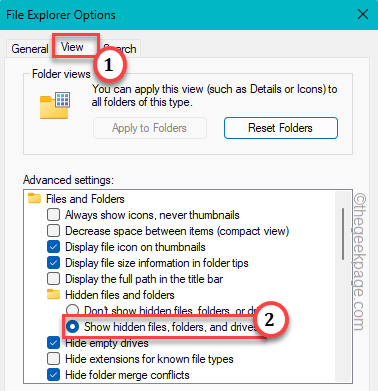
步骤 6 – 使用“应用”和“确定”保存设置。
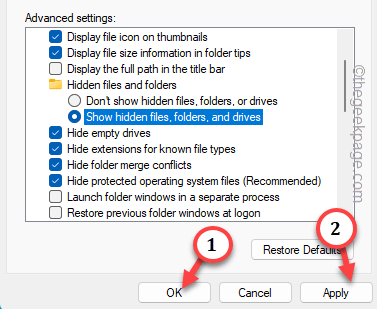
步骤 7 –然后,前往这个位置 –
C:\Users\%username%\AppData\Local\Packages\Microsoft.WindowsStore_8wekyb3d8bbwe
[中的“%用户名%”
步骤8 –到达该位置后,选择“本地缓存”文件夹。
步骤9 –使用键盘上的“删除”按钮将其删除。

退出所有内容并尝试重新安装 Minecraft Java Edition 并进行测试。
修复 5 – 安装 Xbox 身份提供商服务
安装 Xbox 身份提供程序服务,卸载游戏服务,然后重新安装。
步骤 1 –打开此链接。这将打开 Xbox 身份提供程序服务链接。然后,点击“获取是商店应用程序”。
步骤 2 – 如果您的机器没有此应用程序,请安装此应用程序。
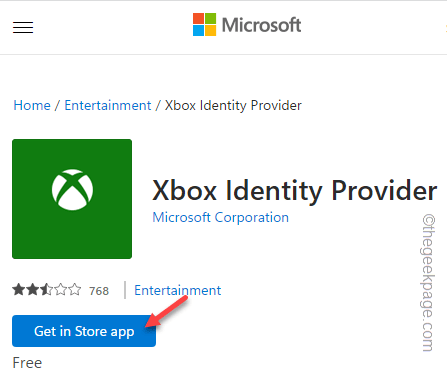
第 3 步 –在任务栏上的搜索框中写下“powershell”。
第 4 步 –接下来,右键单击“Windows PowerShell”,然后选择“以管理员身份运行”以打开它。
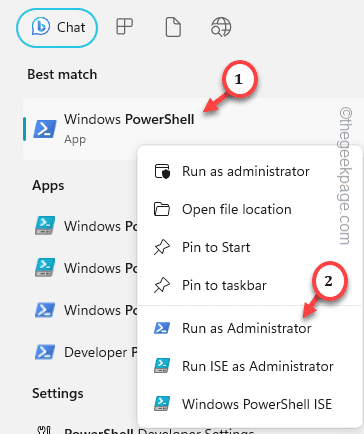
步骤5 –粘贴此代码并按Enter键从系统中卸载游戏服务。
get-appxpackage Microsoft.GamingServices | remove-AppxPackage -allusers
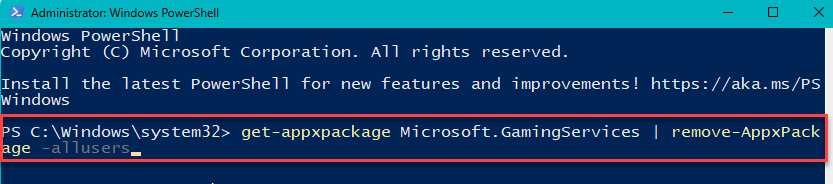
等到 Windows 从您的系统中卸载游戏服务软件包。
步骤 6 –然后,在终端中键入此行。接下来,按 输入 键重新安装游戏服务包。
start ms-windows-store://pdp/?productid=9MWPM2CQNLHN
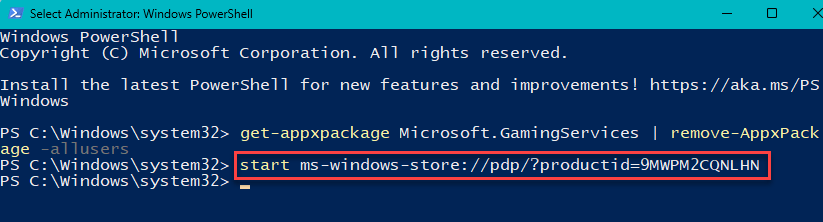
步骤 7 –当您到达商店中的“游戏服务”页面时,点击“安装”以重新安装游戏服务。
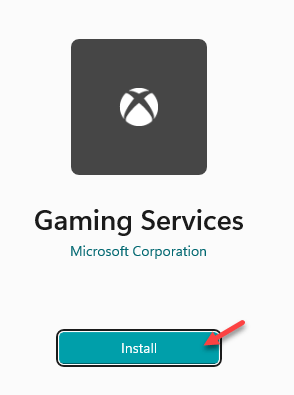
运行此代码后退出 PowerShell。
修复6 –运行此PowerShell代码
运行此特定的 PowerShell 命令以重新注册所有应用。
步骤 1 –首先,开始在🔎框中写“powershell”。
步骤 2 –然后,只需右键单击“Windows PowerShell”,然后点击“以管理员身份运行”。
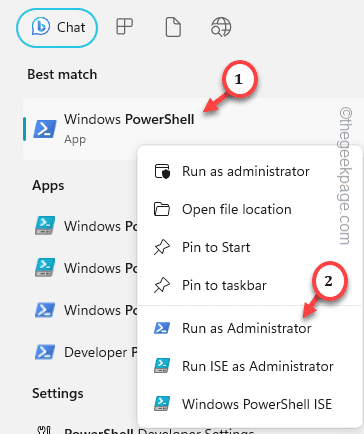
第 3 步 – Windows PowerShell终端打开后,将此代码从此页面复制粘贴到终端中,然后按Enter键运行它。
Get-AppxPackage -AllUsers| Foreach {Add-AppxPackage -DisableDevelopmentMode -Register “$($_.InstallLocation)\AppXManifest.xml”}

这将重新注册所有Microsoft应用程序,包括Xbox,Store和Minecraft Launcher。
退出PowerShell,不要忘记重新启动计算机。
接下來,嘗試玩Minecraft Java Edition並檢查您是否看到0xUnknownAppInstall錯誤。
修复7 –恢复这些服务
某些服务对于 Minecraft 正常运行至关重要。
步骤 1 –启动“运行”框。
步骤 2 –然后,键入“services.msc”并单击“确定”。
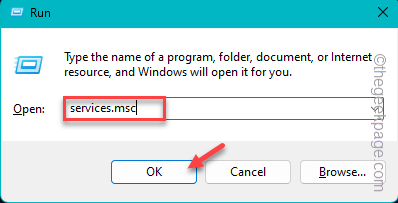
第 3 步 –追踪“IP助手”服务。
第 4 步 –然后,双击该服务将其打开。
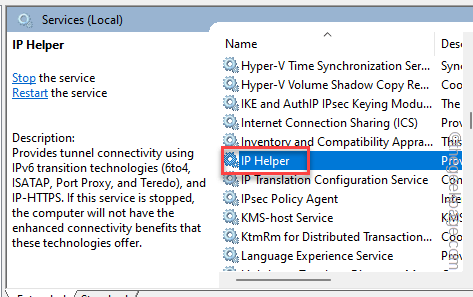
步骤 5 –在执行任何操作之前,请将服务设置为“自动”模式。
步骤 6 –然后,点击“应用”。
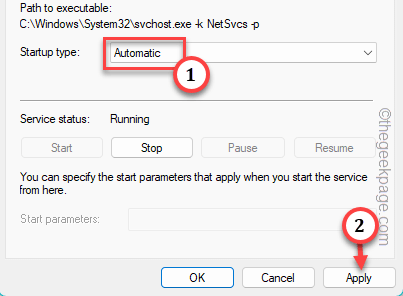
步骤 7 –现在,您必须启动该服务。因此,点击“开始”。
步骤 8 –接下来,点击“确定”以保存更改。
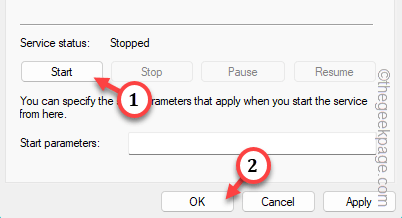
步骤 9 –对这些服务也做同样的事情——
Xbox Live Auth Manager Xbox Live Game Save Xbox Live Networking Service Gaming services Windows Update Microsoft install service
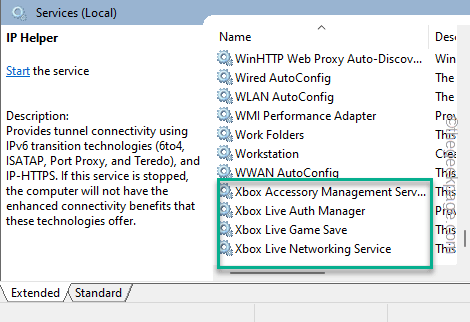
启动这些服务后,退出服务并再次尝试 Minecraft。
修复8 – 重置/修复商店,Xbox
如果到目前为止一切都失败了,请修复或重置 Xbox 和应用商店应用。
步骤 1 –在搜索框中写下“商店”。
步骤 2 –然后,右键单击“微软商店”并点击那里的“应用程序设置”。
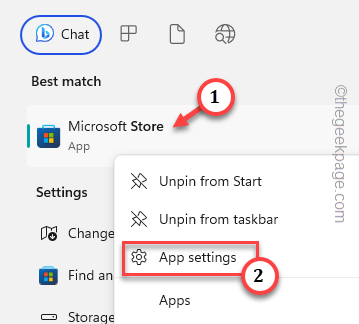
第 3 步 –向下,您将找到“修复”选项。因此,单击“修复”以修复Microsoft Store。
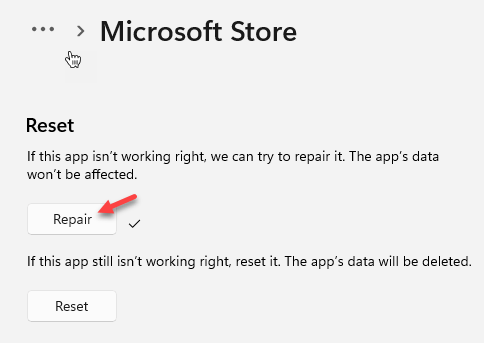
修复商店后,打开它并尝试安装 Minecraft Java Edition。
第 4 步 –现在,单击“重置”选项一次。
步骤 5 –出现警告消息时,再次点击“重置”选项。
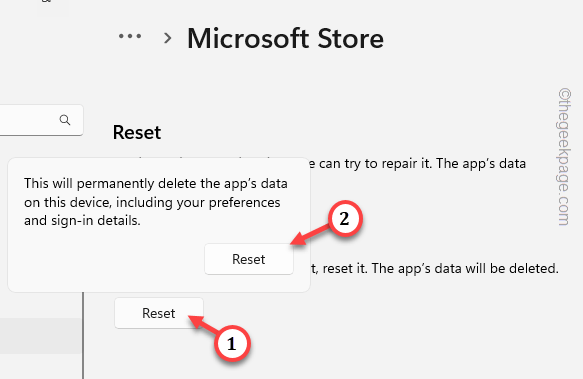
重置商店后,请继续尝试再次安装 Minecraft Java Edition。
如果您已通过Xbox安装了Minecraft Launcher,则还必须重置它。
步骤 1 –使用 Windows 键一次,然后开始在搜索框中键入“Xbox”。
步骤 2 –在那里,右键单击“Xbox”应用程序,然后点击“应用程序设置”。
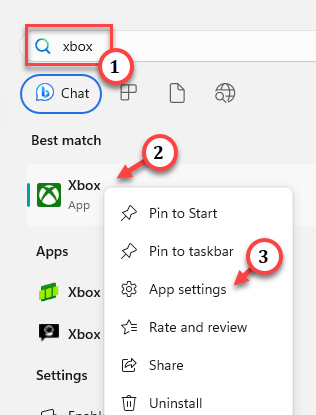
第 3 步 –在Xbox应用设置页面上,点击“修复”选项一次以修复应用。
修复 Xbox 应用程序后,请务必检查是否可以打开 Minecraft Java Edition。
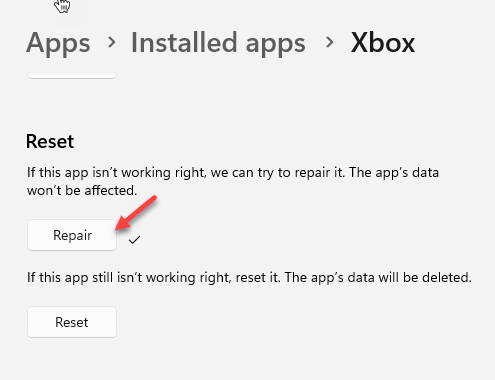
如果这仍然不能解决问题,则必须重置Xbox。
第 4 步 –再次返回到“设置”页面。然后,单击“重置”一次以重置应用程序。
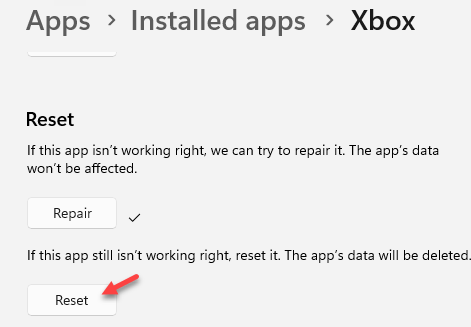
重置Xbox后,检查您是否可以实际启动Minecraft Java版并进行测试。
修复 9 – 卸载并重新安装 Minecraft Java
從您的系統中僱取 Minecraft Java Edition,然後從 Minecraft Launcher 重新安裝它。
步骤 1 –在搜索框中写下“Minecraft Java”。
步骤 2 –打开后,右键单击“Minecraft Java Edition”,然后单击“卸载”。
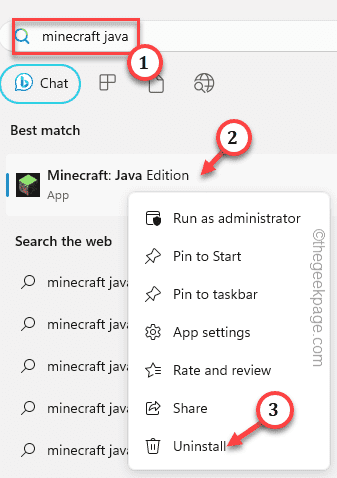
第 3 步 –将出现另一条警告消息。因此,点击“卸载”。
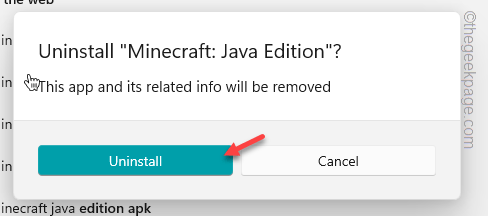
等待几秒钟。Windows 将从您的系统中卸载 Minecraft Java Edition。
第 4 步 –然后,从搜索框中搜索“我的世界”。
步骤 5 –点击“我的世界启动器”将其打开。
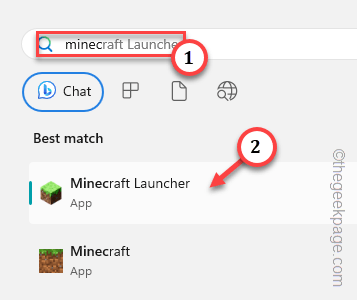
步骤 6 –使用您的 Microsoft 或 Mojang 凭据登录。
步骤 7 –然后,在左窗格中选择“Minecraft Java Edition”。然后,单击“播放”。
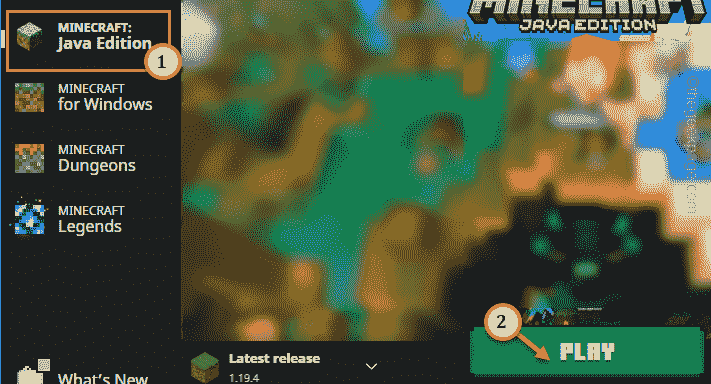
Minecraft Launcher 現在將下載最新版本的 Minecraft Java 版檔案。之后你可以很容易地玩它。
这应该可以解决问题。