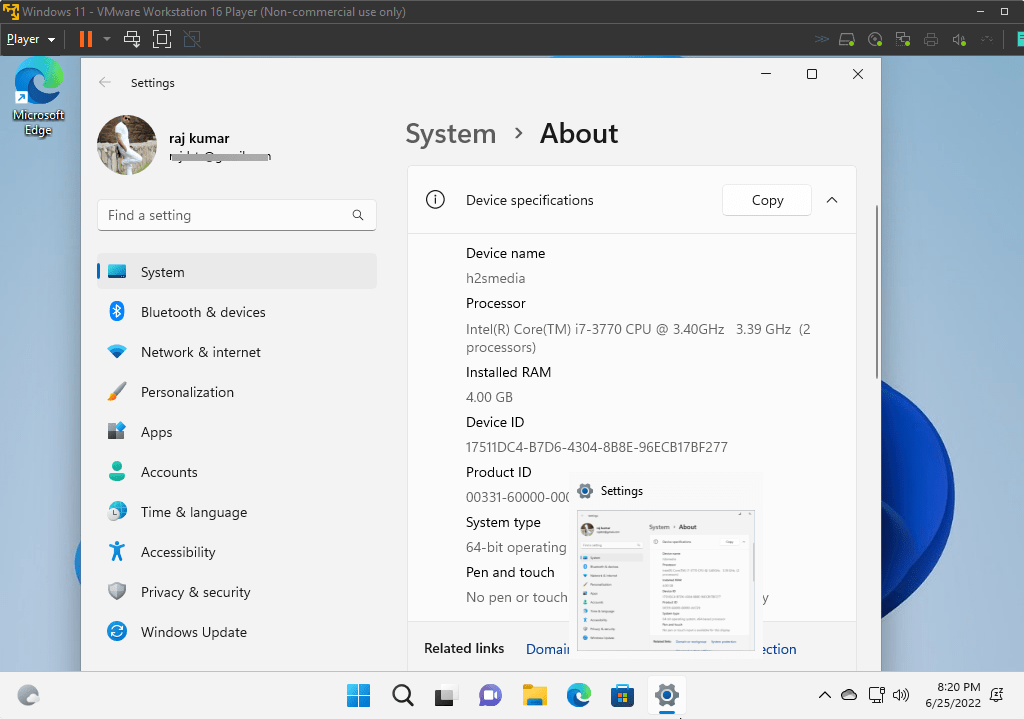在 VMware 工作站上安装 Windows 11 – 绕过 TPM 和安全启动
如果您的主机 PC 支持 TPM 和安全启动,那么您也可以轻松地在 VMware Player 上安装 Windows 11。但是,那些在没有 Windows 11 这两个要求的旧系统上,他们需要在注册表中执行一些编辑才能安装这个新的 Microsoft 操作系统。
1. 在 Vmware 上创建 Windows 11 虚拟机
这里我们假设您已经在当前的主机操作系统上安装了 Windows 11 ISO 和 VMware Workstation Player。因此,打开您的 VMware Player 并单击“创建新虚拟机”。
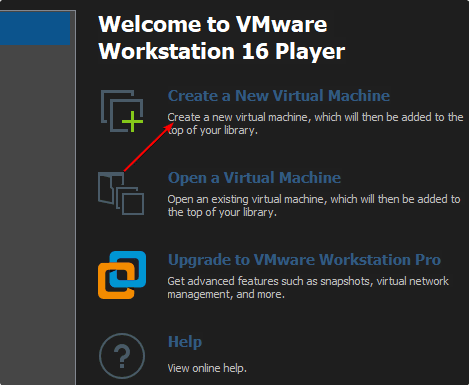
选择安装程序光盘映像。在这里单击浏览按钮,然后选择您已经下载的 Windows 11 ISO。
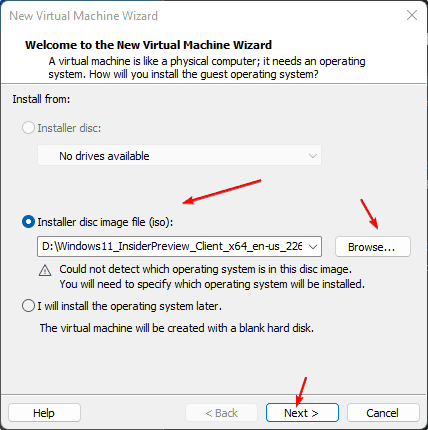
选择来宾操作系统。在这里我们正在安装 Windows 11 操作系统,因此选择“ Microsoft Windows ”并单击“下一步”按钮。
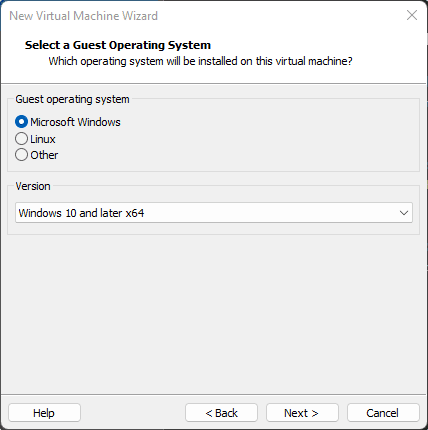
为您的虚拟机命名。这里我们使用的是“Windows 11”,你可以随意命名你的虚拟机。
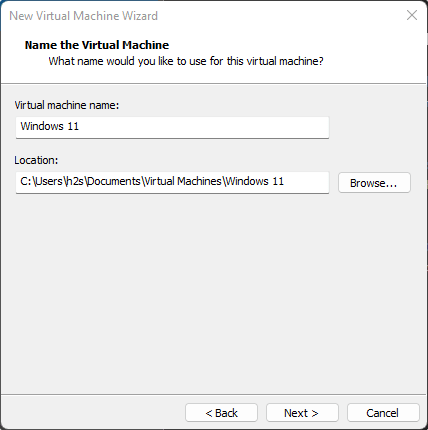
Vmware Player 会要求您为 Windows 11 配置虚拟磁盘。默认情况下,它将设置为使用 60 GB 的空间。但是,您可以根据您的要求增加或减少它。

在完成之前,单击“自定义硬件”按钮以增加 Win 11 VM 的内存。
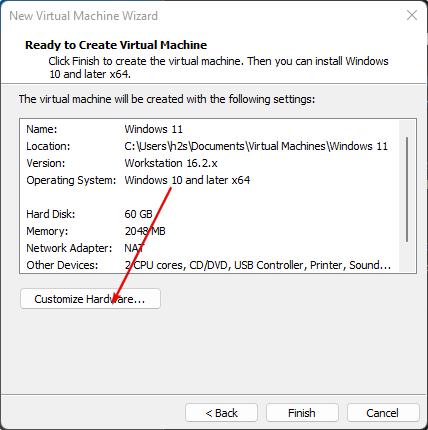
使用滑块并将 RAM 从 2GB 增加到 4GB,或者如果您的主机系统允许,则增加更多。之后关闭硬件窗口并单击完成按钮。
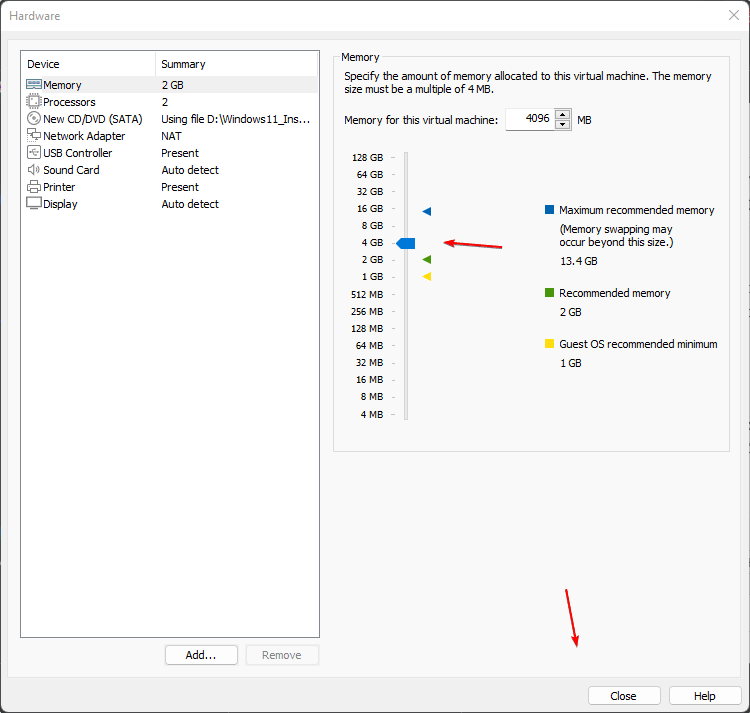
2.启动Windows 11虚拟机
成功创建 Win 11 虚拟机后,双击 Vmware 左侧面板中的虚拟机以启动它。
注意:很快它会要求按任意键从 CD/DVD 启动,这样做以启动启动过程。
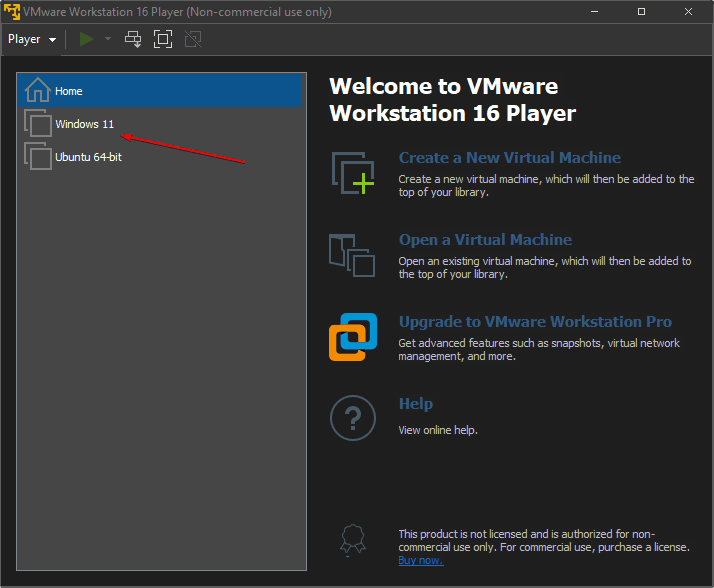
3.打开注册表添加DWORD(32位)
你有第一个屏幕是“Windows 安装程序”,在这里按键盘上的Shift + F10键打开命令提示符。
之后,在命令提示符下键入:regedit.exe并按Enter键。这将打开 Windows 11 的注册表编辑器。
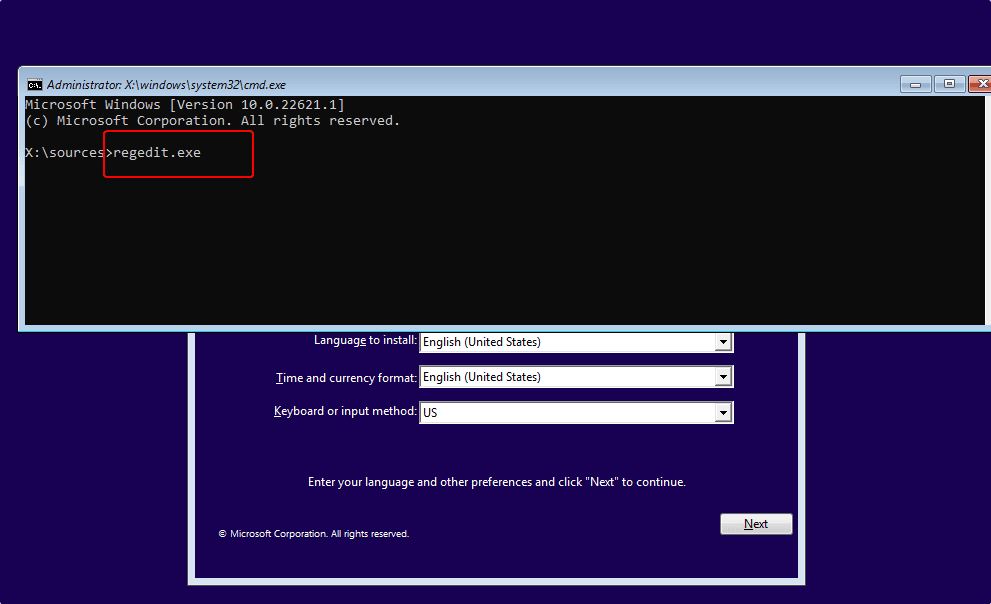
4. 绕过 TPM、RAM 和安全启动检查
要绕过 Windows 11 操作系统的 TPM、内存和安全启动检查,我们需要对注册表文件进行一些更改。为此,在“注册表编辑器”上选择HKEY_LOCAL_MACHINE然后选择SYSTEM 和SETUP。
在Setup文件夹下,右键单击值区域并选择NEW ⇒ Key。
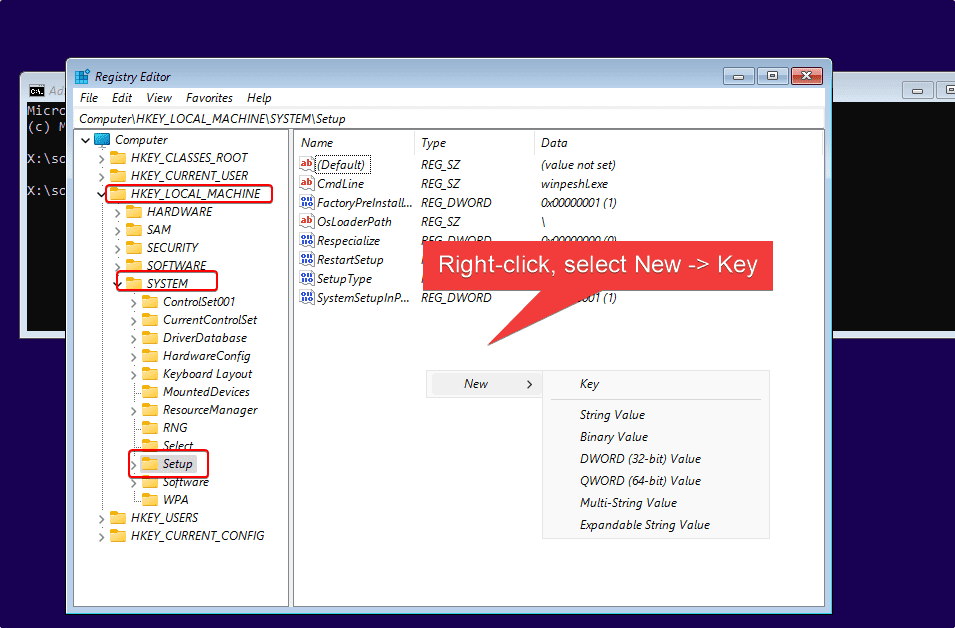
命名创建的密钥 – Labconfig
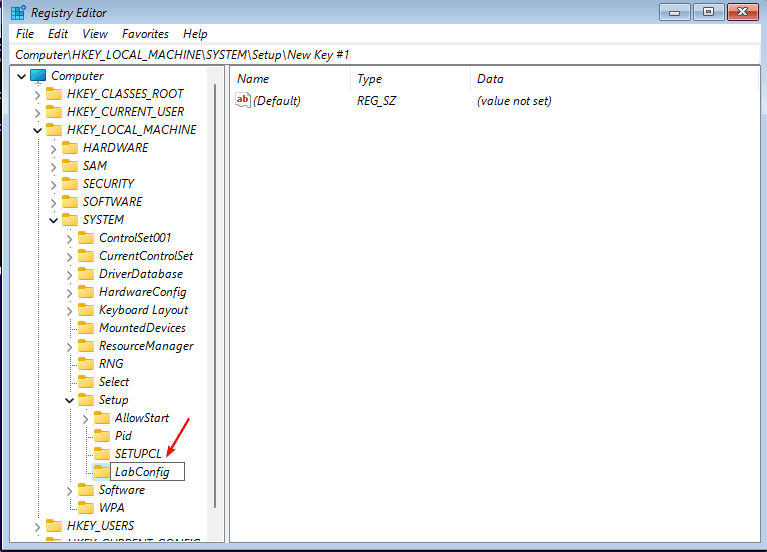
现在选择LabConfig 文件夹,然后再次右键单击右侧区域,选择新建 ⇒ Dword(32 位)值。
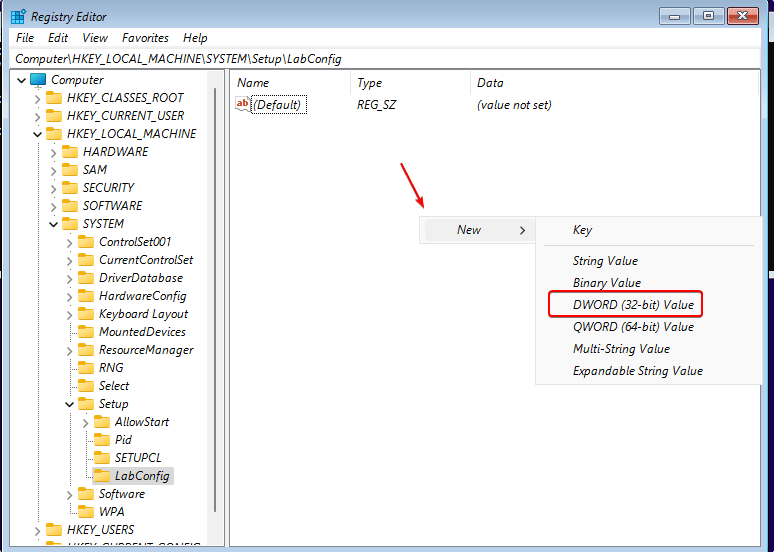
现在,命名 Dword 值——BypassTPMCheck双击它并在点击确定按钮后将其值从0更改为1 。
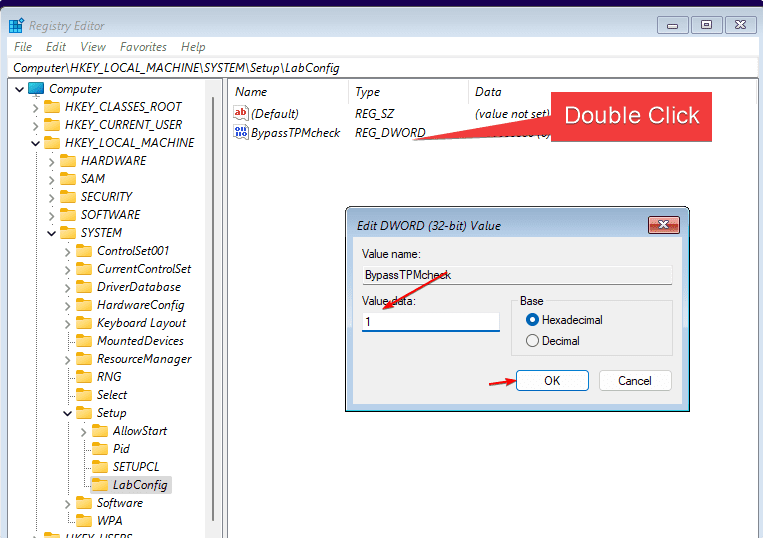
同理,再创建两个Dword 32位值并命名:
BypassSecureBootCheck
BypassRAMCheck
创建它们之后,也分别双击它们并将它们的值从0更改为1。

完成后,关闭注册表编辑器和命令提示符。
5. 安装 Windows 11 安装程序
单击下一步按钮,开始 Windows 11 的安装过程。
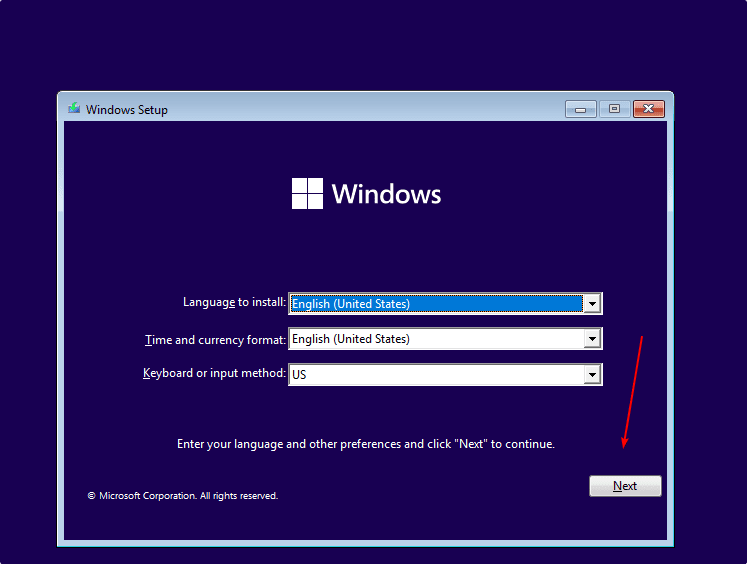
6. 产品密钥
您现在可以跳过产品密钥,如果您没有,则添加一个并继续。
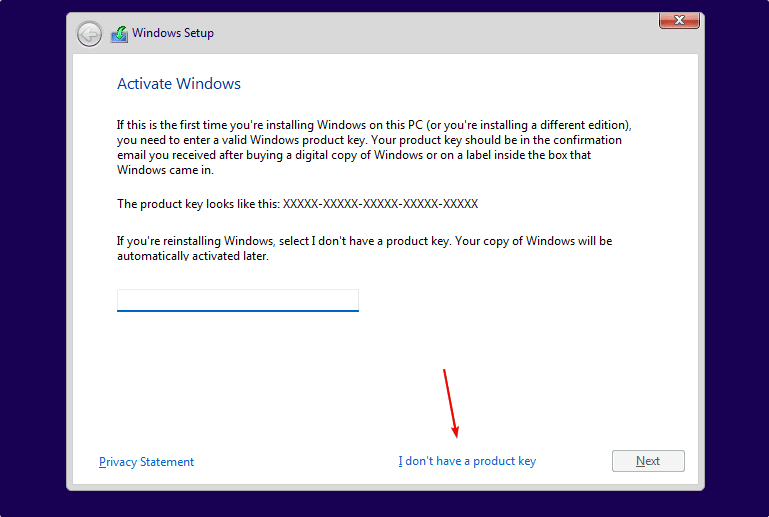
7.选择Windows 11版本
根据您的许可证或您想要试用的版本,选择 Windows 11 版本并单击下一步按钮。
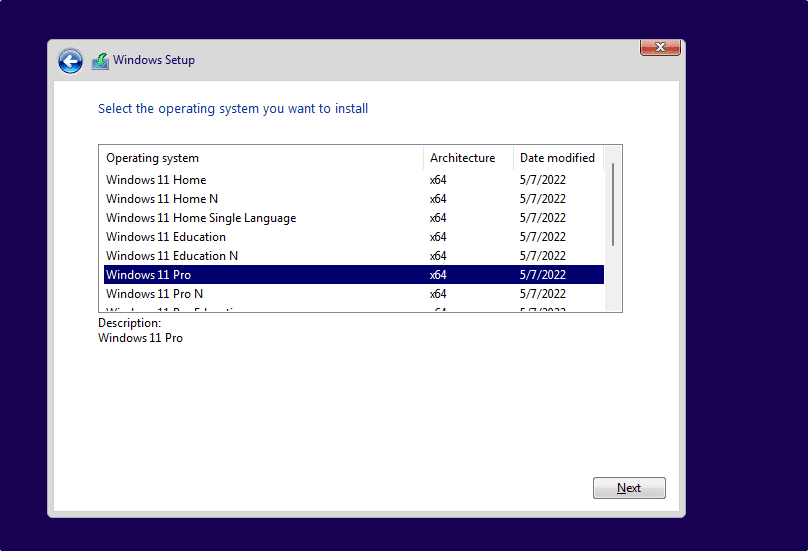
接受 Microsoft 软件许可条款
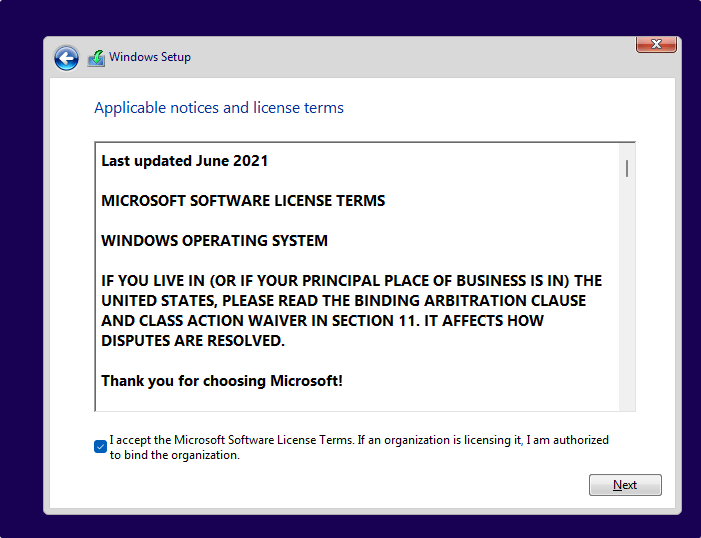
8. 自定义安装 Windows 11
这里我们正在进行全新安装,因此选择第二个选项 – “自定义:仅安装 Windows(高级)”
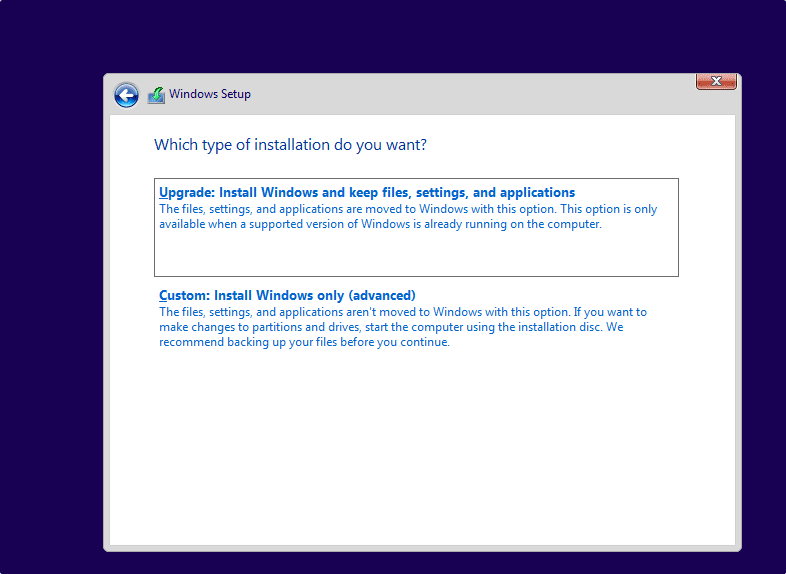
选择驱动器并单击“下一步”按钮开始安装过程。
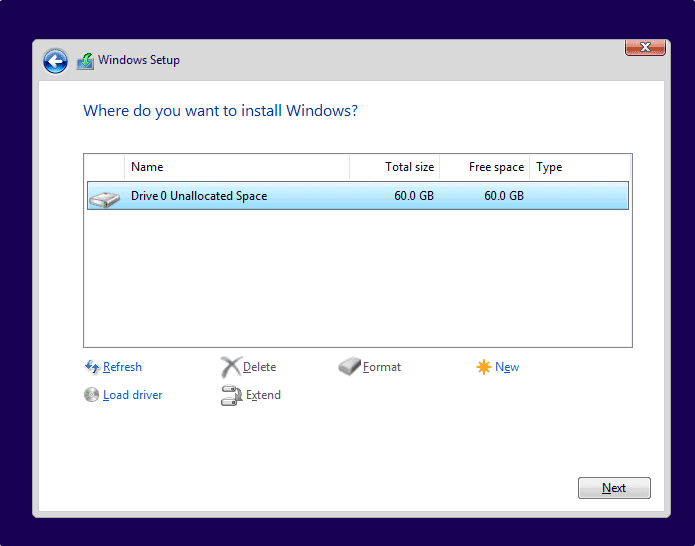
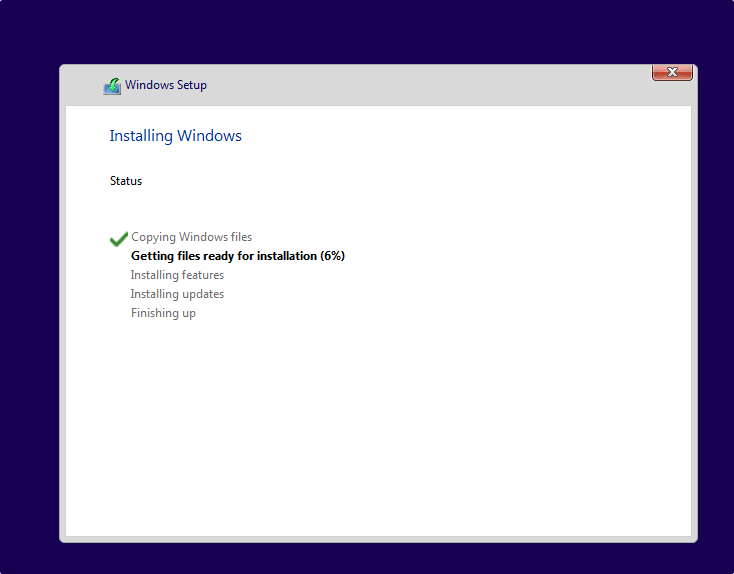
9. 最后,VMware Player 上的 Windows 11
按照设置向导操作后,Windows 11 将出现在您的 Vmware Workstation 播放器上。现在,您可以开始测试和体验它的新功能。