在 Windows 11 上安装 WAMP 服务器的分步指南
第一步:下载Wamp服务器
从其官方网站或使用此 SourceForge 链接下载 WampServer 的 64 位版本。因为 Windows 11 可以支持 64 位 CPU 架构。
第 2 步:在 Windows 11 上安装 WAMP 服务器
运行安装程序并选择要用于安装适用于 Windows 11 的 Wamp 服务器的语言。
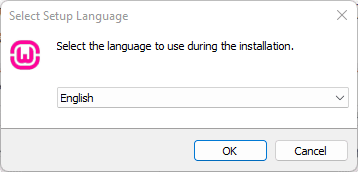
选择“我接受协议”。
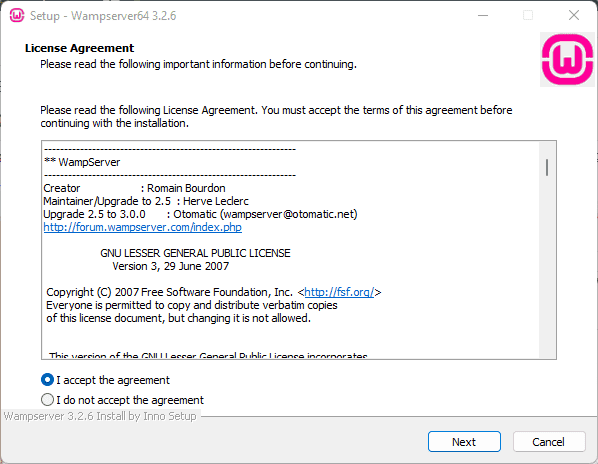
您的系统会自动找到已安装的最新的 VC9、VC10、VC13、VC14 和 Vc15 可再发行组件包。 如果程序找不到软件包,它会警告您,然后您可以从下面给出的链接安装它们:
适用于 Visual Studio 2015 的 Visual C++ 可再发行组件
适用于 Visual Studio 2013 的 Visual C++ 可再发行组件包
适用于 Visual Studio 2012 Update 4 的 Visual C++ Redistributable
Microsoft Visual C++ 2010 可再发行组件包 (x64)
Microsoft Visual C++ 2010 可再发行组件包 (x86)
Microsoft Visual C++ 2010 SP1 可再发行组件包 (x86)
Microsoft Visual C++ 2010 SP1 可再发行组件包 (x64)
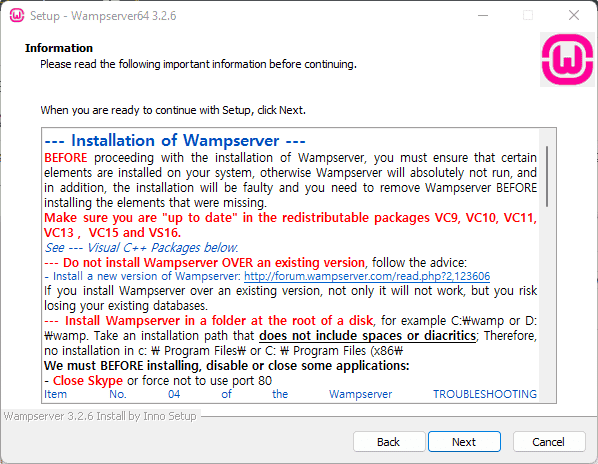
第 3 步:选择安装目录或位置 Wamp 服务器
现在,选择要在 Windows 11 上安装 WampServer 的位置。默认情况下,与任何其他应用程序一样,它也会安装在系统的 C 盘中。如果您想将 Wamp 服务器安装在其他驱动器或文件夹中,请单击浏览按钮并选择位置。然后点击下一步。
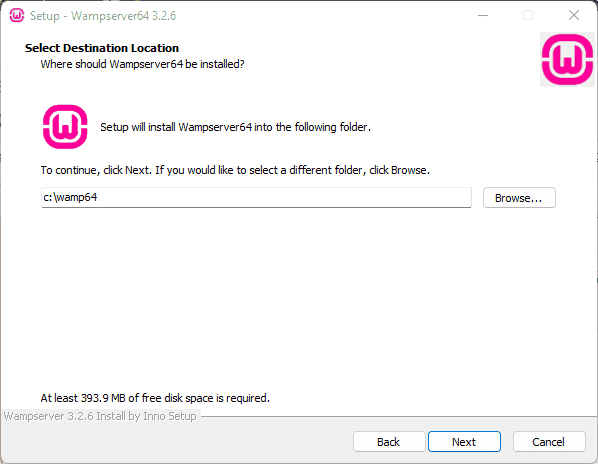
第 4 步:选择 Apache、PHP 和 MySQL 版本
如果您认为您想要一些旧版本或新版本的 WAMP 服务器组件,例如 Apache、PHP 和 MySQL,那么可以在此步骤中选择相同的。例如,默认情况下会选择 MySQL 版本 5,而那些想要 8.x 的人可以选择它而不是 v5。

之后,在每个步骤中使用默认设置,并在 Windows 11 上安装 WAMP 服务器。

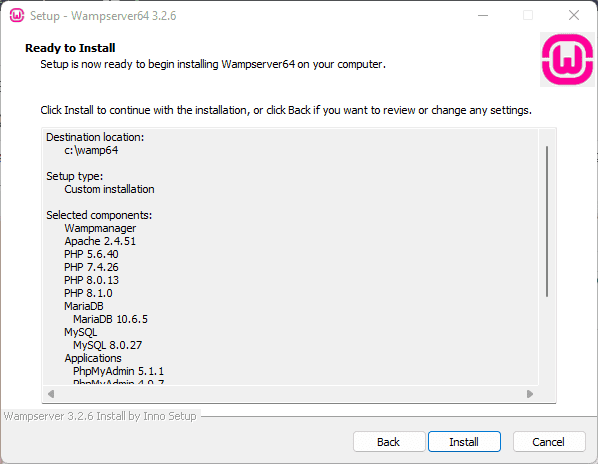
第 4 步:在 Windows 11 上更改 Internet Explorer 浏览器和 WAMP 服务器的文本编辑器
在安装 WampServer 的设置时,它会询问您想要在 WAMP 服务器中默认使用哪个浏览器。默认情况下,它使用 iexplore.exe (Internet Explorer) 将其更改为 Google Chrome 或 Mozilla Firefox 单击是,否则单击否。
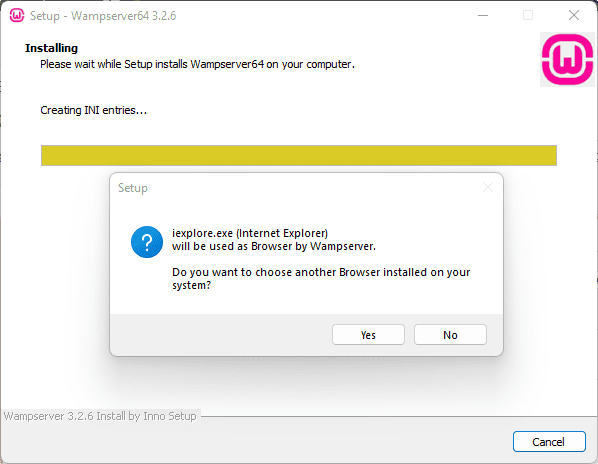
当您单击YES时,Windows 资源管理器将打开,现在如果您想选择 Chrome,请转到C:\Program Files (x86)\Google\Chrome\Application并选择Chrome.exe,然后单击“打开”。
选择默认浏览器后,Wamp 服务器还会要求我们选择默认的文本编辑器,以防我们想要编辑 Apache 或 PHP 配置文件,如 HTTP.config 或 php.ini。

默认使用Windows的记事本,我觉得不用改,所以直接点NO。但是,如果您想更改文本编辑器,请单击“是”并找到您安装的第三方文本编辑器,就像我们在上面选择 Google chrome 时所做的那样。
在完成安装时,安装程序还会为您提供 phpMyAdmin 的登录信息;“安装 Wampserver 后,默认用户名是不带引号的“root”,也没有密码,这意味着您必须将密码框留空才能登录 phpMyAdmin。
第 5 步:检查 Wamp 服务器 Apache
安装成功后,单击系统托盘,然后单击 WAMP 服务器图标。当您单击时,您将找到检查和使用 Apache、MySQL、PHPMyAdmin、MariaDB、停止所有服务、启动所有服务和重置所有服务的快捷方式。
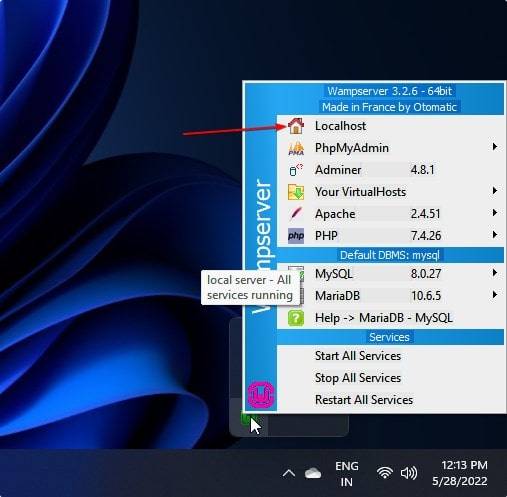
要确保我们的 Apache Web 服务器是否在我们的 Windows 11 上启动并运行,请单击Localhost。
当您单击 Localhost 时,将打开一个选项卡,其中包含一个显示浏览器中所有服务器配置的页面。参考截图。
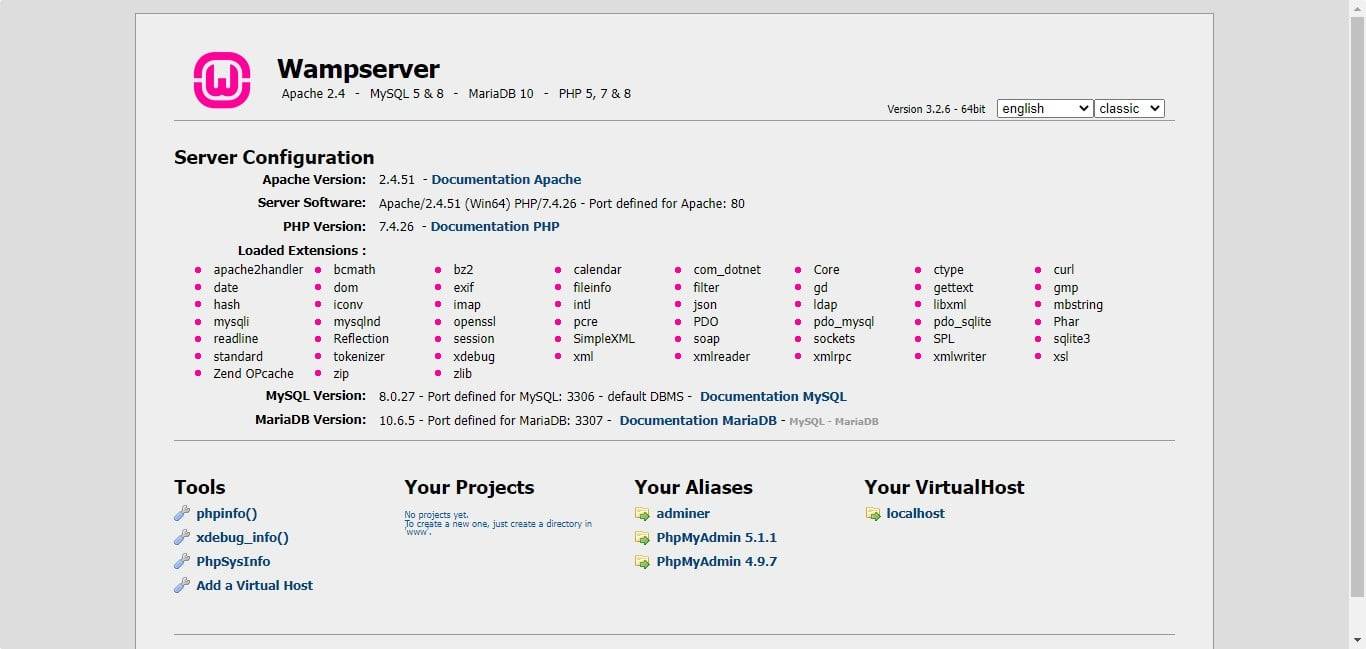
第 6 步:其他重要的 Wamp 服务器工具和设置
如果您右键单击位于系统托盘中的同一个 WAMP 服务器图标,它将打开其他几个选项,例如关于、刷新、帮助、语言、WAMP 设置、工具和退出。如果您想更改软件语言,您可以从语言选项中选择您的本地语言。
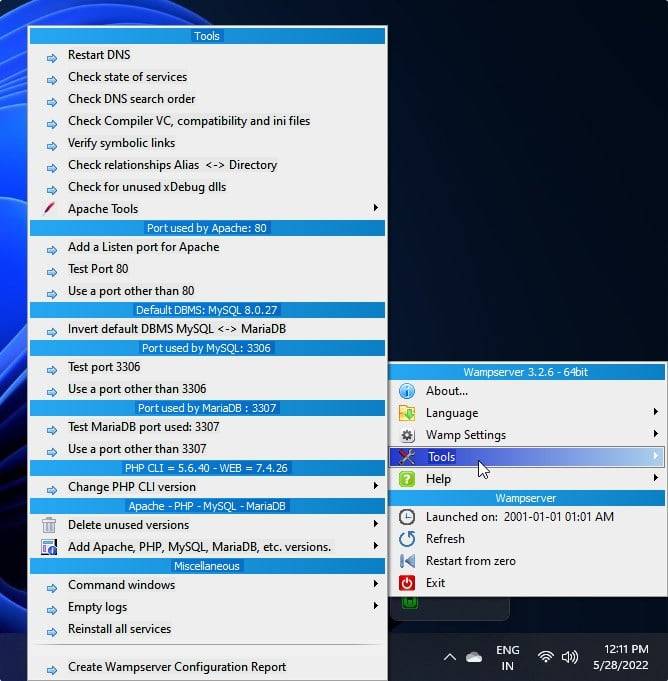
如果你想知道哪个端口正在使用WAMP服务器的哪个服务或者其他一些信息,你只需要去工具:
重新启动 DNS
检查 HTTP.conf 语法
检查服务统计信息
检查 DNS 搜索顺序
检查编译器 VC、兼容性和 ini 文件
显示 Apache 检查的 VirtualHost 显示
Apache 加载的模块
删除未使用的 PHP 版本