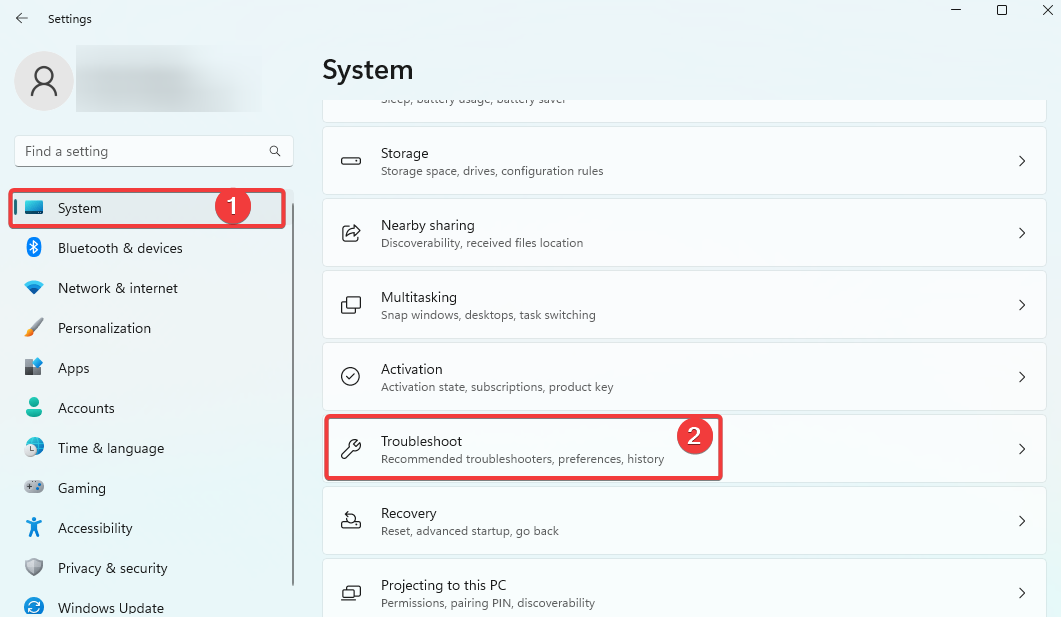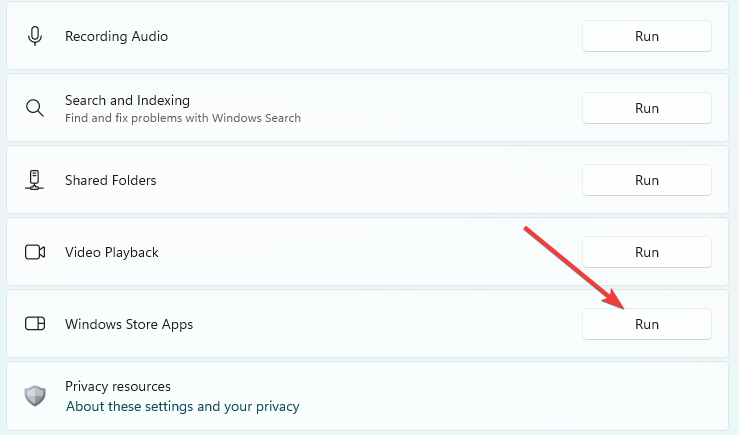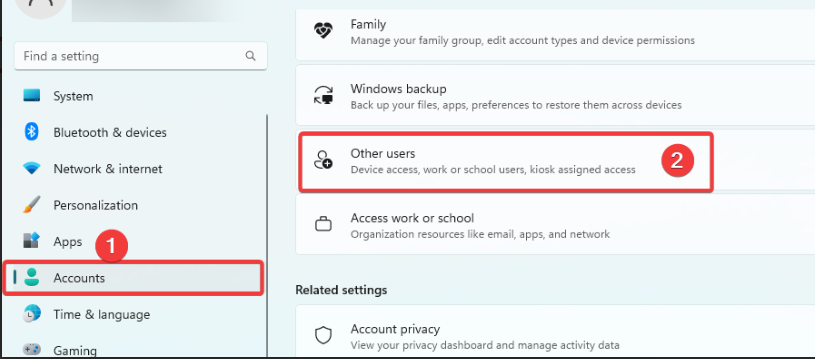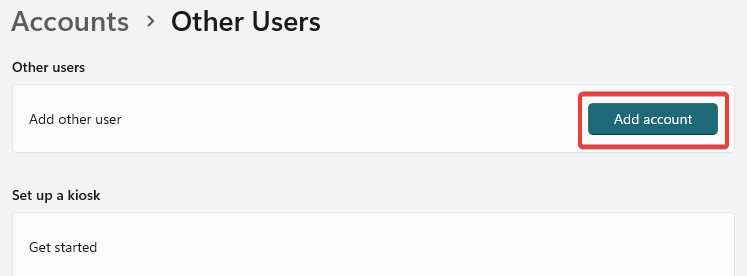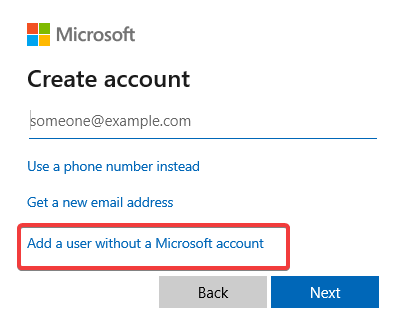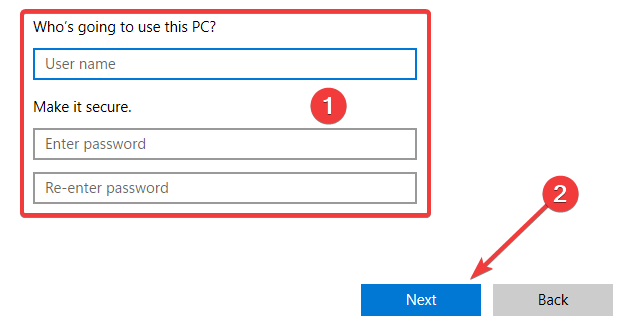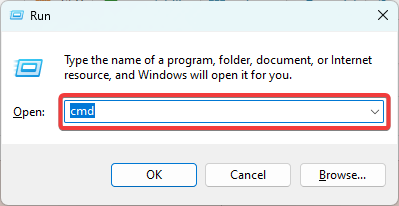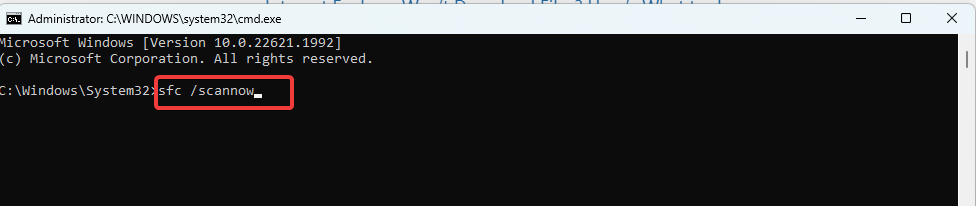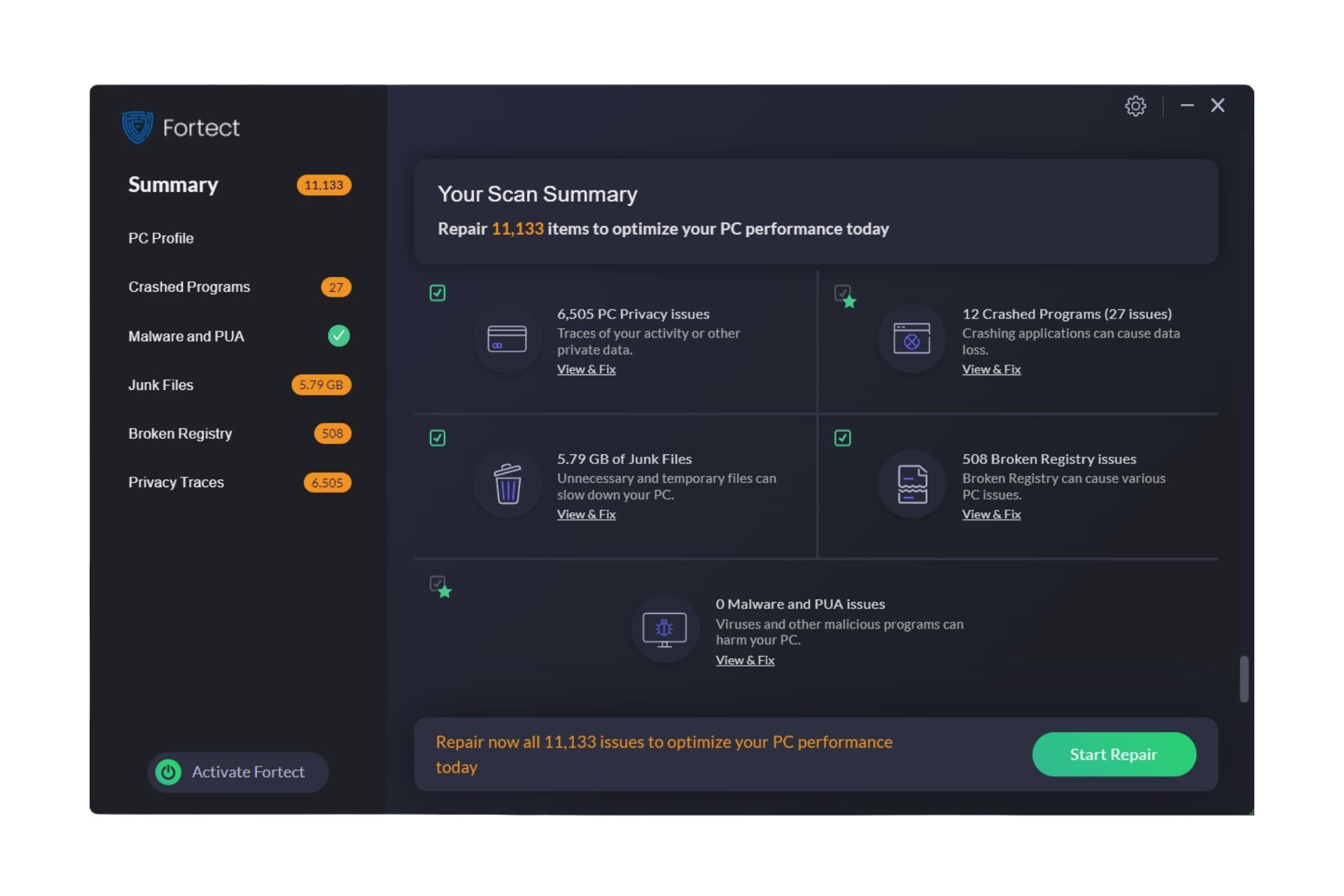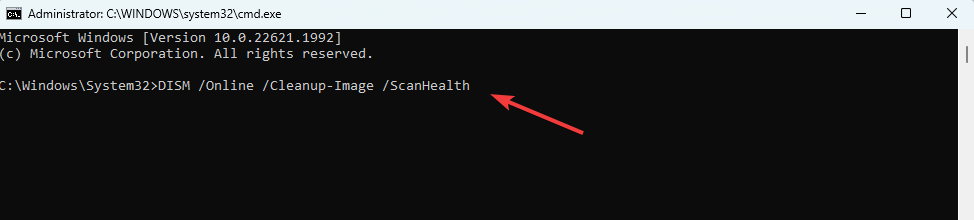我们的一些读者抱怨错误,尤其是在添加电子邮件帐户时。此错误通常随代码0x8007042E一起出现,因此我们将在本指南中引导您完成一些实用的解决方案。
此错误通常被视为邮件应用程序错误,因此您可以考虑使用其他 Windows 邮件应用程序,因为它们可以帮助您避免将来发生此错误。
什么导致0x8007042E Windows 错误代码?
由于以下任何原因,您可能会收到此错误:
- 邮件应用程序中的问题或错误。
- 用户帐户或配置文件损坏。
- 重要系统文件中的损坏。
- 操作系统或应用程序更新的错误或问题。
您可能希望通过我们的其他指南提供解决方案,以便在 Windows 11 邮件应用程序无法正常工作时提供帮助。
如何修复0x8007042E邮件应用程序错误?
在继续执行本节中的解决方案之前,请尝试以下故障排除步骤:
- 重新启动越野车应用程序。
- 重新启动计算机。
如果这不能解决问题,您可以继续执行以下解决方案。
1. 运行应用疑难解答
- 按 + 打开“设置”应用。WindowsI
- 在左侧窗格中,单击“系统”,然后单击左侧的“疑难解答”。

- 选择其他疑难解答。

- 单击“运行”以获取“Microsoft应用商店应用程序”选项。

- 最后,应用任何建议并验证它是否修复了0x8007042E错误。
2. 创建一个新的用户帐户
- 按 + 打开“设置”应用。WindowsI
- 在左侧窗格中,单击“帐户”,然后选择右侧的“其他用户”。

- 单击添加帐户按钮。

- 选择“我没有此人的登录信息”,然后在下一页上选择“添加没有Microsoft帐户的用户”。

- 填写表格并点击下一步。

- 通过单击右上角的小箭头展开新创建的用户,然后选择“更改帐户类型”。

- 从下拉列表中选择管理员,然后单击确定。

- 最后,验证0x8007042E错误是否已修复。
3.运行系统文件检查器扫描
- 按 + 打开“运行”对话框。WindowsR
- 键入 cmd 并按 + + 打开提升的命令提示符。CtrlShiftEnter

- 输入下面的脚本并点击 .Enter
sfc /scannow

- 最后,扫描后,重新启动计算机并验证错误是否已修复。
如果您遇到各种错误,那么您应该使用自动第三方修复软件来轻松摆脱Windows问题。
4. 执行 DISM 命令
- 按 + 打开“运行”对话框。WindowsR
- 键入 cmd 并按 + + 打开提升的命令提示符。CtrlShiftEnter

- 输入下面的脚本,并在每个脚本之后点击。Enter
DISM /Online /Cleanup-Image /CheckHealth
DISM /Online /Cleanup-Image /ScanHealth

DISM /Online /Cleanup-Image /RestoreHealth

- 完成所有扫描后,您可以重新启动计算机,然后验证它是否修复了0x8007042E错误。
你有它。您会发现上述任何解决方案都可能有效。只需从感觉最合适的开始。
如果您遇到相关的0x80048830邮件应用程序错误,您可能会在本指南中找到一些适用的解决方案。
© 版权声明
文章版权归作者所有,未经允许请勿转载。