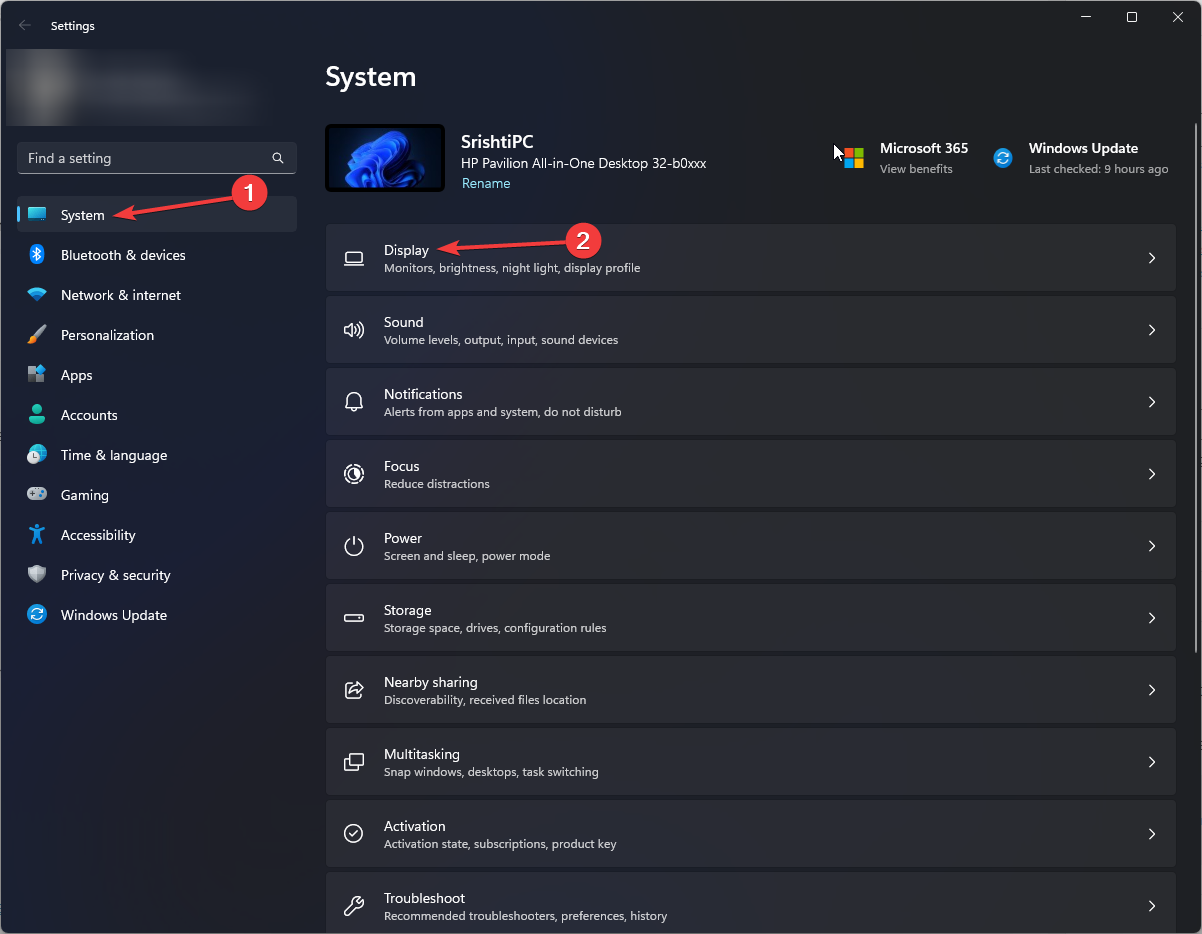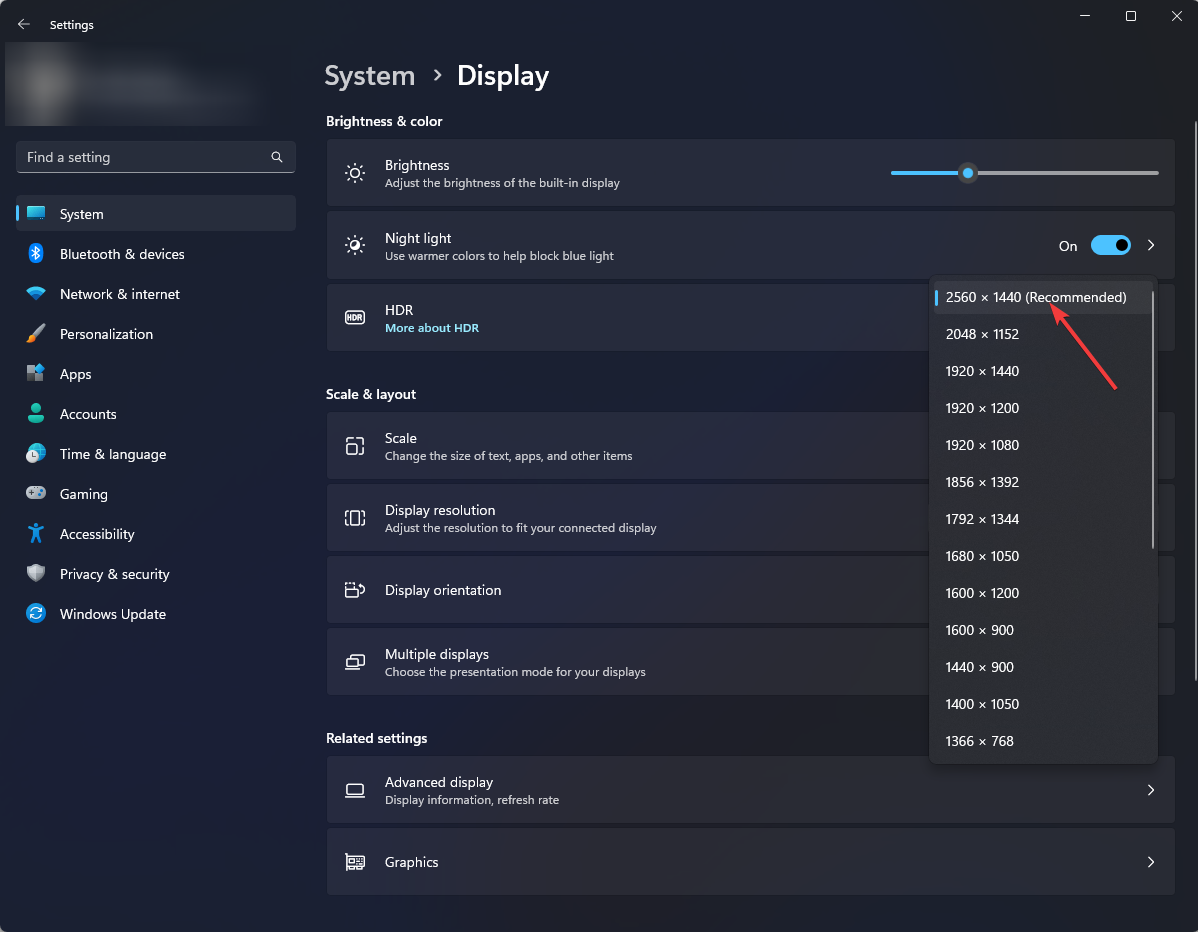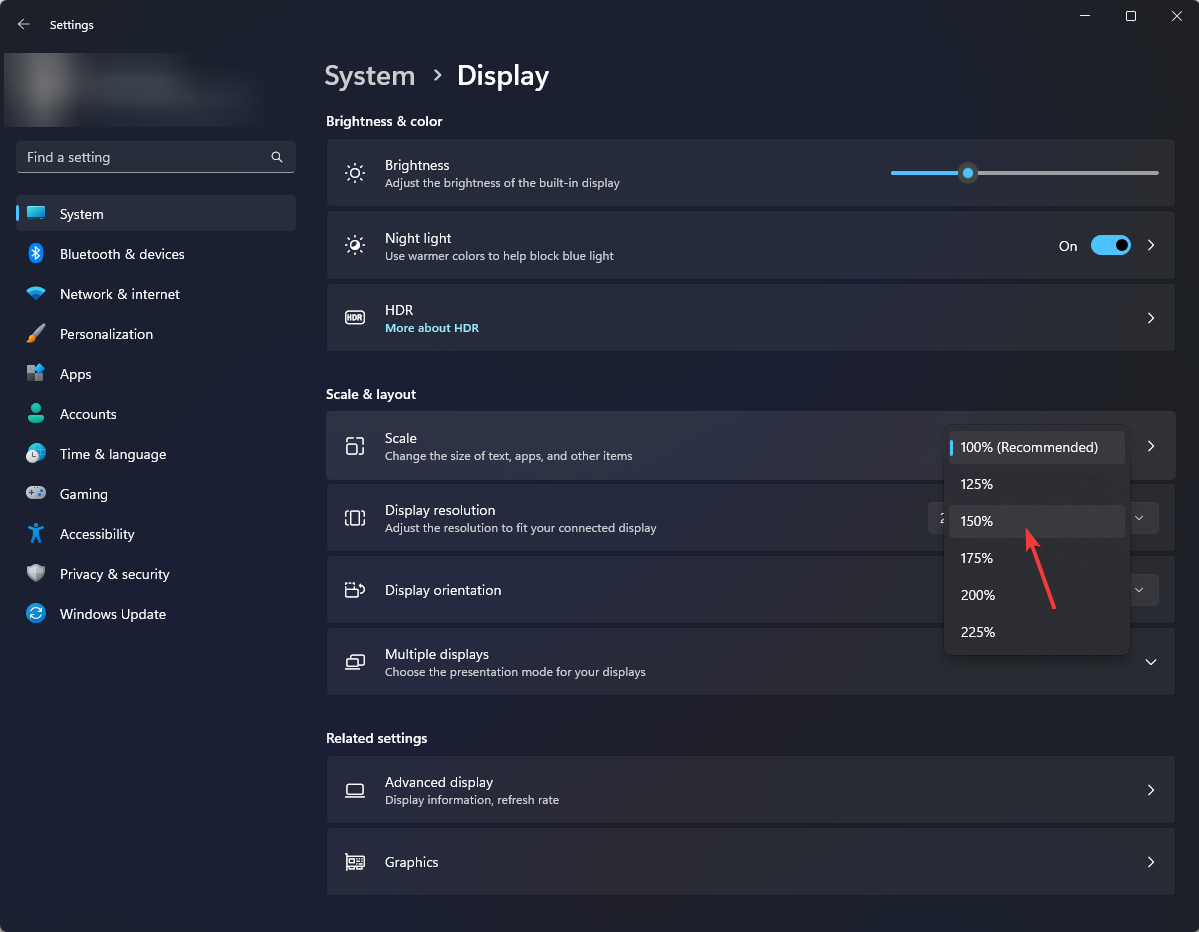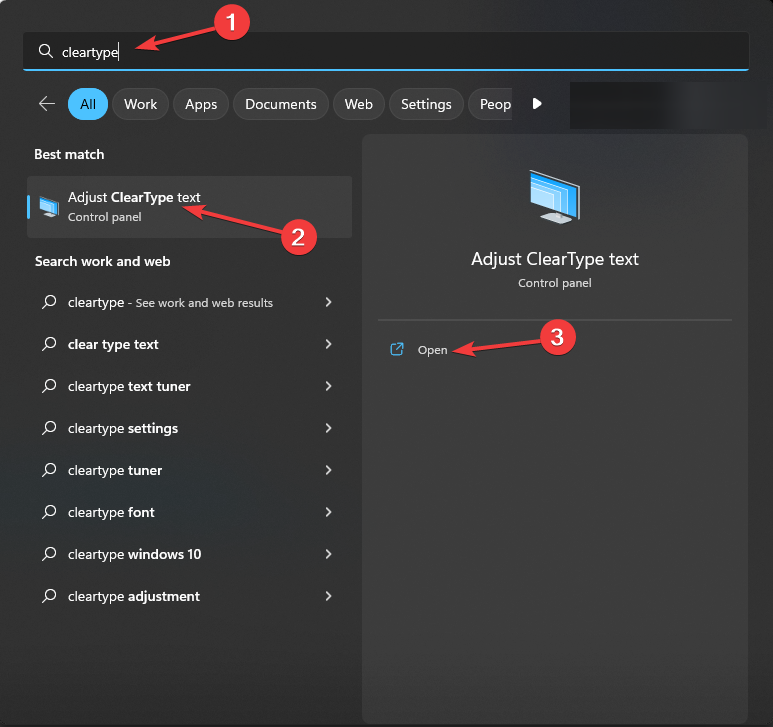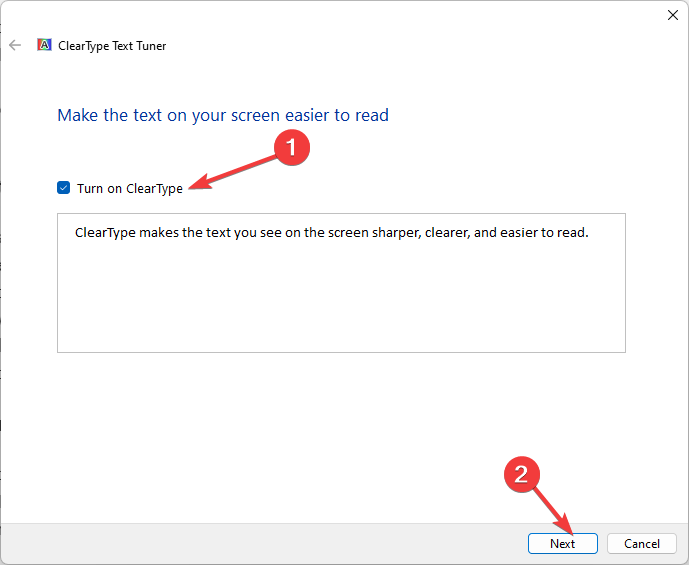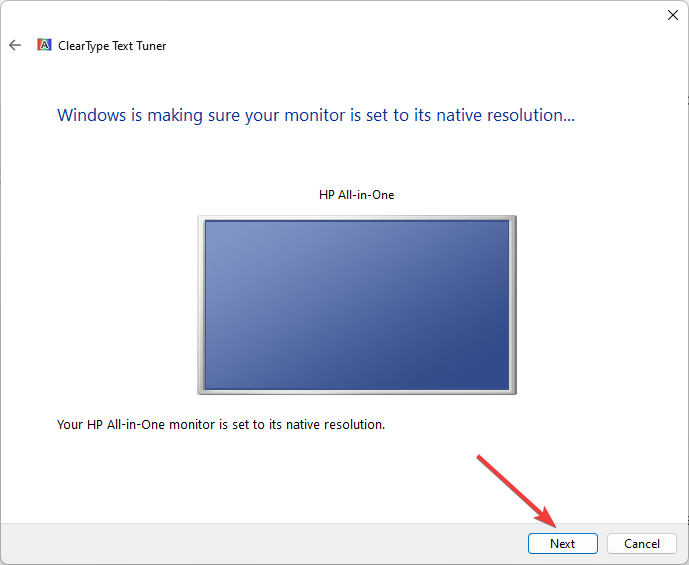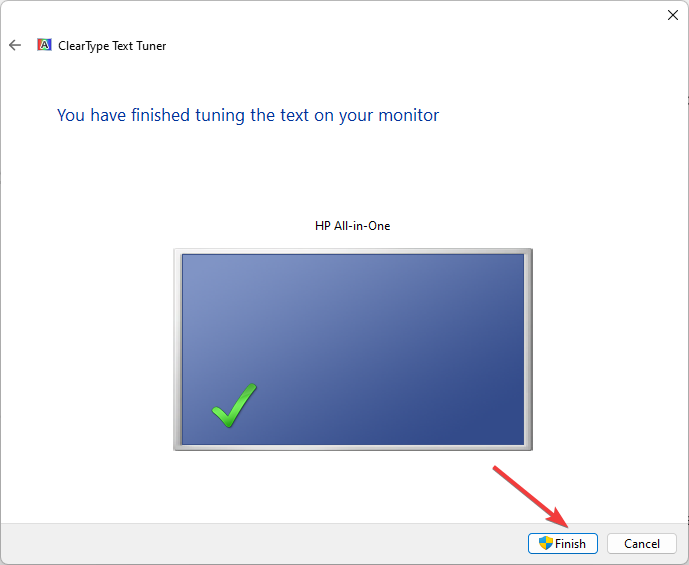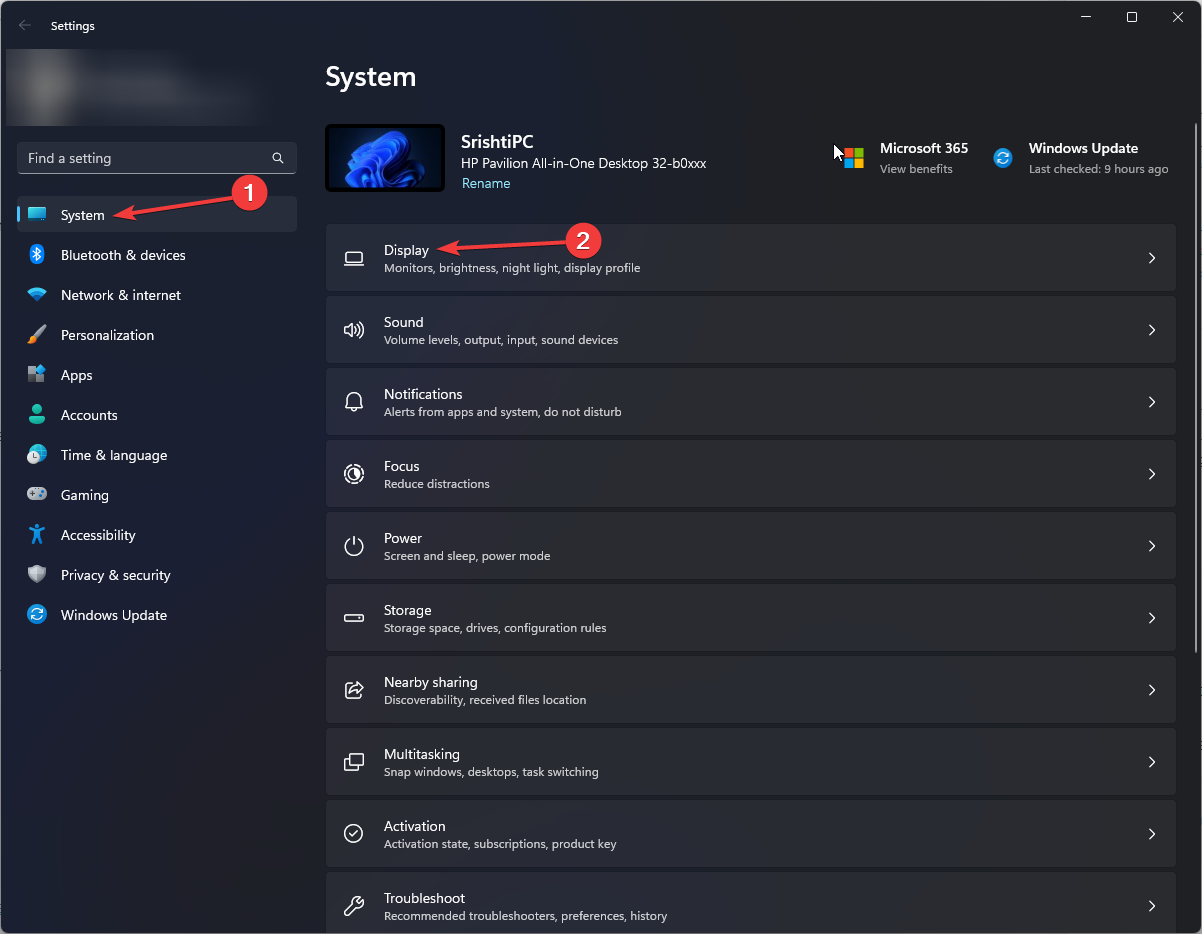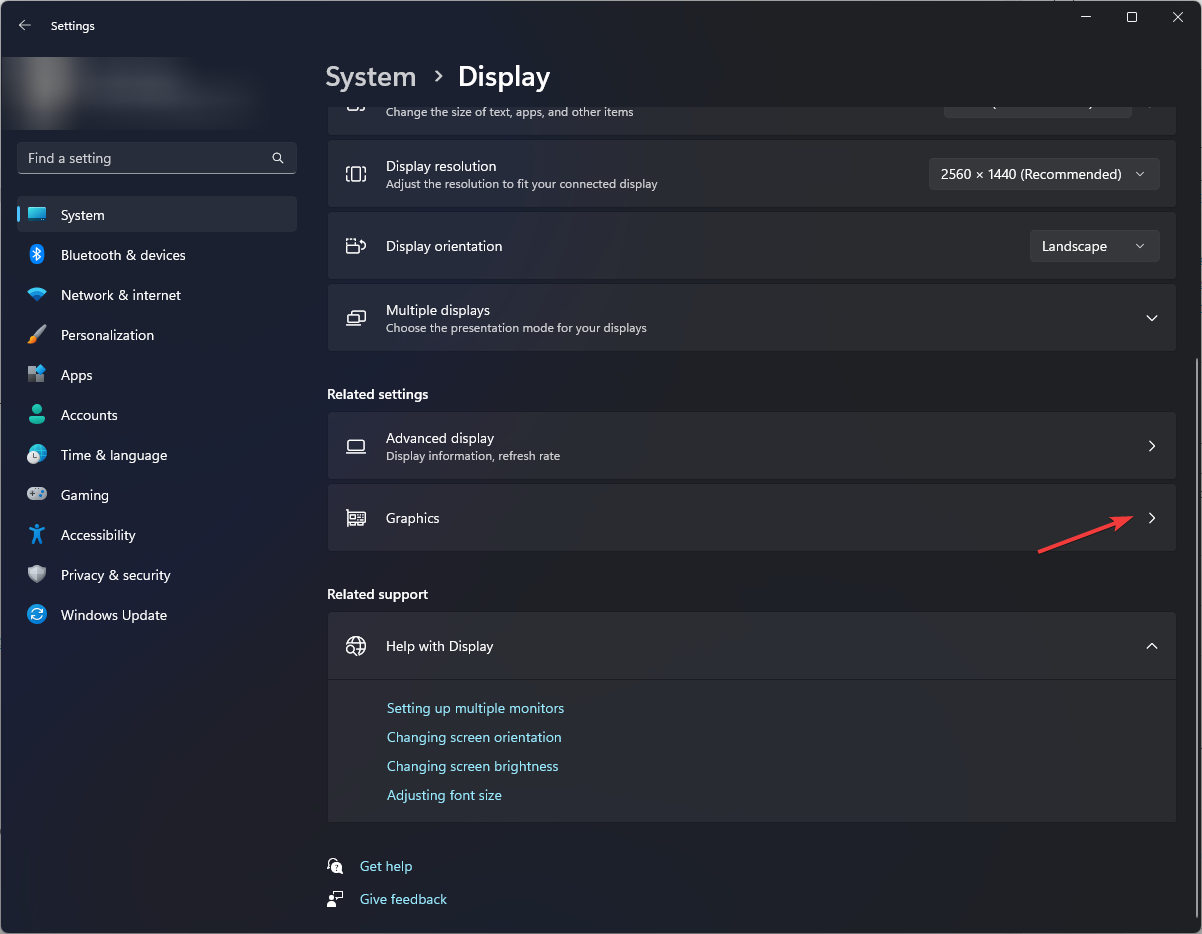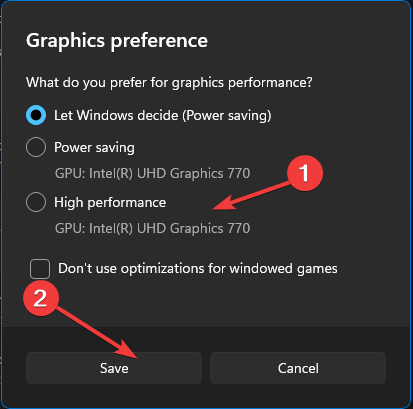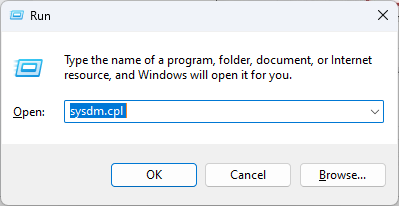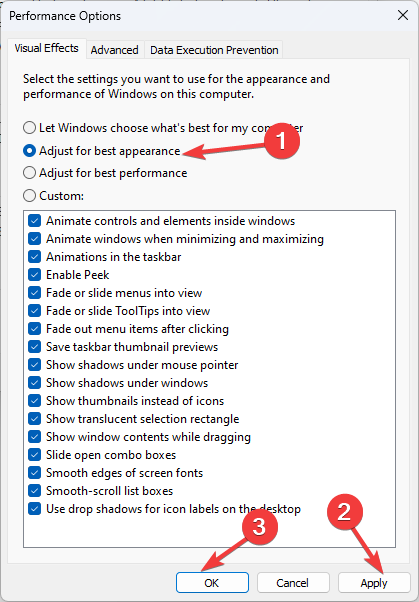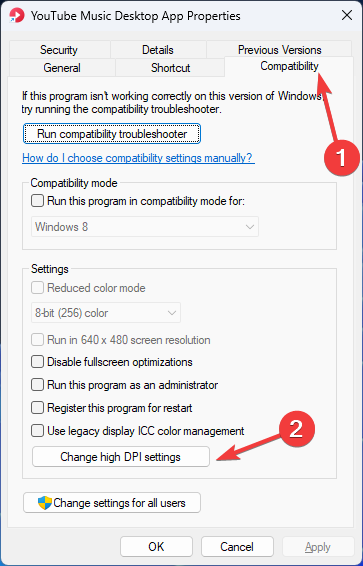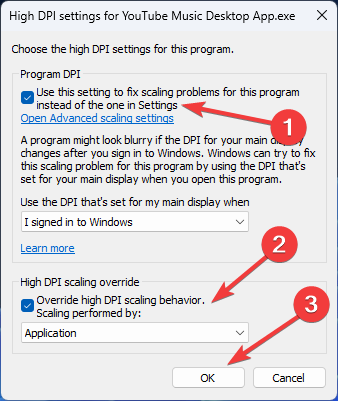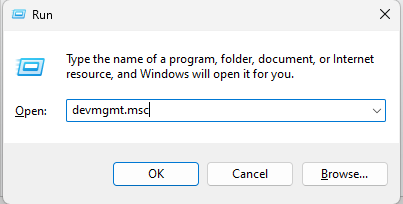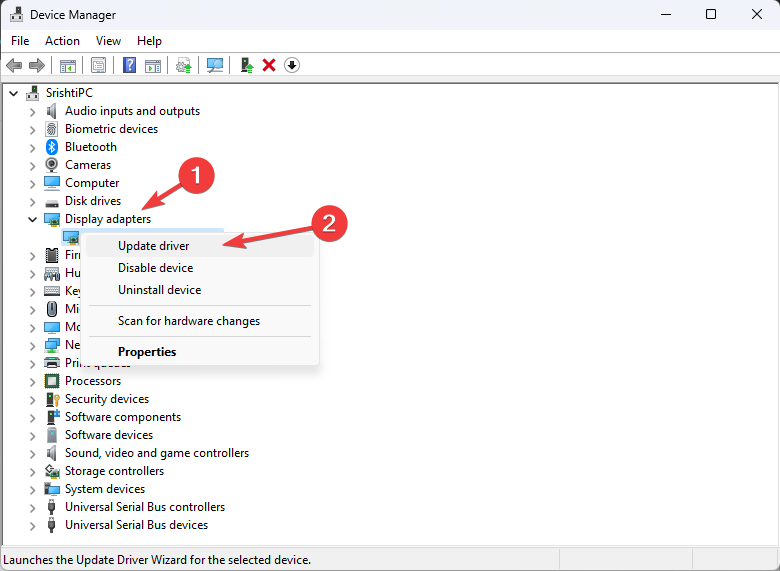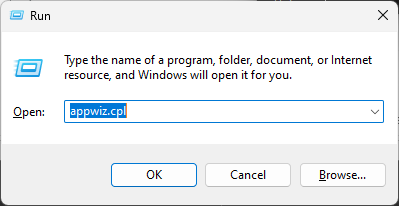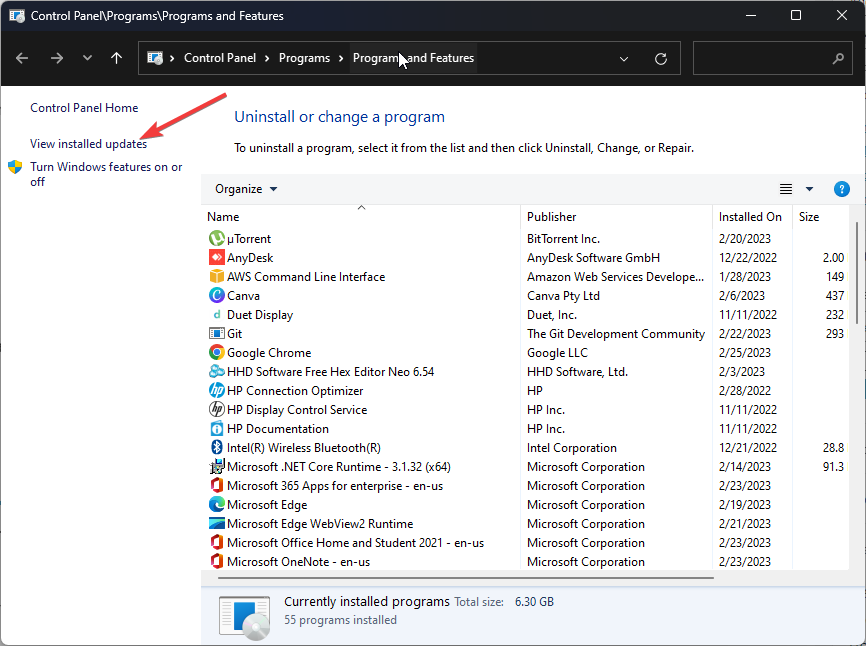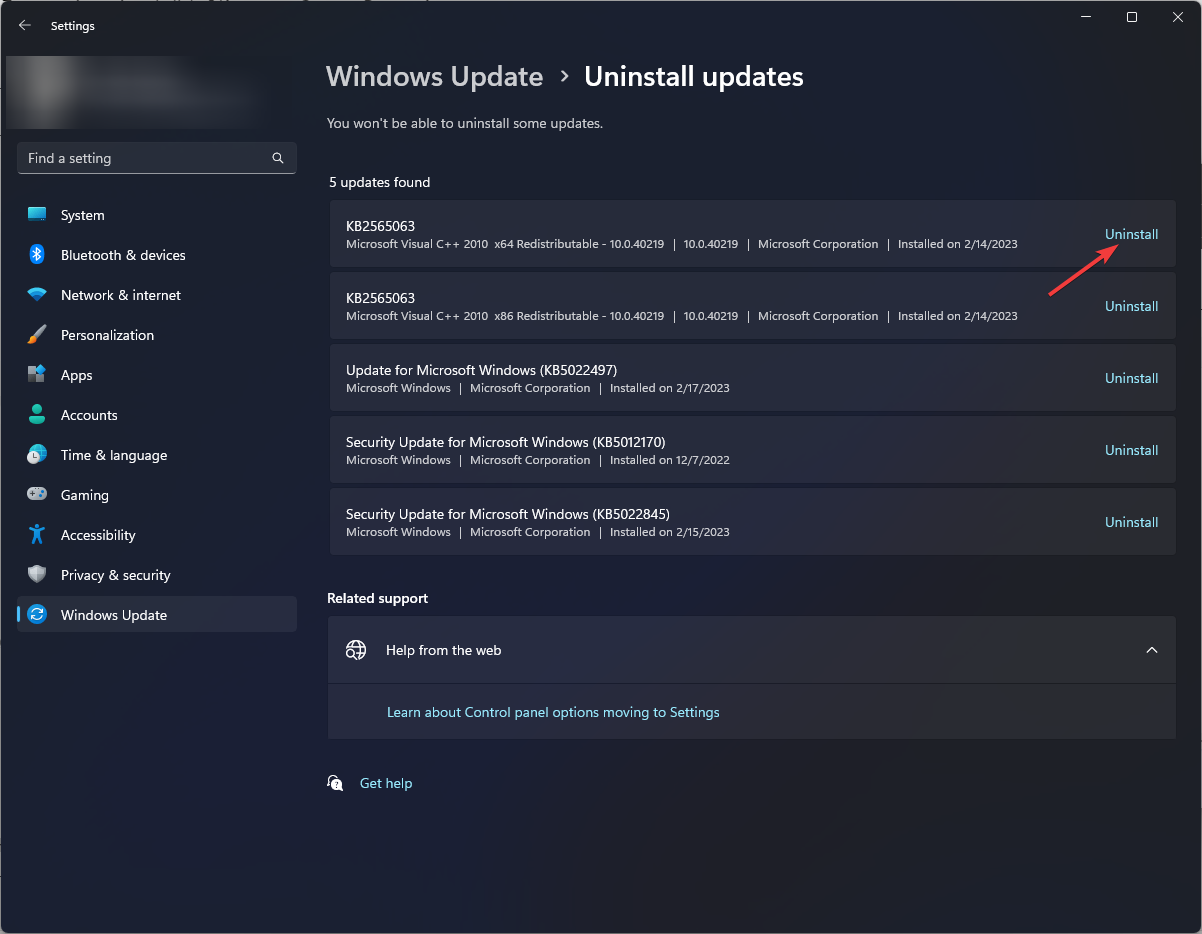您的 Windows 11 屏幕最近是否看起来失焦和模糊?这可能是由于错误的分辨率设置或过时的图形驱动程序。
在本指南中,我们将介绍在讨论原因后立即解决Windows 11上屏幕模糊问题的简单方法。让我们开始吧!
是什么导致 Windows 11 上的屏幕模糊问题?
此问题可能有很多原因;这里提到了一些常见的:
- 过时的图形驱动程序 – 过时或不正确的图形驱动程序可能会导致显示出现问题,从而导致图像像素化。
- 显示设置不正确 – 如果计算机上的显示设置配置错误,则可能会导致此问题。
- 不兼容的应用程序 – 某些应用程序尚未针对 Windows 进行优化,这可能会导致显示出现问题,包括此应用程序。
- 硬件问题 – 如果显卡或其他组件损坏或无法正常工作,则可能导致此问题。
- 高 DPI 缩放 – 如果配置错误,高 DPI 缩放可能会导致显示器出现问题。因此,您会看到模糊的屏幕。
我该怎么做才能解决 Windows 11 上的屏幕模糊问题?
专家提示:
有些PC问题很难解决,尤其是在涉及损坏的存储库或丢失的Windows文件时。如果您在修复错误时遇到问题,则您的系统可能部分损坏。
我们建议安装 Restoro,该工具将扫描您的机器并确定故障是什么。
单击此处下载并开始修复。
在我们进行高级修复之前,您应该进行以下一些初步检查:
- 重新启动您的系统
- 检查安装的所有应用程序是否与 Windows 11 兼容。
- 查找硬件损坏。
- 确保您的 Windows 是最新的。
1.更改显示分辨率和缩放比例
- 按 + 打开设置。WindowsI
- 转到“系统”,然后单击“显示”。

- 单击“显示分辨率”并将其设置为Windows推荐的设置。

- 转到“缩放”,并将其设置为更高的缩放百分比。然后,根据您在屏幕上看到的内容进行调整。

2.启用“清除键入文本”选项
- 按键,然后键入 ClearType。Windows

- 单击调整清除类型文本选项,然后单击打开。
- 在“打开清除类型”旁边打勾,然后单击“下一步”。

- 选择在显示器上显示效果最佳的文本示例,然后单击下一步。

- 对所有文本示例重复此过程。
- 单击“完成”按钮以应用更改。

3. 设置为高性能
- 按 + 打开设置。WindowsI
- 转到“系统”,然后单击“显示”。

- 单击图形。

- 转到要更改图形设置的应用程序,然后单击“选项”按钮。

- 选择高性能,然后单击保存按钮。
- 现在运行应用程序以检查问题是否仍然存在。
4. 更改外观设置
- 按 + 打开“运行”对话框。WindowsR

- 键入 sysdm.cpl然后单击确定以打开系统属性。
- 转到“性能”部分,然后单击“设置”按钮。

- 单击调整以获得最佳外观旁边的单选按钮,然后单击应用,然后单击确定退出应用程序。

5. 修改应用 DPI 设置
- 按 + 打开 Windows 资源管理器。转到WindowsE
C:\Program Files (x86) - 导航到有问题的应用可执行文件位置。
- 单击程序图标,然后按 + 打开属性。AltEnter

- 转到兼容性选项卡,然后单击更改高 DPI 设置按钮。
- 在“使用此设置修复此问题的缩放问题”旁边打勾,而不是“设置”选项中的复选标记。

- 在覆盖高 DPI 缩放行为旁边打勾,然后单击确定。
- 单击应用和确定关闭窗口。
6. 更新图形驱动程序
- 按 + 打开“运行”对话框。WindowsR

- 键入 devmgmt.msc,然后单击“确定”以打开设备管理器。
- 转到显示适配器,然后单击它以展开。接下来,选择图形驱动程序并单击更新驱动程序。

- 单击自动搜索驱动程序。

- 现在按照屏幕上的说明下载并安装驱动程序。
- 重新启动计算机。
Windows 11 模糊桌面的有效原因也可能是图形驱动程序过时或损坏,因此您可能需要安全地更新它们。
为此,您可以使用专用的驱动程序软件,该软件能够在短时间内安全地检测和更新所有驱动程序。
各种错误都是驱动程序故障的结果。在这种情况下,您可能需要完全更新或重新安装此特定组件。由于该过程不是直截了当的,我们建议使用自动化工具来完成这项工作。具体操作方法如下:
- 下载并安装驱动程序修复。
- 启动应用程序。
- 等待软件检测到所有有故障的驱动程序。
- 现在,您将看到所有有问题的驱动程序的列表,您只需选择要修复的驱动程序即可。
- 等待DriverFix下载并安装最新的驱动程序。
- 重新启动电脑以使更改生效。
7.卸载最新的Windows更新
- 打开“运行”对话框,键入 appwiz.cpl,然后单击“确定”打开“程序和功能”。

- 找到查看已安装的更新选项并单击它。

- 查找最新安装的 Windows 更新并选择它
- 点按“卸载”按钮,然后按照屏幕上的说明从电脑中删除更新。

© 版权声明
文章版权归作者所有,未经允许请勿转载。