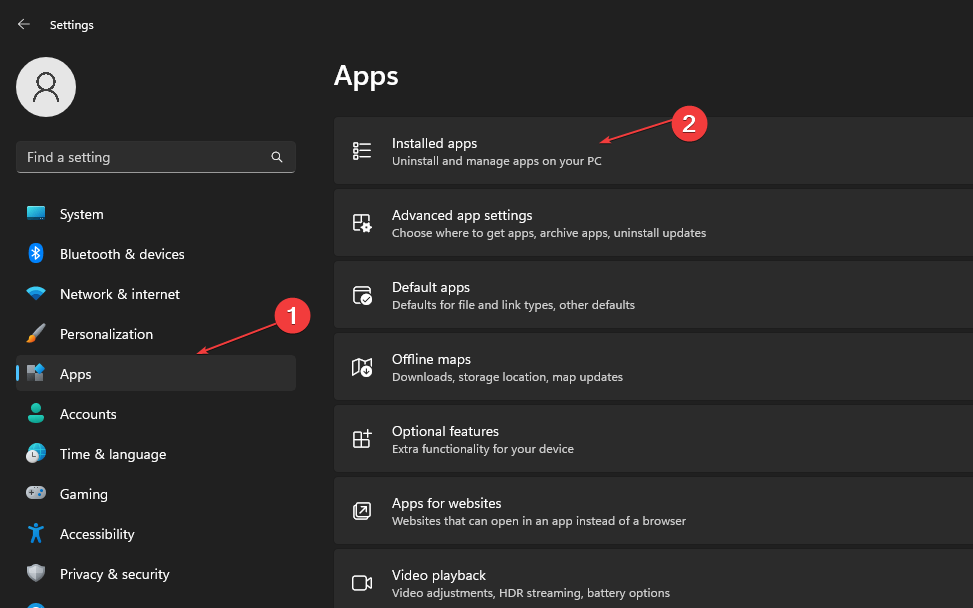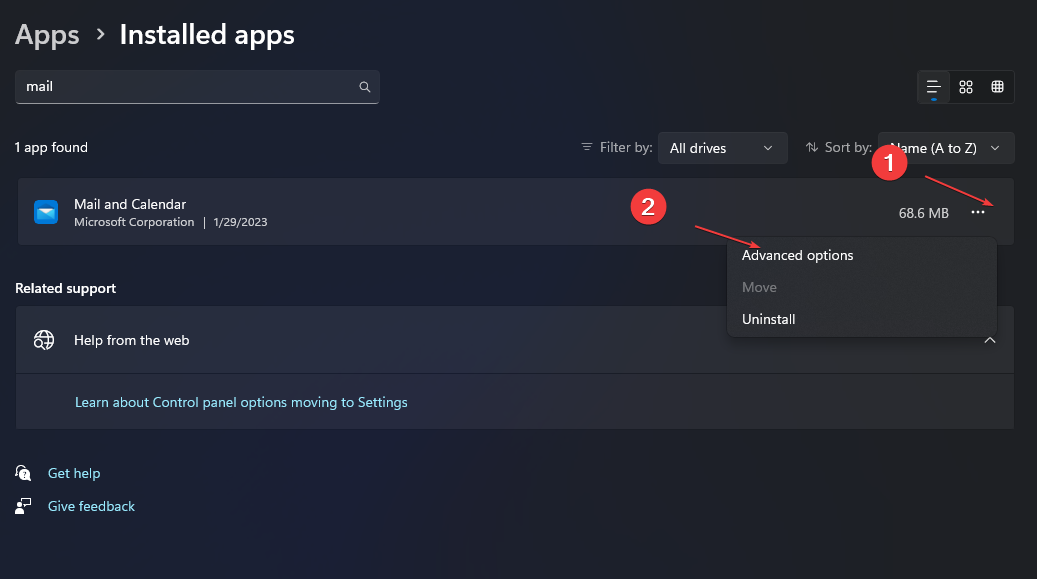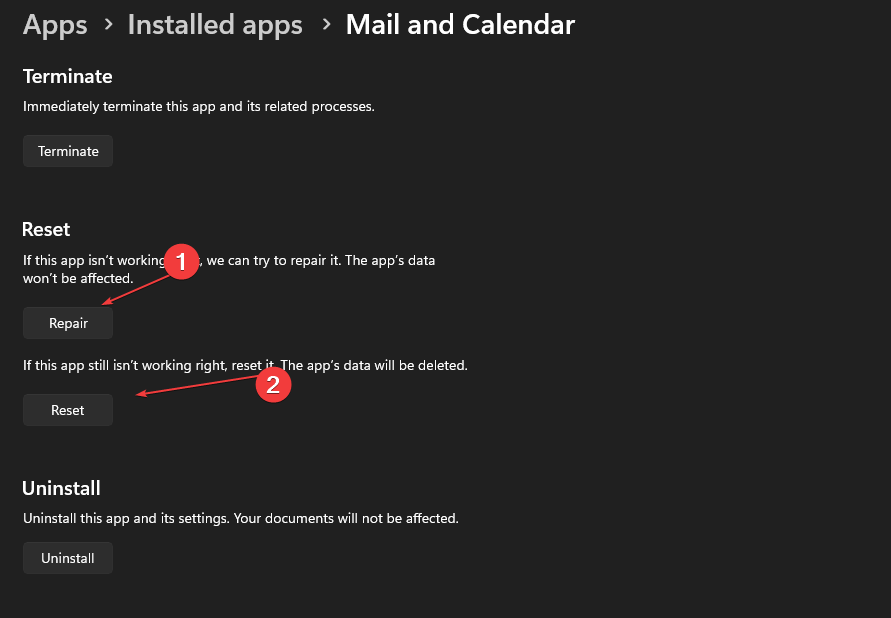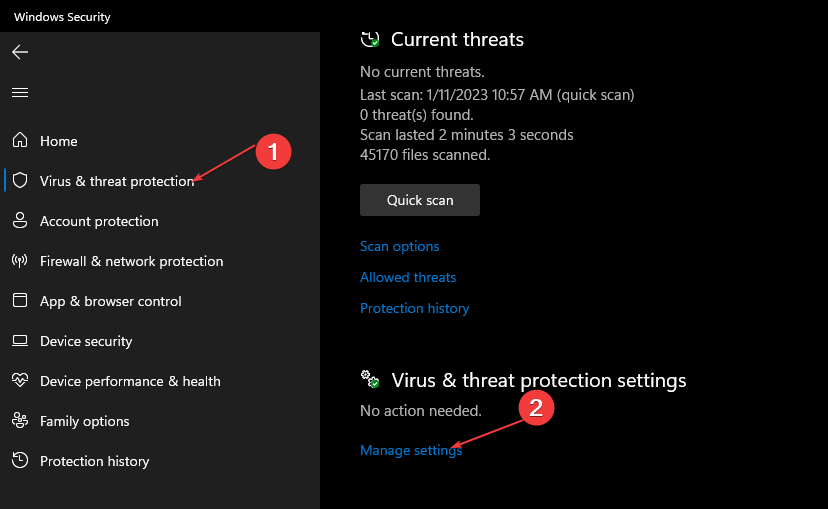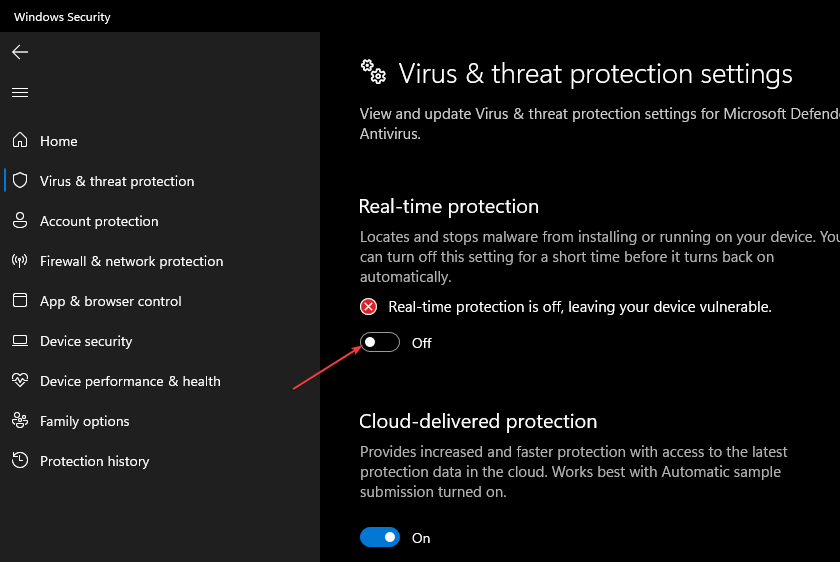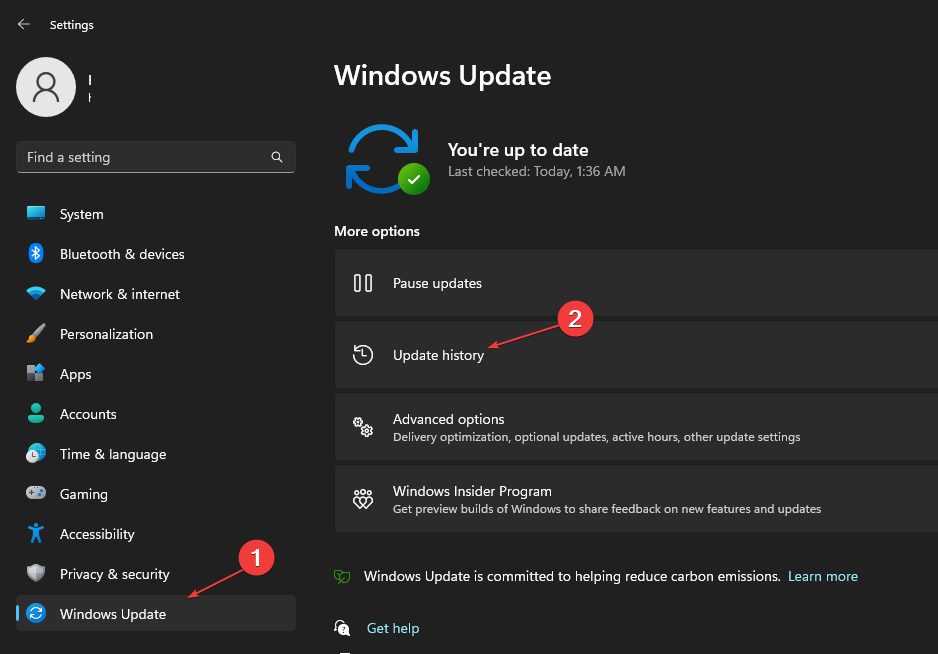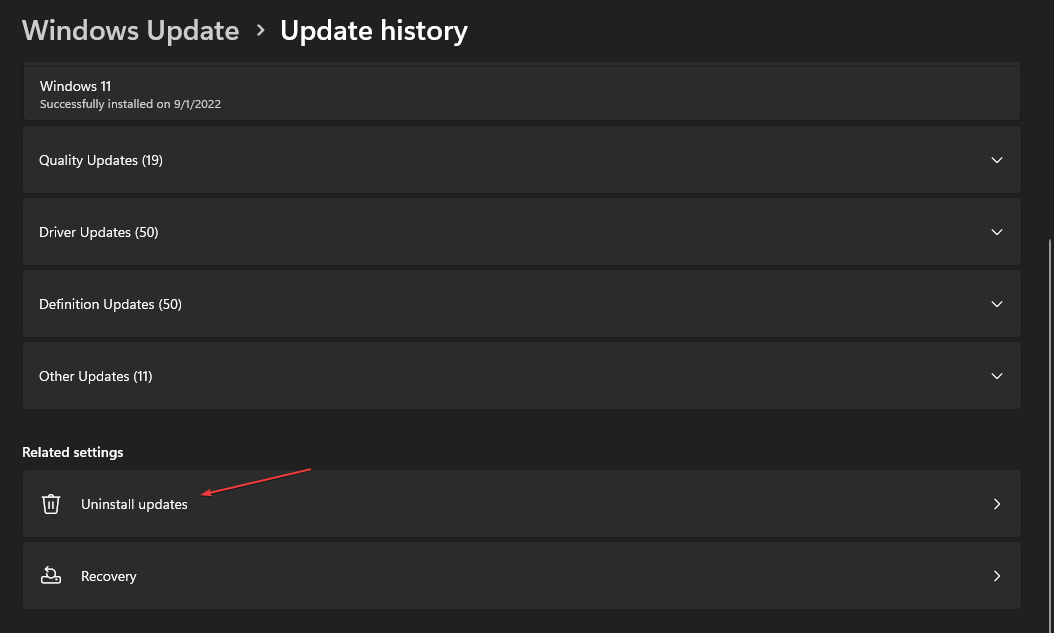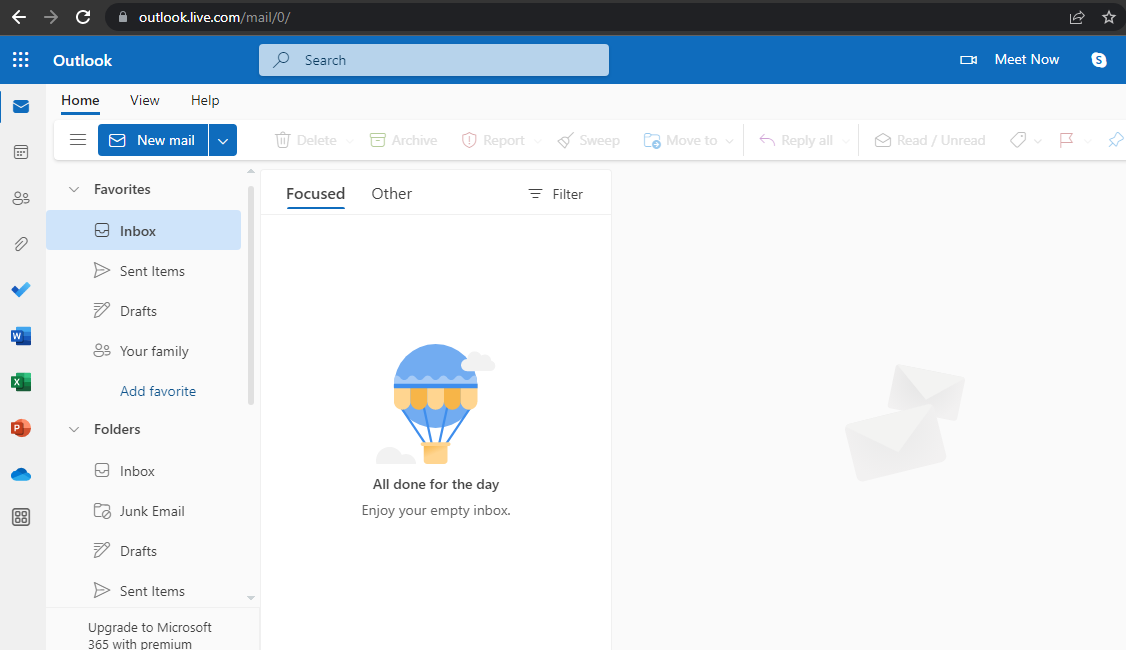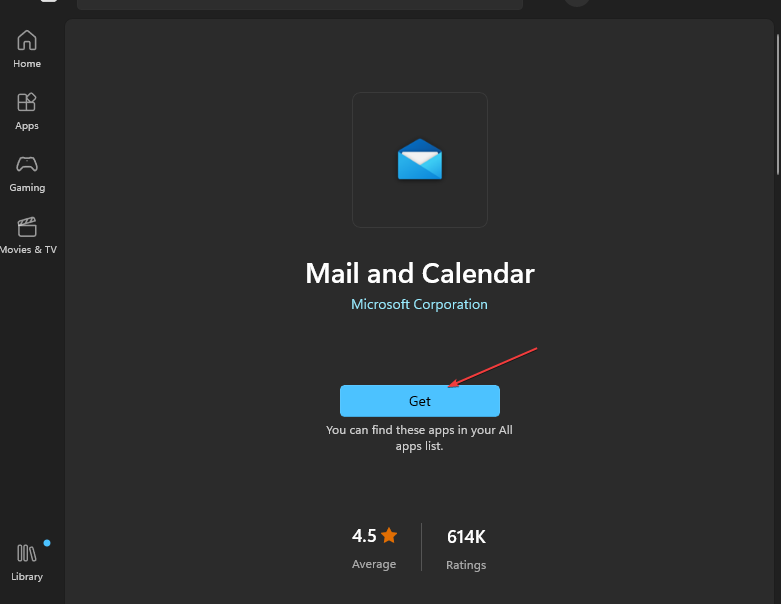使用Windows邮件时,您的电子邮件可能会突然开始显示为HTML代码。发生这种情况时,阅读电子邮件会变得有点问题。如果您的 Windows 邮件应用程序在 Windows 11 上显示 HTML 代码,本文将提供帮助您解决错误的步骤。
为什么 Windows 邮件应用程序显示 HTML 代码?
以下是 Windows 邮件应用显示 HTML 代码的一些常见原因:
- 第三方防病毒软件 – 有时,电脑上安装的第三方防病毒软件可能会导致邮件应用程序显示 HTML 代码。
- 更改文本格式 – 如果邮件发件人在发送邮件之前更改了官方文本格式,则可能会导致邮件应用程序显示 HTML 代码。
- 损坏的邮件应用程序 – 在某些情况下,损坏的邮件应用程序可能会导致收到的邮件显示为 HTML 代码。如果是这种情况,您可以尝试从Web浏览器访问Windows邮件服务。
- 有问题的 Windows 更新 – 如果您在更新 Windows 后注意到邮件应用程序出现此错误,则更新可能导致该问题,您应该将其卸载。
现在我们知道了可能的原因是什么,让我们使用以下解决方案来解决问题。
如果邮件应用程序在 Windows 11 上显示 HTML 代码,如何修复它?
在我们继续使用更高级的解决方案之前,您可以应用以下几个快速修复程序:
- 重新启动电脑。
- 关闭并重新启动 Windows 邮件。
- 修复网络拥塞。
如果这些步骤无法解决错误,您可以尝试以下几个高级修复程序。
1.修复邮件应用程序
- 按 + 键打开“设置”应用。WindowsI
- 单击应用程序,然后选择已安装的应用程序。

- 从应用程序列表中找到邮件和日历应用程序,单击“更多”图标,然后单击“高级选项”。

- 选择“修复”。如果修复选项不可用,请选择“重置”。

- 关闭“设置”应用,重新启动电脑,然后重新启动 Windows 邮件。
2.禁用防病毒软件
- 按键 + ,键入 Windows 安全中心,然后启动它。WindowsS
- 导航到“病毒和威胁防护”选项卡。在“病毒和威胁防护”设置下,选择“管理设置”。

- 在下一个窗口中,单击切换按钮将实时保护切换为关闭。

这将阻止Windows Defender运行。检查 Windows 邮件是否正确显示邮件。如果是这样,您应该考虑切换到适用于 Windows 11 的更好的防病毒软件,该防病毒软件不会干扰您的应用程序。
如果您使用的是第三方防病毒软件,请从其菜单中禁用它,看看这是否会改变Windows Mail显示邮件的方式。
3.回滚窗口更新
- 按 + 键打开“设置”应用。WindowsI
- 单击Windows Update,然后选择更新历史记录。

- 选择卸载更新。

- 从列表中找到最近安装的更新,然后单击卸载将其删除。
专家提示:
有些PC问题很难解决,尤其是在涉及损坏的存储库或丢失的Windows文件时。如果您在修复错误时遇到问题,则您的系统可能部分损坏。
我们建议安装 Restoro,该工具将扫描您的机器并确定故障是什么。
单击此处下载并开始修复。
如果您在运行 Windows 更新后注意到 HTML 邮件错误,则回滚更新是解决该错误的最佳方法。这是一份详细指南,显示了删除 Windows 更新的最佳方法。
4. 在网络浏览器上访问您的电子邮件
- 启动您的首选浏览器并转到 Outlook 联机电子邮件客户端。
- 使用您的凭据登录以阅读收到的邮件。

通过Web浏览器访问电子邮件不是传统的修复方法,但它是解决Windows中HTML原始数据错误的最快方法之一。
当然,您可以直接访问电子邮件提供商的网站,例如Gmail,ProtonMail等,而不是使用Outlook Web应用程序。
5. 重新安装Windows邮件
- 按 + 键打开“设置”应用。WindowsI
- 单击应用程序,然后选择已安装的应用程序。

- 在应用程序列表中找到Windows Mail和Calendar,单击选项卡,然后选择卸载。
- 等待应用程序被完全删除并关闭“设置”应用程序。
- 按键 + ,输入微软商店,然后按回车键。WindowsS
- 键入“邮件和日历”,从搜索结果中单击“在应用商店中获取应用”,然后选择“安装”。

安装应用后,使用正确的凭据登录到 Windows 邮件。重新安装 Windows 邮件应用程序应将应用程序还原为其默认配置。
解决Windows Mail中的HTML错误非常困难。通常,大多数用户在无法解决错误时会选择通过其Web浏览器访问其电子邮件。