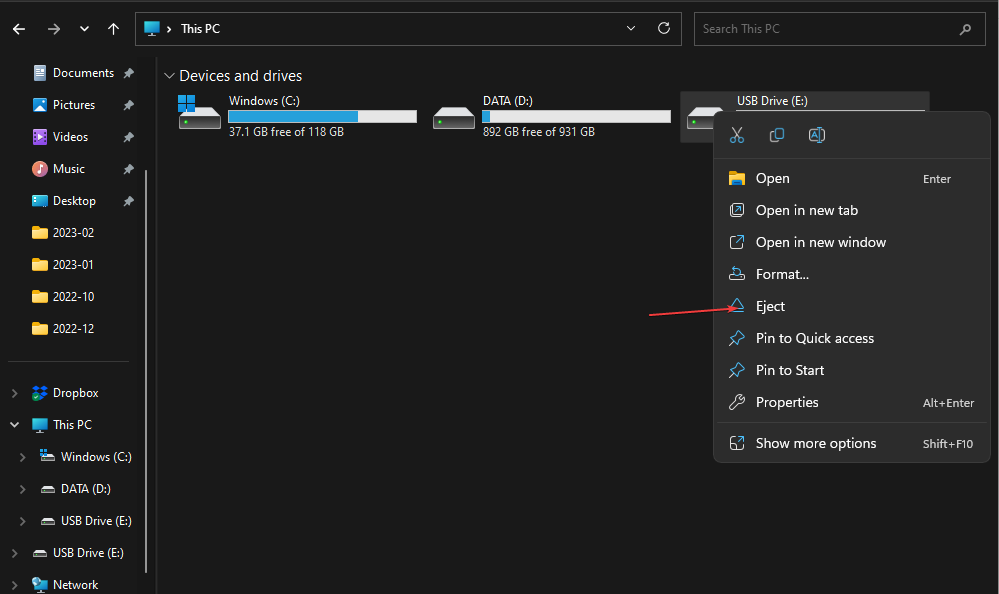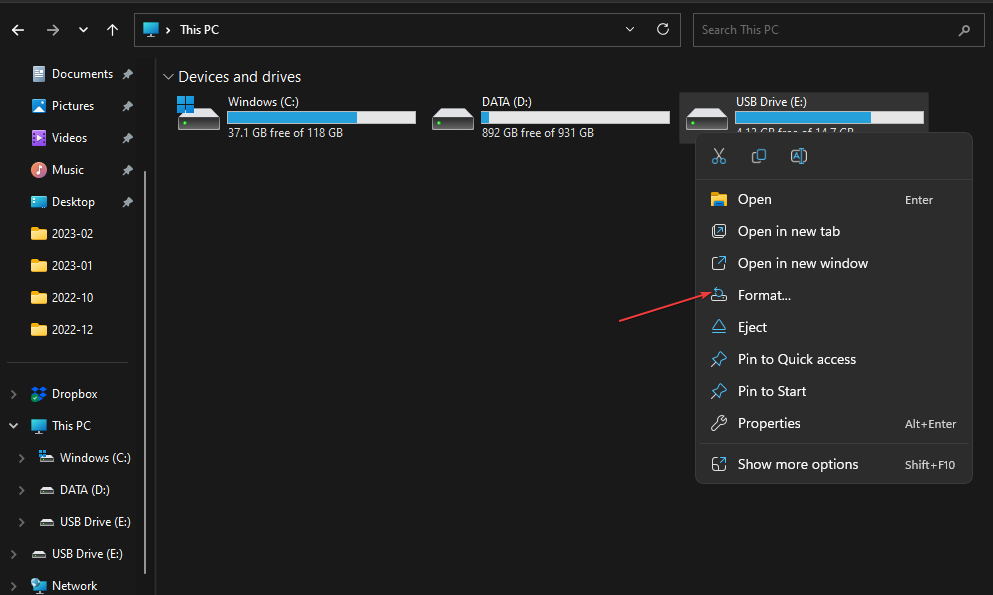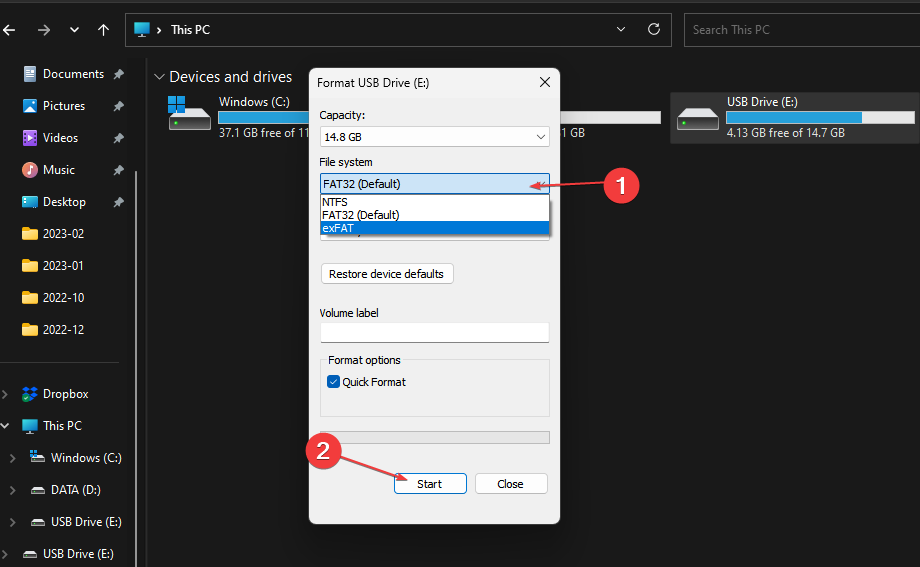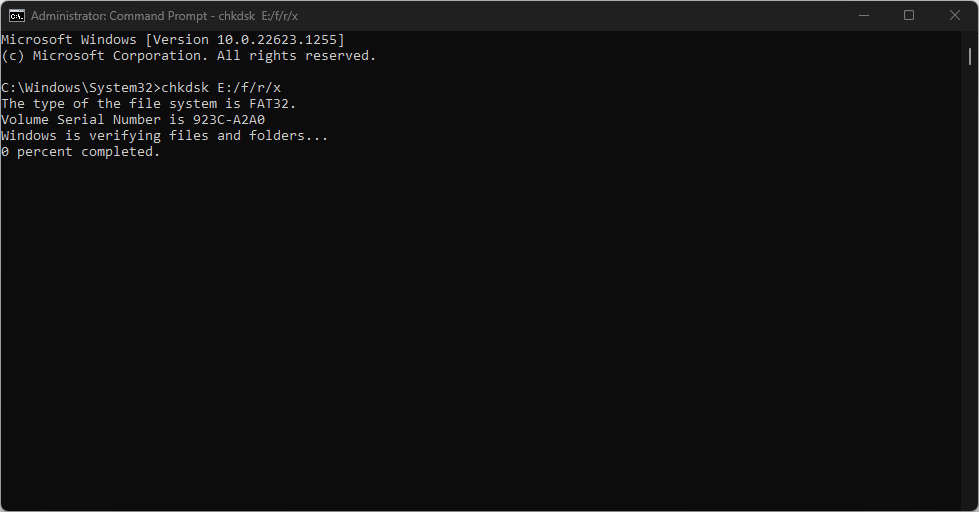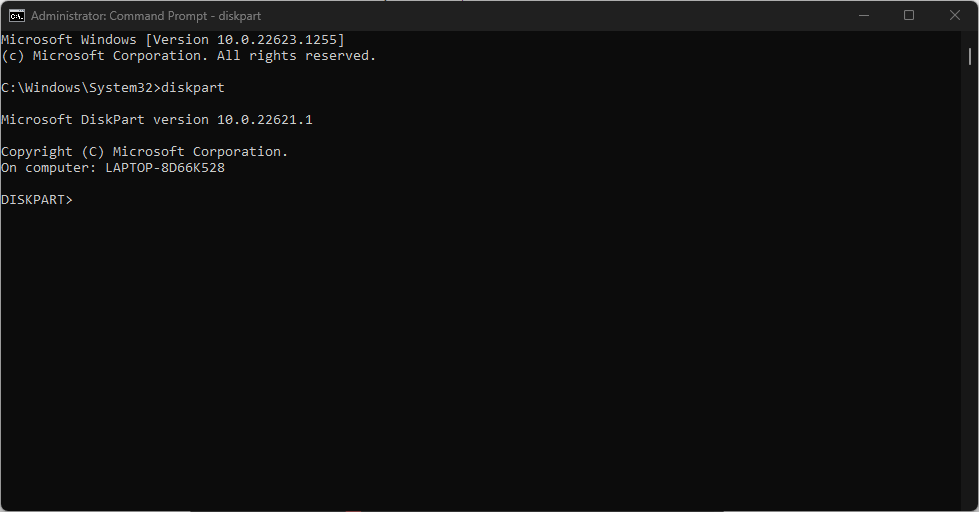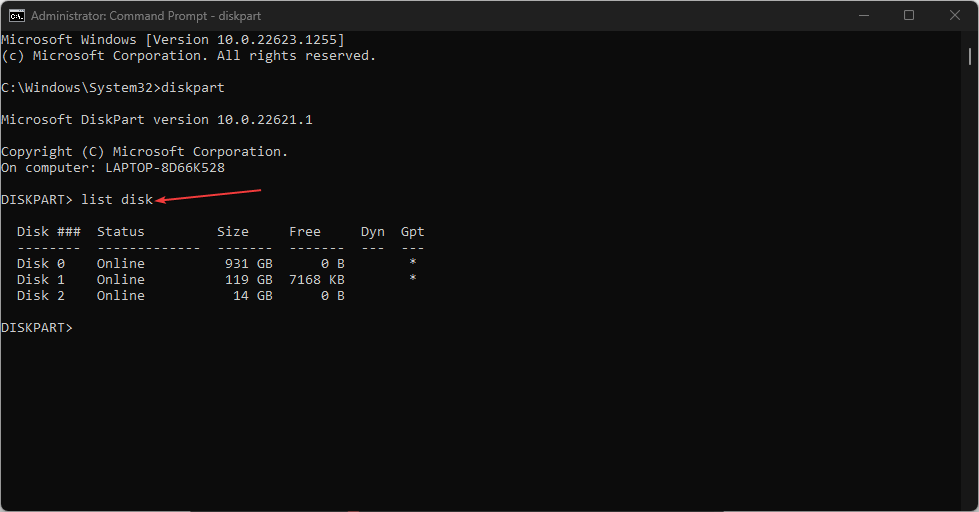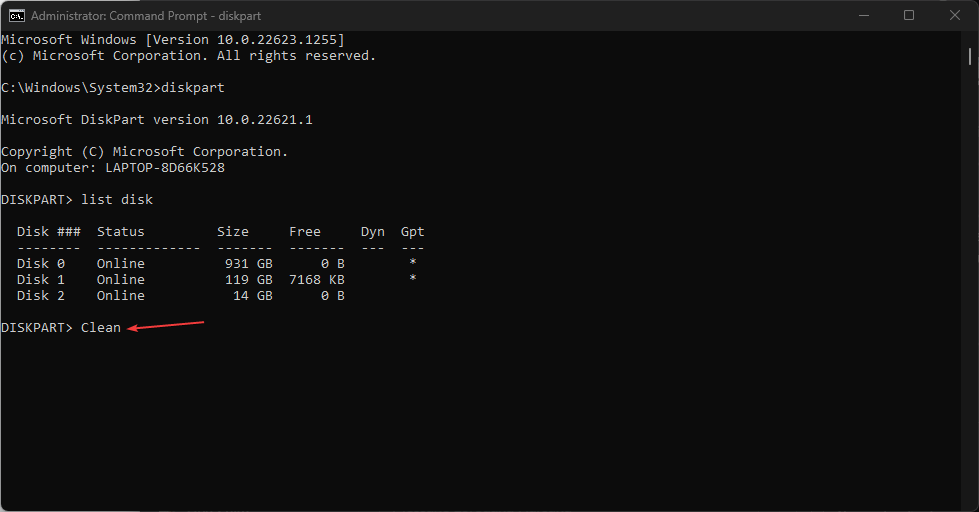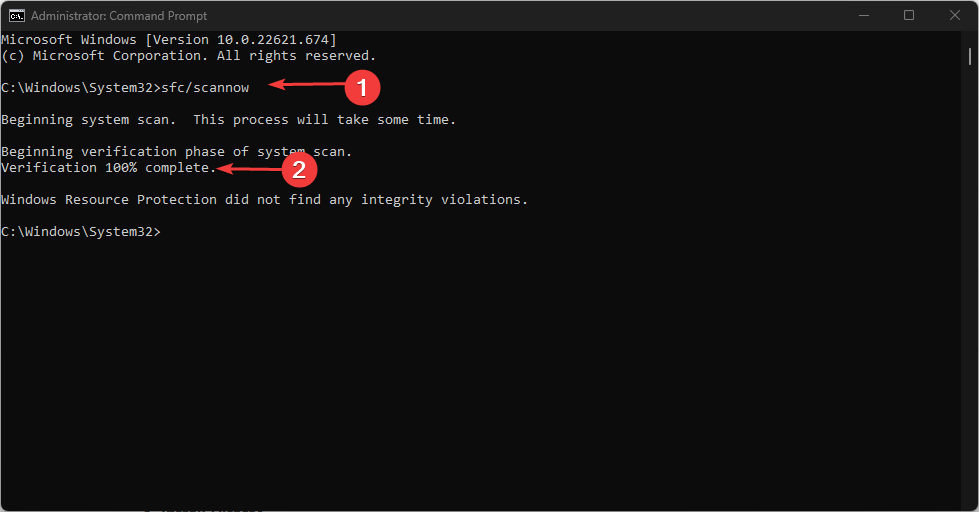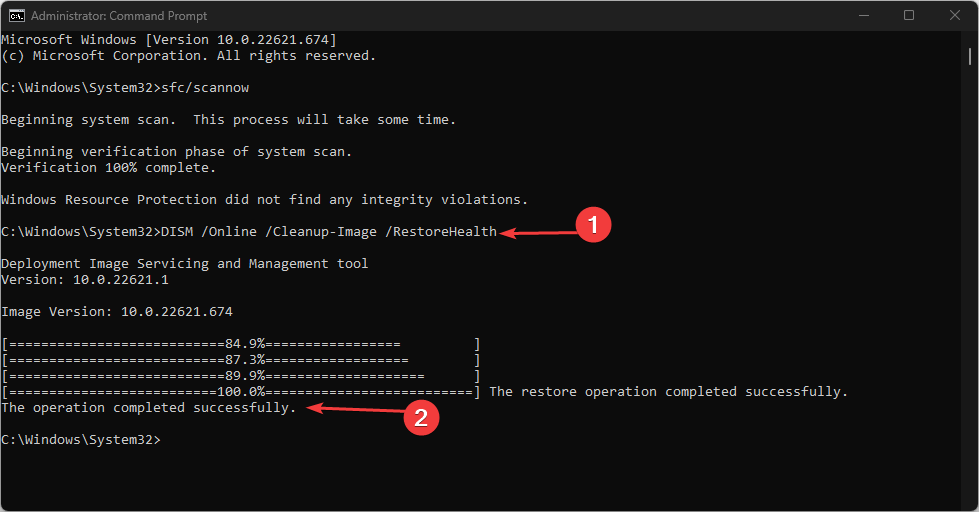许多用户依靠SD卡将媒体文件保存在手机,平板电脑和计算机上。但是,有许多报告的问题,即SD卡会自动删除存储的文件。在本文中,我们将详细探讨此问题的原因,并提供有关如何修复SD卡上丢失文件的提示。
或者,请查看我们的指南,了解如何修复Windows 11无法读取SD卡的问题。
为什么我的SD卡自动删除文件?
SD卡自动删除文件可能有多种原因。以下是一些可能的解释。
- 病毒和恶意软件 – 病毒和恶意软件攻击可能会损坏 SD 卡,导致其出现故障并导致 SD 卡中的文件自动删除。
- 损坏的系统文件 – 如果系统文件已损坏,则可能会影响它负责的服务。它还会影响连接到系统的设备和媒体工具。
- 物理损坏 – 暴露在灰尘、水和裂缝中会损坏 SD 卡,从而使文件自动删除。它会妨碍其性能。
- 工厂缺陷 – 当生产错误可能导致SD卡故障时,SD卡可以自动删除文件。
SD卡自动删除文件的原因可能因设备而异。上面提供的解释概述了发生这种情况的可能原因。
如果我的 SD 卡自动删除文件,我该怎么办?
对 SD 卡自动删除问题应用以下初步检查:
- 检查是否有物理损坏。
- 检查 SD 卡的可用空间。
- 使用防病毒软件扫描SD卡。
如果初步检查无法解决问题,请继续执行以下高级步骤。
1. 卸载并重新插入 SD 卡
- 按 + 打开 Windows 文件资源管理器。WindowsE
- 导航到左侧窗格中的 SD 卡驱动器,右键单击,然后单击“弹出”以安全卸载它。

- 物理取出 SD 卡并重新插入,然后检查错误是否仍然存在。
卸载并重新插入 SD 卡将对 SD 卡进行故障排除,从而允许 PC 读取便携式存储。
2. 格式化 SD 卡
- 按 + 键打开 Windows 文件资源管理器。WindowsE
- 选择“这台电脑”,右键单击 SD 卡驱动器,然后从上下文菜单中选择“格式化”。

- 选择具有NTFS或FAT32的文件系统(用于32GB卡)和exFAT用于64GB,然后单击“开始”。

格式化 SD 将清除所有数据并重置它,为新用户做好准备。查看我们的指南,了解格式化SD卡的最佳应用程序。
3. 在 SD 卡上执行 chkdsk 命令
- 将 SD 卡插入电脑。
- 右键单击开始按钮,键入cmd,然后单击以管理员身份运行以打开命令提示符。
- 键入以下命令提示符,然后按 Enter 键。
chkdsk D:/f/r/x
- 字母 D 表示要修复的驱动器号。
- 关闭命令提示符并检查问题是否仍然存在。
专家提示:
有些PC问题很难解决,尤其是在涉及损坏的存储库或丢失的Windows文件时。如果您在修复错误时遇到问题,则您的系统可能部分损坏。
我们建议安装 Restoro,该工具将扫描您的机器并确定故障是什么。
单击此处下载并开始修复。
在SD卡上运行chkdsk将检查并修复SD卡上有故障的存储部分。阅读有关如何修复在Windows上运行需要很长时间的chkdsk命令。
4.重新清洁SD卡
- 左键单击“开始”按钮,键入“命令提示符”,然后单击“以管理员身份运行”选项。
- 在用户帐户控制 (UAC) 提示上单击“是”。
- 键入此命令并按 :Enter
diskpart
- 键入此按钮并按以识别PC上的存储磁盘列表:Enter
list disk
- 输入 SD 卡的盘符以选择 SD 卡。您可以在文件资源管理器中检查驱动器号。
- 键入以下内容,然后按以重新清洁SD卡:Enter
Clean
用户应检查其PC上的SD驱动器的盘符,并确保输入正确的磁盘盘号。了解如何使用磁盘清理来释放 Windows 上的空间。
5. 运行证监会/DISM扫描
- 按下按钮,键入命令提示符,然后单击以管理员身份运行以将其打开。Windows
- 如果出现 Windows 用户帐户控制提示,请单击“是”。
- 键入以下内容并按 :Enter
sfc /scannow
- 然后键入以下命令并按 :Enter
Dism/Online/Cleanup-Image/RestoreHealth
- 重新启动PC并检查错误是否仍然存在。
执行SFC/DISM扫描将对存储设备进行故障排除并修复损坏的存储。查看我们的指南,了解如何修复 SFC 扫描在 Windows 上不起作用的问题。
您可以选择执行SFC / DISM扫描的另一种可靠可能性是专用的修复工具,可以为您完成这项工作。
Restoro 是一个很好的选择,因为它提供了损坏的系统文件的详细报告,并通过从其定期修订的保管库中找到健康的元素来修复它们。
⇒ 获得修复
此外,请阅读如何修复设备上无法识别micro SD卡的Windows。同样,您可以找到最好的软件来修复Windows操作系统损坏的SD卡。