如何在 Windows 11 上备份 PowerToys 设置
如果您在 PowerToys 中配置了许多工具(如 FancyZones 或键盘管理器),您需要备份这些工具的设置。这样,如果您需要重置 PC,则无需手动更新您的设置。
此外,如果将备份保存到 OneDrive,则可以在不同的计算机上恢复设置,并使设置在不同设备之间保持同步。
要在 Windows 11 上备份 PowerToys 设置,请执行以下操作:
- 打开“开始”菜单。
- 键入powertoys 并单击Best match下的PowerToys 应用程序。
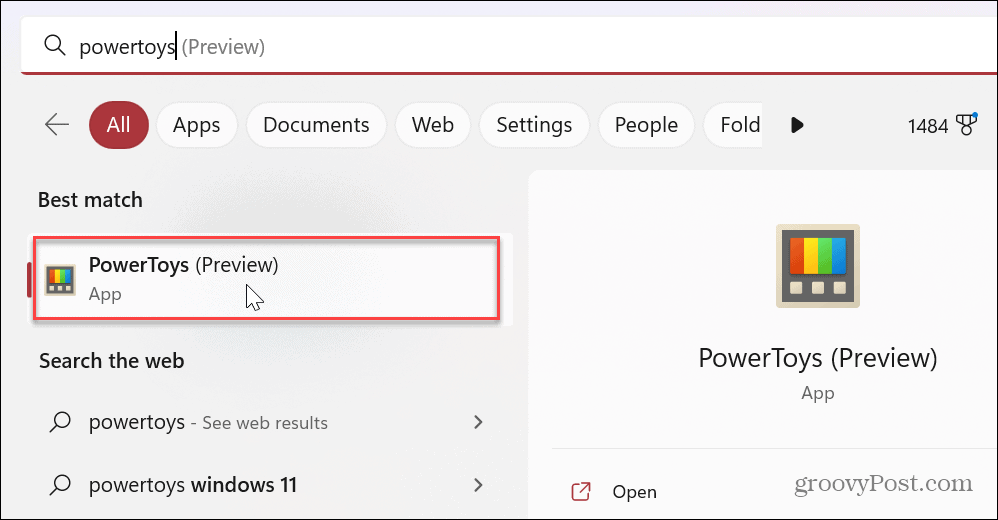
- 从左侧的选项中点击常规。
- 在右侧,向下滚动到“备份和还原”部分并展开“备份和还原设置 ”选项。
- 单击“位置”部分中的“文件夹”图标,然后选择要保存备份的 PowerToys 设置的位置。
- 例如,在下面的屏幕截图中,我们将 PowerToys 设置保存到OneDrive以便于访问和同步。
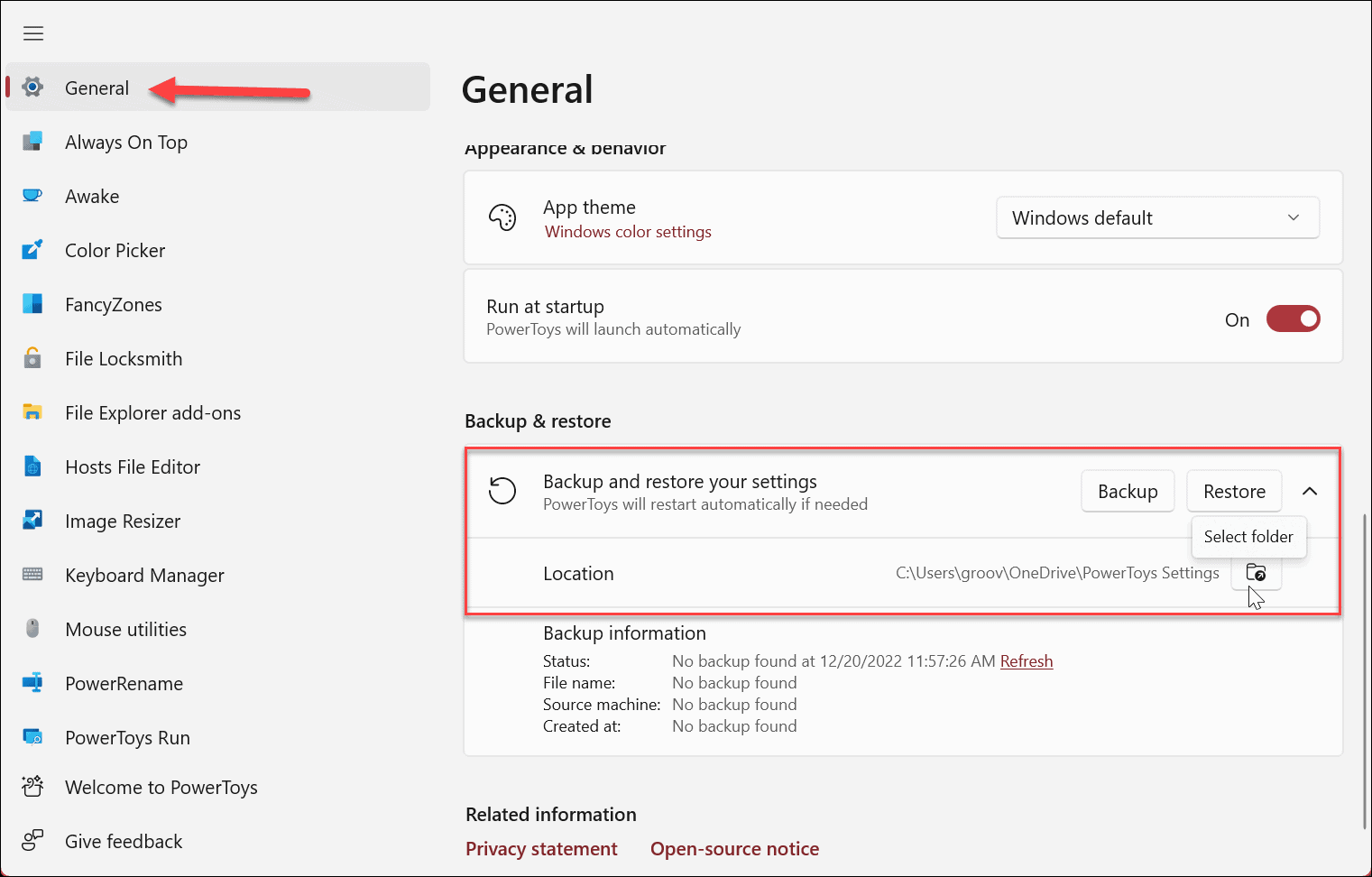
- 选择位置后,单击备份 按钮。
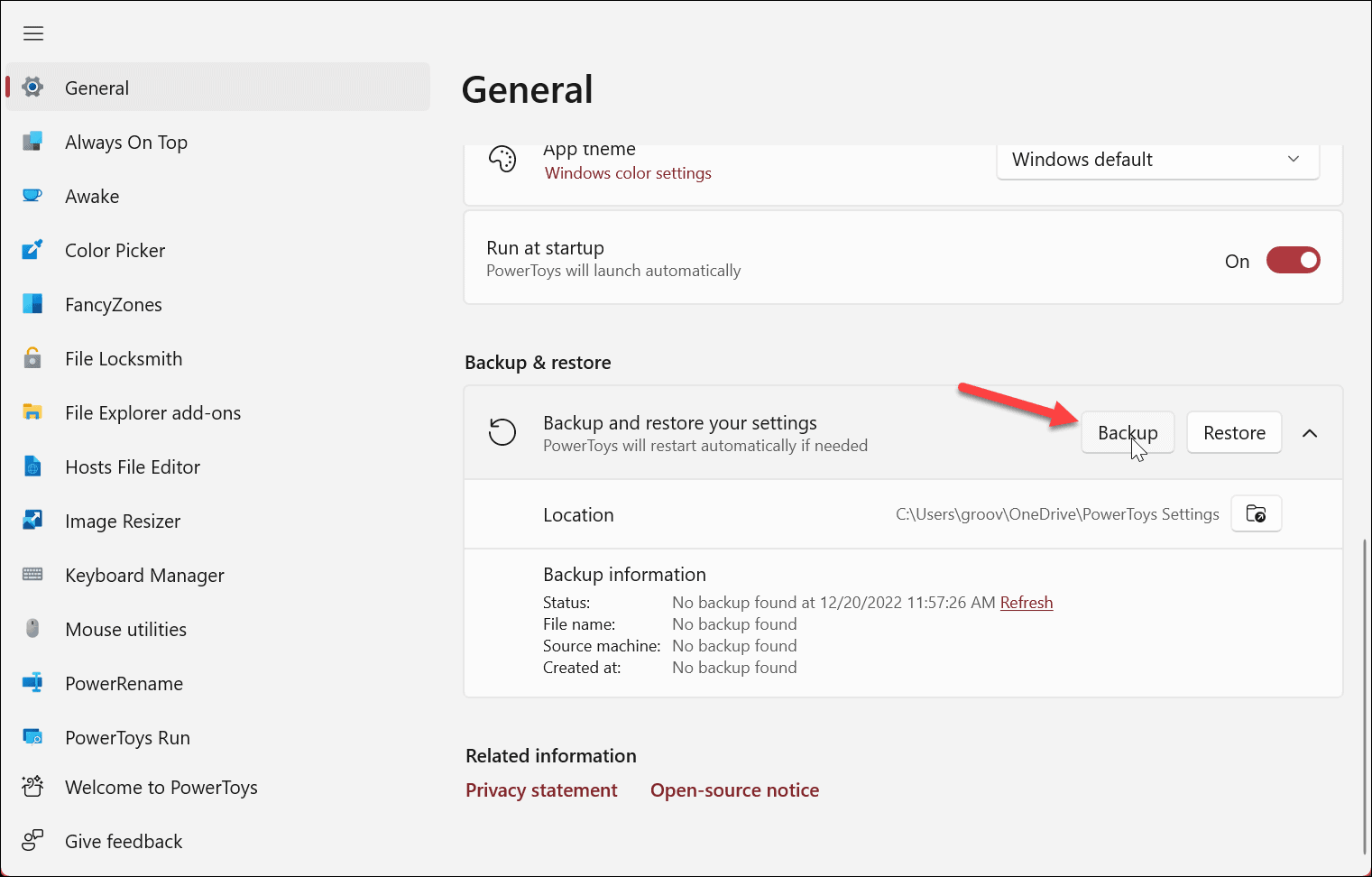
- 备份完成后,您会看到一个绿色的通知横幅,让您知道备份已成功。
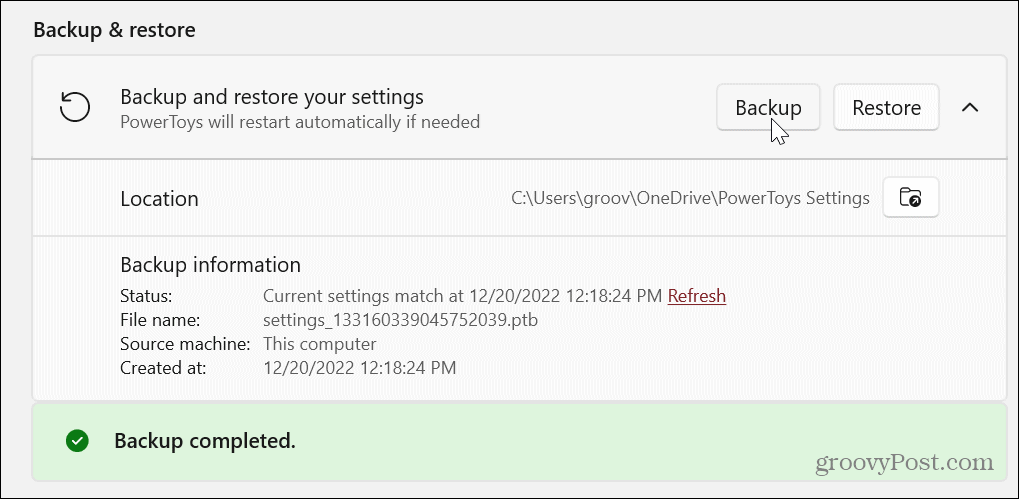
现在,您对 PowerToys 套件中的各种应用程序所做的所有设置和自定义配置都已备份,并可以在需要时使用。
在备份信息部分,您可以找到有关备份的详细信息,例如上次创建备份的时间、备份的机器、文件名和其他详细信息。
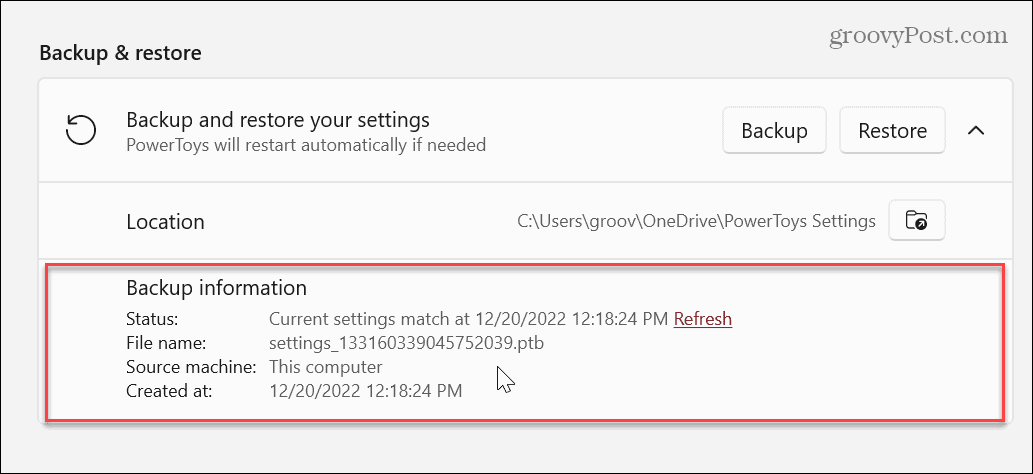
如何恢复 PowerToys 设置
请务必注意,恢复已保存的设置就像备份它们一样简单。在您的另一台计算机上安装 PowerToys,更改默认备份位置以匹配您设置的原始 OneDrive 文件夹,然后重新启动 PowerToys。如果您没有使用 OneDrive,请将位置设置为包含备份的驱动器,例如闪存驱动器。
当它启动时,转到“常规”>“备份和还原”并单击“还原”按钮——当还原过程成功时,您会收到通知。
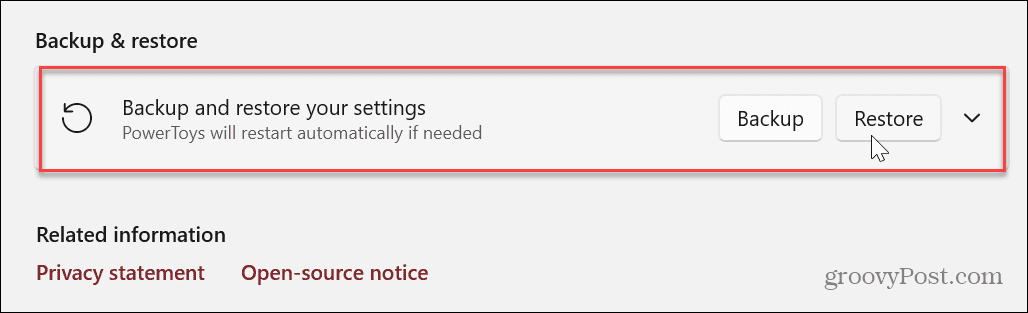
如何在 Windows 11 上手动备份 PowerToys 设置
虽然 PowerToys 的设置备份功能很方便,但您可能更愿意手动备份或复制设置。
手动备份 PowerToys 设置:
- 启动文件资源管理器并导航到 Windows 11 上的以下路径。
%USERPROFILE%\AppData\Local\Microsoft - 右键单击PowerToys文件夹,然后从上下文菜单中选择复制选项。
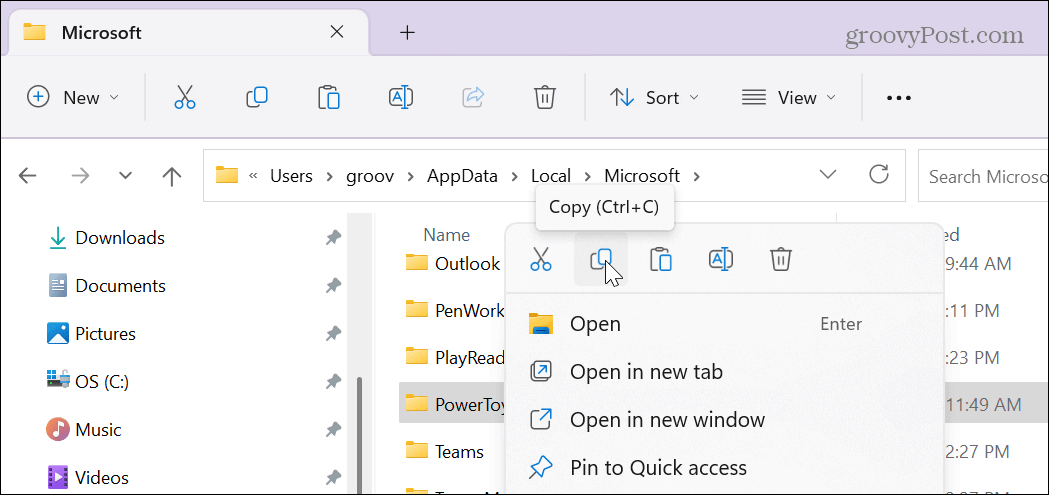
- 打开要保存或复制文件夹的位置。
- 右键单击驱动器或其他文件夹中的空白区域以保存设置并选择粘贴。
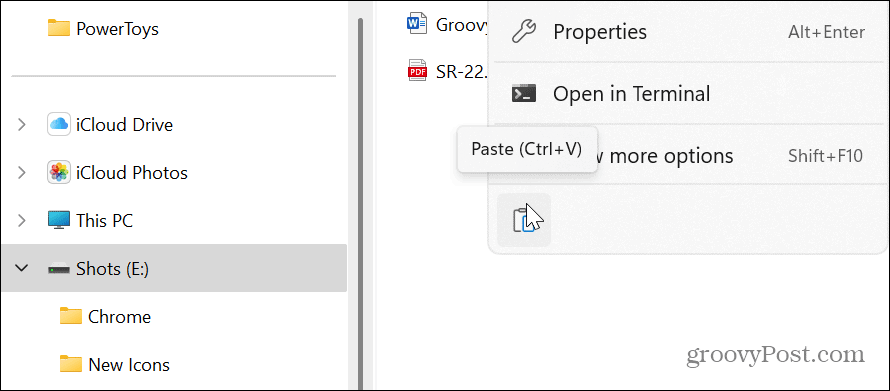
还值得注意的是,您可以将设置恢复到 PowerToys 中的单个功能。例如,如果要恢复键盘管理器设置,请打开 PowerToys 文件夹并选择键盘管理器文件夹。您可以为 PowerToys 中的每个应用程序执行此操作。
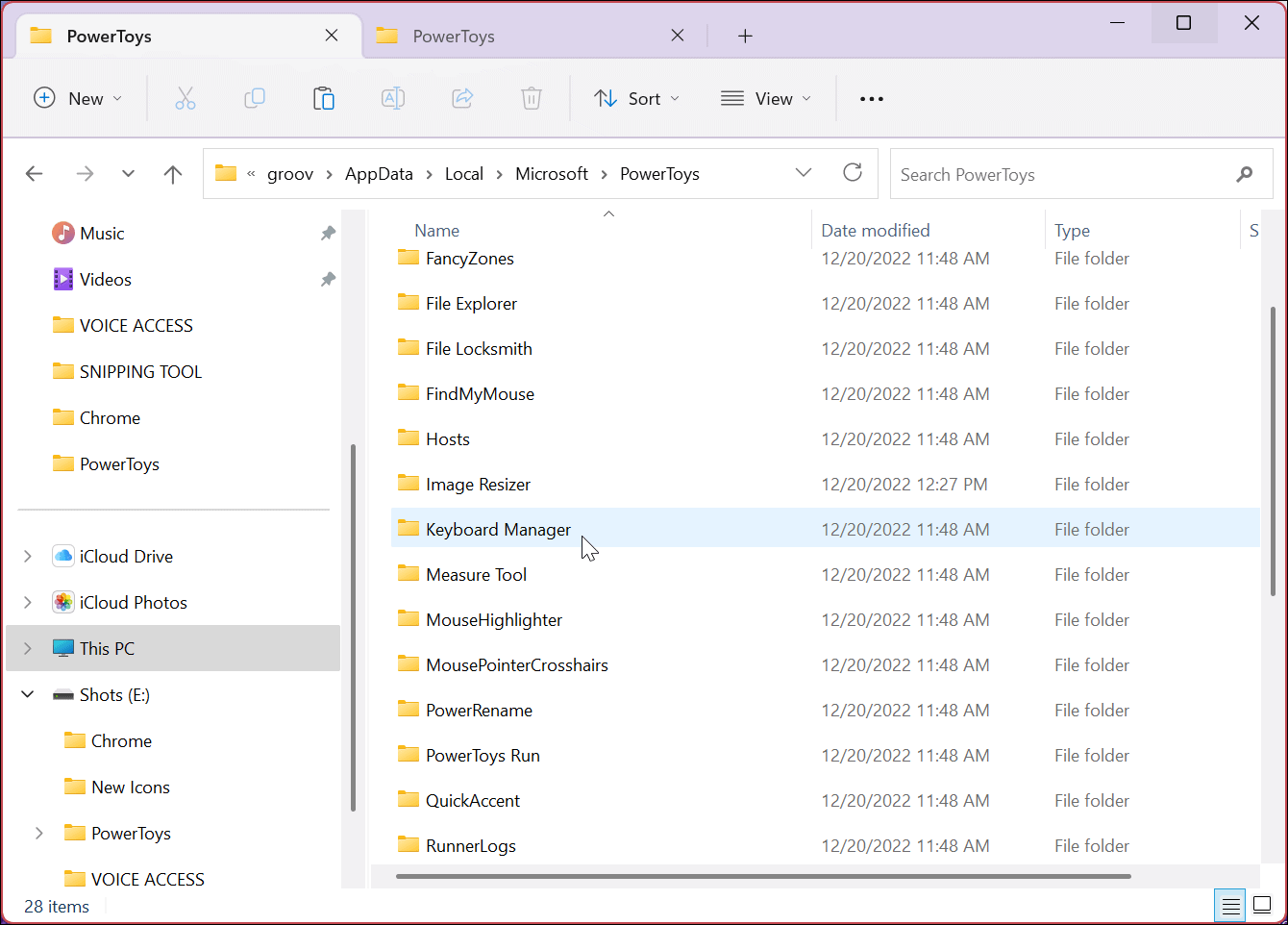
让 Windows 更易于使用
PowerToys 应用程序是一个有用的应用程序,其中包含一组使 Windows 更易于使用的实用程序。一旦降级为高级用户,它现在可以在 Microsoft Store 中进行一次下载,任何人都可以轻松安装和使用。此外,能够保存每个实用程序的设置使其更易于在不同的 PC 上使用。
一些比较流行的包括 FancyZones,它使窗口管理更容易,PowerRename 有助于批量重命名文件,以及 Image Resizer,它允许您通过右键单击调整图像大小。但是,您可能还想尝试许多其他功能。例如,您可能会发现一款应用程序的精华,可以让您的日常工作变得更轻松。
还需要注意的是,PowerToys 不仅适用于 Windows 11。相反,您可以在 Windows 10 上安装 PowerToys。
Windows 11 具有其他内置功能,使其更易于使用。例如,如果你的视力不佳并且难以在电脑上查看文本或图像,请了解如何在 Windows 11 上使用放大镜工具。如果您在旧系统上运行 Windows 11,请查看使Windows 11 在旧硬件上更快。
如果您需要轻松访问类似管理员的实用程序,请了解如何访问Windows 11 上的高级用户菜单。