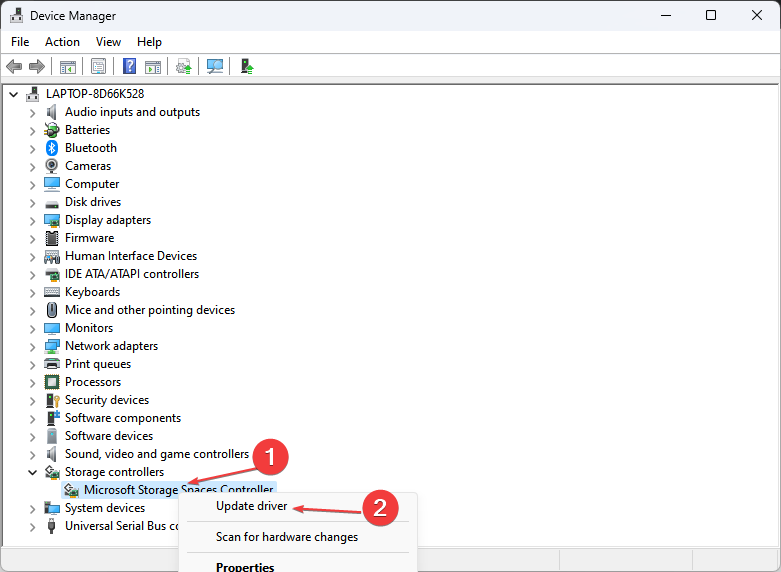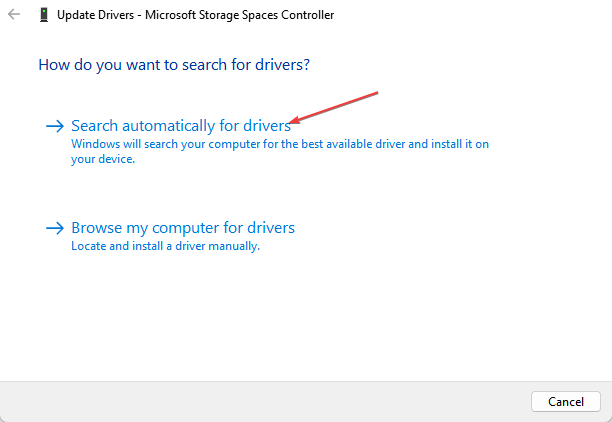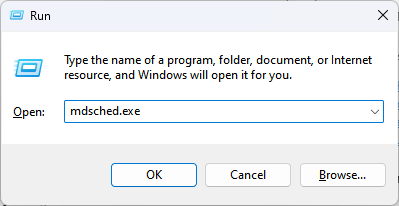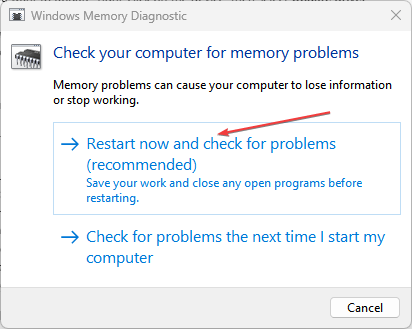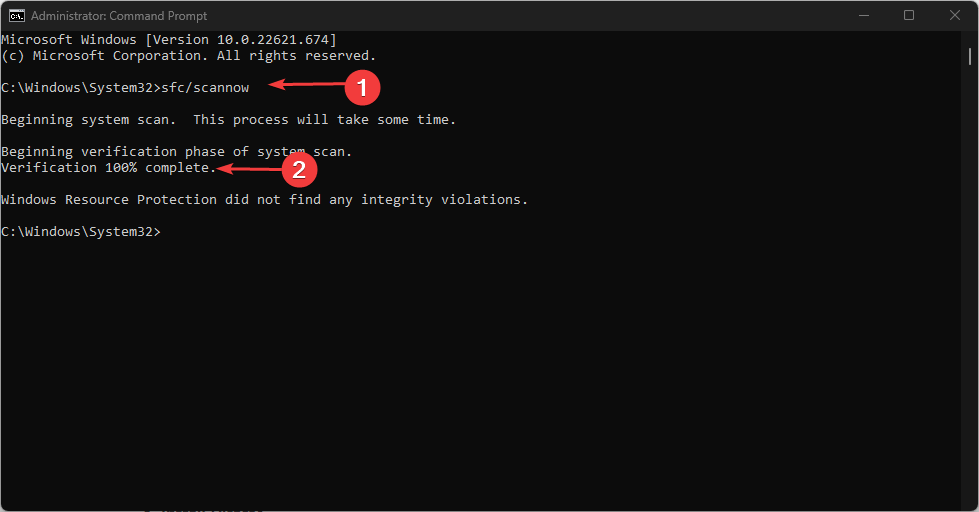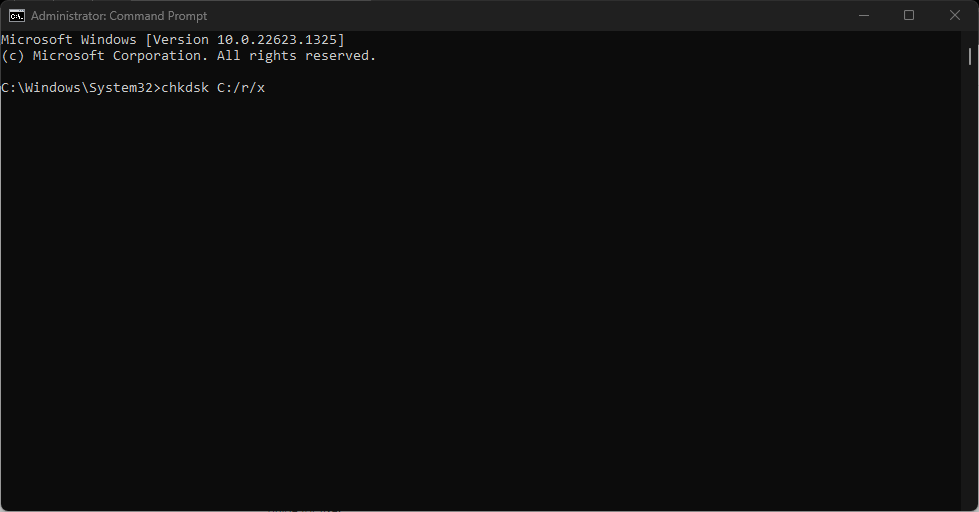由于各种问题阻碍了计算机的性能,在计算机上运行任务可能会导致错误。这些通常反映为蓝屏死机(BSOD),指示错误类型。其中一个错误是Windows升级或更新期间0x0000001a错误BSoD。
因此,本指南将概述修复此错误和类似错误(如 Windows 更新错误0x80073701)的可能解决方案。
什么原因导致蓝屏0x0000001a?
Windows 0 上0000001x11A的内存管理错误是内存问题时发生的更新错误。其他可能导致的因素包括:
- 存储内存和硬件问题 – 当出现严重的内存管理错误时,您缺少足够的存储空间或存储设备出现故障。此外,RAM 不足等其他硬件问题也可能导致此问题。
- 损坏的系统文件 – 如果您的PC上有损坏的系统文件,它将阻碍更新过程并导致计算机上发生0x0000001A错误。
- 过时或不兼容的设备驱动程序 – 设备驱动程序负责系统上安装的设备平稳运行。因此,Windows 0上的内存管理错误0000001x11A可能源于过时的存储设备驱动程序。
这些因素在各种电脑上可能有所不同。尽管如此,我们将讨论一些修复程序来解决错误并运行更新。
如何修复0x0000001a蓝屏?
在继续执行任何高级故障排除步骤之前,请应用以下内容:
- 关闭电脑上运行的后台应用。
- 在系统中运行完整的防病毒和反恶意软件扫描。
- 在安全模式下重新启动Windows,并检查蓝屏0x0000001A错误代码是否仍然存在。
如果无法修复错误,请继续执行以下解决方案:
1.更新您的设备驱动程序
- 按 + 键提示“运行”窗口,键入 devmgmt.msc,然后单击“确定”打开设备管理器。WindowsR
- 展开要更新的设备条目,右键单击设备,然后从下拉菜单中选择更新驱动程序。

- 单击自动搜索以获取更新的驱动程序选项。

- 对电脑上的其他驱动程序重复上述步骤。
更新设备驱动程序将修复导致 Windows 更新问题的错误,并安装新功能以提高其在 PC 上的性能。
如果您在上述步骤中遇到任何问题,请查看我们的指南,了解在 Windows 上更新驱动程序的更多方法。
2.运行Windows内存诊断工具
- 按 + 打开“运行”对话框,键入 mdsched.exe,然后按 打开 Windows 内存诊断工具。WindowsREnter

- 单击立即重新启动并检查问题(推荐)以继续。

- 等待内存诊断程序运行,并在扫描后登录以显示所有检测到的结果。
运行 Windows 内存诊断工具将识别并修复可能提示0x0000001A错误的内存管理问题。您可以检查如果 Windows 内存诊断在 Windows 11 中未显示任何结果,该怎么办。
3. 运行 SFC 和 DISM 以修复损坏的系统文件
- 左键单击“开始”按钮,键入“命令提示符”,然后单击“以管理员身份运行”选项。
- 在用户帐户控制 (UAC) 上单击“是”。
- 键入以下命令并按 :Enter
sfc /scannow
- 键入以下内容,然后在每个之后按:Enter
DISM /Online /Cleanup-Image /RestoreHealth
- 重新启动PC并检查内存管理错误0x0000001A蓝屏是否仍然存在。
专家提示:
有些PC问题很难解决,尤其是在涉及损坏的存储库或丢失的Windows文件时。如果您在修复错误时遇到问题,则您的系统可能部分损坏。
我们建议安装 Restoro,该工具将扫描您的机器并确定故障是什么。
单击此处下载并开始修复。
运行SFC扫描将检测并修复损坏的系统文件,这些文件在Windows更新和升级期间导致硬件问题。
如果在电脑上单击“以管理员身份运行”选项时没有任何反应,请查看我们的修复指南。
除此之外,您还可以使用替代方法来修复操作系统上损坏的系统文件。也就是说,Restoro 是 PC 修复任务和提高整体性能的首选解决方案。
⇒ 获得修复
4.运行检查磁盘工具
- 左键单击“开始”按钮,键入“命令提示符”,然后单击“以管理员身份运行”选项。
- 在用户帐户控制 (UAC) 上单击“是”。
- 键入以下命令并按 :Enter
chkdsk C:/r/x
- 重新启动 PC 并检查更新 Windows 时是否仍然存在0x0000001A错误。
运行 CHKDSK 命令允许系统检查内存磁盘、读取隐藏分区并解决可能导致错误的问题。
但是,有时 chkdsk.exe 会在每次启动时继续运行。如果您遇到这种情况,请查看我们的指南以获取解决方法。
此外,我们关于如何修复BSoD错误0x00000154的文章可能会有所帮助,因为这也很猖獗。