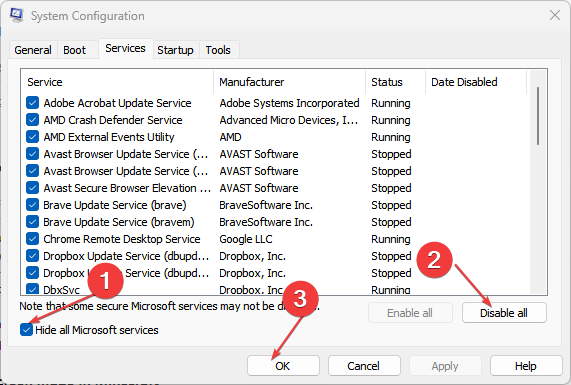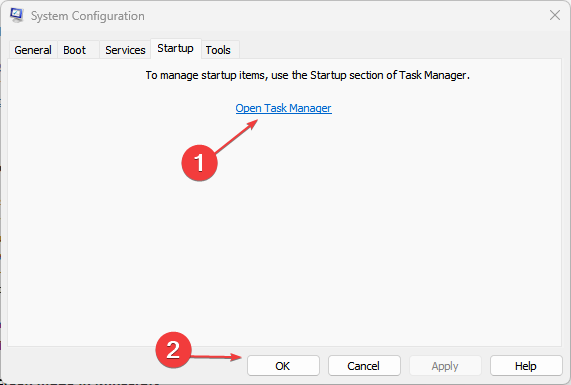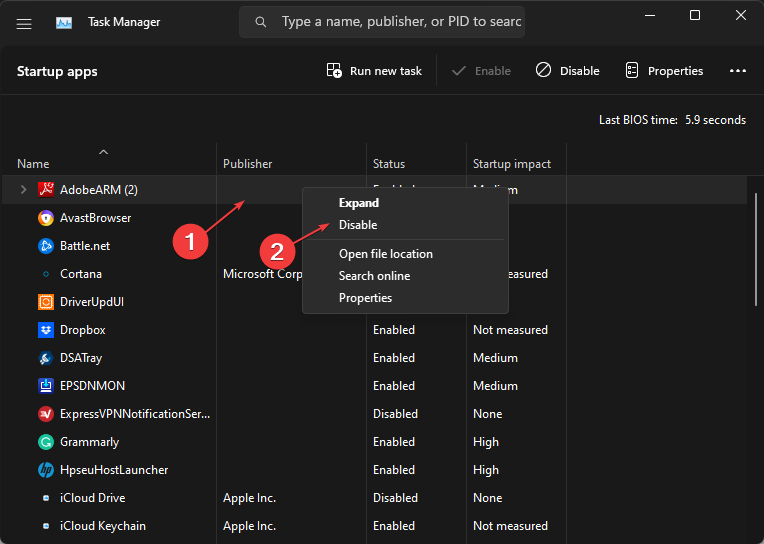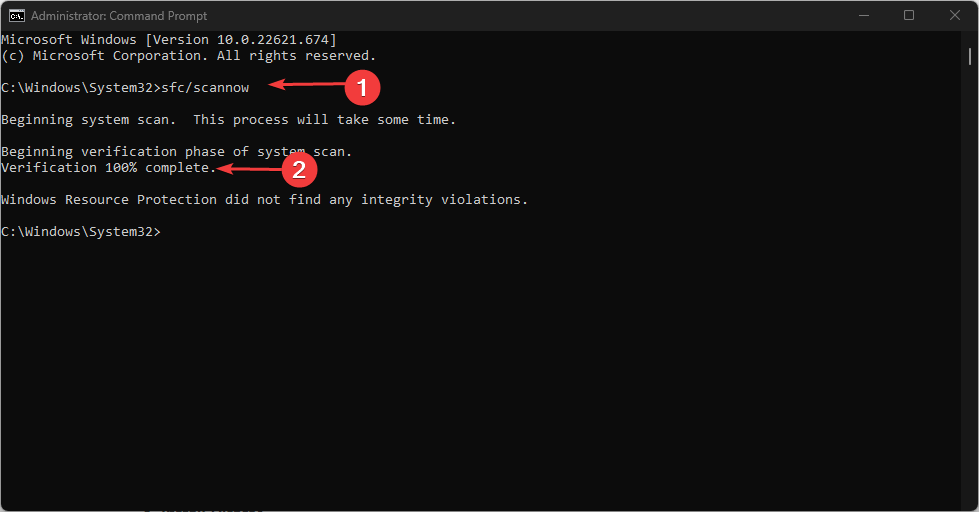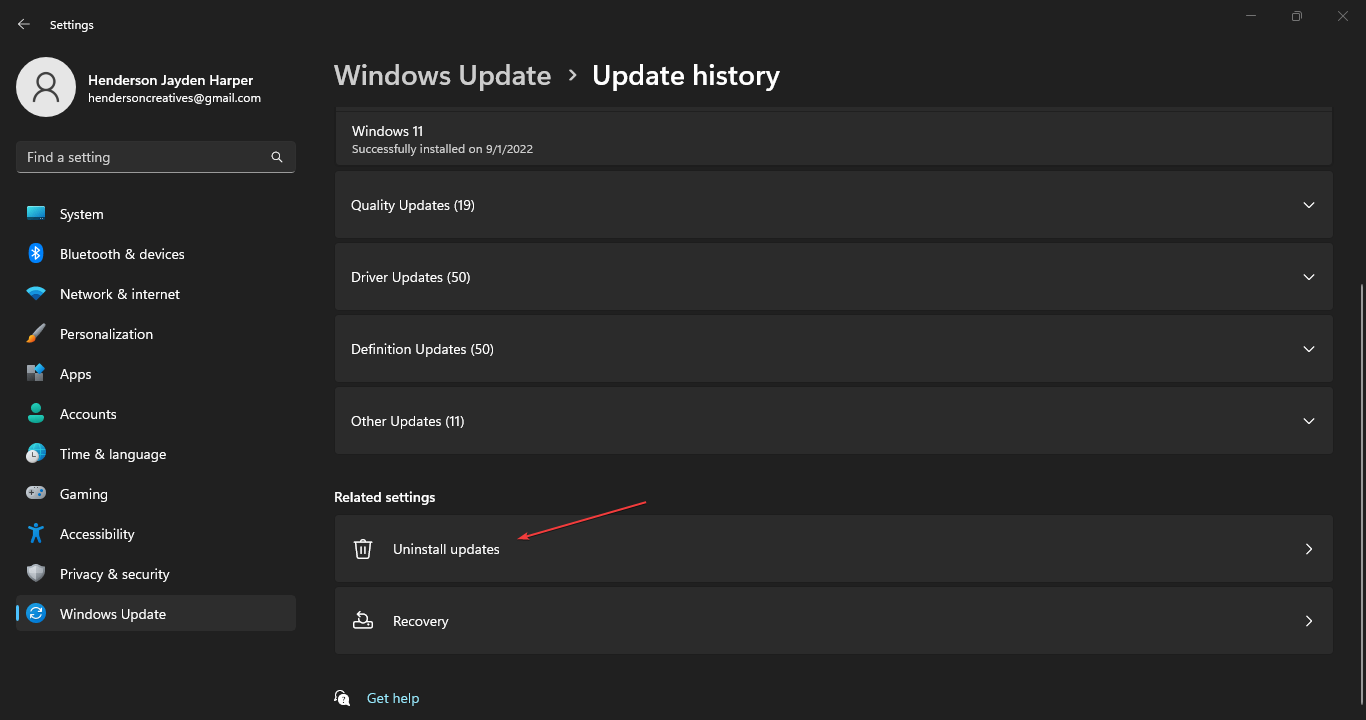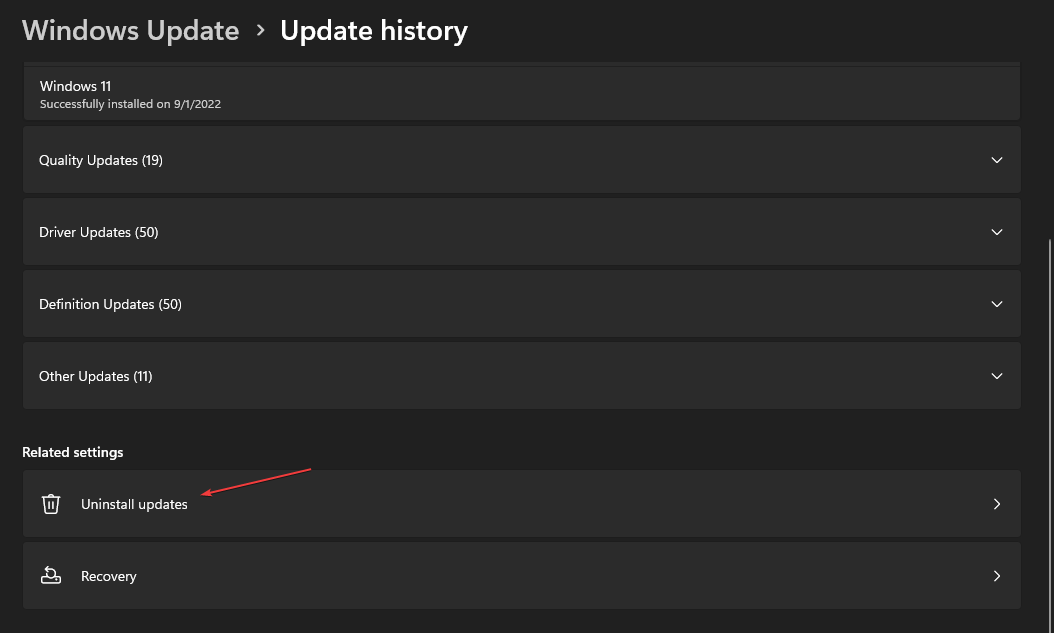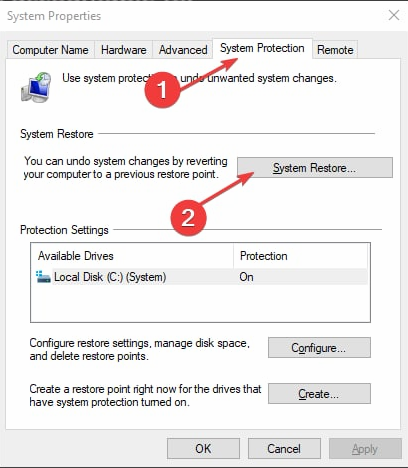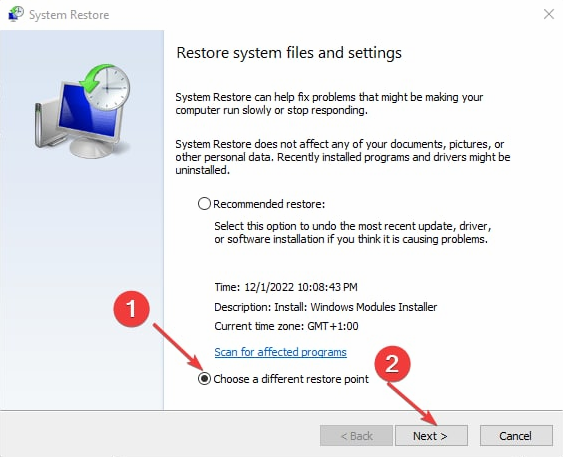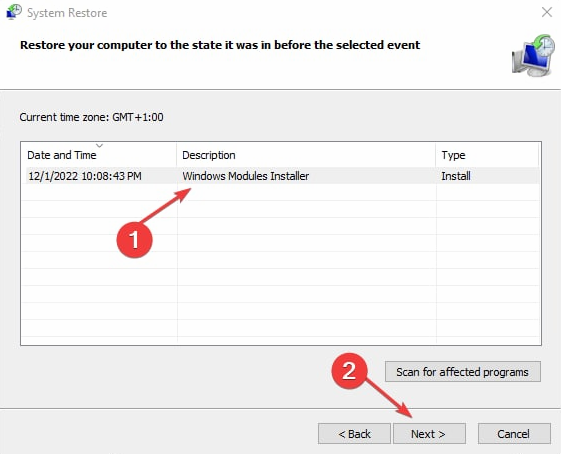服务控制管理器 (SCM) 负责管理系统上运行的服务的活动。它处理他们如何启动和停止,并在遇到问题时组织纠正措施。
但是,Windows 用户抱怨遇到由服务控制管理器提供的事件 ID 7034 错误代码。因此,我们将带您了解错误的原因和修复方法。查看我们的指南,了解 Windows 1001 上的事件 ID 11 错误。
导致事件 ID 7034 的原因是什么?
事件 ID 7034 指示服务意外终止。当警报中的指定服务无法继续时,将触发此错误。此外,当用户通过任务管理器终止服务时,可以生成它。一些值得注意的原因是:
- 损坏的 Windows 注册表项 –当负责错误指定服务的 Windows 注册表项损坏时,可能会导致事件 ID 7034。它阻碍了其登录和访问所需数据的能力。此外,损坏的系统文件可能是错误的罪魁祸首。
- 另一个软件应用程序干扰 – 计算机上运行的其他程序可能会干扰指定服务的活动,导致它在事件查看器日志中运行到事件 ID 7034。
- 一个损坏的Windows更新 – 用户在安装最新的 Windows 更新后经常遇到事件 ID 7034。该版本会阻止电脑上运行的服务的活动,使其响应速度降低。因此,如果您安装了错误或损坏的更新,则可以记录事件 ID。
随着我们进一步进入这篇文章,我们将讨论解决错误并让您的服务再次运行的方法。
如何修复事件 ID 7034?
以下是您应该首先执行的操作:
- 关闭电脑上运行的后台应用。
- 在安全模式下重新启动 Windows,并检查事件 ID 36887 是否仍然存在。
如果您无法修复错误,请继续执行以下问题排查步骤:
1. 执行干净启动
- 按 + 键打开“运行”对话框,键入 msconfig,然后单击“确定”打开“系统配置”。WindowsR
- 选择“服务”选项卡并选中“隐藏所有 Microsoft 服务”选项的框,然后单击“全部禁用”按钮。

- 转到“启动”选项卡并打开“任务管理器”。

- 选择启动程序,然后点击禁用按钮。

- 重新启动电脑并检查事件 ID 7034 错误是否仍然存在。
专家提示:
有些PC问题很难解决,尤其是在涉及损坏的存储库或丢失的Windows文件时。如果您在修复错误时遇到问题,则您的系统可能部分损坏。
我们建议安装 Restoro,该工具将扫描您的机器并确定故障是什么。
单击此处下载并开始修复。
干净启动可防止在启动系统时运行可能干扰 PC 上其他基本要素的服务。然后,它将解析事件 ID 7034。
2. 运行 SFC 扫描
- 左键单击“开始”按钮,键入“命令提示符”,然后单击“以管理员身份运行”选项。
- 在“用户帐户控制”提示上单击“是”。
- 键入以下内容并按 :Enter
sfc /scannow
- 重新启动PC并检查错误是否仍然存在。
在系统上运行SFC扫描将检测并修复导致事件ID 7034的损坏系统文件。检查如何修复以管理员身份运行选项(如果它在你的电脑上不起作用)。
3.卸载最近的Windows更新
- 按 + 键打开“设置”应用。WindowsI
- 单击“Windows 更新”,然后选择“更新历史记录”。

- 单击卸载更新按钮并选择最新的更新。

- 点击卸载以确认该过程。
卸载最新的 Windows 更新将删除上次生成中的任何损坏更新,从而导致发生错误。查看我们的指南,了解如何在 Windows 11 上卸载更新以获取更多步骤。
4.运行系统还原
- 左键单击“开始”按钮,键入“还原”,然后单击“创建还原点”。
- 然后是“系统保护”选项卡,然后单击“系统还原”。

- 选择其他系统还原,然后单击下一步以选择特定的还原点。

- 选择上次能够在 PC 上安装更新的时间,然后单击“下一步”。

- 单击完成按钮。
系统还原将系统回溯到选定的还原点,并修复导致事件 ID 7034 错误的问题。
检查如何修复还原点,如果它不起作用,以及您是否在运行它时遇到任何问题。我们的读者可能还对我们关于 Windows 7023 上的事件 ID 11 错误的指南以及解决它的一些修复程序感兴趣。