苹果作为一家公司,希望推广其产品,并希望用户留在苹果生态系统中。这使得用户更难将Apple产品连接到其他生态系统并传输数据。您可能会面临的一个此类问题是将联系人保存到您的Gmail帐户。一些常见的方法是使用Gmail帐户登录iPhone并使用将联系人导出到Gmail。还可以手动将联系人从iCloud导出到Gmail中。本文提供了分步说明,因此即使您不精通技术,也可以轻松完成该过程。那你还等什么?让我们立即开始从iPhone导出联系人!
方法1:使用Gmail帐户登录,以便将联系人从iPhone传输到Gmail
步骤1:转到设置。
第 2 步:使用使用 Gmail ID 创建的 Apple 帐户登录 iPhone。
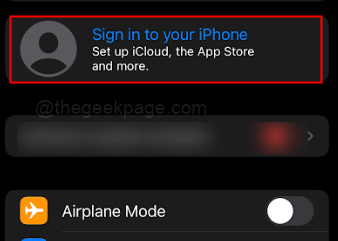
注意:您需要使用Gmail ID创建一个Apple帐户才能正常工作。
第 3 步:输入您帐户的 ID 和密码。
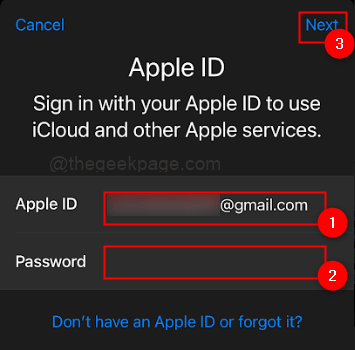
注意:如果您激活了两因素身份验证,您可能会在电子邮件ID中收到文本代码。
步骤4: 输入iPhone合并的密码。
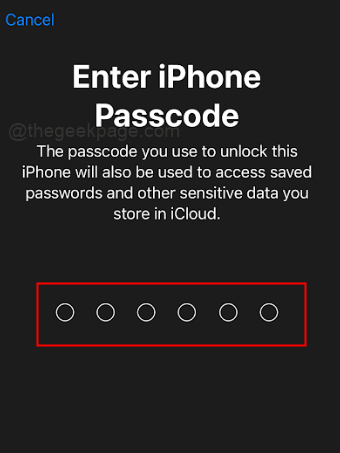
注意:您还需要为应用商店输入相同的ID。
步骤5:登录完成后,转到iPhone上的“设置”,然后选择iCloud。
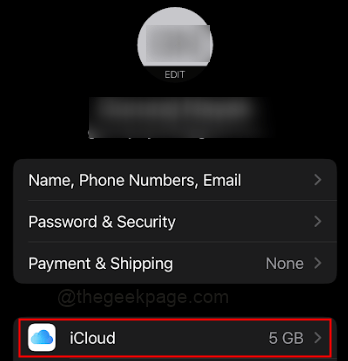
步骤6:启用 切换 在 联系我们 按钮以确保它已打开。
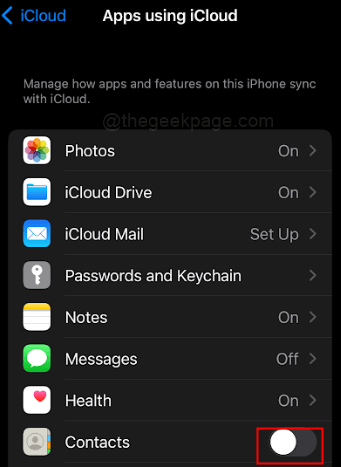
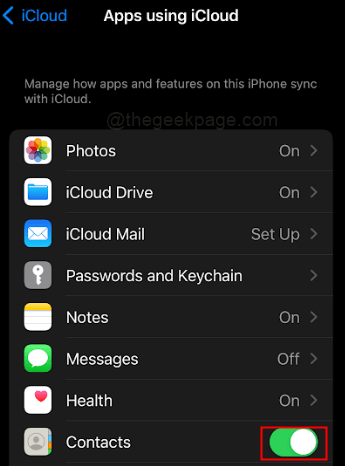
注意:启用联系人同步将确保您的联系人通过手机与您的Gmail帐户同步。
方法2:从iCloud手动下载联系人并导出到Gmail
第 1 步:访问浏览器上的 iCloud.com。
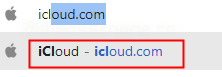
第 2 步:选择“登录”
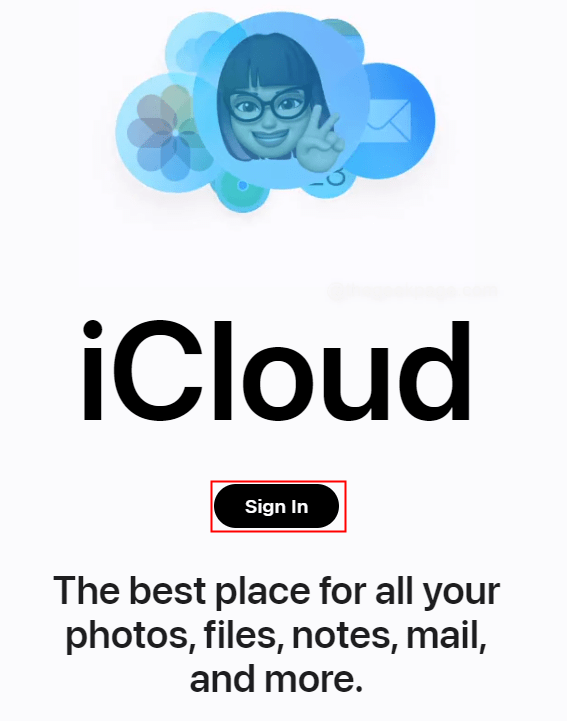
步骤3:输入Apple ID,然后选择箭头按钮继续。
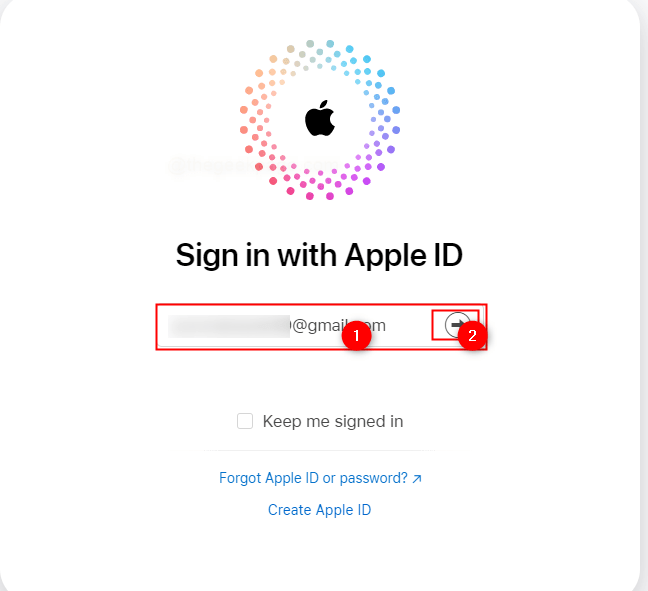
步骤4: 接下来输入密码并选择箭头按钮。
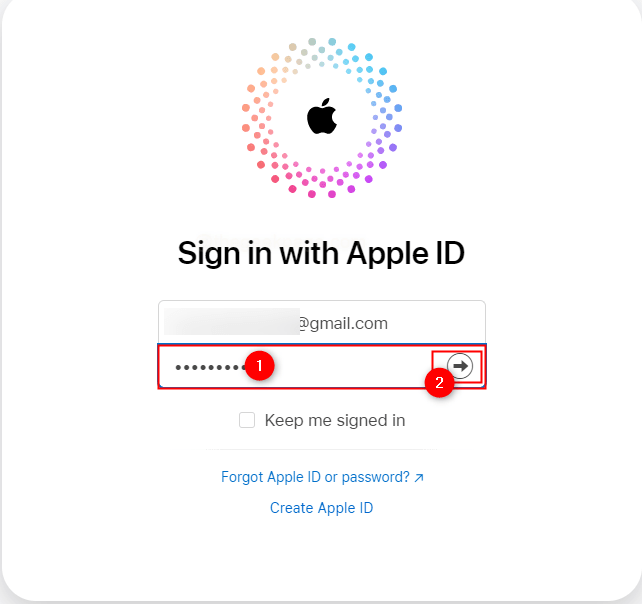
请注意: 请记住,这应该是用于登录前面提到的Apple帐户的Gmail ID。
步骤3:登录iCloud后,转到“联系人”。
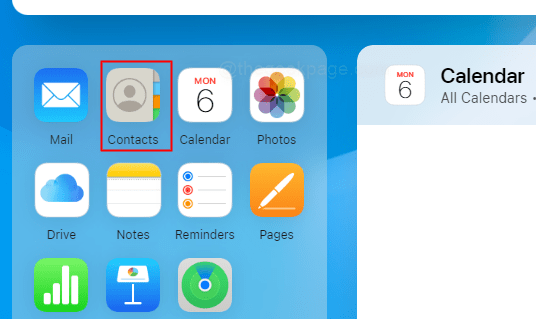
【注】您可以使用 Windows 或 Apple OS 登录 iCloud。在本例中,我们使用的是 Chrome。
步骤4:按 控制+ A 从中选择所有联系人 联系人 列表。单击屏幕左下角的设置图标
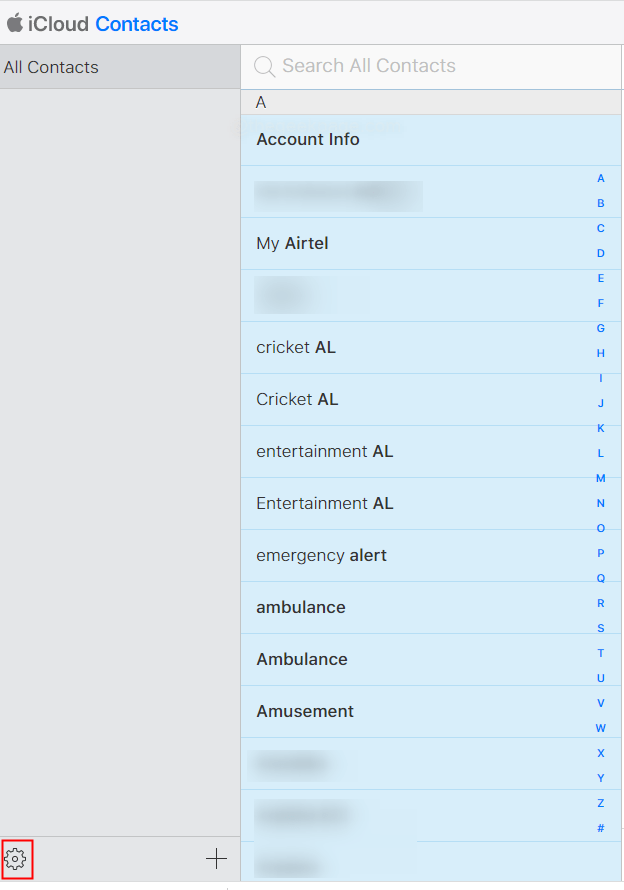
备注:按 命令+A 选择Mac上的所有联系人。
步骤5:选择 导出电子名片 从菜单选项中。
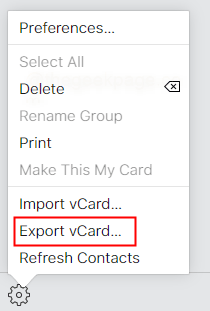
步骤6:下载后,请单击“注销”以从您的Apple帐户注销。
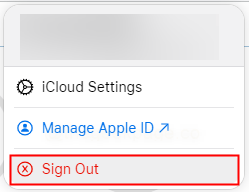
注意:从下一个对话框中再次选择注销。如果您经常使用浏览器和系统,则可以使用信任和注销。
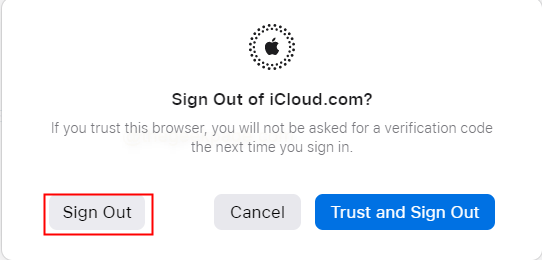
第 7 步:访问 Contacts.Google.com 将您的联系人转移到 Gmail。

第 8 步:登录您的 Gmail ID,与之前与 Apple ID 使用的相同。
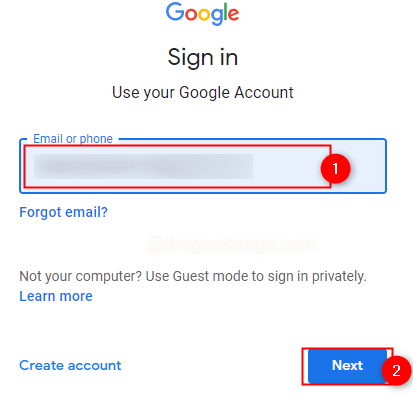
步骤9:选择 进口 从屏幕左侧的菜单中,将联系人移动到您的Gmail ID。

步骤10:点击 选择文件 从对话框中。
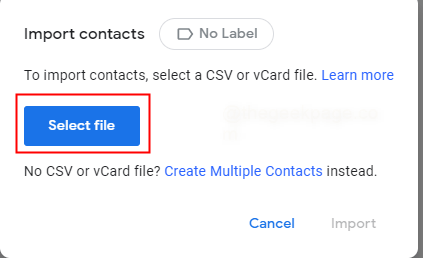
步骤11:转到“下载”文件夹,然后选择之前下载的文件。单击“打开”。
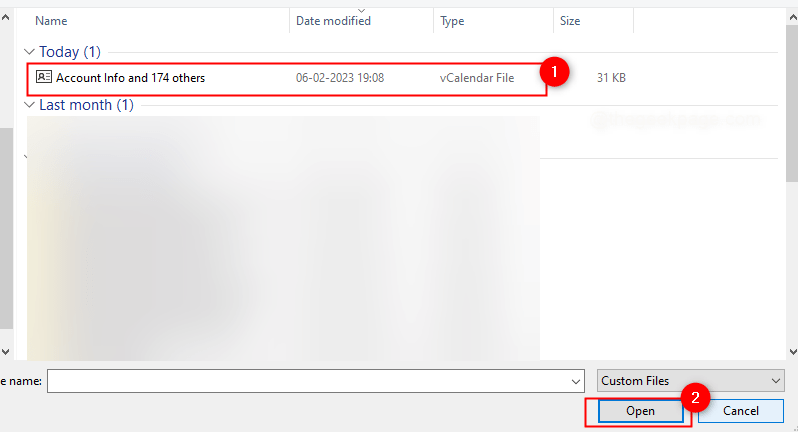
步骤12:选择 进口 从弹出窗口中。
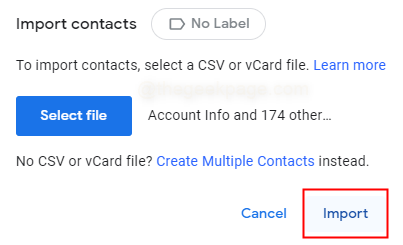
注意:这会将手机上所有选定的联系人同步到您的Gmail ID。

总之,从iPhone导出联系人是一个快速简便的过程,只需要几个基本步骤。您可以使用本文中所述的过程备份联系人并确保它们是安全的。即使您转到其他设备,无论您选择导出到 vCard 文件还是与 Mac 同步,也可以访问您的联系人。立即花时间导出您的联系人,并从知道您的重要数据安全而高枕无忧中受益。