浏览器会根据用户的请求消耗大量资源。虽然 RAM 使用率通常较高,但 CPU 使用率往往较低。但一些用户报告说,Microsoft Edge中的CPU使用率很高。如果 Edge 占用大量 CPU 功率,则会降低系统速度。无论您在后台还是前台执行什么操作,CPU 都是主要要求。因此,您必须立即处理好此问题
修复1 –关闭空闲选项卡
您打开的选项卡越多,需要的资源就越多。根据选项卡中的内容,CPU 使用率可能会上升。某些基于 Web 的应用程序(如 Adobe 应用程序、Office 365),甚至当您在后台选项卡中流式传输 2k/4k 视频时,都需要更高的 CPU 资源。
如果您在 Microsoft Edge 中打开了多个未使用的选项卡,请逐个关闭它们。这将释放系统上更多的CPU,RAM资源。
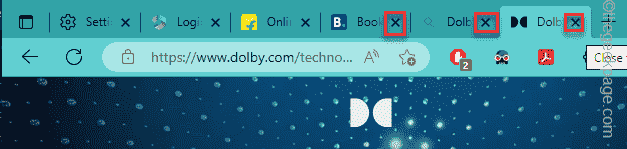
修复2 –禁用Edge的后台活动
Microsoft Edge有一个开关,您可以使用它来禁用它,并且它的扩展在后台运行。
步骤 1 –打开Microsoft Edge(如果尚未打开)。
步骤 2 –然后,打开一个新的标签并将其粘贴到地址栏中。打 输入 键去。
edge://settings/system

第 3 步 –在右侧窗格的“系统设置”中,将“关闭 Microsoft Edge 时继续运行后台扩展和应用的切换”切换为“关闭”模式。
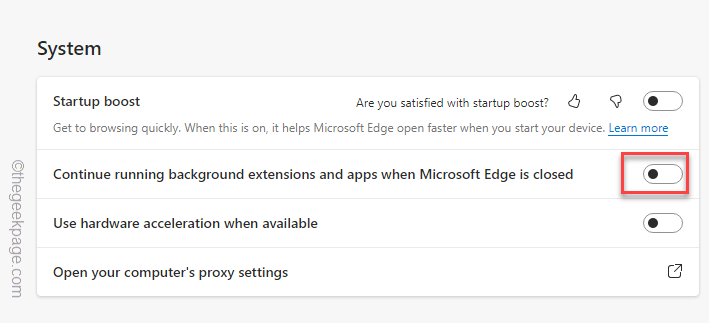
关闭设置选项卡。现在,当您关闭 Edge 时,与 Edge 相关的所有内容也会停止。
修复3 –禁用启动加速
启动提升,顾名思义,在启动时为 Edge 提供额外的提升。这在启动时会消耗大量的 CPU、RAM 功率。
步骤 1 –在Microsoft Edge中,您会注意到右上角有一个三点菜单。
步骤 2 –然后,从上下文菜单中单击“设置”以在Edge中打开上下文菜单。
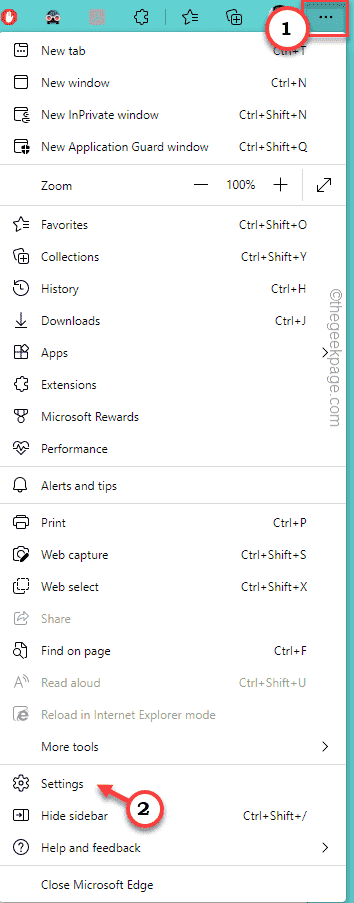
第 3 步 –加载 Edge 设置后,在左侧窗格中点击“系统和性能”。
第 4 步 –在右侧窗格中,将“启动加速”设置设置为“关闭”。
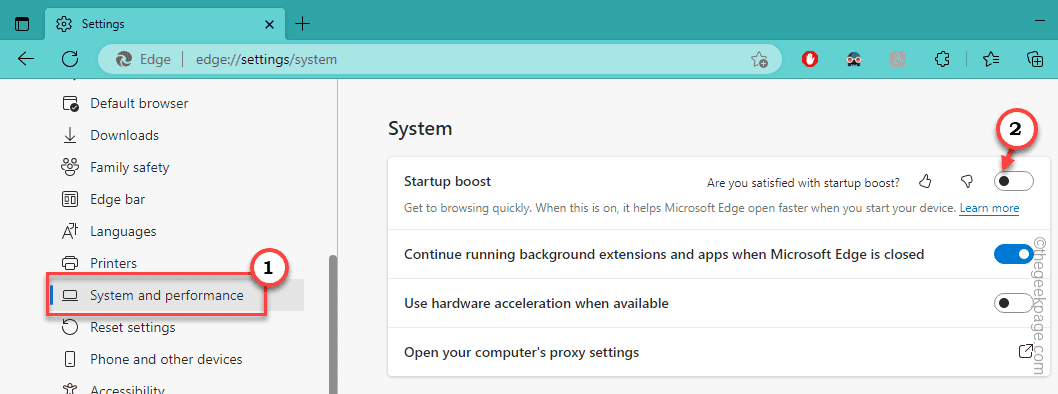
关闭并重新启动 Microsoft Edge。您可以在任务管理器中跟踪CPU使用率。
修复4 –清除MS Edge缓存
如果您有一段时间没有清除MS Edge缓存,请删除较旧的MS Edge浏览数据。
步骤 1 – 您可以从 Edge 设置中清除浏览数据。因此,在MS Edge中打开一个新选项卡。
步骤 2 –然后,将其复制粘贴到地址栏中,然后点击 输入.
edge://settings/clearBrowserData

第 3 步 –一旦你点击输入,清除浏览数据面板将打开。
第 4 步 – 现在,确保您已选中这些框–
Browsing data Download History Cookies and other site data Cached images and files
(此外,如果您愿意,可以检查更多项目以清除。
步骤 6 – 检查完这些后,单击“立即清除”以清理Edge浏览数据。
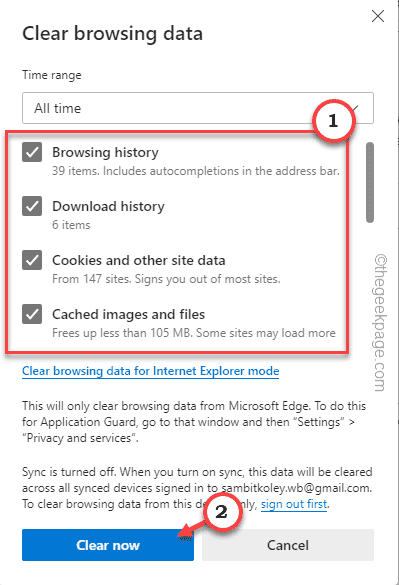
关闭并重新启动 Edge。打开一些选项卡并继续您的正常工作。
您会在任务管理器页面上发现CPU功率明显下降。
修复5 –禁用Edge的所有扩展
Edge 中的某些扩展可能会消耗比平时额外的 CPU 功率。因此,要么禁用它们,要么完全删除它们。
步骤 1 –在Microsoft Edge的最右上角,单击三点菜单。
步骤 2 –然后,点击“扩展”以打开Edge扩展列表。
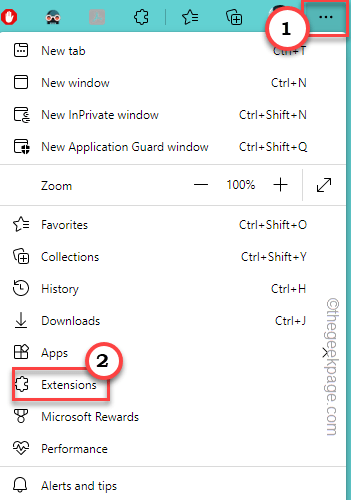
第 3 步 –现在,单击“管理扩展”以打开完整的扩展程序列表。
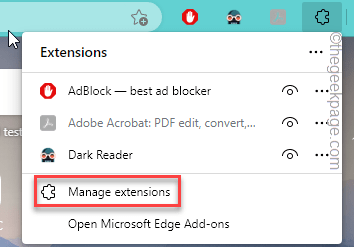
第 4 步 –在右侧窗格中,可以看到所有已安装的扩展。
步骤 5 –您可以逐个关闭这些扩展程序。
步骤 7 –现在,如果您想删除扩展名,请单击特定扩展名下的“删除”以将其删除。
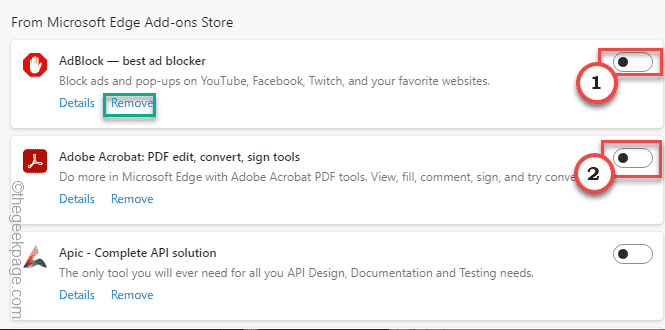
步骤 8 –再次单击“删除”以从浏览器中删除扩展程序。
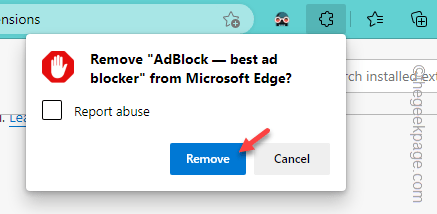
退出Microsoft Edge,然后重新启动它。检查这是否有效。
修复6 –打开效率模式
Edge 中有一个效率模式,可让您以最少的能量运行浏览器。这将导致 CPU 资源显著减少。
步骤 1 –在Microsoft Edge上,单击角落上的三点按钮,然后点击“设置”。
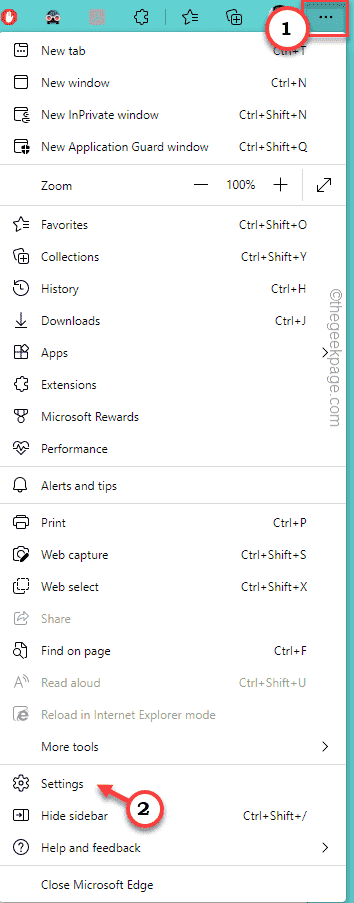
步骤 2 –再次转到左侧窗格中的“系统和性能”。
第 3 步 –现在,在屏幕右侧,将“打开效率模式”功能切换为“开”。
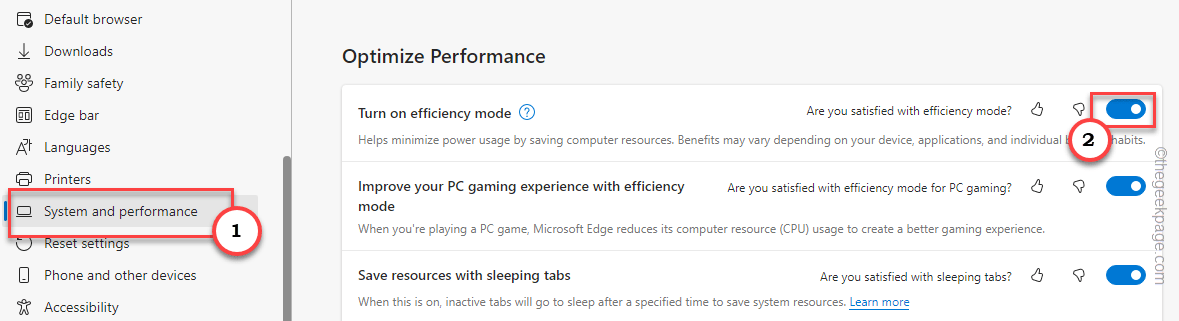
现在,像往常一样使用 Edge 几分钟。然后,使用 按Ctrl, 转移 和 Esc 键一起。您肯定会注意到CPU选项卡的下降。
修复7 –暂停Edge中的下载任务
多个同时下载可能会给 CPU 带来压力,从而增加该资源的消耗。因此,如果您启动了许多大批量下载,请暂停或取消此类下载。
修复8 –关闭Edge自动启动
Edge 具有自动启动功能,使其能够在系统启动时启动浏览器。这可能会提高启动时的 CPU 使用率。
步骤 1 –打开设置。您可以同时使用 Win 键 + I 键来执行此操作。
步骤 2 –然后,从左侧窗格中选择“应用程序”。
第 3 步 –现在,在屏幕的右侧,您可以看到各种与应用程序相关的设置。单击“启动”将其打开。
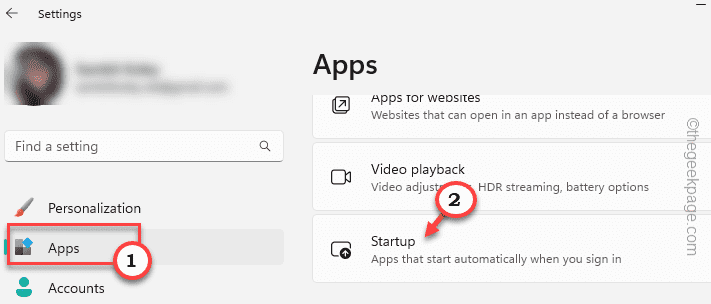
第 4 步 –在屏幕的那一侧,找到“Microsoft Edge”并将其切换到“关闭”模式。
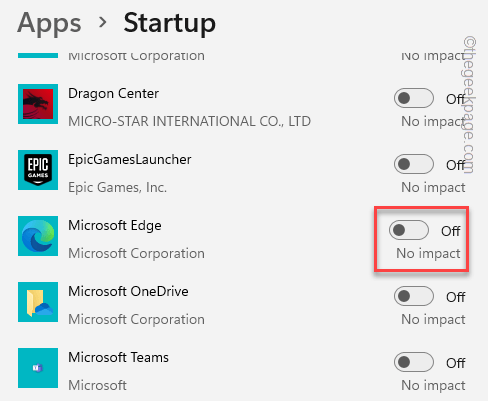
您可以关闭“设置”窗口。
关闭微软边缘和其他所有内容,然后重新启动系统。现在,在系统启动和测试时检查 CPU 使用率。
修复9 –运行完全扫描
伪装在Microsoft Edge扩展中的恶意软件,特洛伊木马或病毒可能会给系统CPU带来压力。在任务管理器上,您将看到Microsoft Edge正在消耗CPU功率。
因此,请运行完整的系统范围扫描病毒和恶意软件。
步骤 1 –在框中键入“安全性”。
步骤 2 –然后,单击“Windows安全性”将其打开。
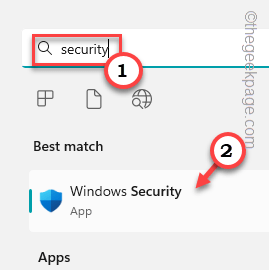
第 3 步 –现在,单击“病毒和威胁防护”将其打开。
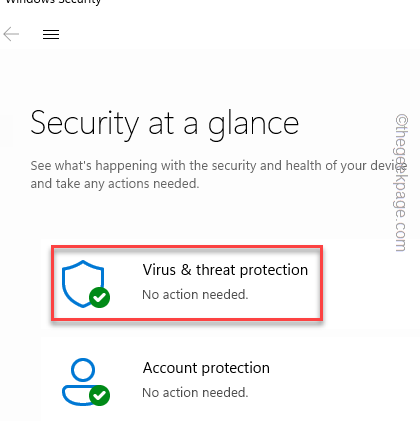
步骤 5 – 接下来点击“扫描选项”。
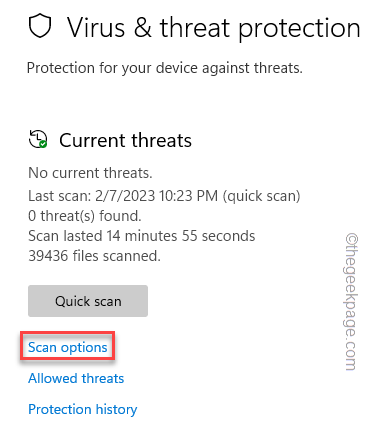
现在,您可以查看所有四个扫描选项。
步骤 6 – 接下来,单击列表中的“完全扫描”选项,然后点击“立即扫描”。
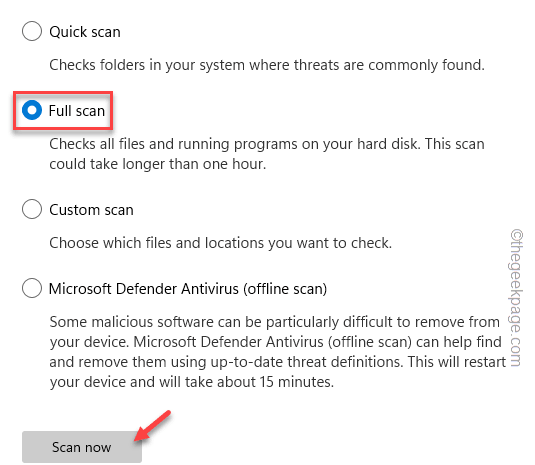
Windows 将启动计算机上所有文件的完全扫描。此扫描过程可能需要几个小时。因此,您可以将其留在后面并照常工作。
Windows 将自动隔离它发现的任何威胁。
修复10 –更新微软边缘浏览器
检查是否有针对Microsoft Edge的待处理更新。将其更新到最新版本。
步骤 1 –启动微软边缘。
步骤 2 – 接下来,点击三点菜单,然后单击“设置”将其打开。
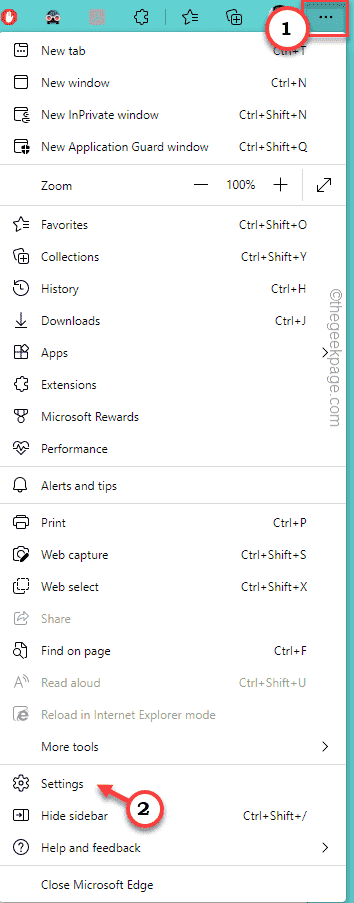
第 3 步 –在“边缘设置”页中,选择“关于 Microsoft Edge”选项卡。
如果有待处理的更新,Microsoft Edge 将自动下载并安装它。
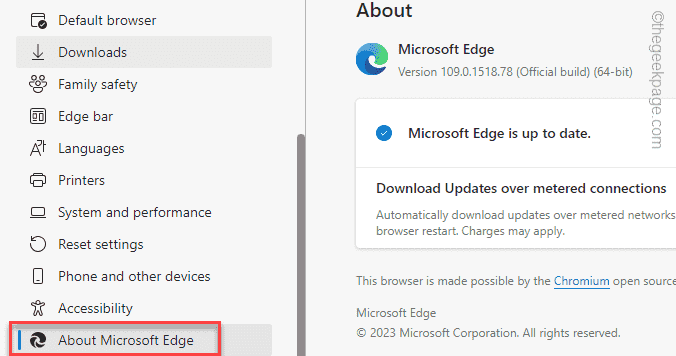
如果是这样,请点击“重新启动”以重新启动Microsoft Edge。
重新启动浏览器后,您将不会遇到Microsoft Edge高CPU使用率问题。
修复11 –退出Microsoft Edge Beta
有时,Microsoft Edge 预览版可能会有问题,这可能会导致 CPU 过度使用。因此,如果您是Microsoft Edge Beta计划的一部分,请退出该计划并安装稳定版本。
如果您在Microsoft中遇到此问题 边缘金丝雀,它也是相同的。