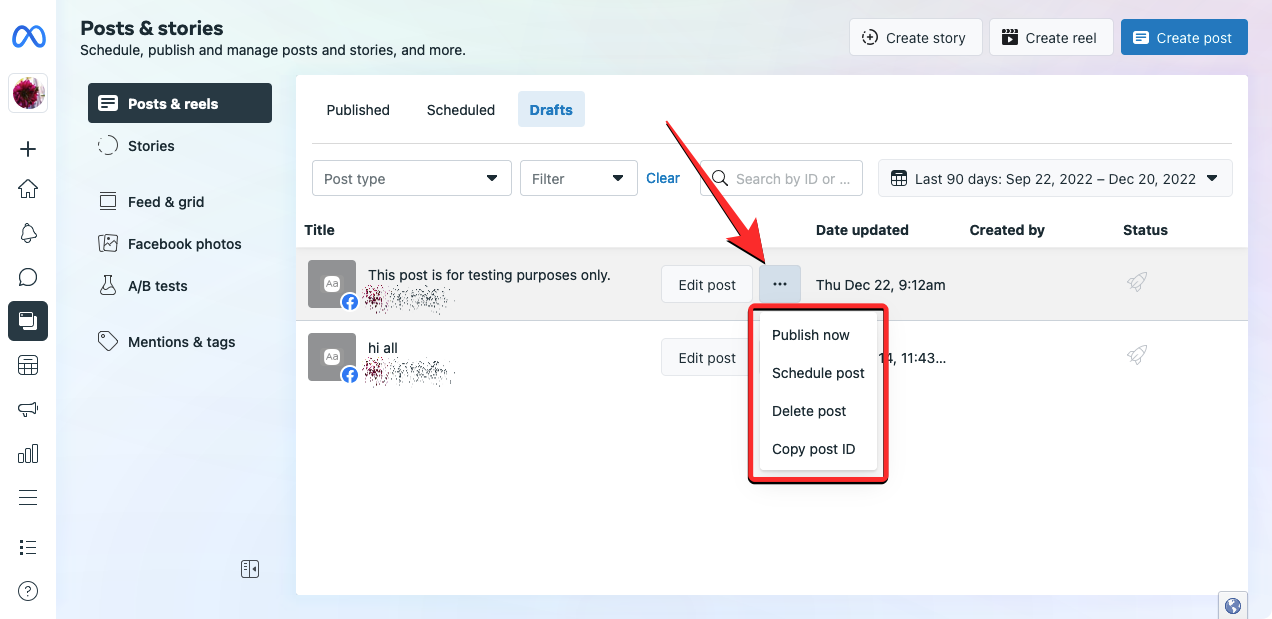如何在 Facebook 上将帖子另存为草稿
创建草稿涉及的过程与您在 Facebook 上创建新帖子时可能必须经历的过程相同。您可以在计算机、iPhone 或 Android 设备等多种设备上创建 Facebook 帖子草稿。根据您使用 Facebook 的设备,您可以按照这些说明在 Facebook 上保存草稿。
在 PC 上 (facebook.com)
要在 Facebook 的网络客户端上将帖子保存为草稿,请在网络浏览器上打开facebook.com并登录您的帐户。登录后,点击“你在想什么?” 故事部分下方的文本框。
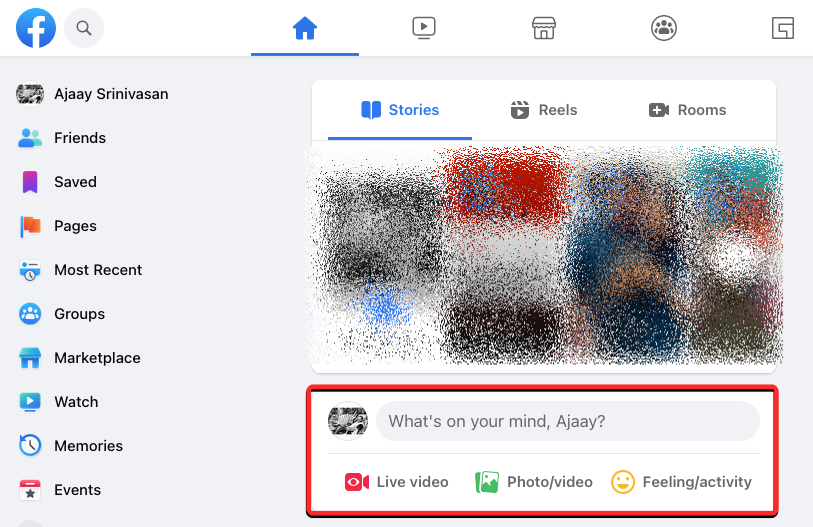
执行此操作时,您应该会在屏幕上看到创建帖子框,您可以在其中开始键入要保存为草稿的帖子,并向其中添加图像和其他内容。在创建帖子的任何时候,您都可以通过单击“创建帖子”框右上角 的X 图标暂停它并将帖子保存为草稿。
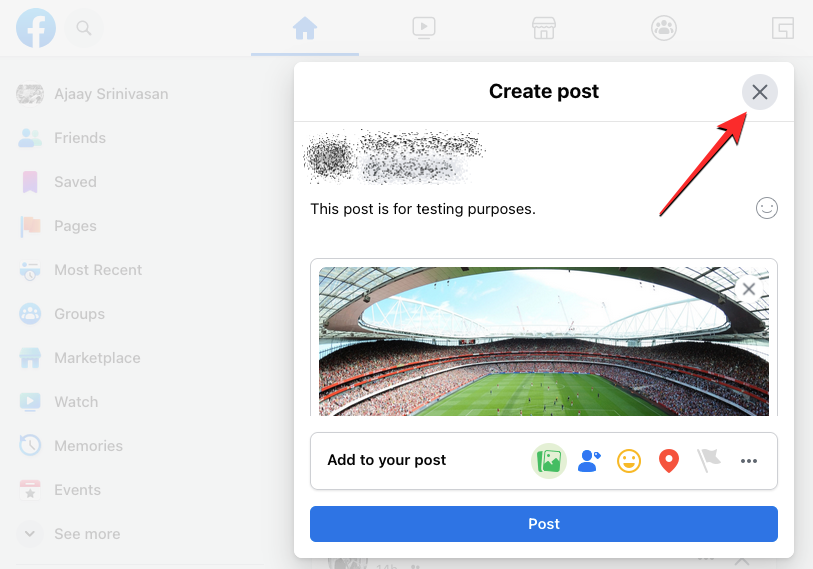
这会将您键入的帖子保存为 Facebook 网络客户端上的草稿,您将能够在主页动态中看到您在上面键入的文本的预览。
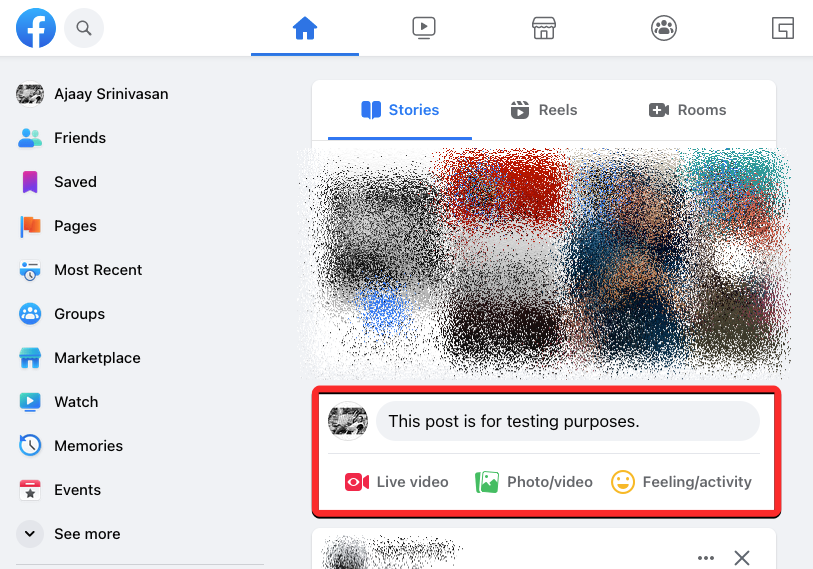
只要您不关闭打开 Facebook 的浏览器选项卡,就可以访问此草稿。
在安卓应用上
要在 Android 设备上保存草稿,请在手机上打开Facebook应用程序。当应用程序打开时,点击顶部 的“在这里写点东西”文本框。
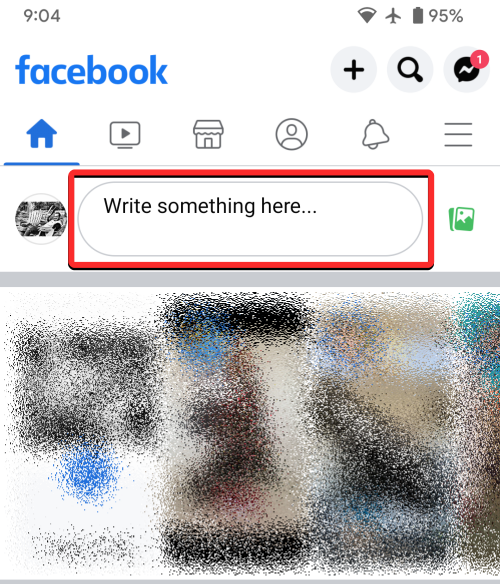
这将打开“创建帖子”屏幕,您可以在其中键入要创建的帖子。当您完成输入和添加其他形式的内容后,您可以通过点击左上角的后退(左向)箭头将这篇文章保存为草稿。
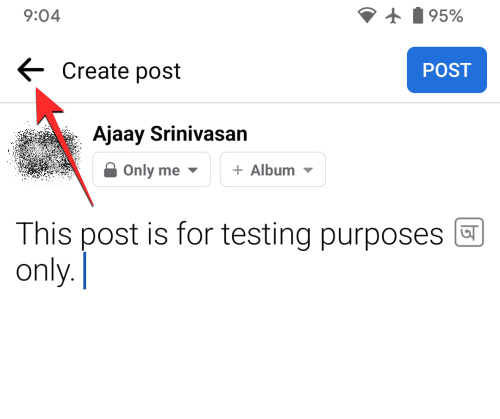
您现在会在底部看到一个提示,询问您是否要保存这篇文章。从此提示中,选择Save as draft。
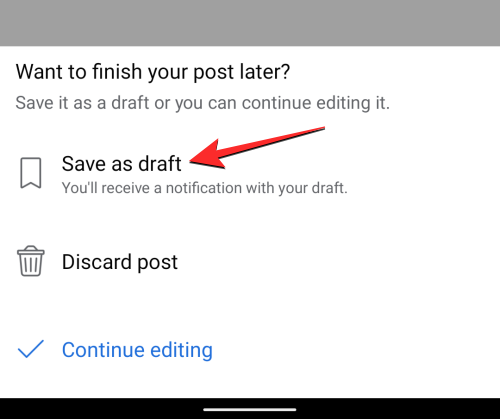
将在 Facebook 上向您发送有关已保存草稿的通知。
在 iOS 应用程序上
要在 iOS 上创建帖子草稿,请在 iPhone 上打开Facebook应用程序。当应用程序打开时,点击顶部 的“在这里写点东西”文本框。
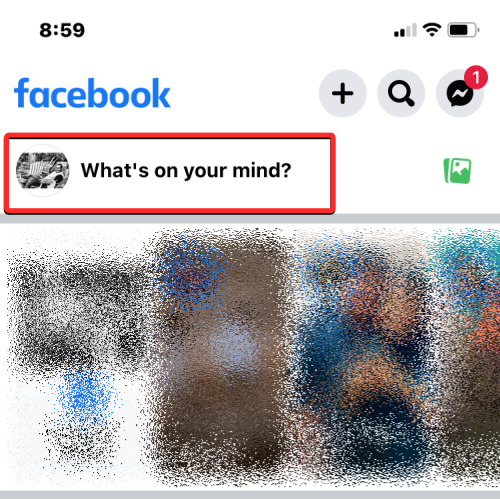
这将打开“创建帖子”屏幕,您可以在其中键入要创建的帖子。当您完成输入和添加其他形式的内容后,您可以通过点击左上角 的X 图标将这篇文章保存为草稿。
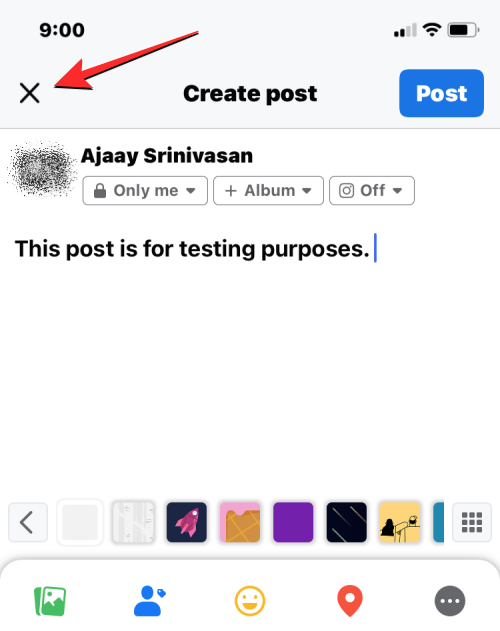
您会在屏幕上看到一条提示,询问您是要将帖子保存为草稿还是完全丢弃。在此提示中,点击保存草稿以存储您在 Facebook 应用程序中创建的帖子。
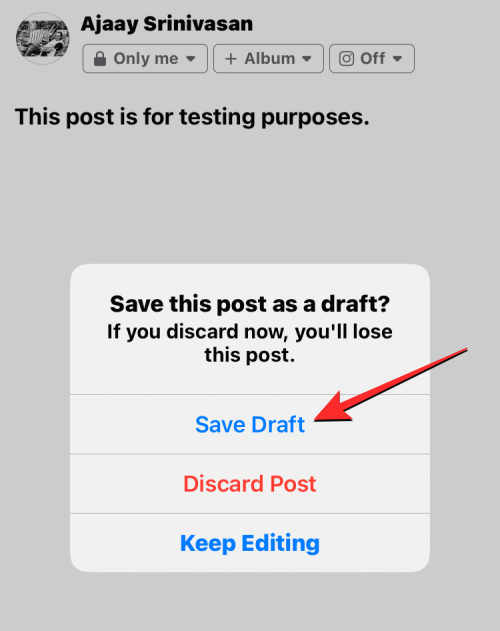
保存草稿后,您会在 Facebook 上看到有关它的通知。
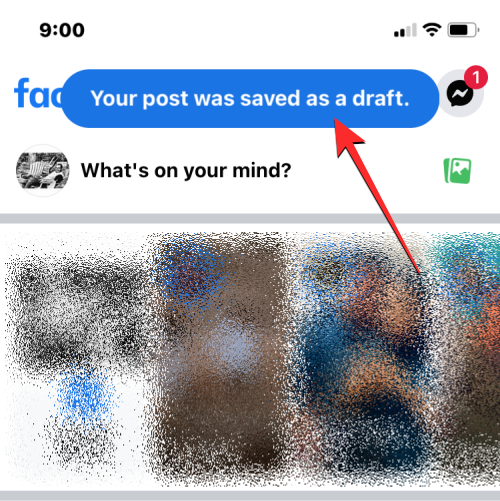
如何在 Facebook 上查找和访问保存的草稿
当您在 Facebook 上将帖子保存为草稿时,您稍后可以在保存它的设备上从应用内访问它。
在 PC 上 (facebook.com)
只要您登录到您的帐户,Facebook 的网络客户端只会将您保存为草稿的帖子存储起来。如果您在当前会话期间将帖子保存为草稿,您可以先转到 Facebook 的主页再次访问它。您在主页上创建的草稿将无法在 Facebook 网络客户端内的任何其他部分访问。
在Facebook的主页上,单击“故事”部分下方通常用于创建帖子 的文本框。
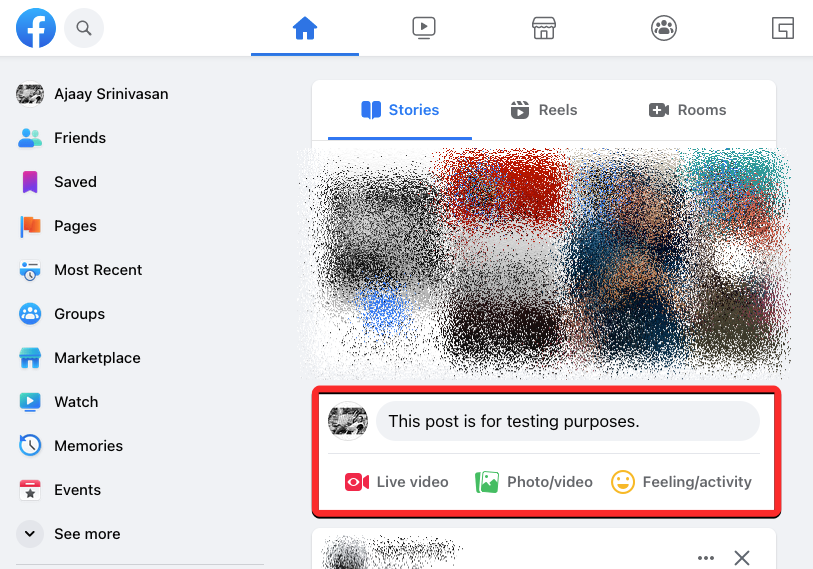
如果您之前曾在网络上保存过草稿,并且此后没有关闭 Facebook 选项卡或使用过其他 Facebook 功能,则单击文本框应该会打开“创建帖子”屏幕,您会在其中看到之前保存的草稿。
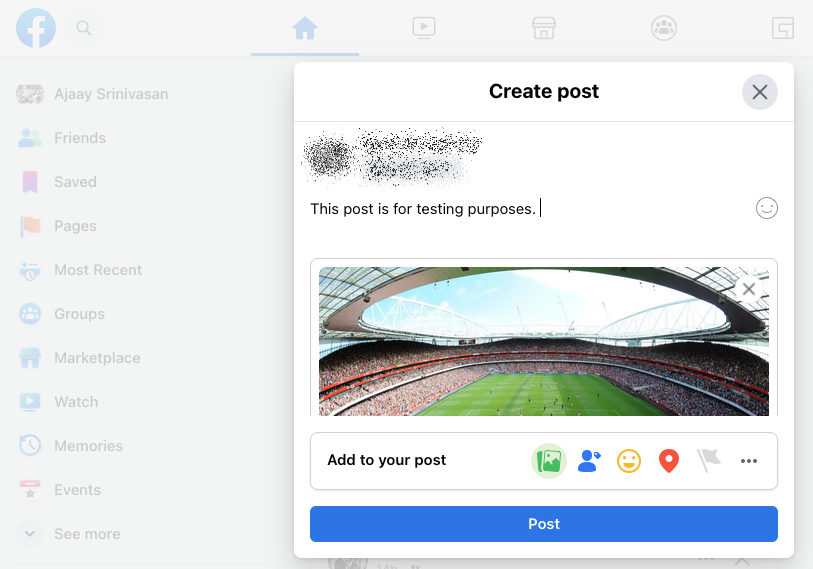
如果您关闭了将帖子创建为草稿的选项卡、刷新它或打开其他一些 Facebook 链接,则无法访问此草稿。
在安卓应用上
当您在 Android 上的 Facebook 应用程序上保存草稿时,您会立即收到来自该应用程序的通知,您可以使用该通知打开草稿。与在网络上不同,您的草稿将在一段时间内可用,即使在创建草稿后应用程序是否关闭也是如此。要打开您之前创建的草稿,请在您的 Android 设备上打开Facebook应用程序,然后点击右上角的铃铛图标。
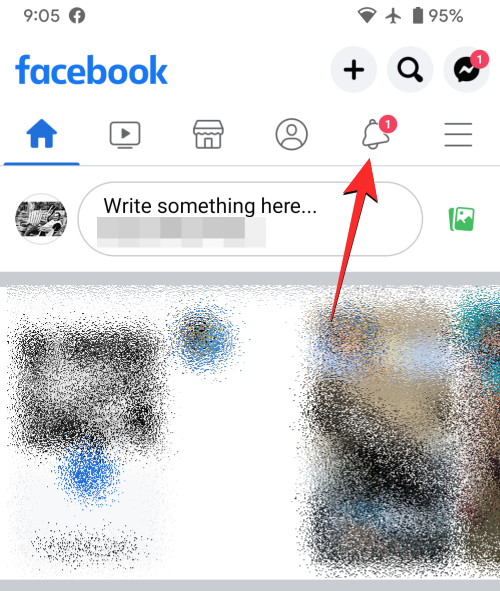
出现“通知”屏幕时,点击“您已保存草稿”提醒。
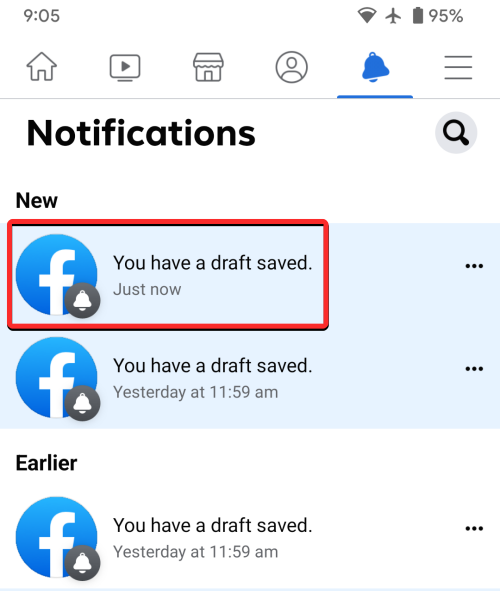
这将打开草稿屏幕,其中显示您创建但未在 Android 版 Facebook 应用程序中发布的所有帖子。在这里,您将看到最近保存的草稿的预览以及它们被删除的剩余天数。要打开草稿,请点击“草稿”屏幕中的已保存项目。
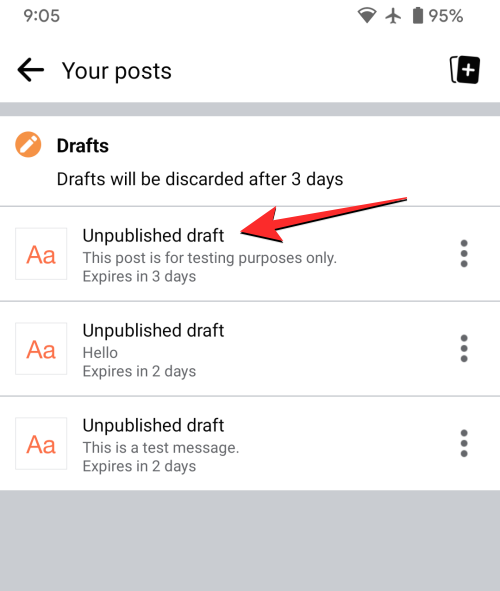
您还可以通过点击三点图标来从 Facebook 应用程序中删除草稿。
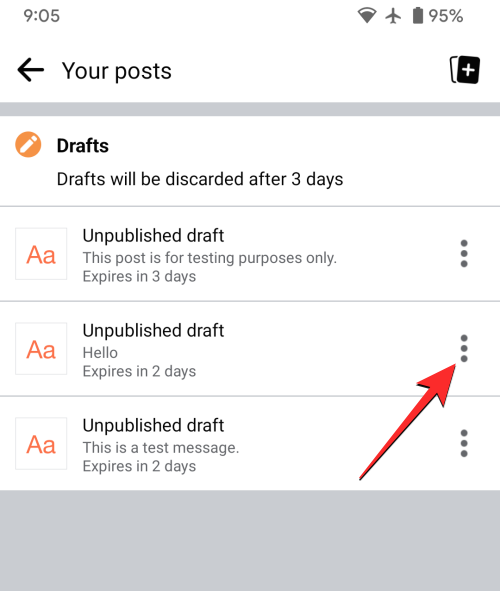
要删除选定的草稿,请从溢出菜单中 选择放弃草稿。
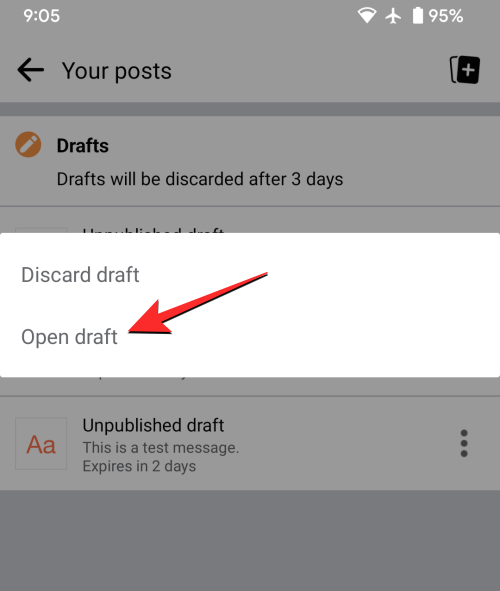
要确认删除,请在出现的提示中点击删除。
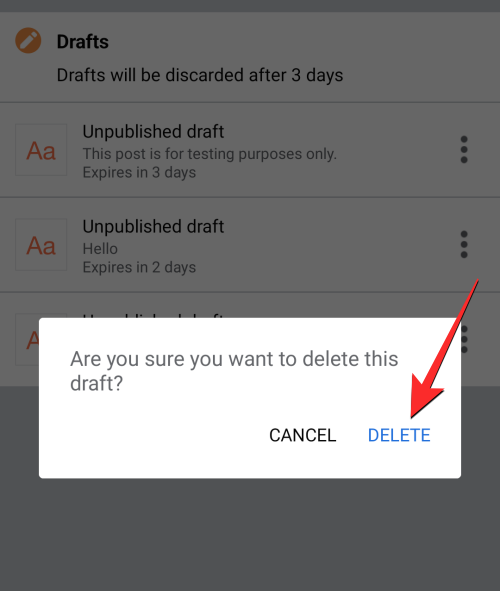
在 iOS 应用程序上
草稿在 iOS 版 Facebook 上的工作方式与在 Android 上的工作方式略有不同。虽然你所有丢弃的帖子都可以在 Android 的草稿屏幕中访问,但 Facebook 的 iOS 应用程序不提供这样一个列出你保存的草稿的部分。当您在 iOS 应用程序上保存草稿时,您不会像在 Android 应用程序上那样在通知屏幕上看到有关草稿的警报。因此,打开您最近保存的草稿的唯一方法是打开“创建帖子”屏幕。
要在 iOS 上访问保存的草稿,请在 iPhone 上打开 Facebook 应用程序,然后点击“你在想什么?”文本框在顶部。
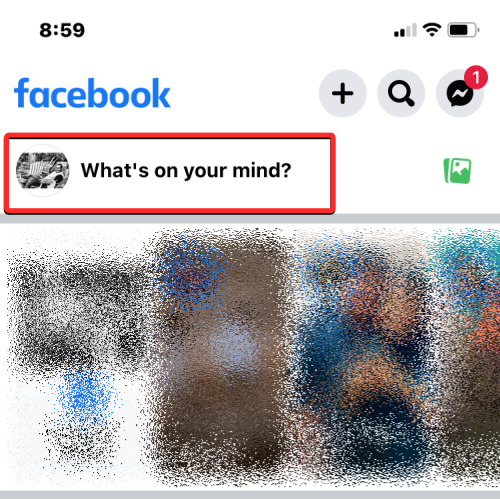
当您这样做时,您应该会看到创建帖子屏幕,该屏幕将显示您之前在 Facebook 应用程序中保存为草稿的文本和内容。
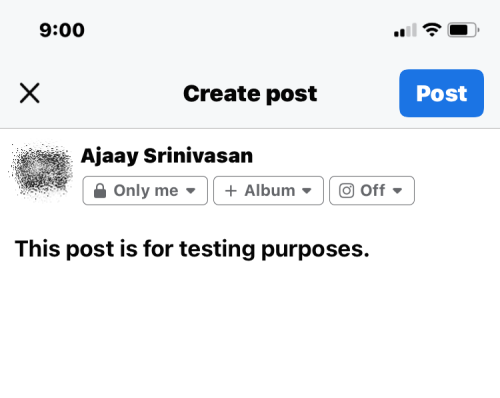
如果此屏幕未显示您的最后一个草稿,那么您可能已经永远丢失了它,此时它无法恢复。
您可以在 Facebook 上保存多少草稿?
您可以在 Facebook 上保存的草稿数量取决于您用来保存草稿的设备。如果您使用 Facebook 的网络客户端或其 iOS 应用程序,您一次只能在设备上保存一份草稿。
另一方面,Facebook 的 Android 应用程序可让您在帐户中保存多份草稿,最多可保存 3 天。因此,如果您计划在 Facebook 上上传多篇帖子,您可以使用 Android 上的 Facebook 应用程序创建和保存任意数量的草稿。
不幸的是,Facebook 的 iOS 应用程序或其桌面网络客户端无法实现这一点。该平台也不提供访问在其他设备上创建的草稿的方法,这意味着您在一台设备(比如 Android)上创建的草稿只能在该设备(Android)上访问,而不能在其他设备(iOS 或网络)。
您可以在 Facebook 上保留草稿多长时间?
您在 Facebook 上保存的草稿不会永久保存,只能在有限的时间内访问。草稿的保存时间因使用 Facebook 的不同设备而异。
在 Android上:您的草稿自您首次保存后最多可保存 3 天。3 天期限过后,草稿将过期并从 Facebook 应用程序中删除。
在 iOS上:您在 iPhone 上保存的草稿自您首次保存后最多可保存 3 天。由于您只能在 iOS 版 Facebook 上保存一个草稿,因此可以从应用程序的新邮箱访问保存的草稿。
在网络上:只要您保持 Facebook 的浏览器选项卡打开,您保存的草稿就可以访问。如果您在 Facebook 的 Web 客户端上创建草稿后关闭了 Facebook,则您最初创建的草稿将永远丢失并且以后无法恢复。
Facebook 草稿的最大尺寸是多少?
Facebook 草稿的最大尺寸应与可从个人帐户上传的帖子的最大尺寸相同。这意味着,您可以随时创建和保存最多 63,206 个字符的帖子,如果您使用的是其 Android 应用程序,则可以创建多个不同长度的草稿。
如何在 Facebook 页面上保存和查找草稿
与您的个人帐户不同,Facebook 提供了一个专门的选项,可以在处理您操作的页面时将帖子保存为草稿。如果您是 Facebook 主页的管理员,您可以保存并创建任意数量的草稿,然后使用草稿功能将它们发布到主页。
第 1 步:在 Facebook 页面上保存草稿
要将草稿保存到您的 Facebook 页面,请在网络浏览器上打开facebook.com并登录您的 Facebook 帐户。这不适用于 iOS 或 Android 上的 Facebook 应用程序,因为这两个应用程序版本都不提供在页面上创建或查看草稿的功能。
当您的 Facebook 主页加载时,单击左侧边栏中的“页面”选项卡。
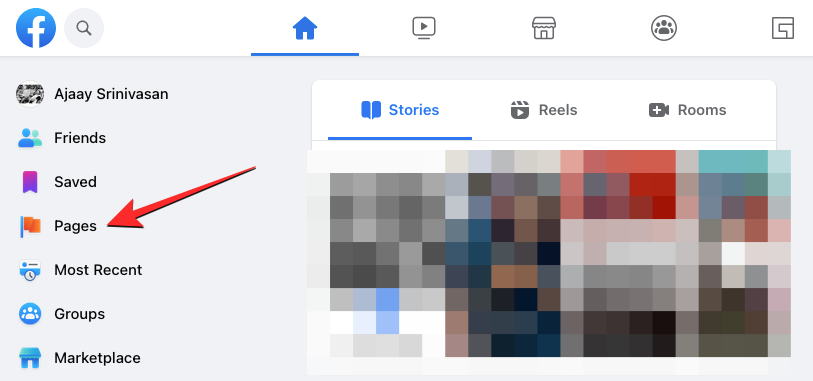
这将在屏幕上打开页面和个人资料页面。在这里,单击左侧栏中的Meta Business Suite。
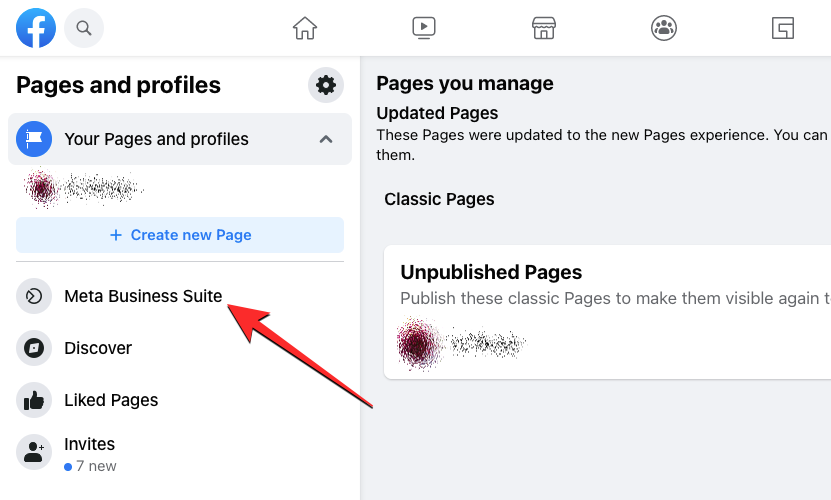
当 Meta Business Suite 主页打开时,单击创建帖子按钮。
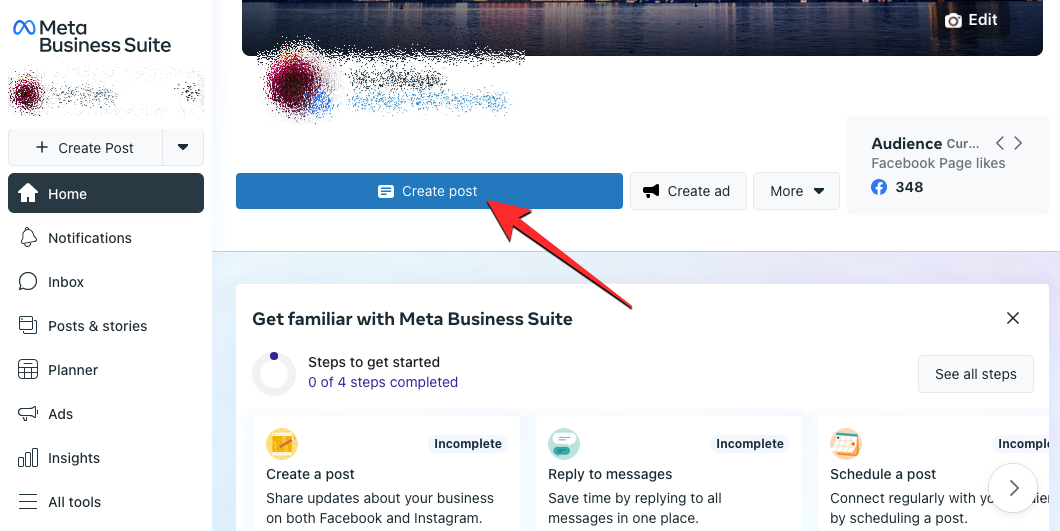
在创建帖子屏幕上,通过将内容添加到帖子详细信息框来开始创建帖子。您可以在要保存的帖子中添加文本、表情符号、位置、图像、链接和其他内容。
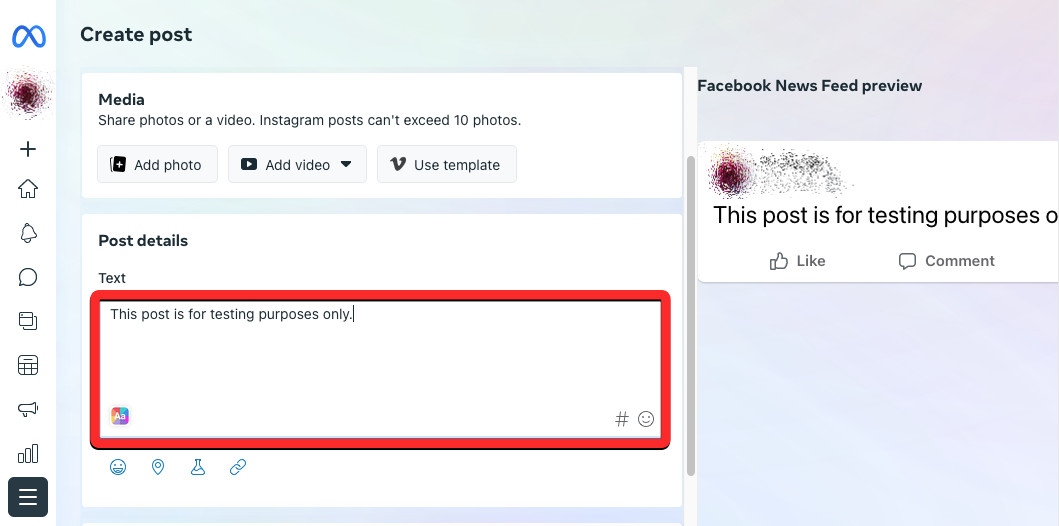
在任何时候,您都可以通过向下滚动到底部并在“计划选项”中 选择另存为草稿来保存这篇文章。
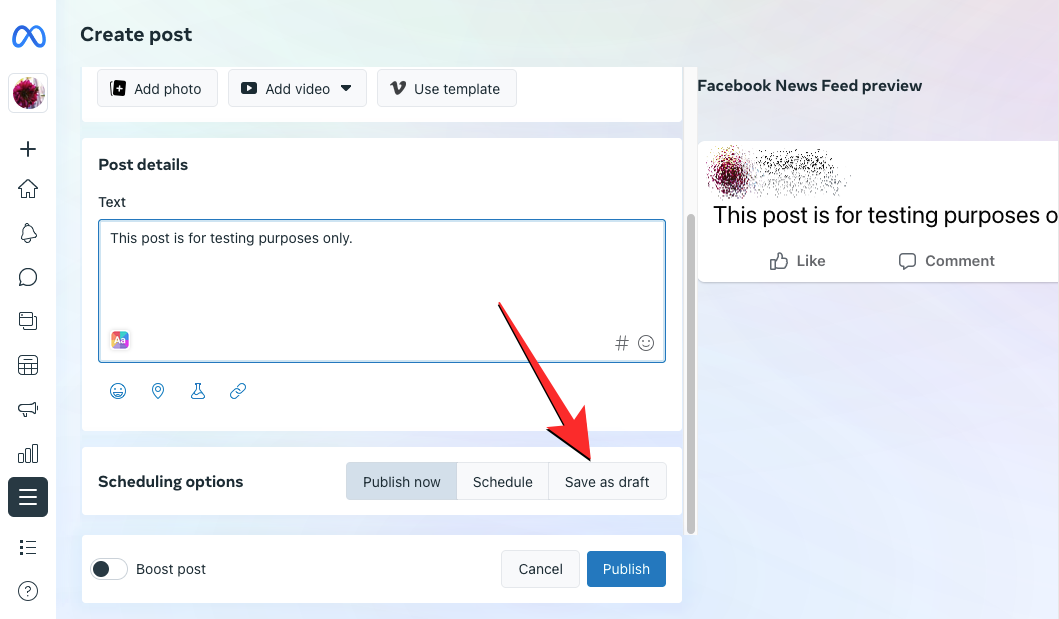
选择“另存为草稿”后,单击底部 的“保存”按钮。
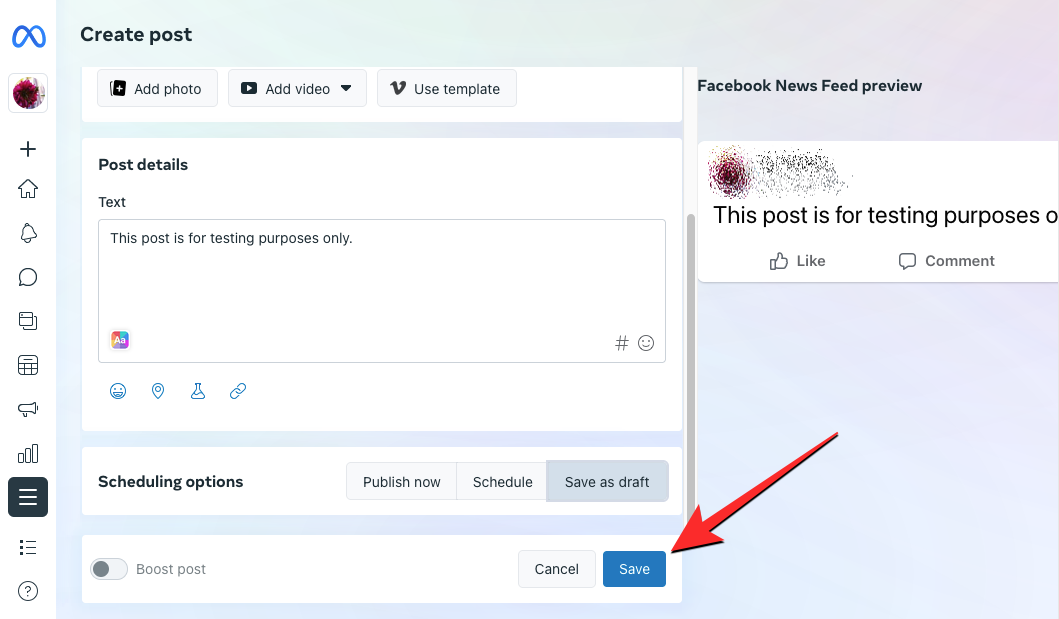
您创建的帖子将在 Meta Business Suite 中保存为草稿。
第 2 步:从页面查找您保存的草稿
要查找和访问您保存在 Facebook 页面上的草稿,请在网络浏览器上打开facebook.com,然后单击左侧栏中的“页面”选项卡。
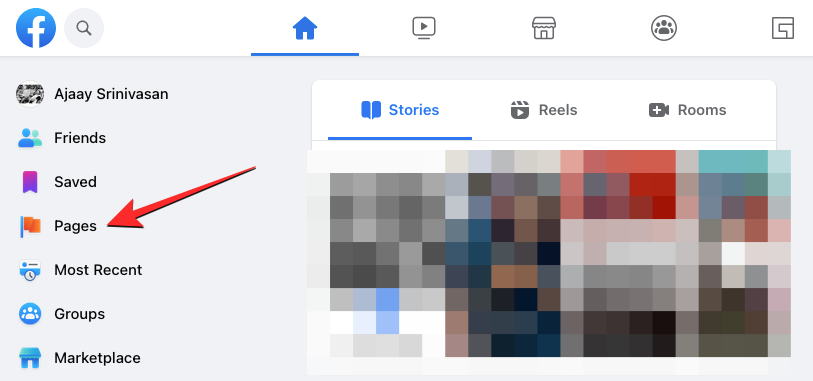
在下一页上,单击左侧栏中的Meta Business Suite。
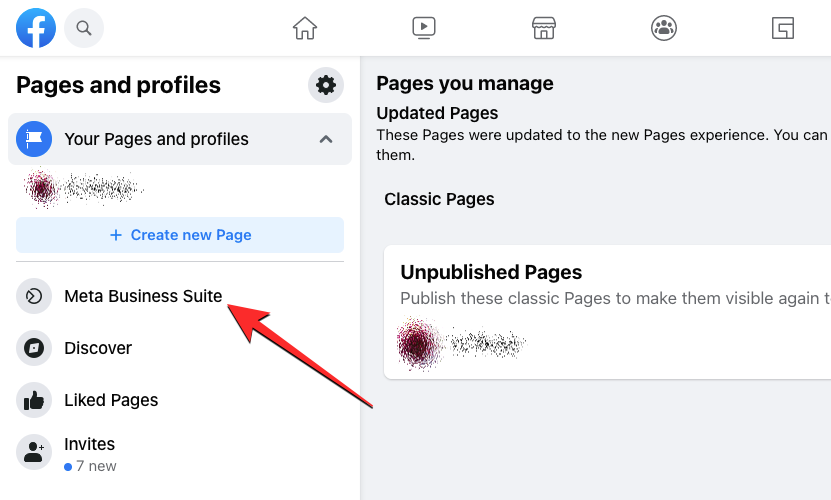
当 Meta Business Suite 主页打开时,单击左侧栏中的帖子和故事选项卡。
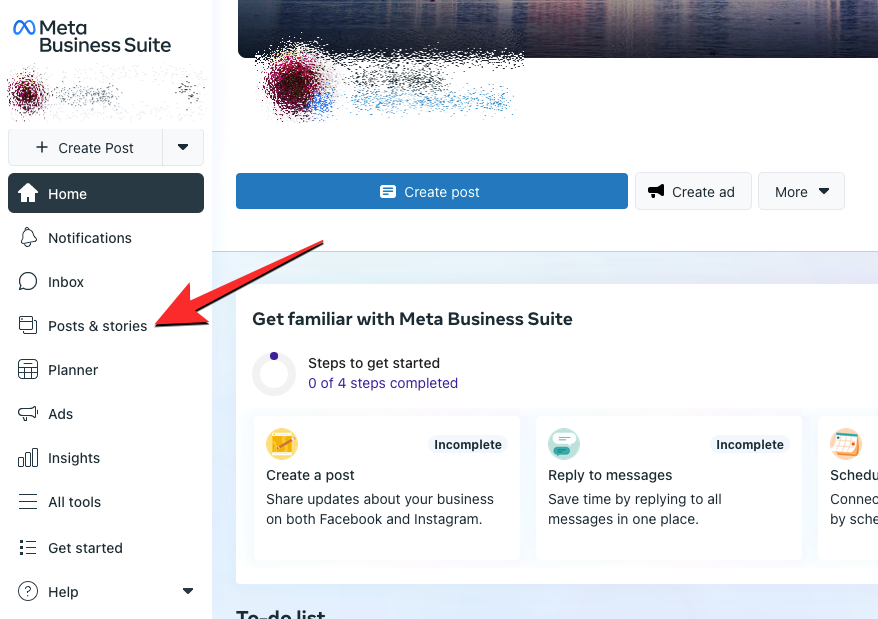
在“帖子和故事”页面中,单击顶部 的“草稿”选项卡。
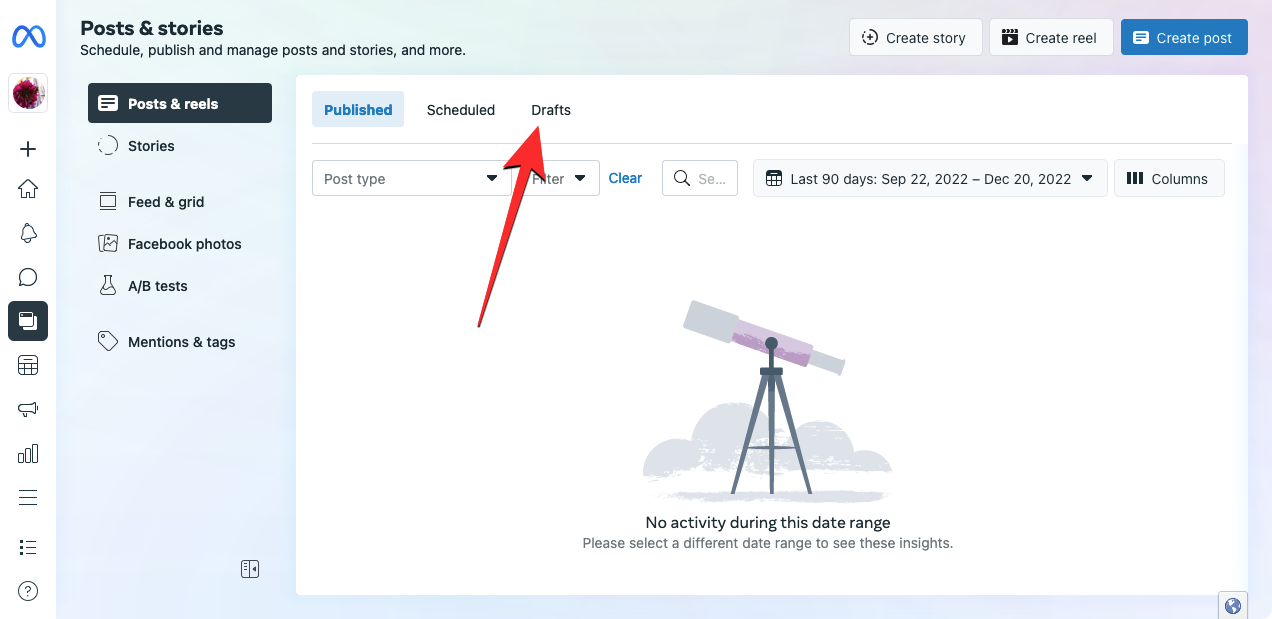
您现在可以在 Facebook 页面上看到您保存的所有草稿。要继续处理已保存的草稿,请单击要打开的草稿 上的编辑帖子。
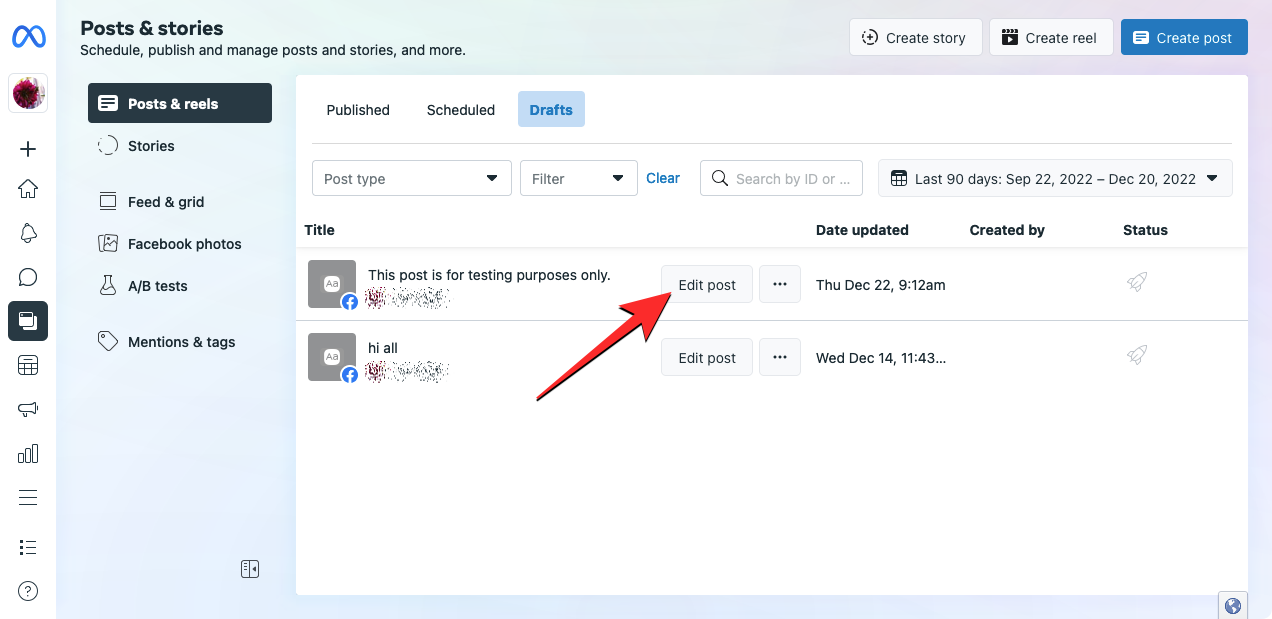
您还可以通过单击所选草稿上的三点图标并选择显示在溢出菜单中的相关选项来立即发布、安排或删除草稿。