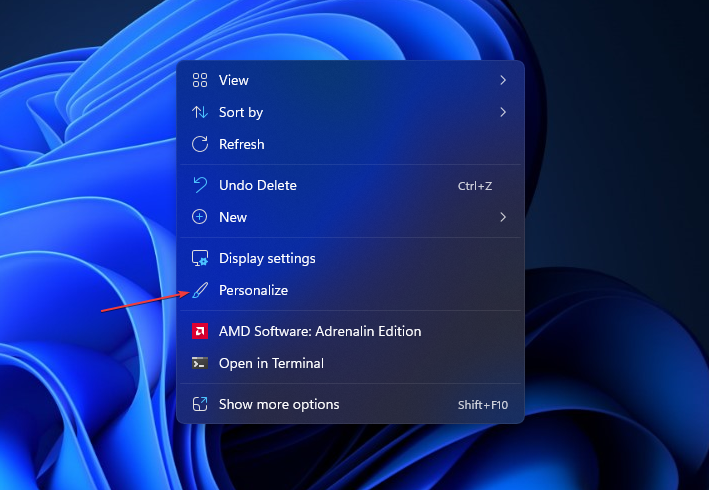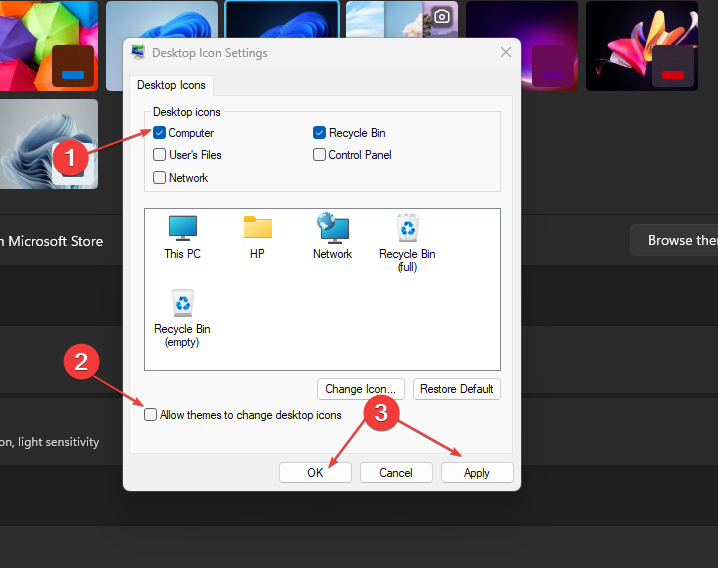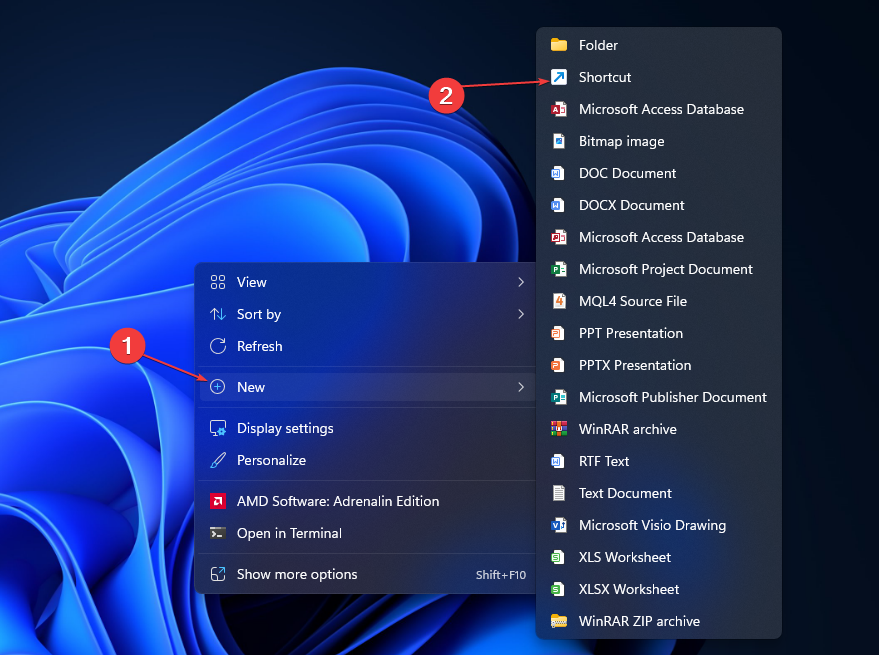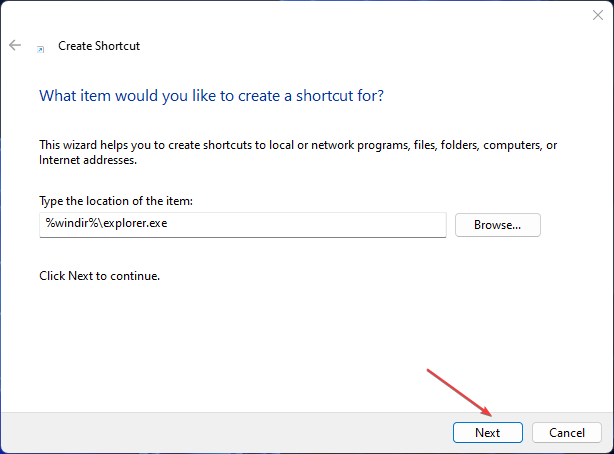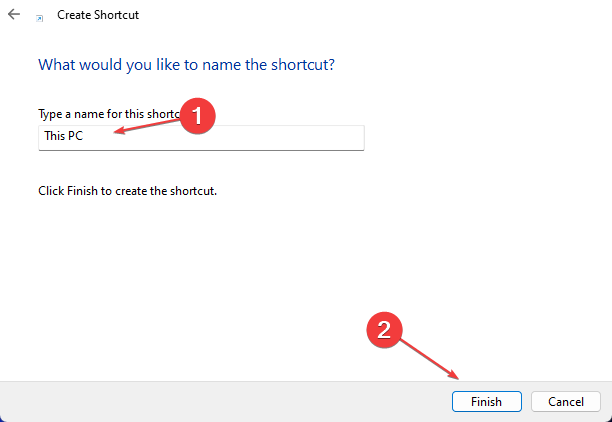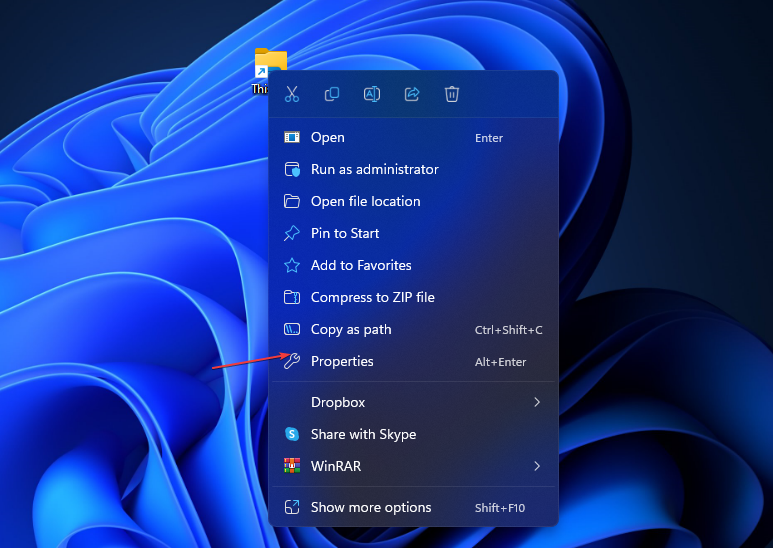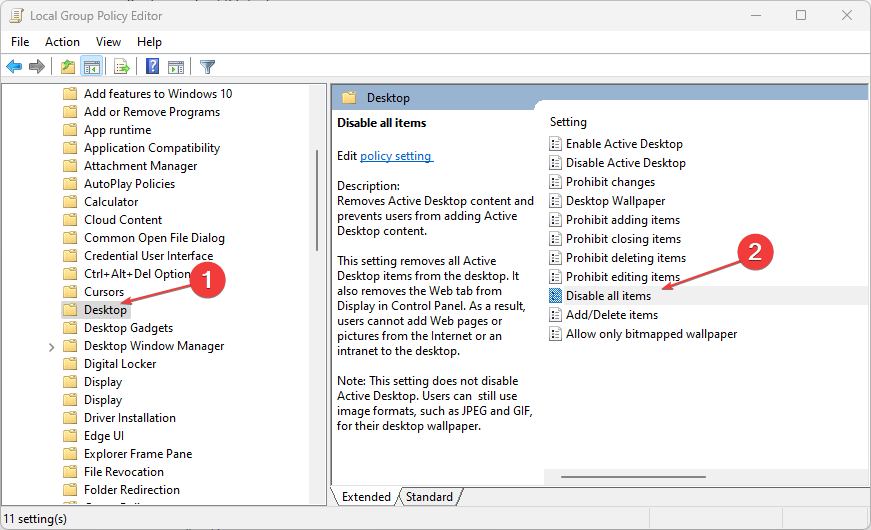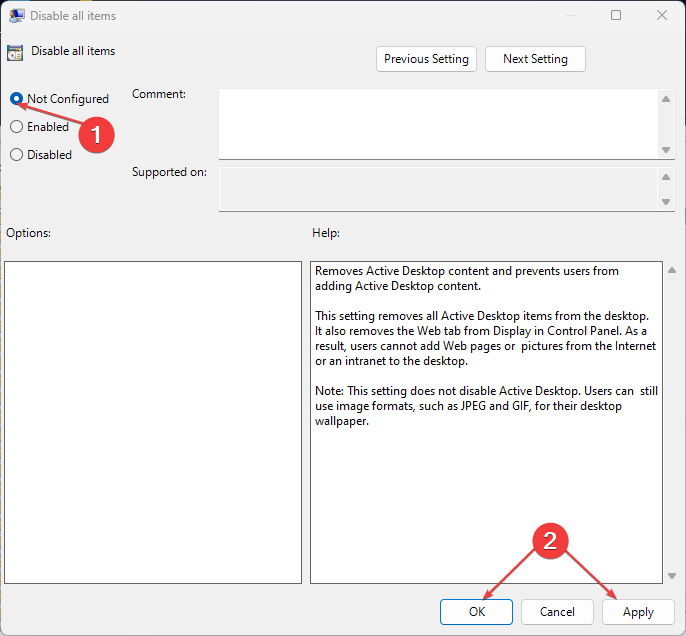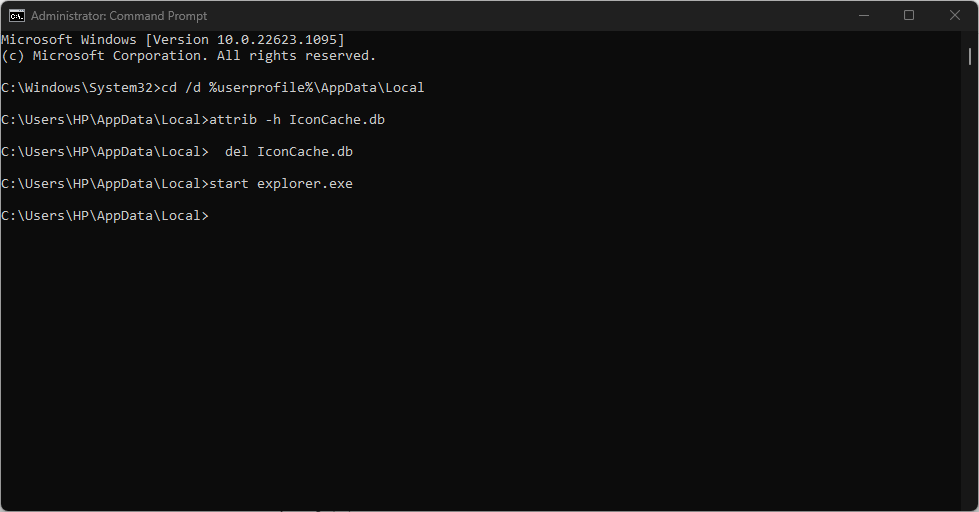将应用图标、文件和文件夹添加到桌面后,它们可在电脑的第一个屏幕上使用。它有助于生产性使用和轻松访问物品。因此,您可以在桌面上与其他程序一起显示“我的电脑”。
为什么我的电脑不显示桌面图标?
电脑不显示桌面图标可能由于许多根本原因而发生。禁用桌面图标设置的可见性。您可以打开访问该功能的选项。
可能导致我的桌面图标丢失或无法显示的其他因素包括:
- 显示桌面项目已禁用 – 要启用桌面上的桌面图标,请右键单击桌面上的可用空间,将鼠标悬停在“查看”选项上,然后选中“显示桌面图标”功能。
- 在平板电脑模式下运行 – 在电脑上启用平板电脑模式可能会导致桌面图标显示出现问题。它会影响桌面图标的显示并更改核心显示设置。
- 损坏的图标缓存 – Windows上损坏的桌面图标将阻止其在计算机上工作或显示。它会破坏 Windows 画布以呈现图标并阻碍其处理。
- 与错误相关的问题和损坏的系统文件 – 来自过时操作系统的错误可能会导致桌面图标不显示。此外,计算机中的系统文件损坏可能会感染其显示属性。
上述因素可以通过对PC进行故障排除并应用以下解决方案来解决。
如何在 Windows 11 的桌面上显示我的电脑?
1. 个性化桌面菜单
- 右键单击桌面,然后从下拉列表中选择个性化。

- 转到左窗格中的主题选项卡。 在相关设置下,单击桌面图标设置。

- 选中下一页上的计算机框。取消选中允许主题更改桌面图标。它可以防止内置系统主题隐藏桌面图标。

- 单击“应用”按钮和“确定”以对您的PC进行此更改。
在桌面菜单中设置个性化图标允许您从文件资源管理器创建图标。
2. 在桌面上创建快捷方式
- 按 + 键提示显示桌面菜单。WindowsD
- 右键单击您的桌面,从下拉菜单中选择新建,然后单击子菜单下拉菜单中的快捷方式选项。

- 在文本栏中键入 %windir%\explorer.exe,然后单击“下一步”按钮。

- 输入此PC作为名称,然后单击“完成”按钮以完成快捷方式创建。

- 右键单击快捷方式,然后从下拉列表中选择属性。

- 转到快捷方式选项卡,然后单击更改图标… 按钮。

- 在文本栏中输入以下路径,然后单击“确定”按钮:
%windir%\System32\imageres.dll
- 在列表中找到此PC图标,单击它,然后单击“确定”按钮。
- 单击“应用”,然后单击“确定”以在桌面中创建快捷方式。
为这台电脑创建快捷方式将在您的桌面上显示它,并创建一个快速访问图标,您可以在其中轻松浏览这台电脑文件。
专家提示:
有些PC问题很难解决,尤其是在涉及损坏的存储库或丢失的Windows文件时。如果您在修复错误时遇到问题,则您的系统可能部分损坏。
我们建议安装 Restoro,该工具将扫描您的机器并确定故障是什么。
单击此处下载并开始修复。
如果您在使用快捷方式时遇到问题,请查看我们的指南,以修复我的桌面快捷方式在 Windows 11 上不起作用的问题。
3. 通过组策略编辑器在桌面上显示我的电脑
- 按 + 打开“运行”对话框,键入 gpedit.msc,然后单击“确定”启动本地组策略编辑器。WindowsR
- 展开“用户配置”文件夹,然后展开文件夹“管理模板”。
- 展开桌面文件夹,然后双击桌面子文件夹。

- 在右窗格中,单击禁用所有项目。
- 勾选未配置的单选按钮,单击应用按钮,然后单击确定。

上述步骤将配置您的系统以在桌面上显示图标。
4.重建此PC图标缓存
- 左键单击“开始”按钮,键入命令提示符,然后单击“以管理员身份运行”。
- 在“用户帐户控制”提示上单击“是”。
- 键入以下命令,并在每个命令后按:Enter
taskkill /F /IM explorer.exe
cd /d %userprofile%\AppData\Local
attrib –h IconCache.db
del IconCache.db
start explorer.exe
- 重新启动电脑。
重建此电脑缓存将重构图标的缓存和属性,以帮助其在“我的桌面”上显示。它修复了可能导致其无法显示的任何中断。
因此,这就是如何在Windows 11中将这台PC放在桌面上。上述解决方案还将帮助您在 Windows 10 上的桌面上显示“我的电脑”图标,但请确保已启用“显示桌面图标”选项。
但是,您可能会遇到桌面图标在 Windows 11 中太大并且不必要地占用空间的问题。
此外,我们还有一个详细的指南,用于修复 Windows 11 上闪烁的桌面图标。此外,我们的读者可能对我们关于如何在 Windows 11 上恢复旧桌面图标的文章感兴趣。
© 版权声明
文章版权归作者所有,未经允许请勿转载。