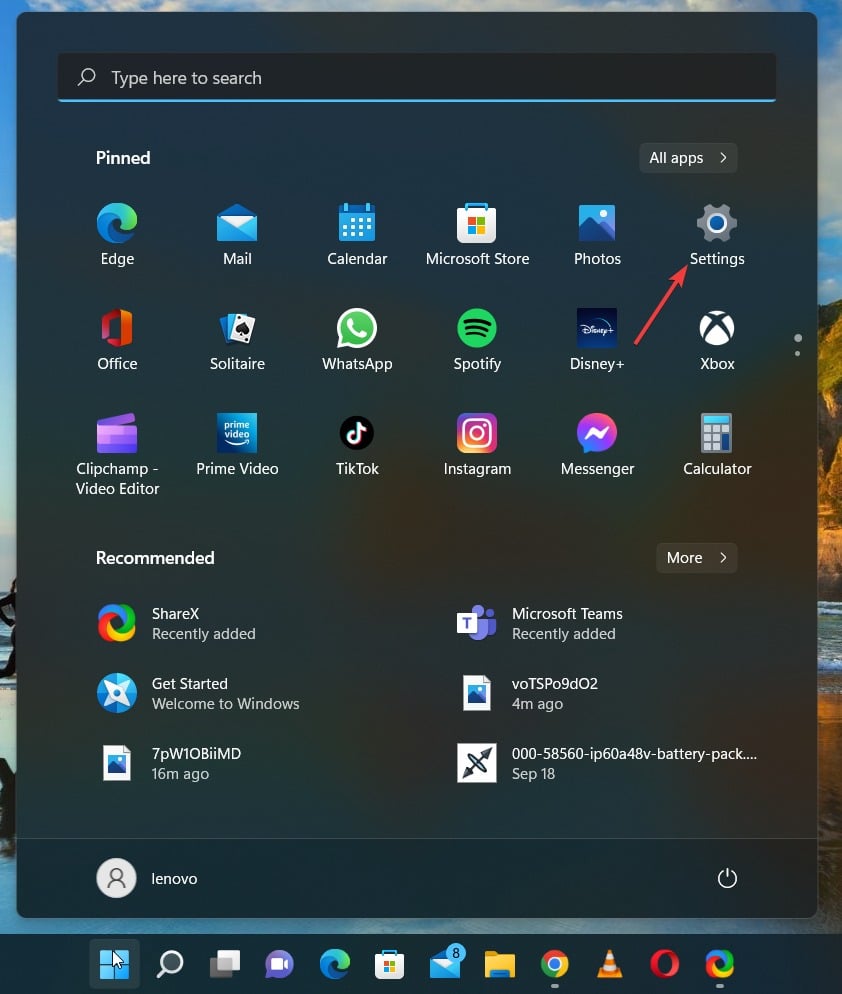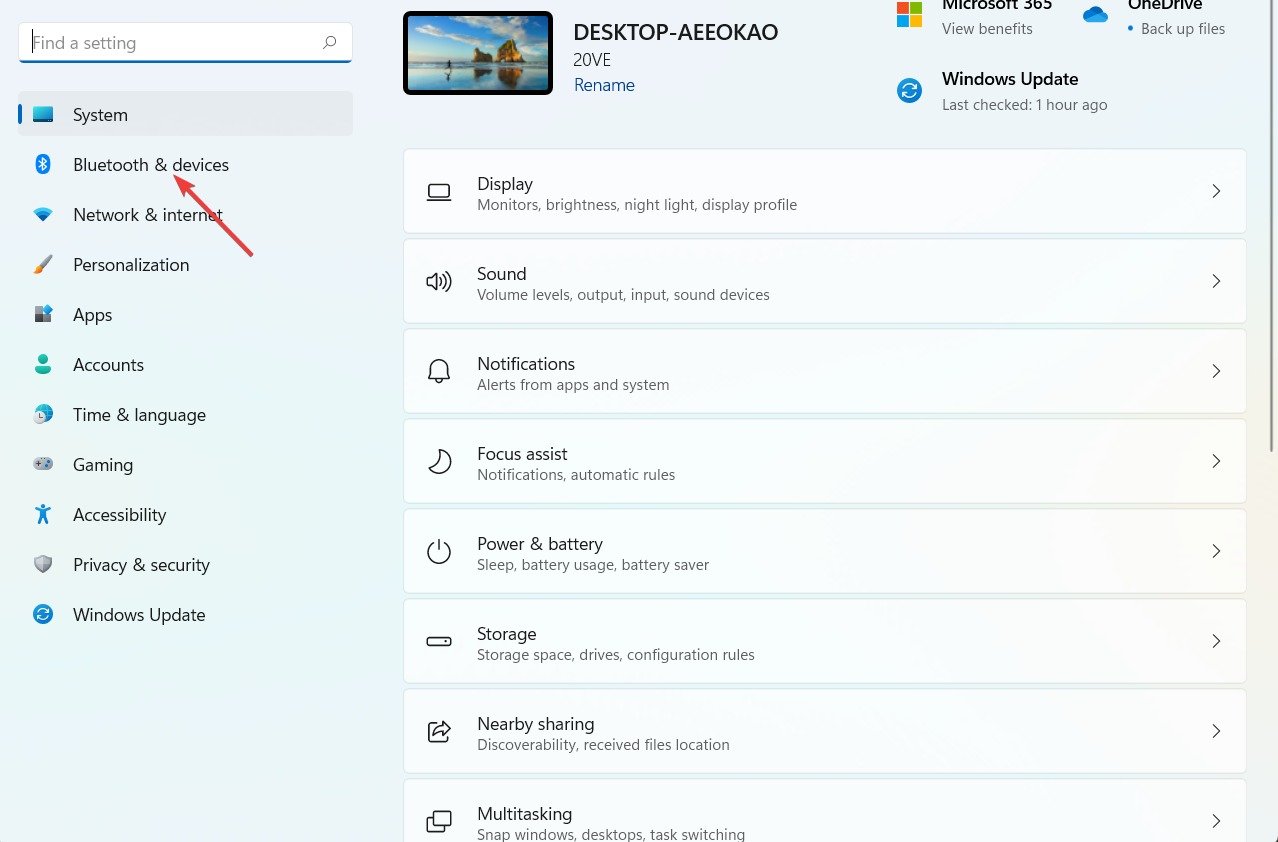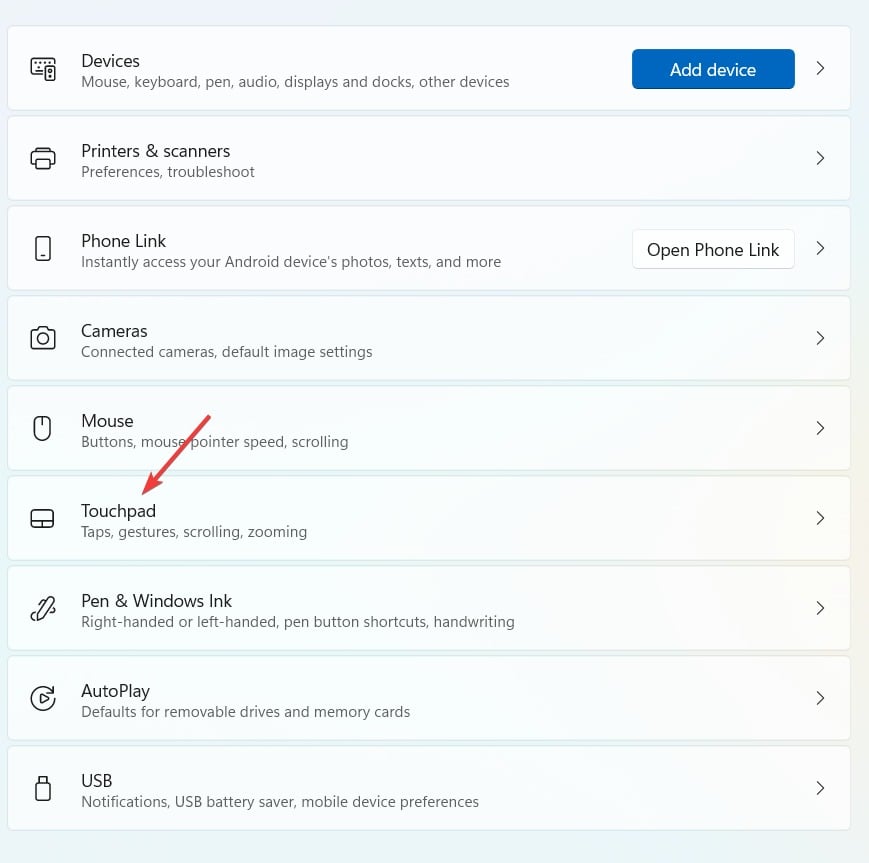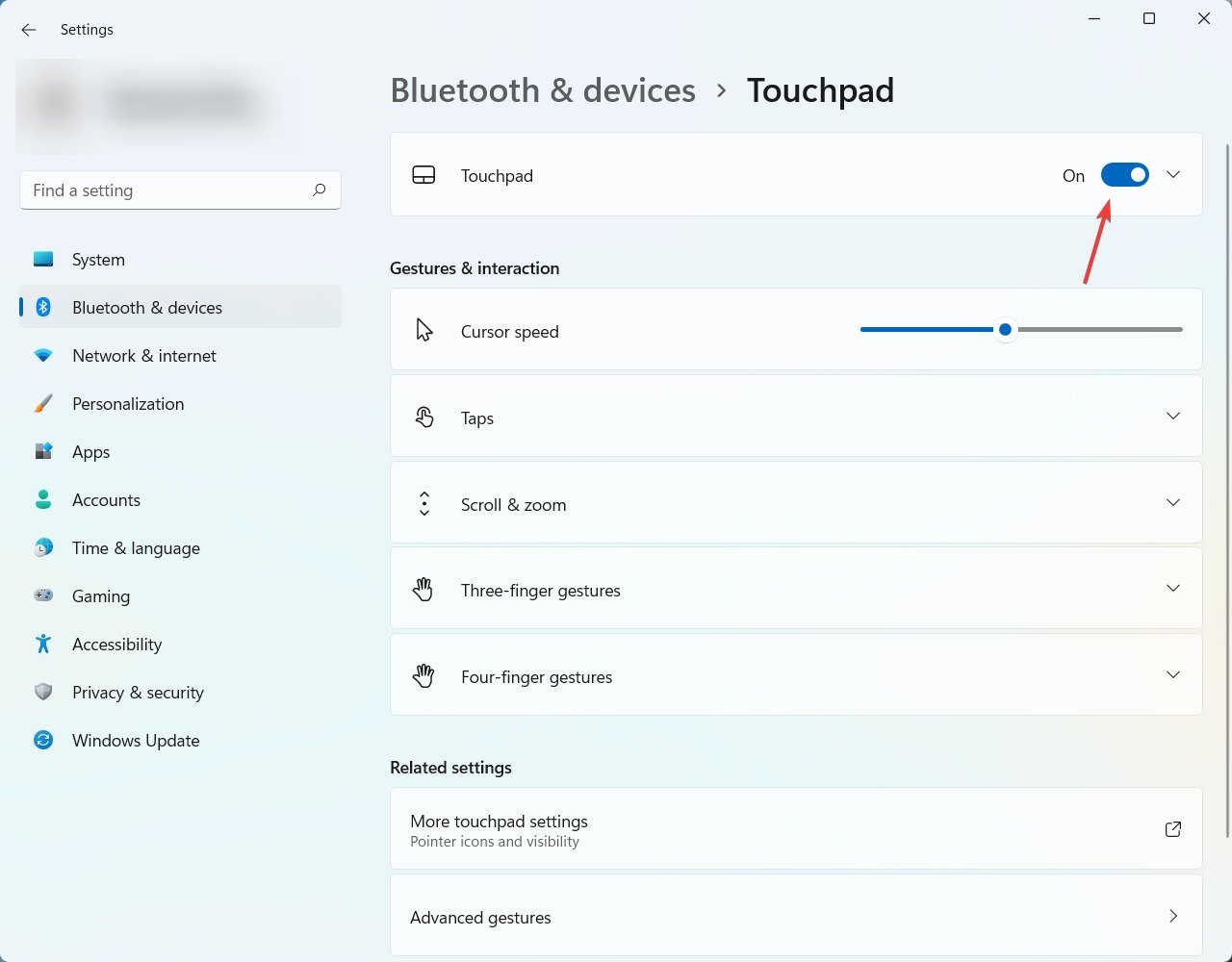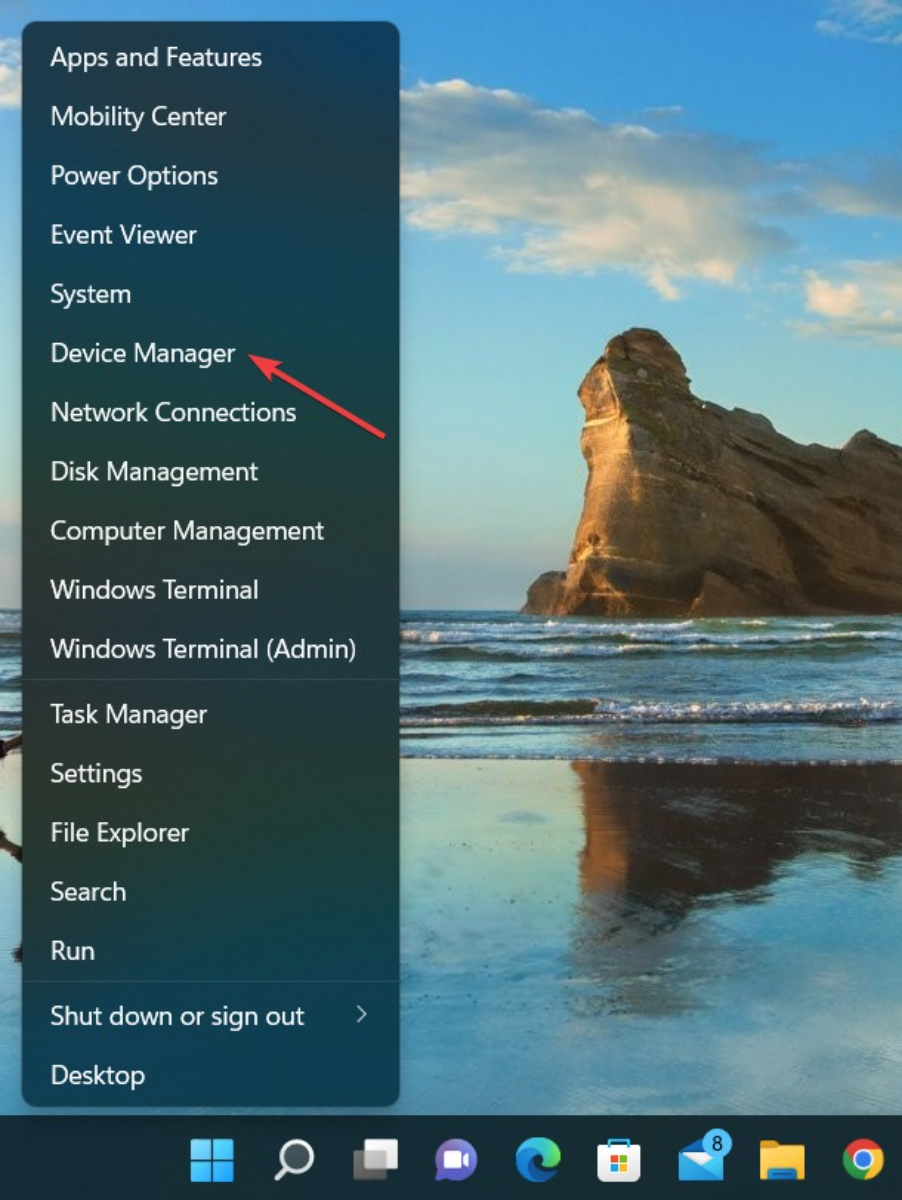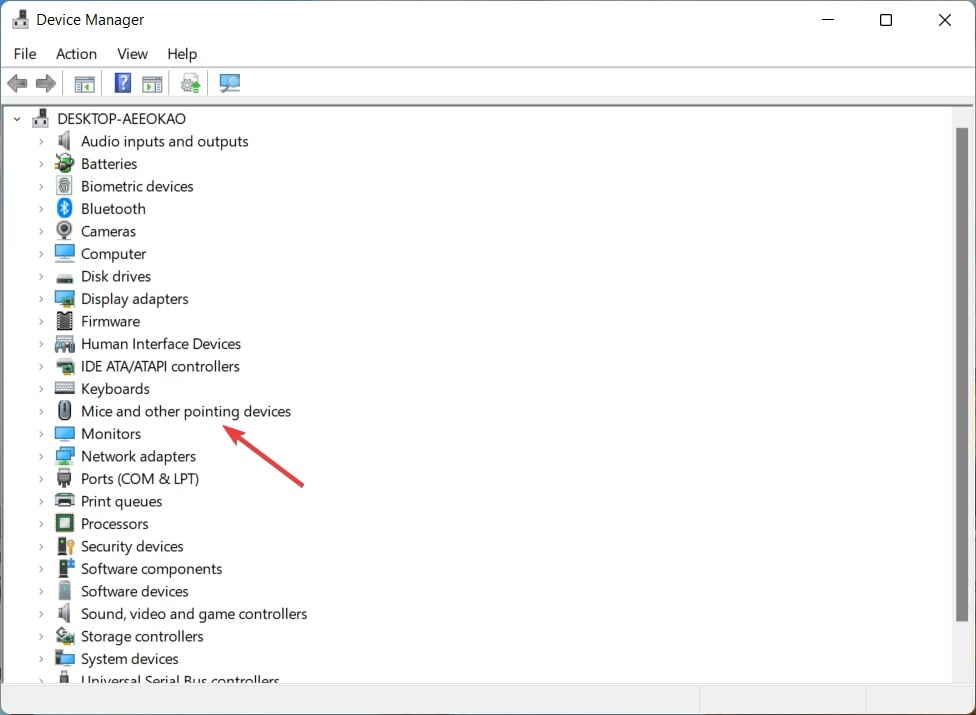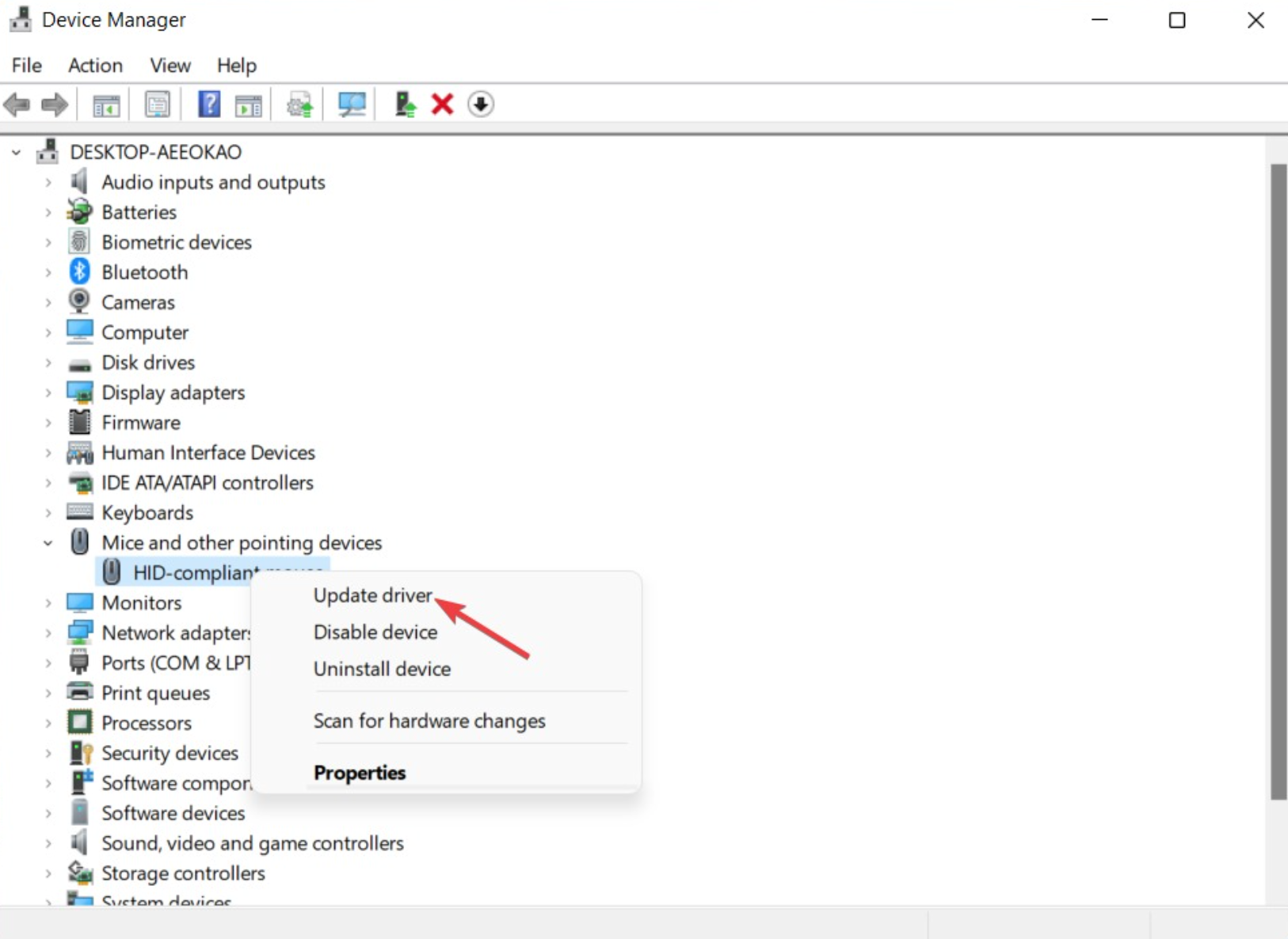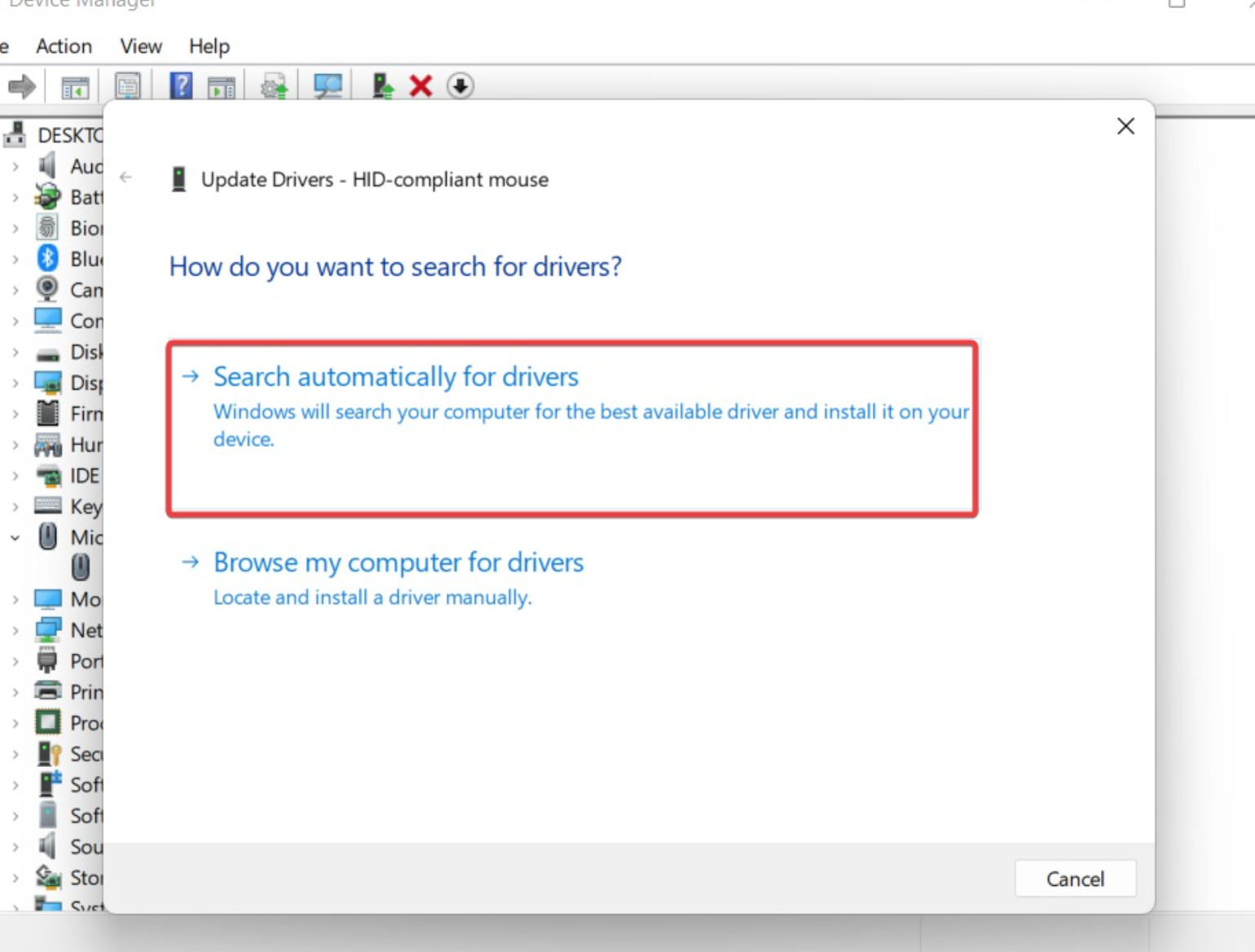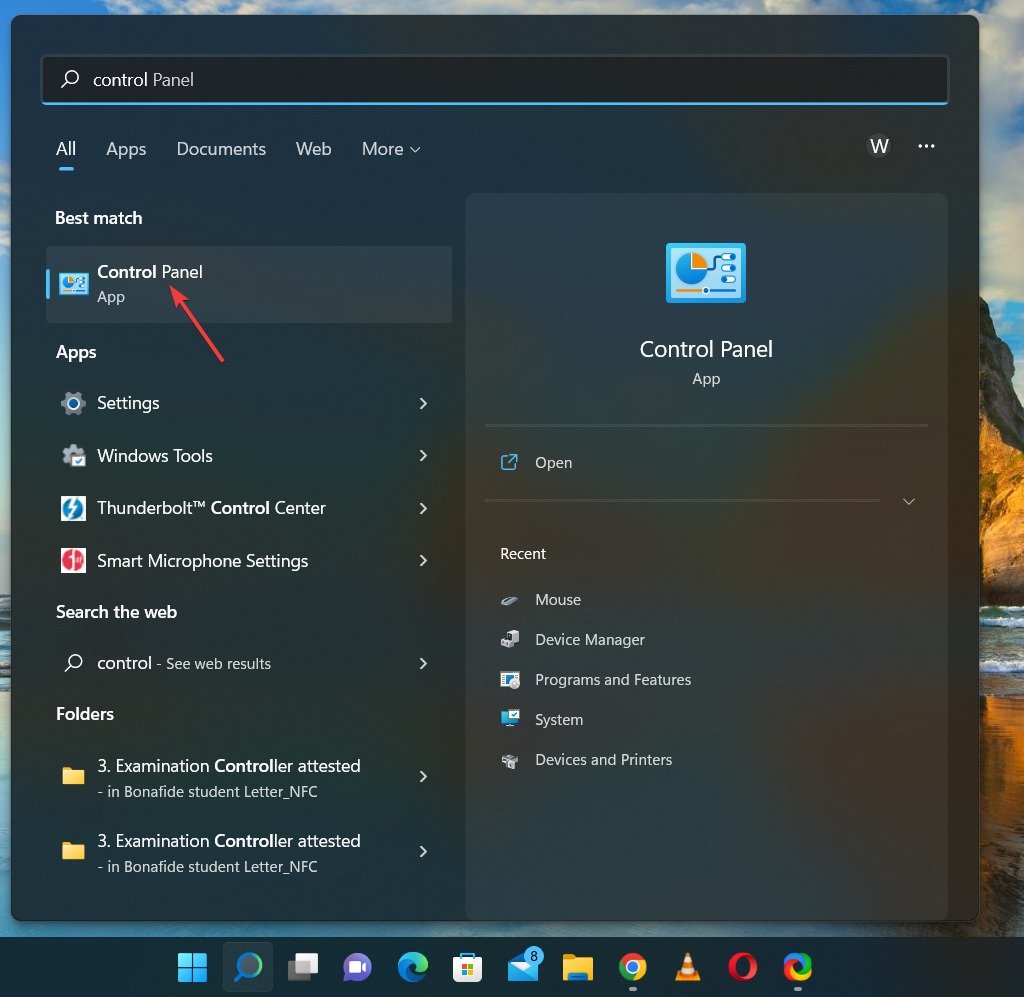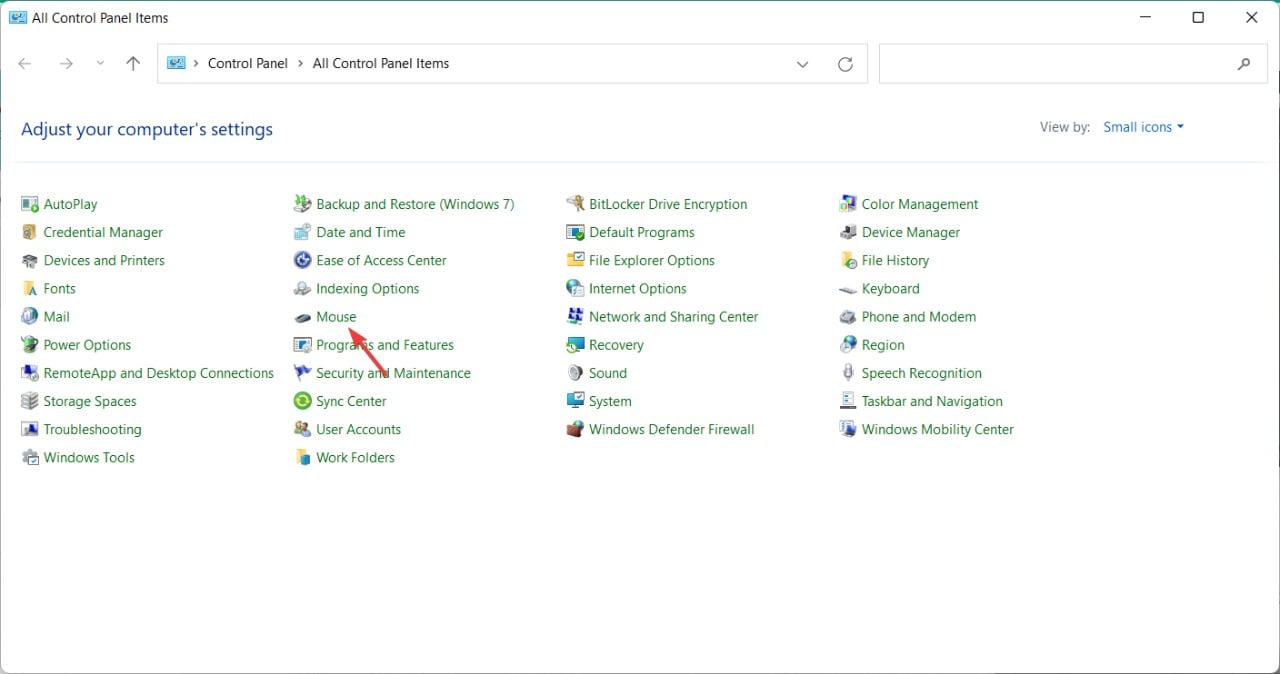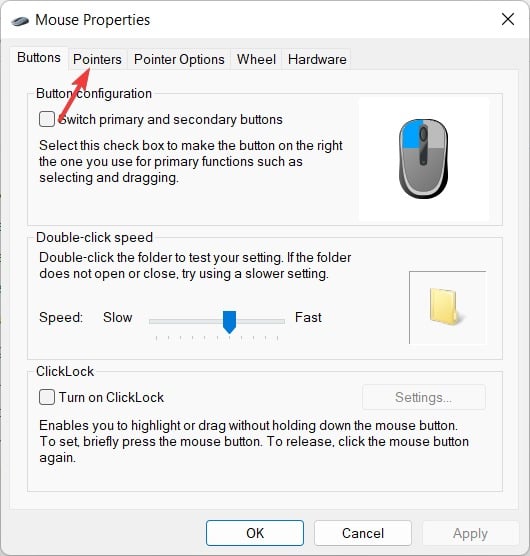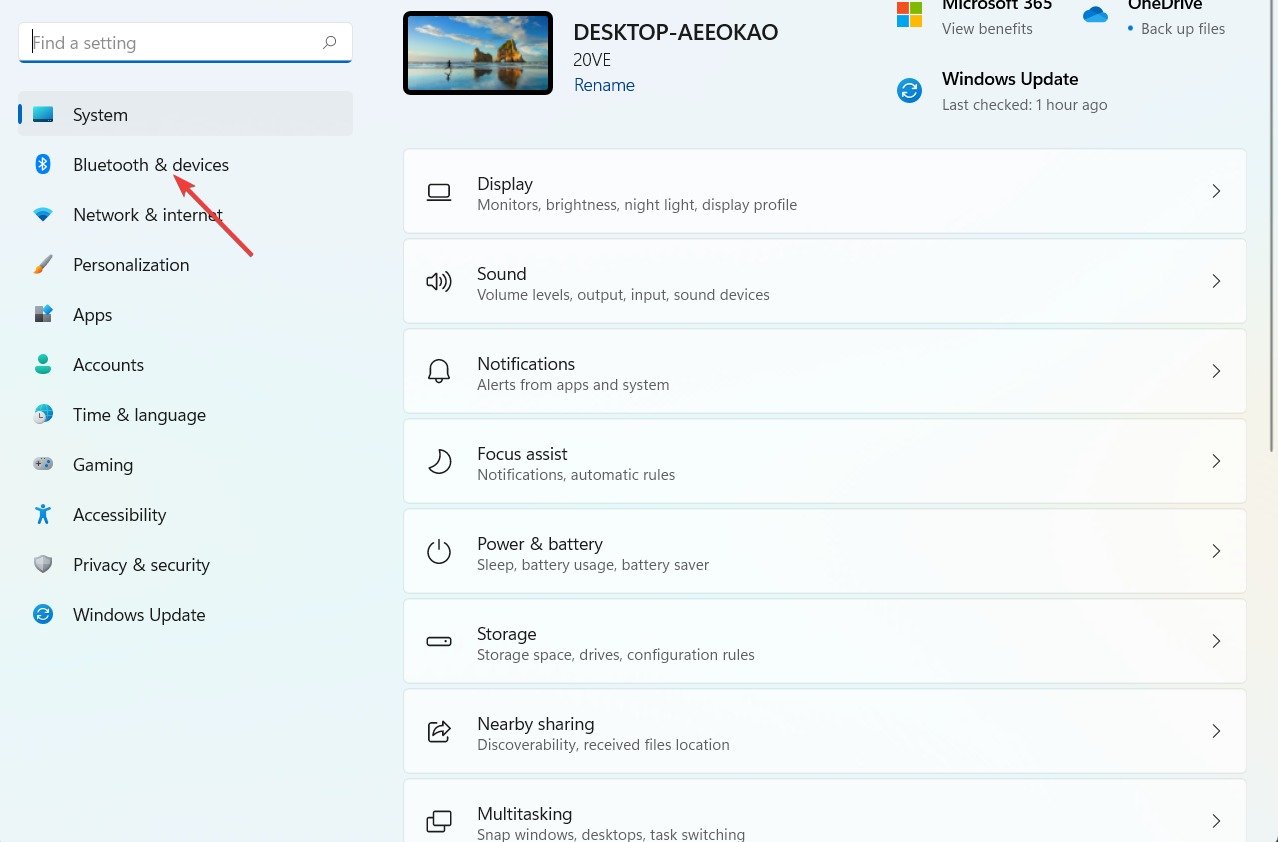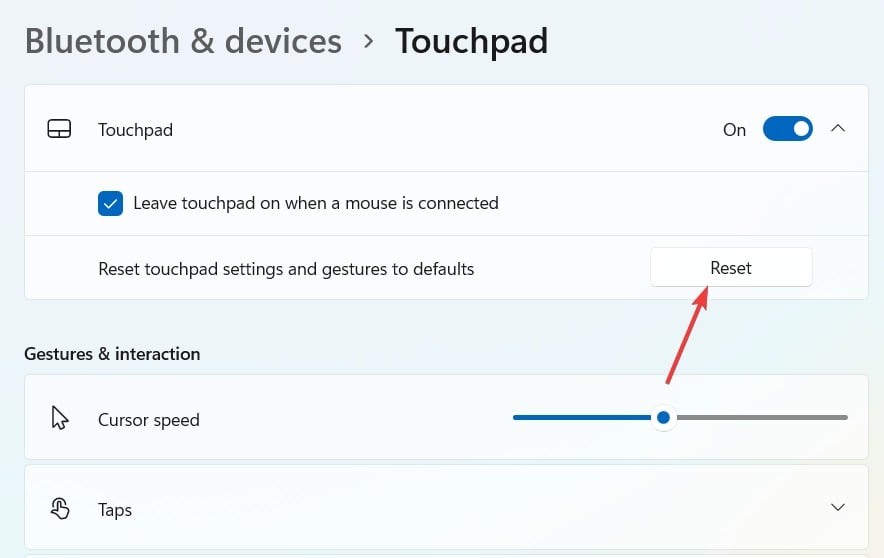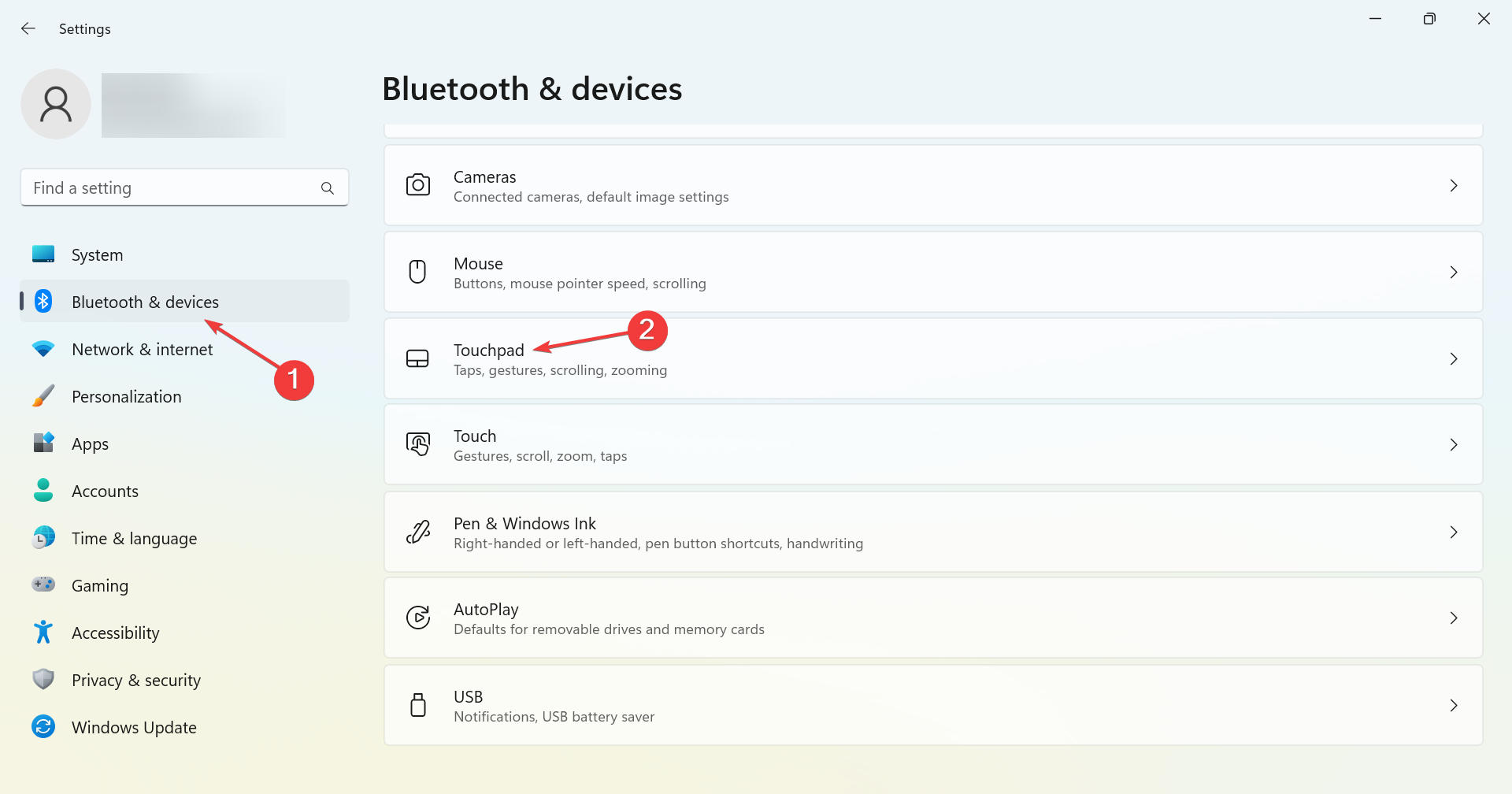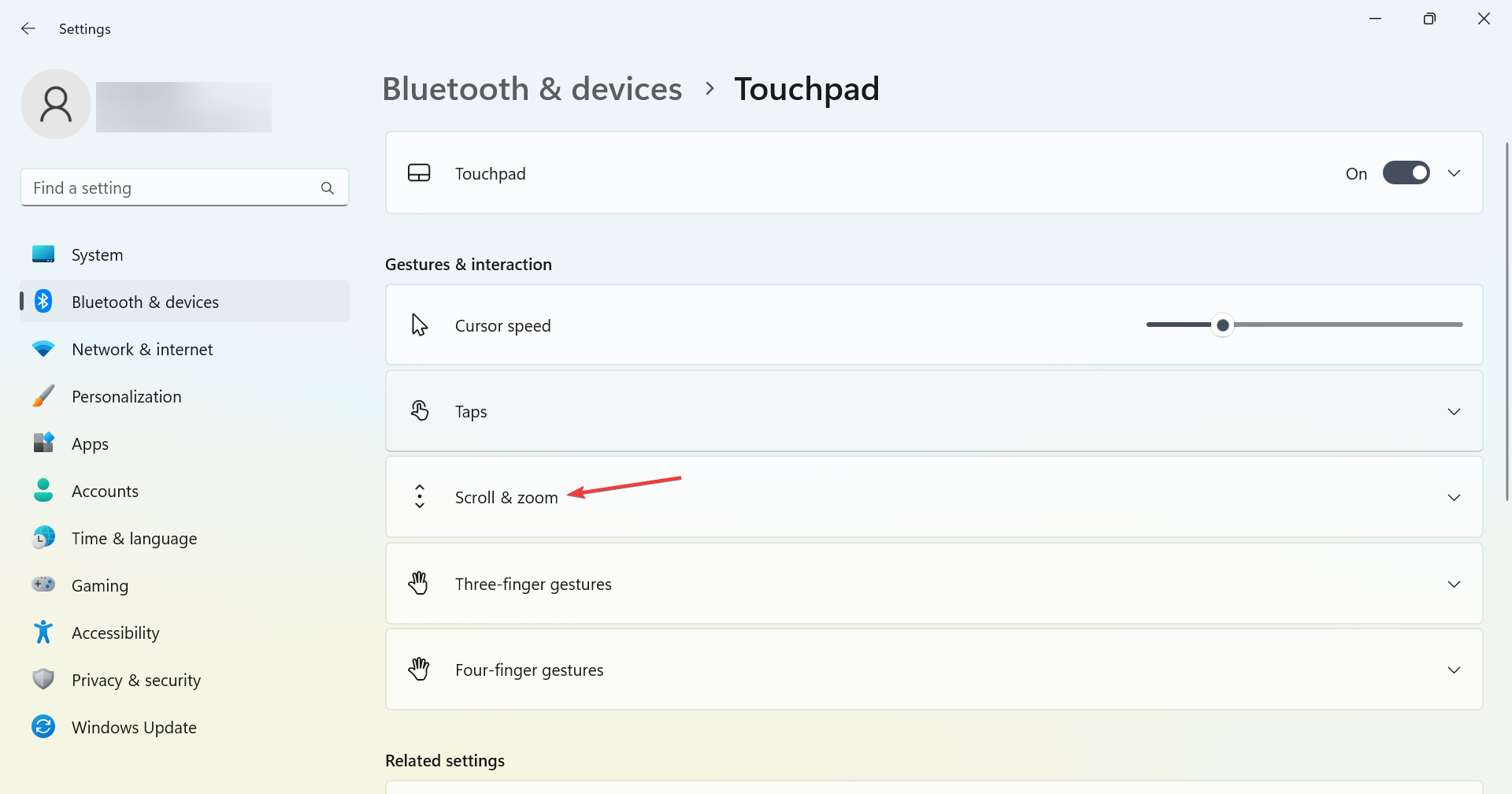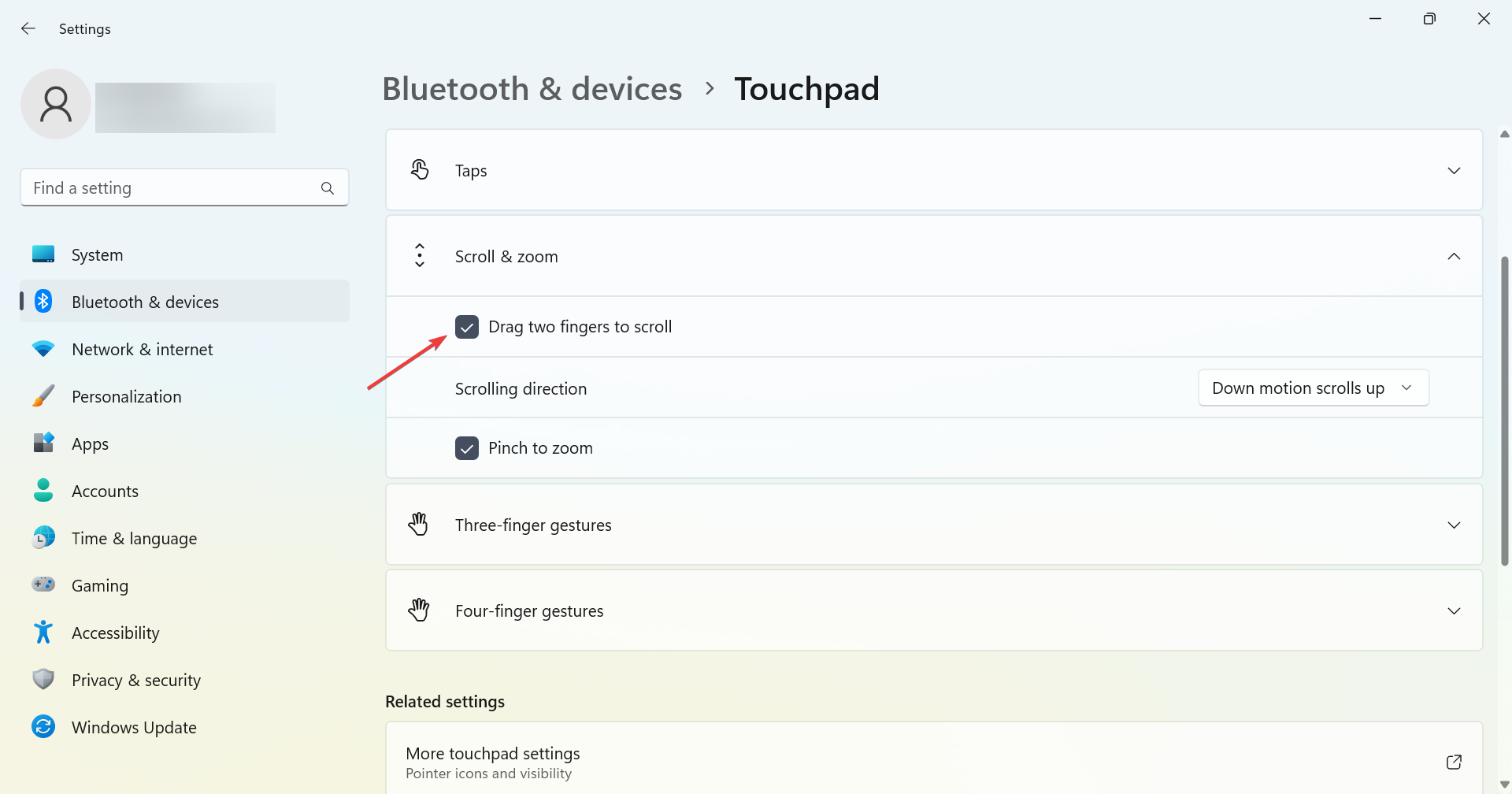如果您的触摸板坏了,这是最令人沮丧的事情之一。每个人都依靠笔记本电脑的触摸板来浏览用户界面并与应用程序交互。
有时,用户体验到甚至系统的触摸板也无法正常工作。如果是这种情况,请查看我们的指南以修复触摸板在 Windows 11 上不起作用的问题。
为什么触摸板滚动在 Windows 11 中不起作用?
滚动和运动功能可能无法正常运行。笔记本电脑中的触摸板问题通常是设置更改的结果。
Microsoft 专家已确定驱动程序不兼容在这些问题中起着重要作用。其他主要原因包括:
- 设置可能未启用 – 某些笔记本电脑具有在插入外部鼠标时禁用触摸板的功能。
- 积聚的灰尘和其他碎屑 – 这可能会物理上阻止指针的移动。
- 硬件故障 – 连接松动或电路损坏可能会导致此问题。
- 触摸板软件问题 – 这些很少见,但确实会发生。如果您最近更新了操作系统,则这可能是问题的根源。
- 滚动选项可能未调整 – 触摸板可能未正确配置。
如果您使用的是外部鼠标并且它也无法正常工作,则应查看鼠标在 Windows 11 中无法正常工作的完整指南。
正如我们所知,触摸板滚动在 Windows 11 上不起作用的常见原因,现在让我们转向解决方案。
如果触摸板滚动在 Windows 11 上不起作用,我该怎么办?
在转到详细解决方案之前,您可以遵循一些快速检查和故障排除步骤:
- 重新启动计算机并检查触摸板滚动是否正常工作。
- 如果您使用的是鼠标,请拔下鼠标并检查触摸板是否开始工作。
- 确保触摸板没有出现某些硬件问题。
在这些初步检查之后,让我们转向下面的详细解决方案。
1. 检查触摸板是否已启用
- 单击任务栏底部的 Windows 图标,然后从菜单中选择“设置”选项。

- 从侧边栏菜单中找到蓝牙和设备,然后单击它。

- 现在在右侧窗格中,查找触摸板。

- 确保触摸板切换选项为开。

如果触摸板滚动在 Excel 或其他应用程序中不起作用,请确保触摸板已启用。另外,了解如何在光标随机消失时将其恢复。
2. 更新触摸板驱动程序
- 右键单击任务栏上的窗口图标,然后单击设备管理器。

- 展开鼠标和其他指针设备选项。现在,您可以看到您的触摸板设备名称。

- 右键单击符合 HID 标准的鼠标,然后单击更新驱动程序。

- 单击自动搜索驱动程序。

在大多数情况下,驱动程序之间的不兼容性是 Windows 11 触摸板问题的根本原因。
因此,您需要确保它们中的每一个都具有最新版本,这是令人放心的来源,因为 Windows 11 将自动处理此过程。
如果您正在寻找另一种更新触摸板驱动程序的方法,那么您可以依靠 DriverFix,因为它是一个自动工具。
专家提示:
有些PC问题很难解决,尤其是在涉及损坏的存储库或丢失的Windows文件时。如果您在修复错误时遇到问题,则您的系统可能部分损坏。
我们建议安装 Restoro,该工具将扫描您的机器并确定故障是什么。
单击此处下载并开始修复。
该程序会扫描您的设备以查找丢失和过时的驱动程序,并从其数据库中检测最新,最准确的更新。
3. 更改鼠标指针类型
- 单击任务栏上的搜索图标。搜索控制面板 并单击它。

- 点击鼠标选项。

- 导航到指针选项卡。

- 从下拉列表中的 Windows 黑色(系统方案)选项中的“方案”部分。单击“应用”,然后单击“确定”以确认设置。

一些用户声称触摸板滚动在联想上不起作用可以通过选择不同的鼠标指针来修复。
在 Windows 11 中,上述是更改鼠标上显示的指针的过程。
更改鼠标指针类型后,某些用户会遇到鼠标光标在屏幕上跳动的问题。如果是这样,请查看我们的指南以修复 Windows 11 中的鼠标光标跳动。
4. 启用滚动和缩放选项
- 点击 Windows 图标,然后单击 设置 选项。

- 在右侧边栏中找到蓝牙和设备,然后单击它。

- 现在在右侧窗格中,查找触摸板选项并单击它。

- 找到滚动和缩放并单击它。之后,启用标有“拖动两根手指滚动”的选项,以及此处的其他选项。

很明显,激活此选项是多么简单。您现在可以测试这是否解决了双指滚动不起作用的问题。
如果您想查看更多 Windows 11 手势,请查看有关 Windows 11 手势的文章。
立即重新启动计算机可能是个好主意,以防万一出现任何问题。如果它不成功,你应该继续下一个方法。
5. 重置触摸板设置
- 单击任务栏底部的 Windows 图标,导航,然后单击“设置”选项。

- 在右侧边栏中找到蓝牙和设备,然后单击它。

- 现在在右侧窗格中,查找触摸板选项并单击它。

- 现在单击重置,您的触摸板设置将被重置。

Windows计算机和小工具可能会不时遇到问题,并且找出问题对用户来说可能非常具有挑战性。
在Microsoft Windows上工作的专家注意到了这一点。因此,它们包括某些硬件设备的重置选项。
重置后,触摸板设置将恢复到其原始状态,从而消除了将来出现问题的任何可能性。
如何用两根手指滚动触摸板?
- 按 + 打开设置,从导航窗格中转到蓝牙和设备,然后单击触摸板。WindowsI

- 单击滚动和缩放。

- 现在,勾选复选框 拖动两根手指滚动.

- 现在,您可以使用触摸板用两根手指轻松地上下滚动。
如果触摸板滚动在戴尔或其他设备上不起作用,上述方法将解决问题,您可以立即使其运行。
有时,这也是硬件问题。如果是这种情况,您需要购买一个新的。因此,请检查适用于Windows PC的最佳触摸板。