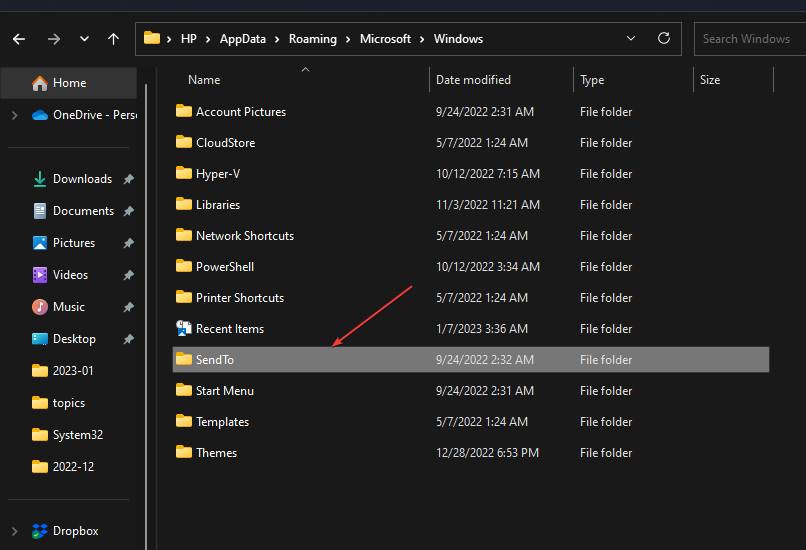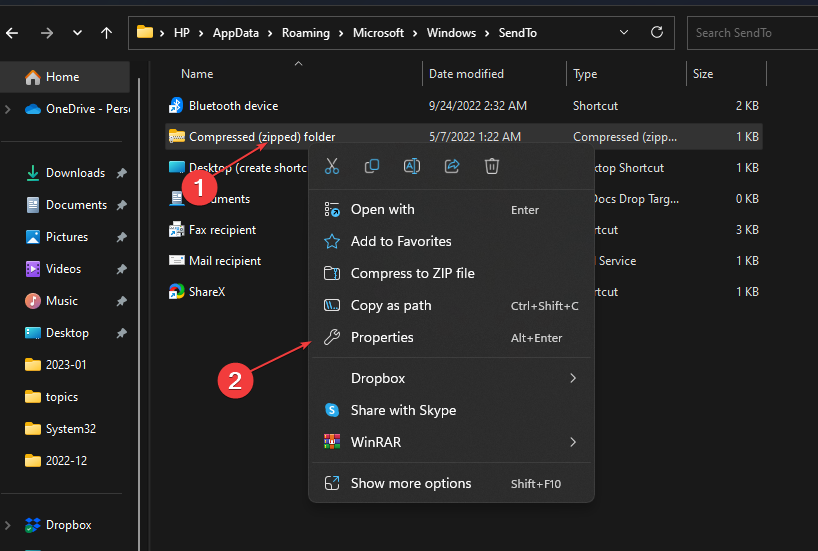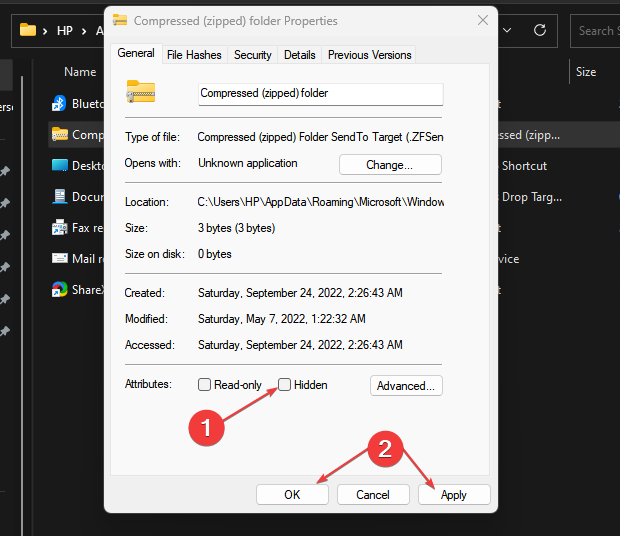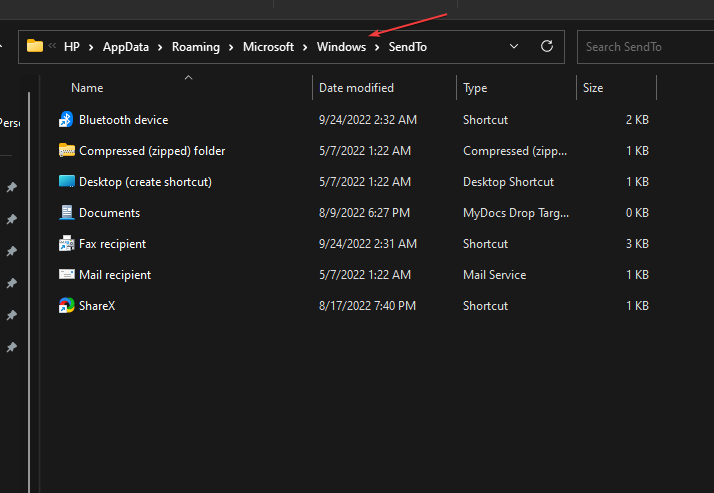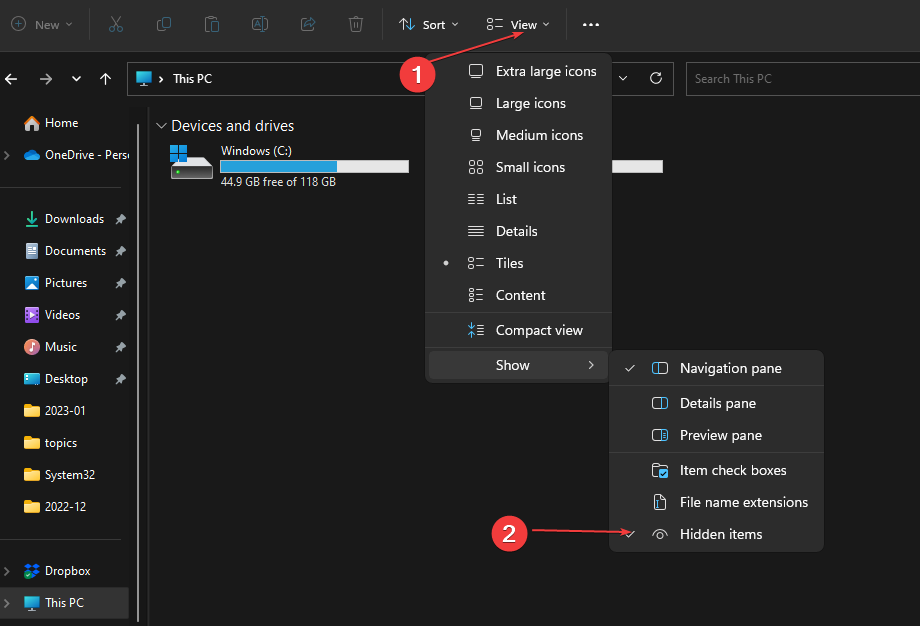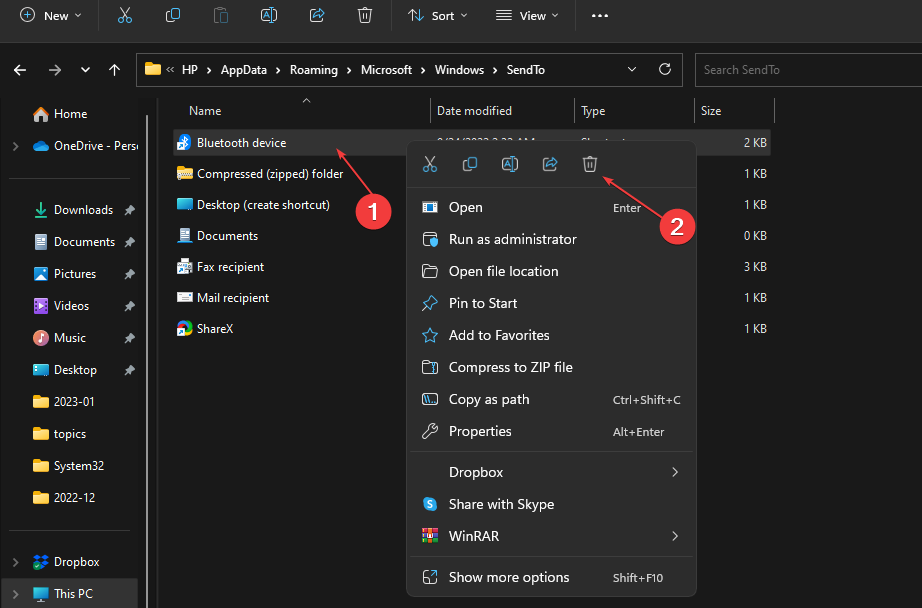发送到Windows上缺少的压缩文件夹:简单修复
PC周围的大文件将占用大量内存空间。因此,压缩计算机上文件的大小可以帮助释放一些内存空间。但是,用户抱怨错过了PC上的“发送到压缩文件夹”选项。
缺少“发送到压缩文件夹”选项意味着无法在电脑上创建 Zip 文件夹,有时可能会影响电脑不打开 Zip 文件。
因此,本指南将提供访问 发送到压缩回PC上的解决方案。
为什么发送到压缩文件夹丢失?
此外,许多因素可能导致PC上缺少压缩文件夹。有些是:
- 腐败。ZFSendToTarget 文件扩展名设置 – .ZFSendToTarget文件扩展名负责在您的PC上存储压缩文件。因此,如果 Zip 文件关联不起作用,则可能导致“发送到压缩文件夹”选项丢失。
- SendTo 文件夹中存在的蓝牙文件 – 如果 SendTo 文件夹中存在 0 字节蓝牙文件,则可能会导致其他选项(如压缩文件夹)的 SendTo 进程出现问题。它可以阻止 SendTo 项显示在菜单中。
- 恶意软件和病毒 – 发送到PC上丢失的压缩文件夹可能是由于恶意软件感染。它可能会阻碍 SendTo 文件夹的进程,导致它排除发送到压缩文件夹选项。
这些原因在不同的设备上可能会有所不同。尽管如此,我们将引导您完成一些修复,以使“发送到压缩文件夹”选项再次出现。
阅读如何修复 zip 文件无法在 Windows 11 上打开或提取。
如果 Windows 上缺少发送到压缩文件夹,我该怎么办?
在尝试任何高级故障排除步骤之前,请尝试以下初步检查:
- 重新启动文件资源管理器。
- 使用反恶意软件扫描并删除 PC 上的所有病毒。
- 在安全模式下重新启动PC,并检查是否显示“发送到压缩文件夹”选项。
专家提示:
有些PC问题很难解决,尤其是在涉及损坏的存储库或丢失的Windows文件时。如果您在修复错误时遇到问题,则您的系统可能部分损坏。
我们建议安装 Restoro,该工具将扫描您的机器并确定故障是什么。
单击此处下载并开始修复。
如果您无法解决问题,请继续执行以下步骤:
1. 取消隐藏压缩(压缩)文件夹
- 按 + 启动文件资源管理器。WindowsE
- 导航到以下路径:
C:\Users\your_username\AppData\Roaming\Microsoft\Windows\SendTo
- 将your_username替换为电脑的用户名。
- 转到压缩(zipped)文件夹项,右键单击它,然后从下拉列表中选择“属性”。

- 导航到属性并取消选中隐藏复选框。单击应用和确定按钮。

- 重新启动PC并检查是否显示发送到压缩文件夹。
取消隐藏压缩文件夹将提示其在 SendTo 文件夹上的选项出现。
2.手动恢复压缩文件夹快捷方式
- 启动文件资源管理器,然后转到“这台电脑”。
- 单击“查看”选项卡,然后选中“隐藏项目”框。
- 导航到:
C:\Users\User Profile\AppData\Roaming\Microsoft\Windows\SendTo
- 将路径中的用户配置文件替换为配置文件的名称。
- 按 + 突出显示所有可用项目,然后将其复制并粘贴到用户配置文件的 SendTo 文件夹中。CtrlA

- 转到要压缩的文件,然后检查“发送到压缩文件夹”选项是否可用。
手动还原压缩文件夹快捷方式会将其添加到 SendTo 文件夹并解决缺少的选项。
检查如果您没有权限在此位置保存该怎么办 粘贴文件夹时会弹出错误。
3. 从“发送到”文件夹中删除 0 字节蓝牙快捷方式
- 按 + 启动文件资源管理器。WindowsE
- 单击“查看”选项卡,然后选择“隐藏项目”选项以提示计算机上的隐藏文件和文件夹。

- 导航到以下路径:
C:\Users\Username\AppData\Roaming\Microsoft\Windows\SendTo
- 右键单击蓝牙设备文件,然后从下拉列表中选择删除。

- 重新启动PC并检查压缩文件夹选项是否可用。
删除 SendTo 文件夹中的蓝牙文件夹将删除与压缩文件夹选项冲突的蓝牙文件。它不会删除蓝牙设备。
一些用户报告说,他们在尝试从压缩文件中提取时获得Windows无法完成提取错误。查看我们的指南以获取修复。
此外,我们的读者可以通过几个步骤查看我们的指南,了解如何在 Windows 11 上压缩文件。此外,您还可以阅读有关如何在 Windows 11 中使用密码保护压缩文件夹的信息,从而保护它们免受入侵者的侵害。
总之,如果发送到压缩文件夹丢失,本指南应该可以帮助您轻松进行故障排除。