在文件资源管理器中,有许多选项可以更改文件夹布局,例如超大图标、小图标、列表、磁贴等,并且每个选项都有不同的视图。默认情况下,Windows 将根据文件夹内容设置文件夹视图。例如,包含视频的文件夹具有不同的视图,同样,图像,文档等文件夹具有不同的文件夹视图。如果一个文件夹中有不同类型的文件,这意味着图像、文档、视频、音乐等的混合,那么它有一个通用模板。这么说,您还可以为所有文件夹设置默认文件夹视图。在本文中,让我们看看如何为计算机上的所有文件夹设置默认文件夹视图。
为所有文件夹设置默认文件夹视图
步骤1:一起使用Windows + E键打开Windows资源管理器(文件资源管理器)
步骤2:在资源管理器顶部单击“查看”
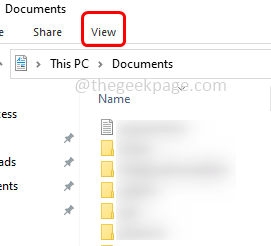
步骤3: 在这里您可以设置必要的视图,例如小图标,超大图标,列表,详细信息窗格等。这些可以通过单击您需要的选项来设置
步骤4:您还可以在文件资源管理器中添加或删除列。为此,右键单击任何列标题
步骤5: 在出现的列表中,您可以通过单击它来选择必要的列,例如名称,类型,大小,修改日期等。刻度线将出现在列名称旁边,然后该特定列将出现在窗口中
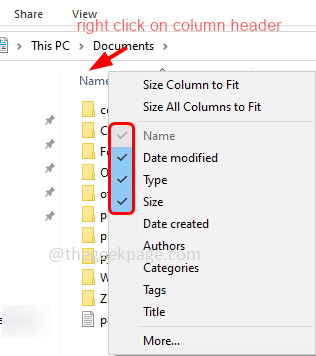
步骤6:要再次删除该列,请右键单击任何列标题,然后单击应删除的列名称。刻度线应消失
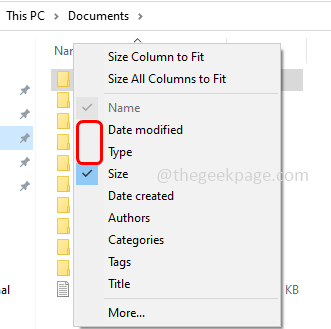
步骤7:还可以通过拖动列标题旁边的垂直线来调整列宽
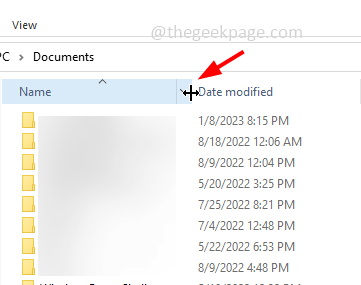
步骤8:现在,完成所有设置后,现在为所有文件夹设置默认文件夹视图。为此,请单击视图
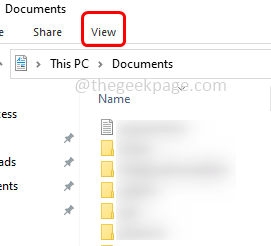
步骤9:在右侧,单击选项
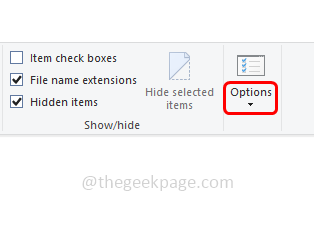
步骤10:单击更改文件夹和搜索选项
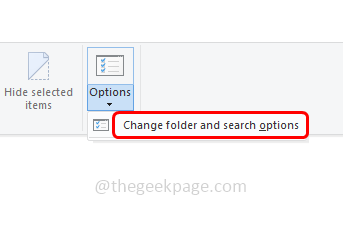
步骤11:在文件夹选项窗口中,转到视图选项卡
步骤12:然后单击“应用于文件夹”按钮
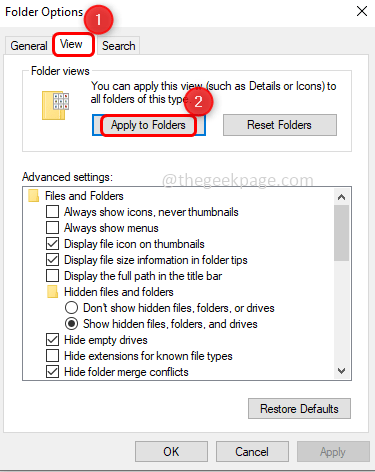
步骤13:从弹出窗口中单击是
步骤14:然后选择 OK 从文件夹选项窗口中保存更改。现在,您拥有了文件夹的通用视图。
© 版权声明
文章版权归作者所有,未经允许请勿转载。