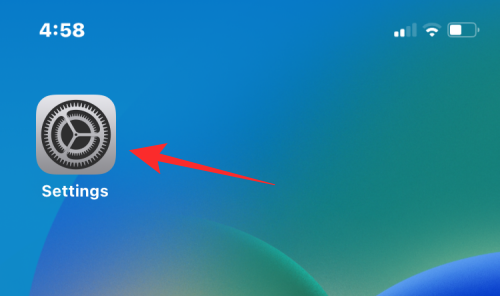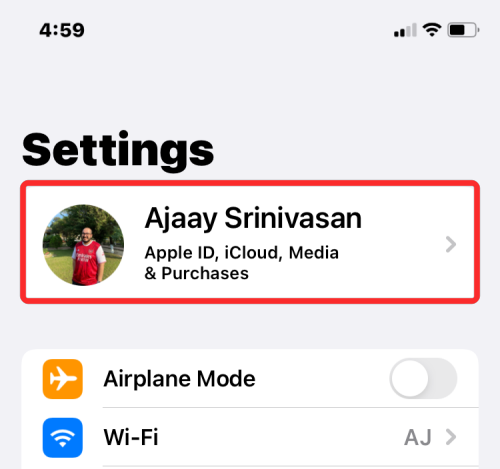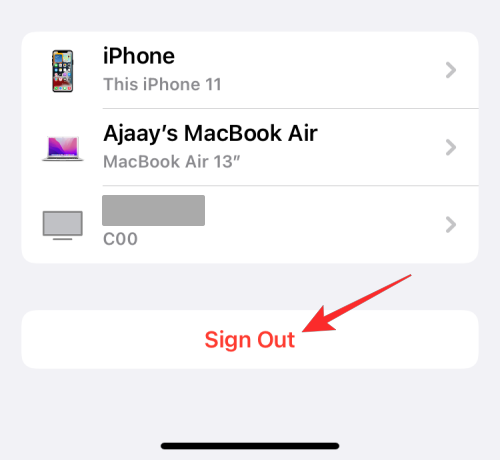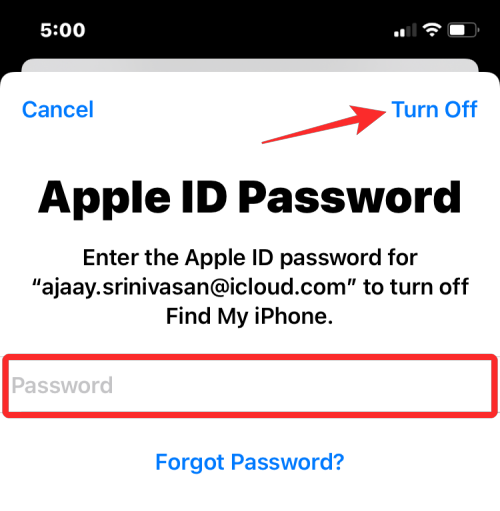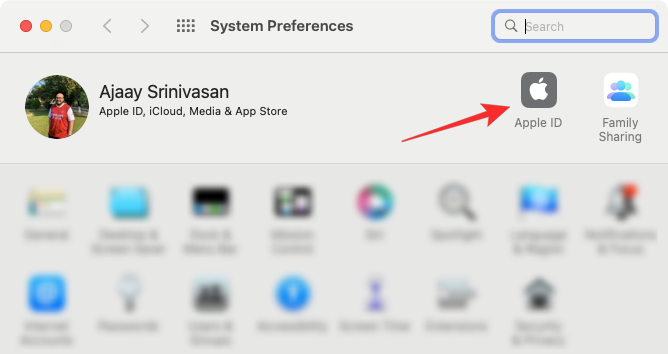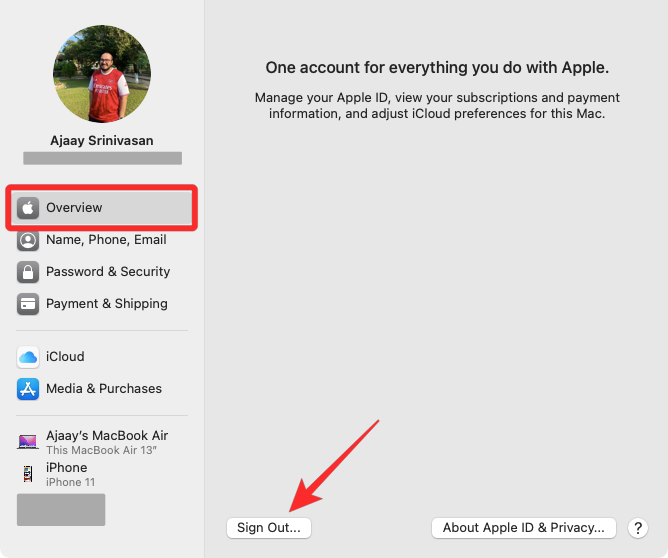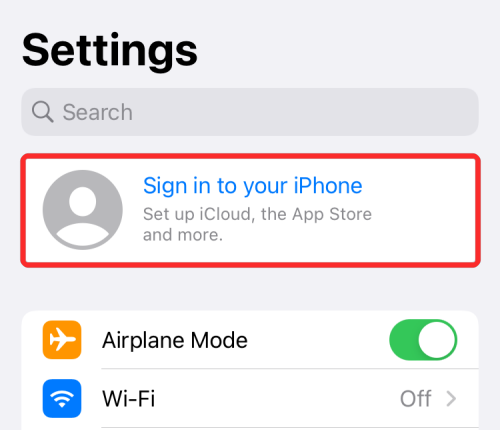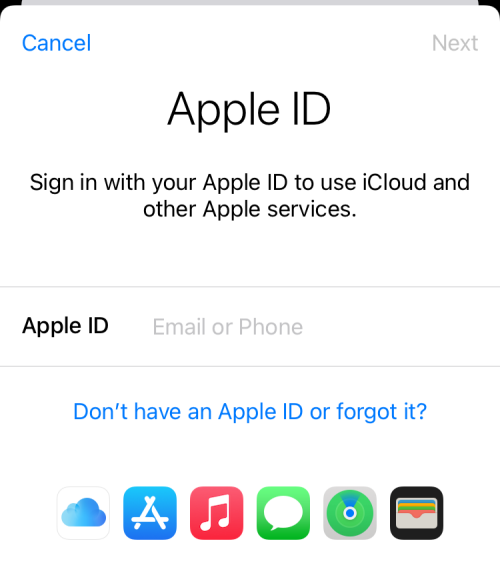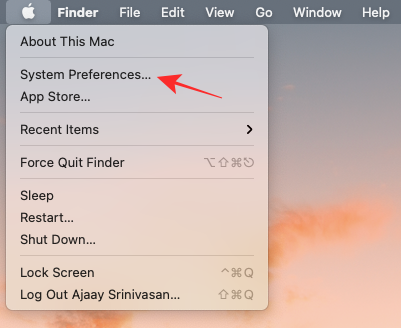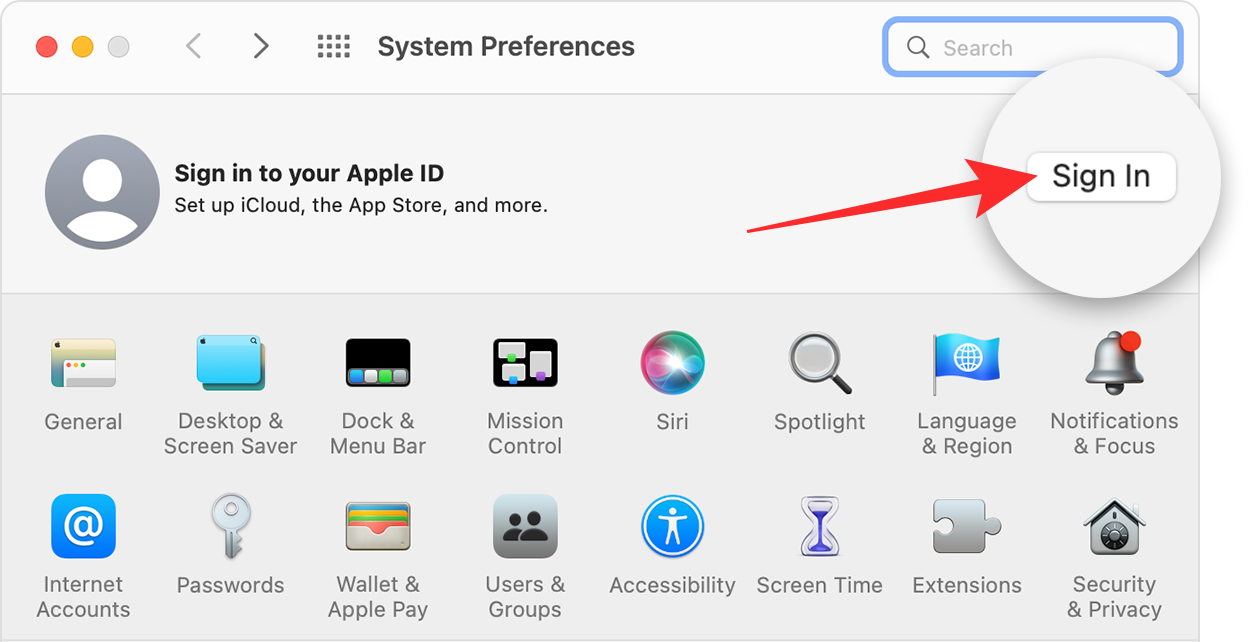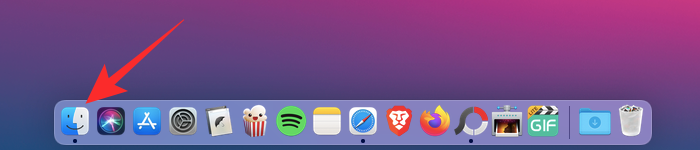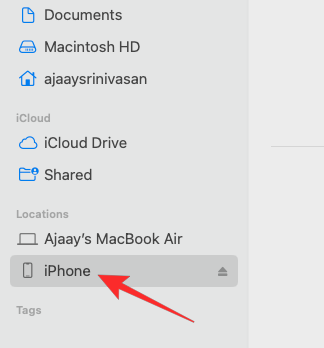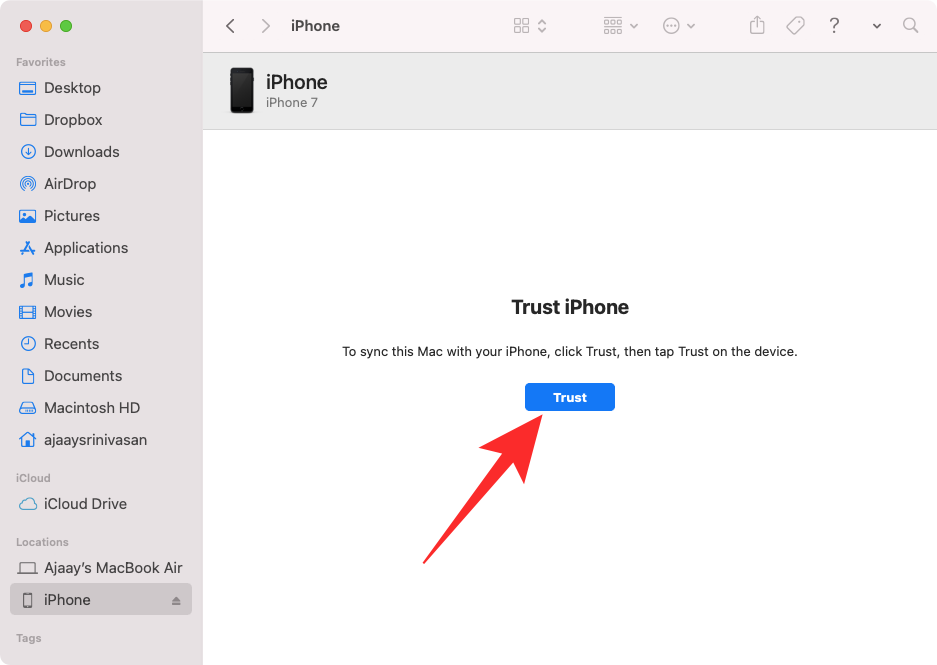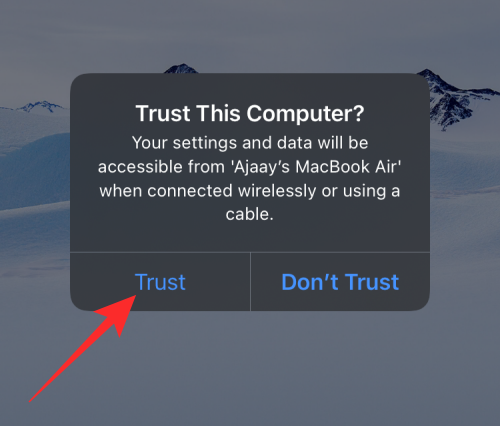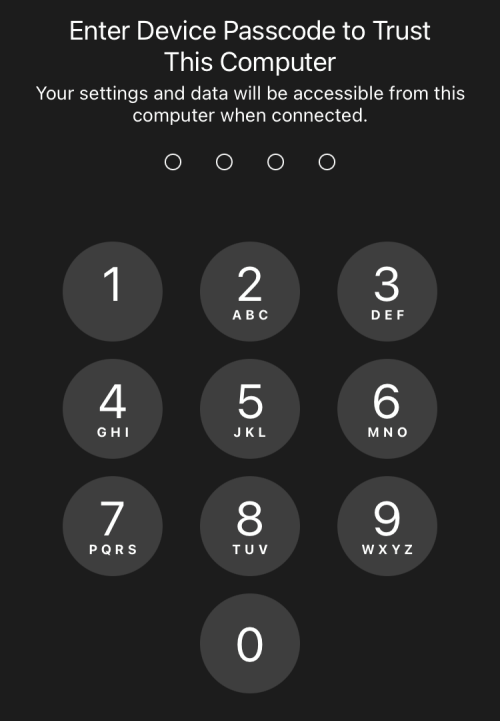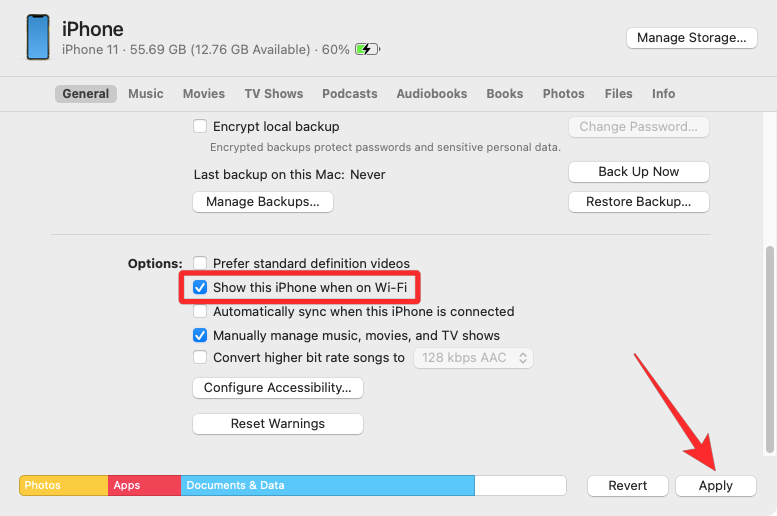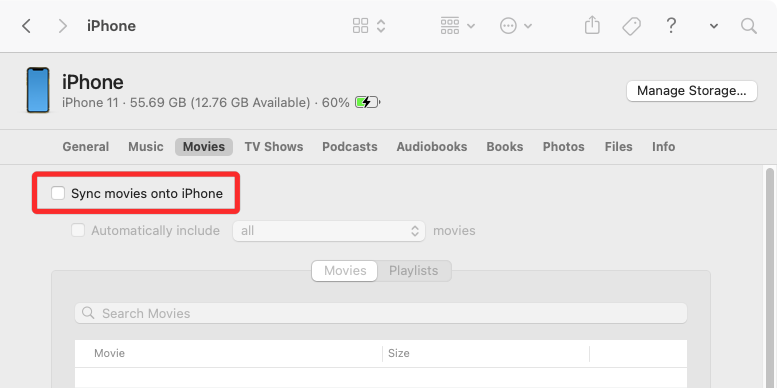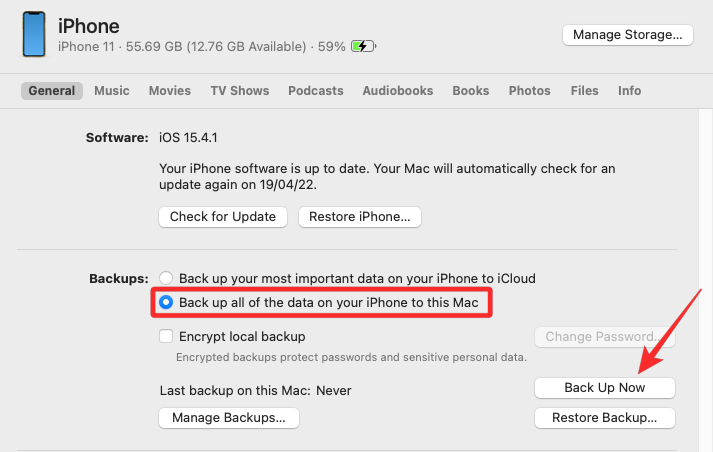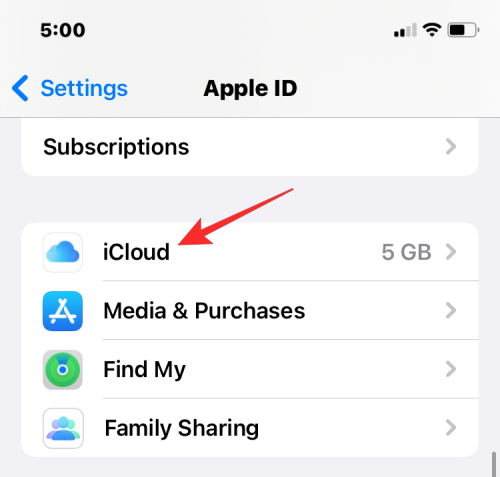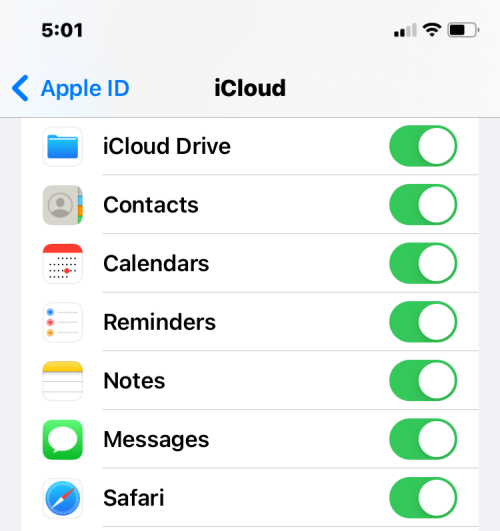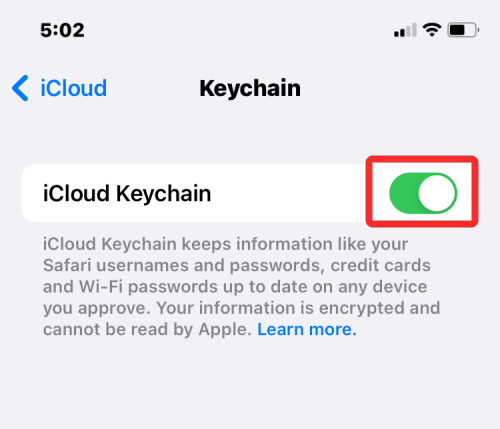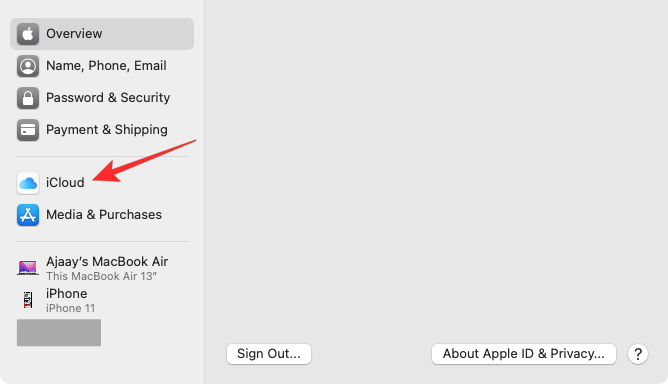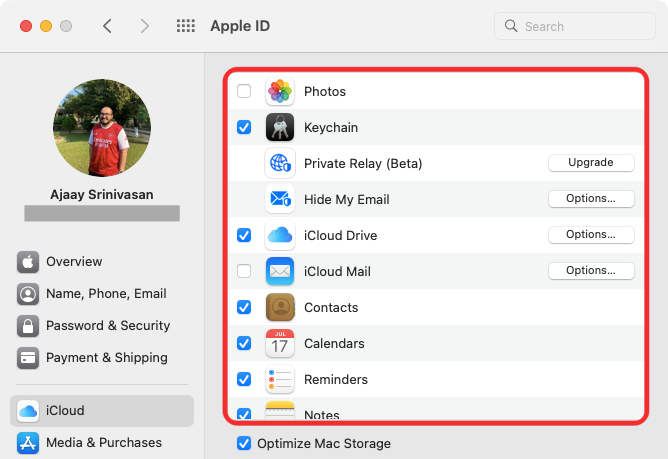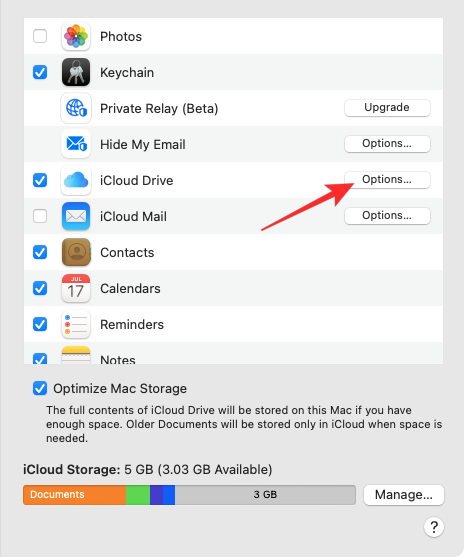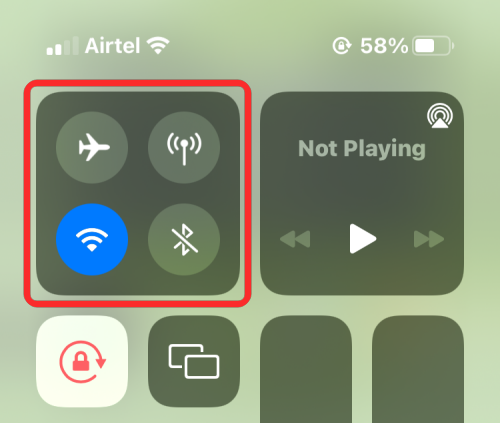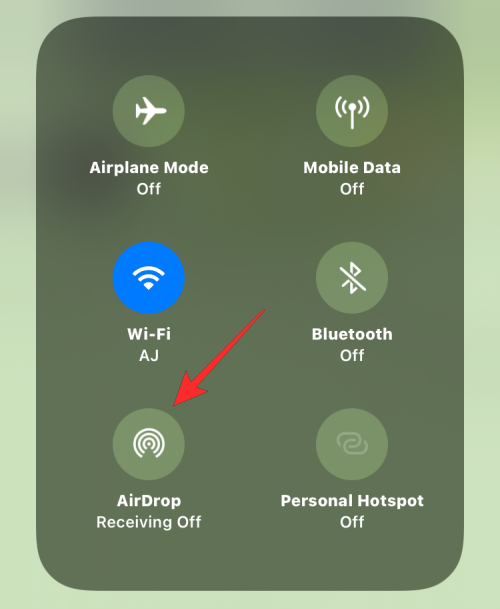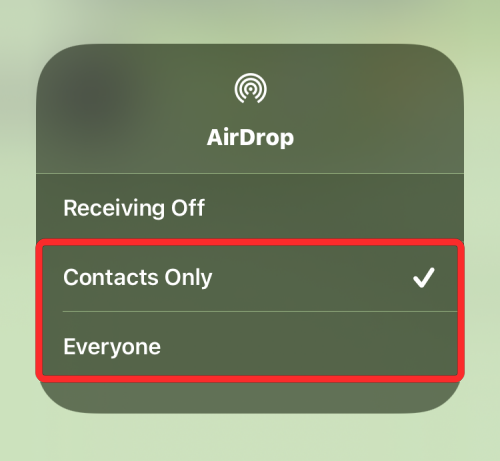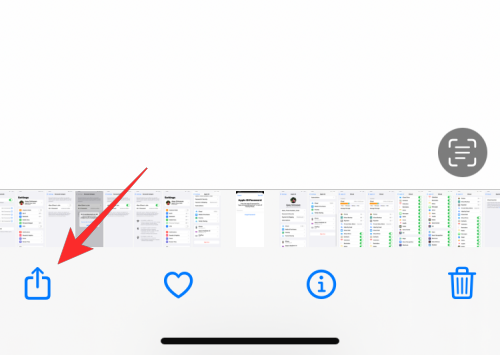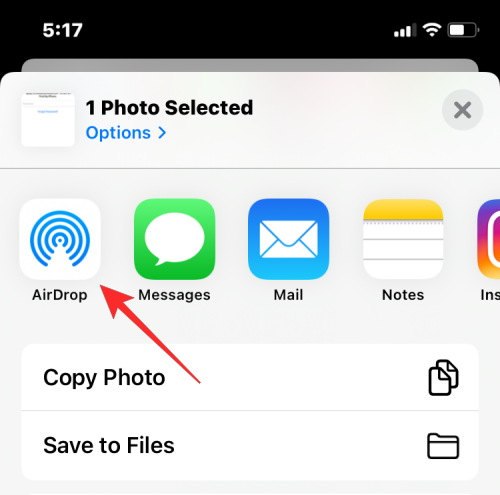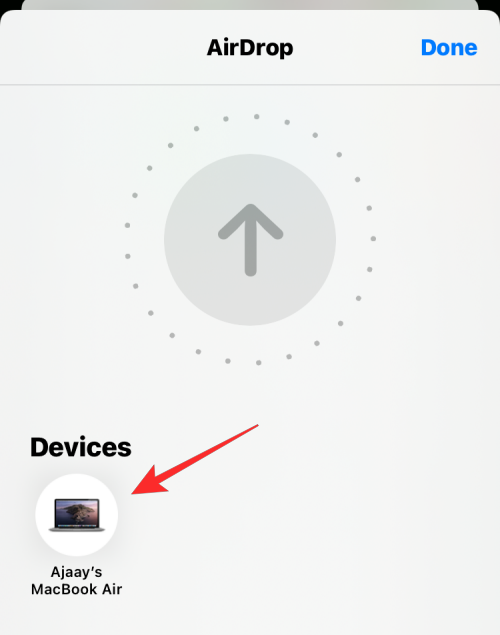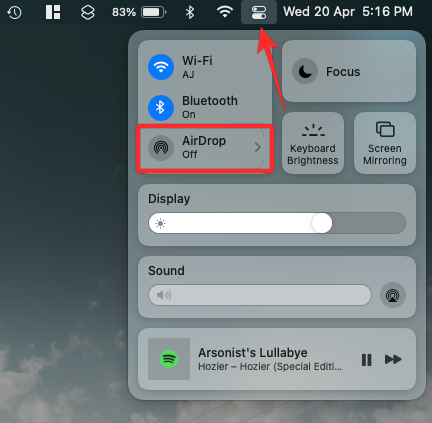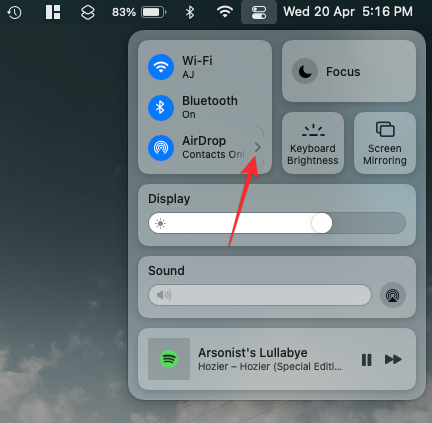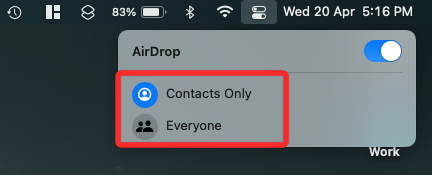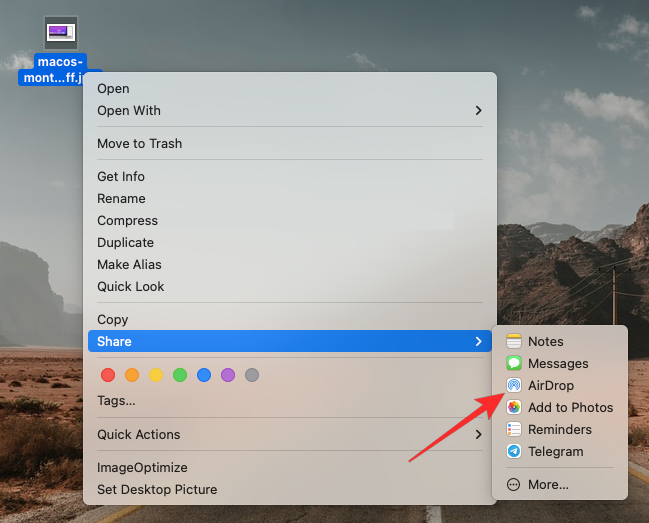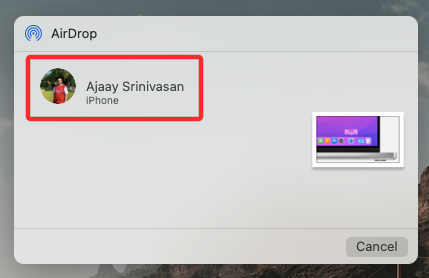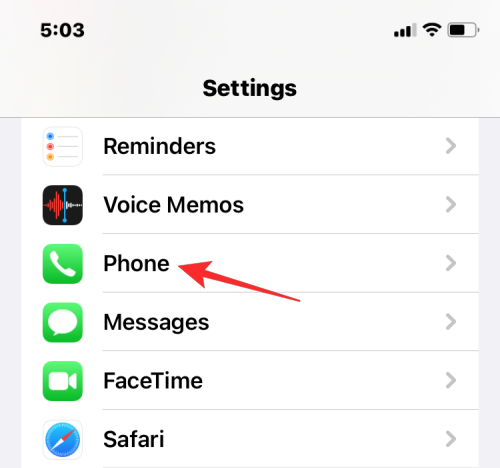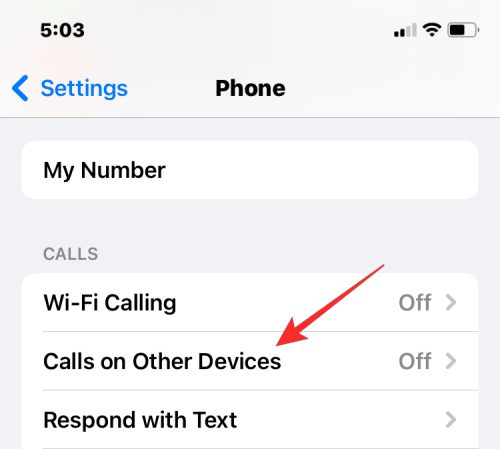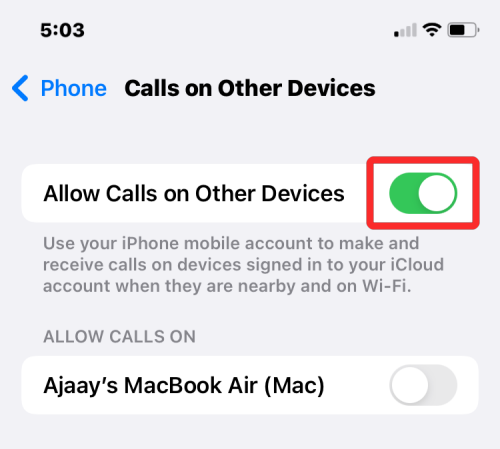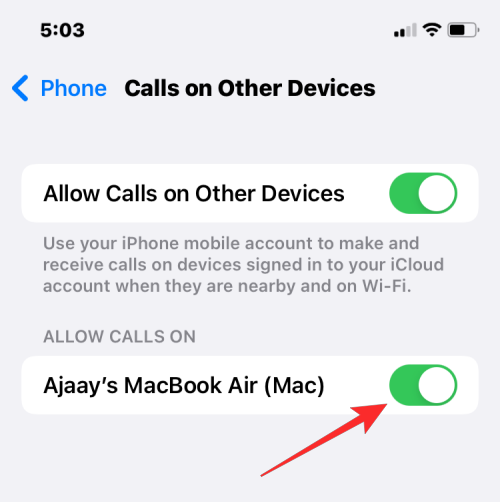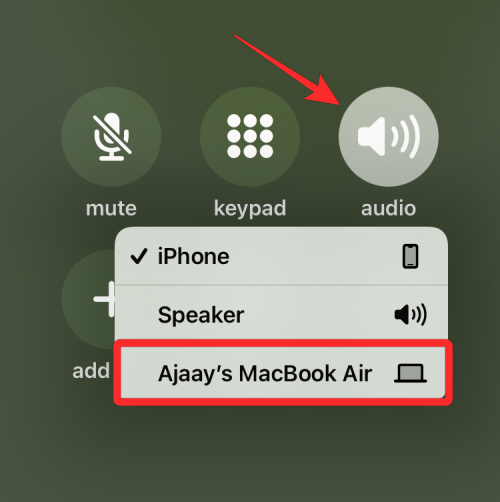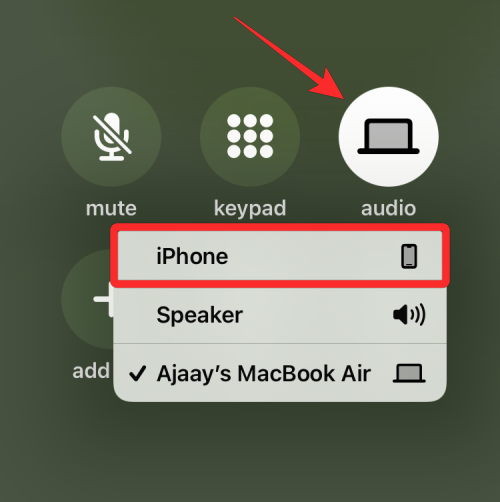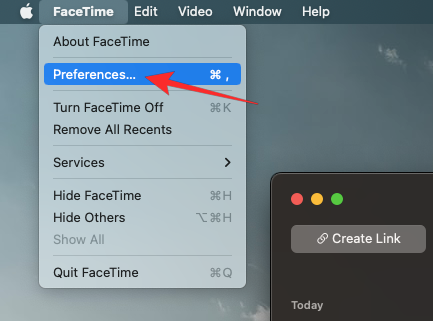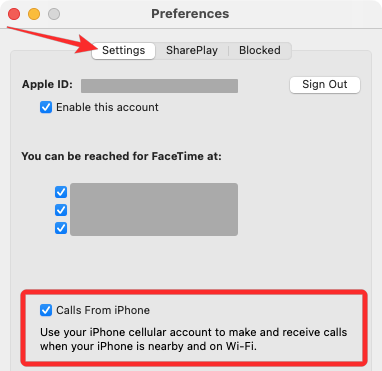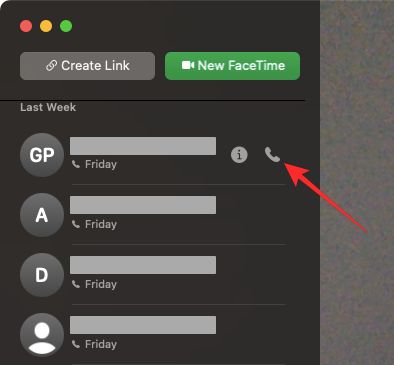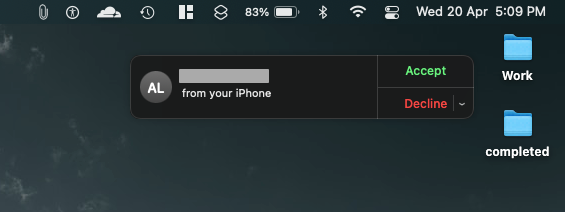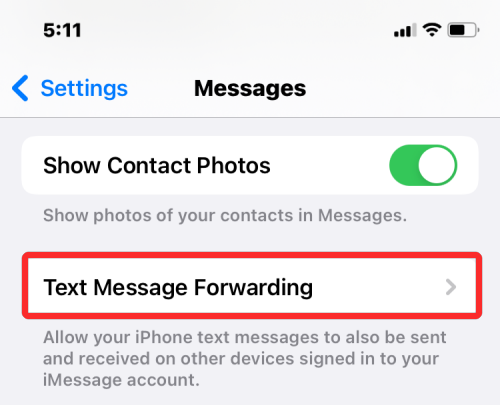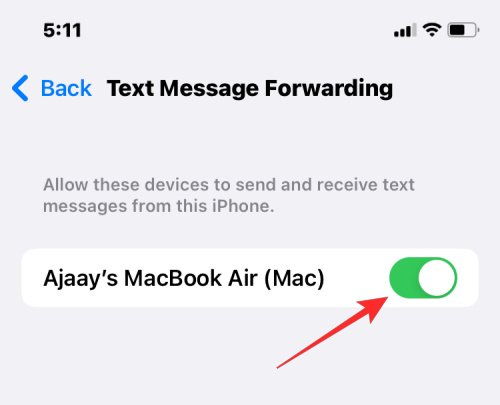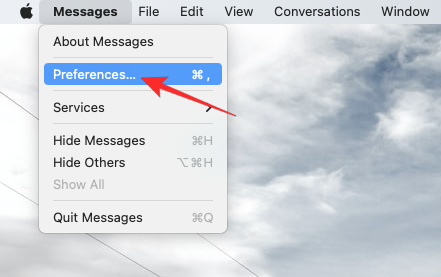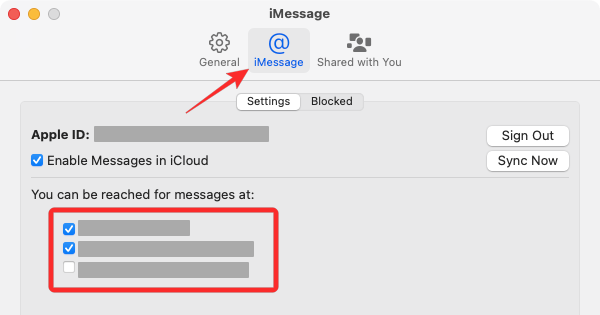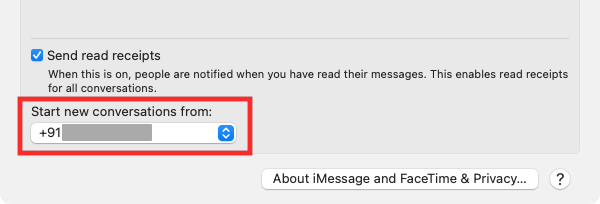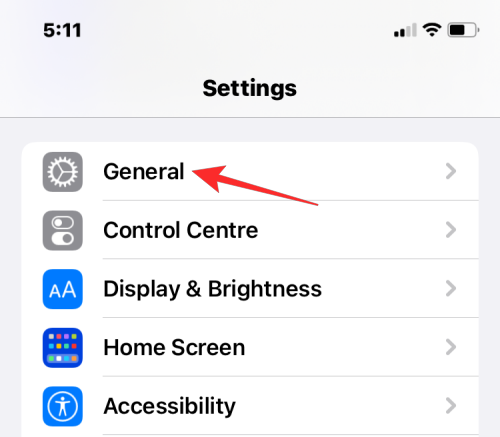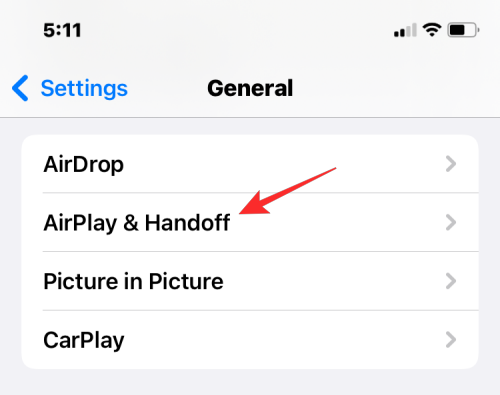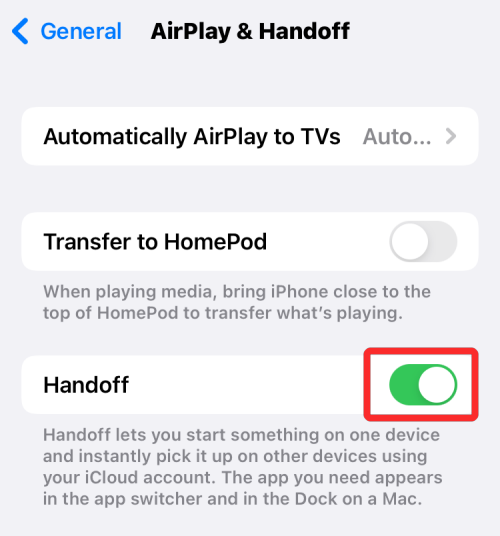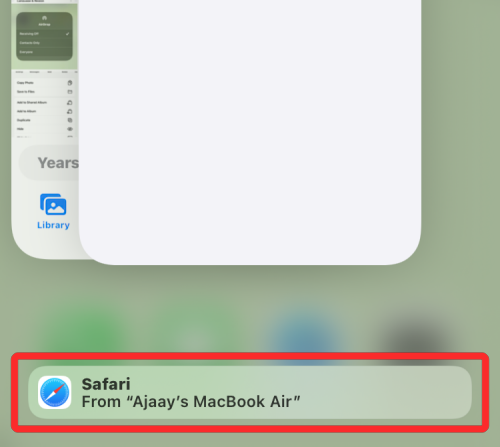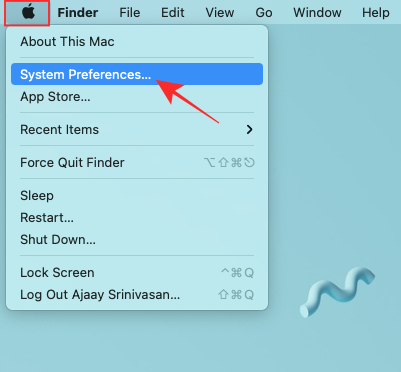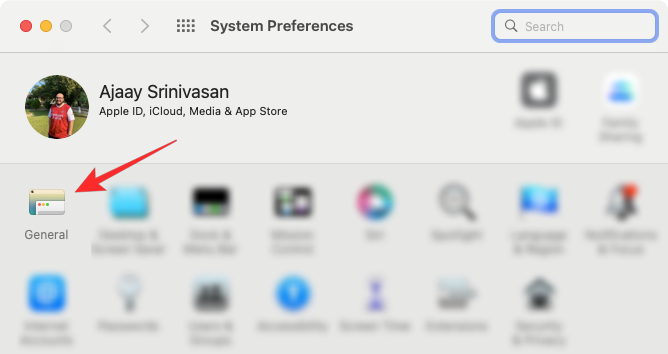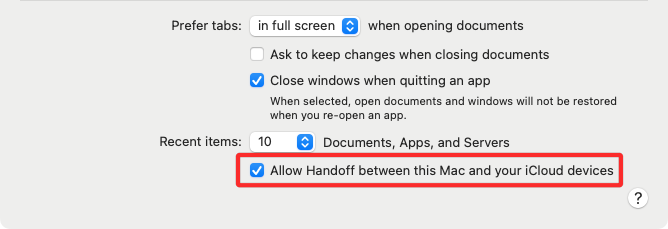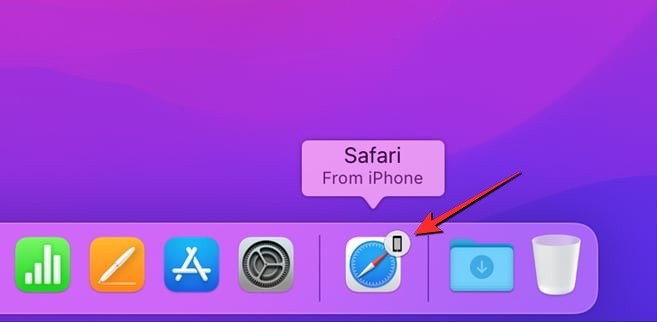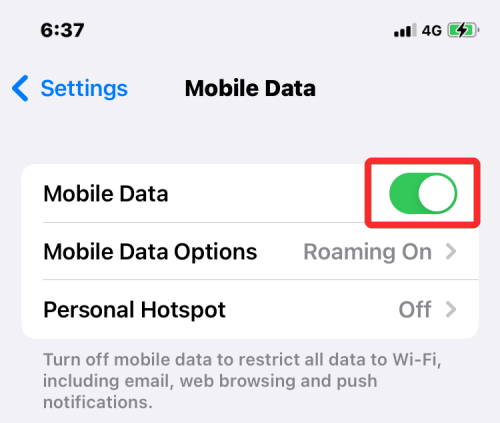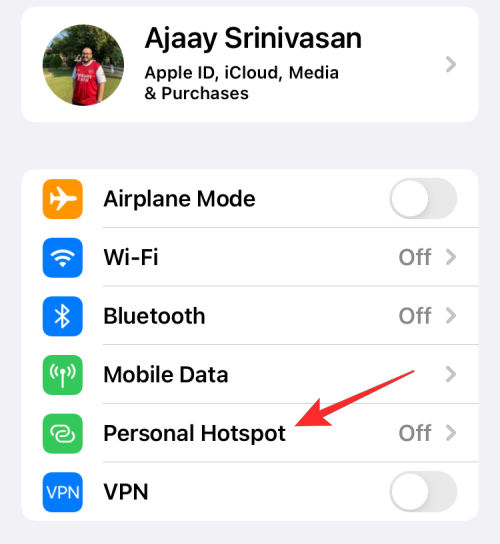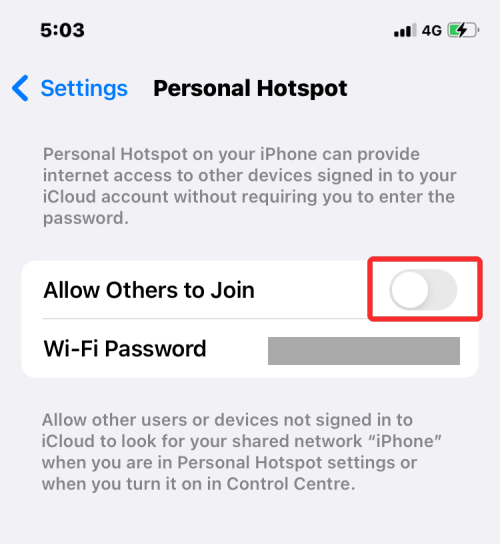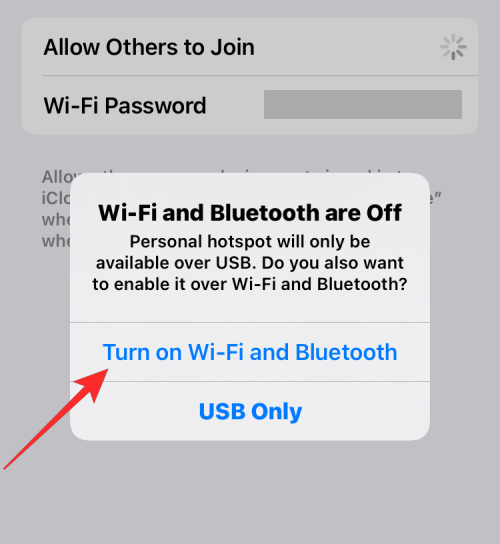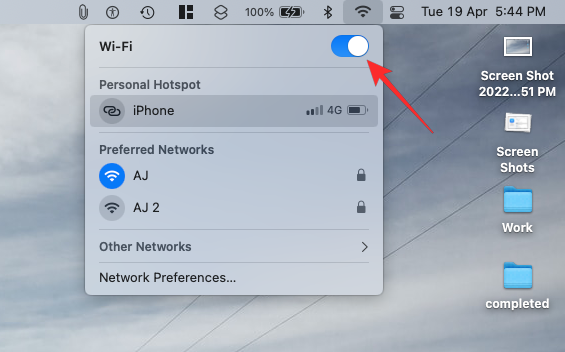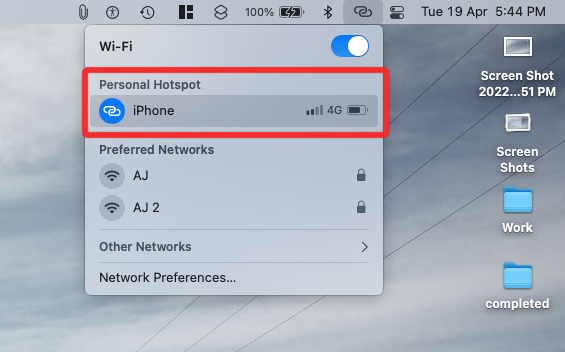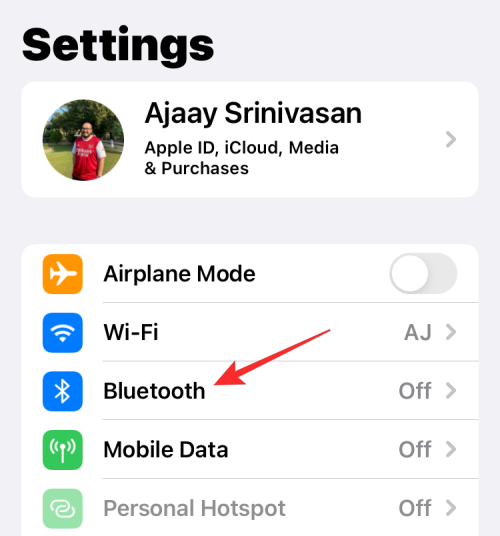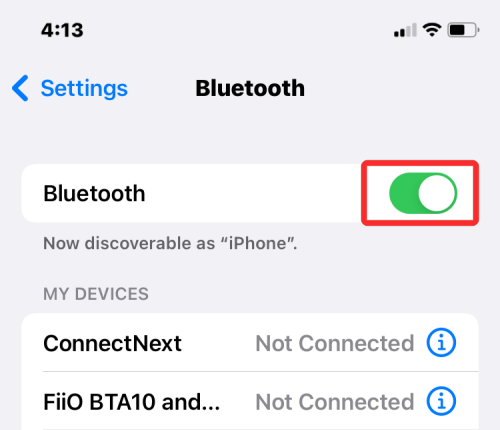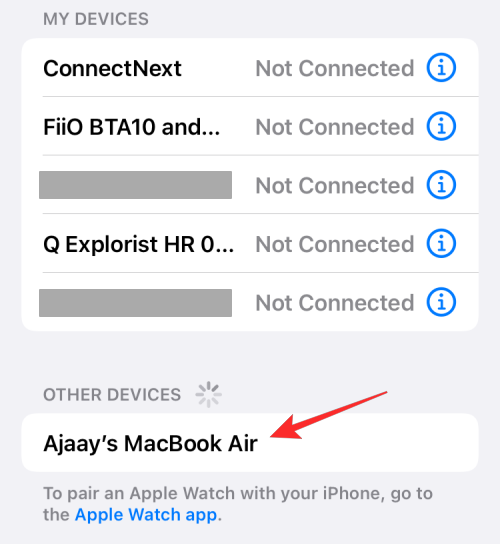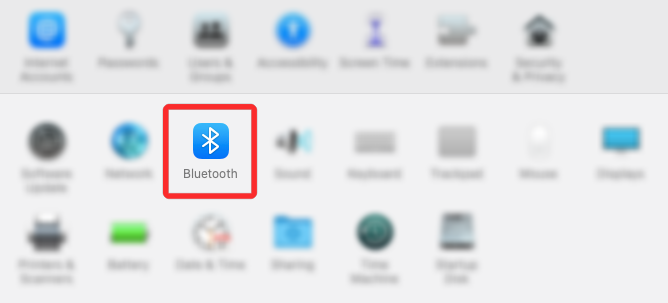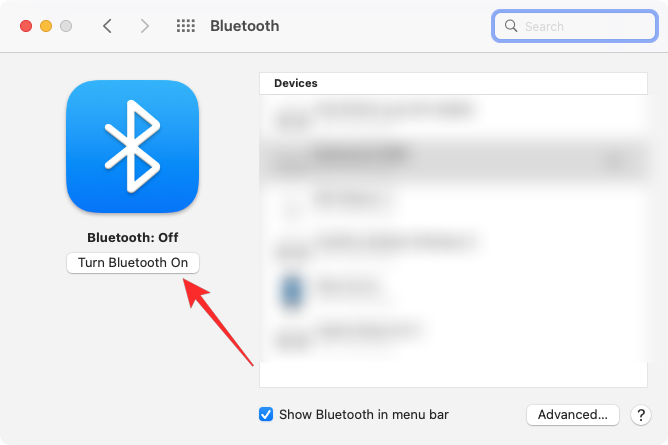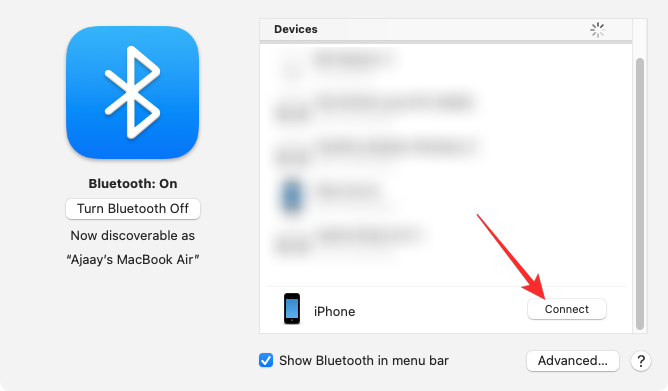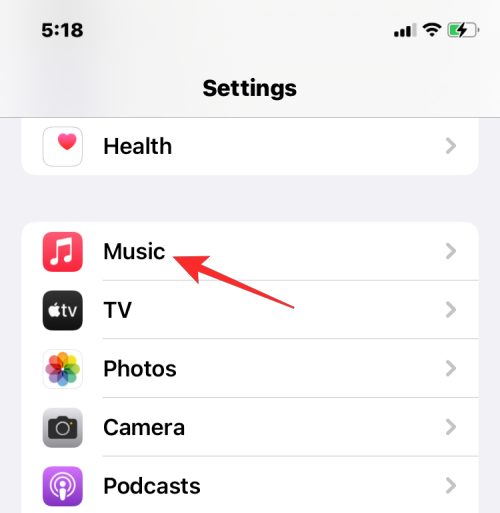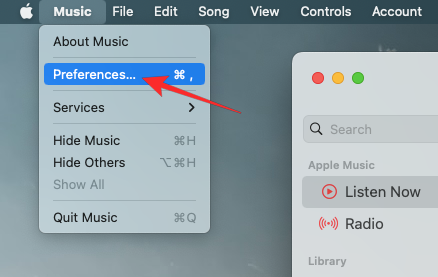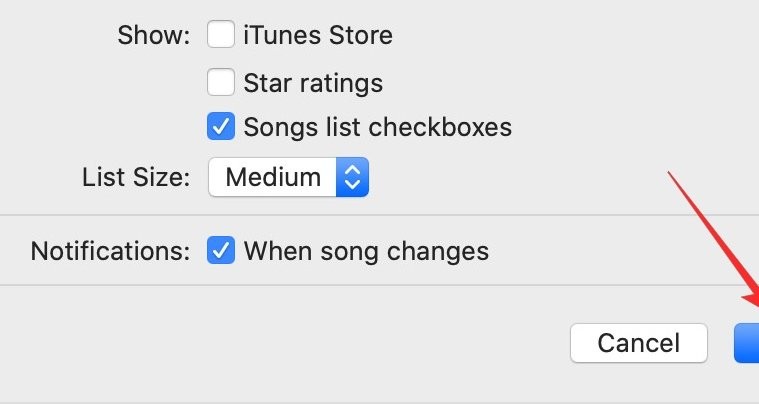iPhone 和 Mac 是两种不同的设备,用于不同的目的,但随着 Apple 生态系统的混合,无论您选择哪种设备,您都会以相同的方式获得有凝聚力的体验。如果您拥有 iPhone 和 Mac,并且希望将彼此连接,那么以下帖子应该可以帮助您在不使用 USB 数据线的情况下完成它。
在没有 USB 的情况下连接 iPhone 和 Mac:要求
在将 iPhone 连接到 Mac 之前,您需要满足某些要求才能在设备之间正确建立连接而不会遇到任何问题。您需要具备:
- 运行最新版本的 iOS 的 iPhone
- 运行最新版本的 macOS 的 Mac
- 有效的 Apple ID 帐户
- iPhone 和 Mac 都可以连接的无线网络和/或 iPhone 上的蜂窝网络。
- iPhone 随附的 USB-A-to-Lightning 连接线或 USB-C 转闪电连接线,只需设置一次设备。[仅适用于方法 1]
[重要]确保 iPhone 和 Mac 使用相同的 Apple ID
要在 iPhone 和 Mac 之间建立连接,两台设备必须使用相同的 Apple 帐户,即使用相同的 @iCloud.com 电子邮件地址登录。这是关键的一步,因为在任何时候,iCloud都是充当两个设备之间桥梁的平台。当设备登录到两个不同的 Apple ID 时,两个设备之间不会同步任何数据。
无论您选择哪种方法将 iPhone 连接到 Mac,您都需要在两台设备上登录一个 Apple ID 才能将它们配对在一起。在继续在设备上登录 Apple 帐户之前,请务必记下并记住您经常使用的 iCloud 电子邮件和 Apple 帐户密码。
第 1 步:退出登录现有 Apple ID
在 iPhone 上
如果您已经登录了 Apple 帐户,但想使用其他帐户将 iPhone 与 Mac 配对,则必须注销。
- 若要退出登录 Apple 帐户,请打开“设置”应用。

- 在“设置”中,点击顶部的姓名。

- 在Apple ID屏幕中,向下滚动到底部,然后点击“退出”。

- 在下一个屏幕上,输入您的Apple ID密码,然后点击右上角的“关闭”。

您现在将退出现有的Apple帐户。现在,您可以按照下一节中的步骤操作,让您的设备登录正确的 Apple 帐户。
在 Mac 上
如果您已经在 Mac 上登录了 Apple 帐户,但想要将其更改为其他 iCloud 地址,您可以按照以下步骤进行操作。
- 在Mac上打开“系统偏好设置”应用程序,然后单击Apple ID。

- 在下一个窗口中,从左侧边栏中选择“概述”选项卡,然后单击底部的“注销”。

您现在将退出现有的Apple帐户。您现在可以按照下一节中的步骤登录正确的 Apple 帐户。
第 2 步:使用其他 Apple ID 登录
在 iPhone 上
如果您未在 iPhone 上登录任何 Apple ID,或者您退出登录了旧的 Apple 帐户,则可以按照以下步骤登录一个 Apple ID。
- 在 iPhone 上打开“设置”应用。

- 在“设置”中,点击顶部的“登录iPhone”卡。

- 现在,在下一个屏幕上输入您的Apple ID和密码,如果出现提示,请键入应发送到您的手机或任何其他Apple设备的六位数验证码。

在 Mac 上
如果您尚未在 Mac 上登录任何 Apple ID,可以按照以下步骤登录。
- 在 Mac 上从启动台、程序坞或 Finder 打开“系统偏好设置”App。

- 当出现“系统偏好设置”窗口时,单击右上角的“登录”选项。

- 接下来,输入您的 Apple ID 和密码,如果出现提示,请输入六位数的验证码。
如何将 iPhone 无线连接到 Mac [9 种方法]
有很多方法可以在没有 USB 数据线的情况下将 iPhone 连接到 Mac。这是可能的,因为这两款设备都绑定到Apple的生态系统中,这使得在它们之间传输内容变得容易。您可以按照以下这些方法中的步骤在iPhone和Mac之间建立连接。
方法1:通过Wi-Fi连接iPhone和Mac
将 iPhone 连接到 Mac 的主要目的是在彼此之间无缝同步内容。您可以在“访达”App 中将任何内容从 iPhone 同步到 Mac,就像使用 USB 数据线连接设备一样。当您的 iPhone 和 Mac 在给定时间连接到同一个 Wi-Fi 网络时,该机制将起作用。
- 若要使用 Wi-Fi 设置无线同步,请使用 USB 转闪电连接线将 iPhone 连接到 Mac。虽然这听起来与我们想要实现的目标相矛盾,但您只需要使用 USB 电缆连接设备一次,再也不需要了。
- 现在,在Mac上打开Finder应用程序。

- 在Finder应用程序中,您的iPhone应该出现在左侧边栏中。如果没有,它将在您单击“位置”部分后出现。当您的iPhone显示已连接时,单击它。

- 如果这是您第一次将iPhone连接到Mac,请在屏幕上出现的“信任iPhone”提示中单击Mac上的信任。

- 同样,您将在iPhone上看到一个“信任此计算机”对话框,以确认您与Mac的连接。要继续,请点击信任。

- 您可能需要使用 FaceID、TouchID 或密码进行批准。

- 完成所有这些操作后,您的iPhone现在将显示在Finder中。在此屏幕上,单击顶部的“常规”选项卡,然后选中“在Wi-Fi上显示此iPhone”框。现在,单击右下角的“应用”以确认更改。

- 启用后,即使您断开了 iPhone 与 Mac 的电缆连接,您的 iPhone 也将继续显示在 Finder 应用程序中。
- 如果您的 Mac 和 iPhone 都接入了 Wi-Fi 网络,您可以使用屏幕上的备份或同步选项将 iPhone 备份储存在 Mac 上,或者将 Mac 文件和内容与配对的 iPhone 同步。
- 要在iPhone和Mac之间同步内容,请打开Finder,然后在“位置”下单击iPhone。

- 当您的 iPhone 出现时,单击“常规”选项卡以同步所有内容。或者,您可以选择与要同步的内容相关的选项卡。您可以从这些选项中选择任何选项卡 – 音乐、电影、电视节目、播客、有声读物、图书、照片和文件。进入所选选项卡后,选中顶部的“将<内容>同步到iPhone”框。

- 您还可以使用两台设备之间的无线连接将iPhone数据备份到Mac上。为此,请在Finder中单击iPhone屏幕上的“常规”选项卡,然后在“备份”下选择将iPhone上的所有数据备份到此Mac。完成选择后,单击“立即备份”以启动备份。

方法2:通过iCloud连接iPhone和Mac
在 iPhone 和 Mac 之间同步内容的一种更简单的方法是使用 Apple 的 iCloud,它可以上传和下载您选择通过云同步的数据,而无需您付出任何努力。借助 iCloud,您可以从 iPhone 备份图片,并在 iPhone 和 Mac 上同步来自其他 App 的密码、地址、敏感信息和所有其他数据。
您需要做的就是在两台设备上启用iCloud,然后选择要保持同步的内容。当您在 iPhone 和 Mac 上配置 iCloud 时,您的数据将在设备之间无线传输,即使它们未连接到同一网络。您可以按照以下步骤启用 iCloud 并将其设置为同步 iPhone 和 Mac 上的内容。
在 iPhone 上
- 要在 iPhone 上启用 iCloud 并进行设置,请打开“设置”应用。

- 在“设置”中,点击顶部的Apple ID卡。

- 在 Apple ID 中,选择 iCloud。

- 在下一个屏幕上,您可以通过打开应用程序/服务旁边的切换开关,为屏幕上列出的所有应用程序和服务打开 iCloud。

- 如果您只想为某些 App 启用 iCloud,则可以为不需要在其他设备之间同步的 App 和服务停用切换开关。
- 如果您希望 Mac 和其他 Apple 设备记住您保存在 iPhone 上的密码和其他敏感信息,您可以点击此屏幕上的钥匙串。在下一个屏幕上,打开 iCloud 钥匙串切换开关以配对您的 iPhone 和 Mac 以保留密码。

在 Mac 上
为确保您的所有内容在 iPhone 和 Mac 之间同步,您还必须在 macOS 上启用 iCloud 并选择要同步的功能。
- 前往苹果 () 菜单>“系统偏好设置”。

- 在“系统偏好设置”中,选择“Apple ID”。

- 当您的Apple帐户加载时,单击左侧边栏中的iCloud选项卡。

- 在右侧面板上,您应该会看到可以通过iCloud同步的服务列表。若要选择哪些服务或 App 与您的 Mac 保持同步,请选中它们旁边的复选框。

- 某些应用程序还将提供自定义选项,让您选择同步应用程序的哪个部分。要以您喜欢的方式配置它们,请单击所选应用程序右侧的“选项”,然后按照屏幕上的说明进行进一步自定义。

方法3:使用AirDrop将iPhone连接到Mac
如果您只想在 iPhone 和 Mac 之间无线传输文件,那么 AirDrop 功能就是您完成工作所需的全部功能。使用 AirDrop,您可以共享设备上的任何内容,例如图片、视频、文档、链接、笔记、语音备忘录、位置、联系人,甚至是应用内项目。您还可以使用此实用程序将文件传输到其他人的 iPhone 和 Mac。
当您想使用隔空投送时,您需要满足以下要求:
- iPhone 和 Mac 上的 Wi-Fi 和蓝牙已启用。
- iPhone的个人热点功能被禁用。
- iPhone 和 Mac 之间的距离保持在 30 英尺以内,以便成功传输文件。
这样一来,您可以按照以下步骤启用AirDrop并使用它来在iPhone和Mac之间共享文件。
在 iPhone 上
步骤1:启用AirDrop以接收文件
- 要在 iPhone 上启用 AirDrop,请启动控制中心并点击并按住 Wi-Fi 图标或蓝牙图标。

- 执行此操作时,“控制中心”中的网络菜单会展开以显示更多选项。要启用 AirDrop,请点击溢出菜单中的 Airdrop 图标。

- 选取“仅限联系人”或“所有人”,以确保您的iPhone可以被您保存其联系方式的人或您周围的所有人发现。

您已成功在iPhone上启用Airdrop。上述说明适用于您想要从 Mac 或其他 Apple 设备接收文件的情况。
第 2 步:使用 AirDrop 发送文件
- 要通过隔空投送将文件从 iPhone 发送到 Mac,请在 iPhone 上找到文件或应用程序项并将其打开。全屏打开后,点击“共享”图标(通常位于屏幕底部)。

- 在“共享”菜单中,选择“隔空投送”。

- 在下一个屏幕上,您应该看到所有启用了AirDrop的Apple设备。在这里,点击你的Mac。

一旦 Mac 批准此文件,传输将开始,当它开始时,您会听到提示音。完成后,您将听到另一声提示音。
在 Mac 上
步骤1:启用AirDrop以接收文件
- 要在 Mac 上启用 AirDrop,请单击顶部菜单栏中的“控制中心”图标。在出现的溢出菜单中,单击 Airdrop 图标将其打开。

- 启用后,Mac 的蓝牙也将打开,其图标现在将变为蓝色。启用Airdrop后,单击其右侧的箭头图标。

- 选择“仅限联系人”或“所有人”,以确保您的iPhone可被您保存其联系方式的人或您周围的所有人发现。

您已成功在Mac上启用Airdrop。上述说明适用于您想从 iPhone 或其他 Apple 设备接收文件的情况。
第 2 步:使用 AirDrop 发送文件
要通过 Airdrop 将文件从 Mac 发送到 iPhone,请找到要共享的文件或项目并右键单击它。
- 要从应用程序共享项目,您可以通过单击顶部菜单栏中的“文件”来访问此菜单。在显示的菜单中,前往“隔空投送共享>”。

- 如果iPhone的AirDrop已启用,您应该在接下来出现的AirDrop窗口中看到它。在这里,单击您的 iPhone 以从 Mac 发送文件。

您将听到两种不同的音调——一种是 AirDrop 开始发送文件时,另一种是文件传输完成时。
方法4:将Mac连接到iPhone进行电话通话
除了传输照片和文件外,您还可以将iPhone连接到Mac,通过启用“在其他设备上拨打电话”,直接在Mac上拨打和接听电话。使用此功能,您可以在 Mac 上接听重要电话,而无需实际访问 iPhone。虽然您不需要物理访问,但两台设备可能都必须在附近,因为它们都需要连接到同一个无线网络并使用同一个 Apple ID 登录 FaceTime。
在 iPhone 上
- 若要将 iPhone 与 Mac 配对以拨打电话,请打开“设置”应用。

- 在“设置”中,选择“电话”。

- 在此屏幕上,点击其他设备上的通话。

- 在下一个屏幕上,打开顶部的“允许在其他设备上呼叫”开关。

- 启用后,从“允许通话”下显示的设备列表中找到您的 Mac,然后打开要为其启用电话通话的 macOS 设备旁边的切换开关。

- 您现在可以直接在 Mac 上拨打电话,而无需使用 iPhone。Apple 还允许用户将正在进行的通话从 iPhone 移植到 Mac,反之亦然。如果您希望在通话过程中切换设备,可以通过点击通话屏幕内的音频磁贴,然后从可用设备列表中选择您的 Mac 来实现。

- 在任何时候,您都可以通过点击相同的音频磁贴并从菜单中选择 iPhone 来再次切换回 iPhone。

在 Mac 上
虽然上述方法应该在 Mac 上启用它,但您可以选择此步骤来确保电话功能已打开或直接在 Mac 上启用该功能,而无需查阅上面的 iPhone 指南。
- 若要将 Mac 与 iPhone 配对以进行通话,请在 Mac 上打开 FaceTime 通话 App。打开后,单击菜单栏中的FaceTime,然后选择首选项。

- 当“首选项”窗口打开时,选择顶部的“设置”选项卡,然后选中“来自 iPhone 的呼叫”框。

- 这应该将您从iPhone的所有来电路由到Mac,并且您还可以从此设备上的FaceTime应用程序发起呼叫。
- 要在 Mac 上拨打电话,请打开 FaceTime 通话 App,将鼠标悬停在“最近”列表中要呼叫的人上,然后单击此人姓名右侧的“电话”图标。您还可以通过从“通讯录”、“日历”、“Safari 浏览器”或 Mac 上可用的任何其他 App 中选取一个号码来拨打电话。

- 当您接到电话时,您会看到一个横幅出现在 Mac 屏幕的右上角。您可以单击“接听”以在Mac上接通电话。

方法5:使用短信转发将消息从iPhone获取到Mac
Mac 有一个类似于 iPhone 上的消息应用程序,但默认情况下,您只能发送和接收 iMessage 文本。就像打电话一样,您还可以将 iPhone 与 Mac 配对,以接收您在 iPhone 上收到的所有短信,并以文本形式回复它们。这可以通过“文本消息转发”选项实现,该选项可以直接在 Mac 上发送和接收 SMS 消息。
在 iPhone 上
- 要启用测试消息转发,请在 iPhone 上打开“设置”应用。

- 在“设置”中,选择“消息”。

- 在“消息”中,向下滚动并点击“短信转发”。

- 在此屏幕上,打开 Mac 旁边的切换开关。

这应该将所有SMS消息从iPhone路由到Mac。
在 Mac 上
虽然上述指南足以打开短信转发,但必须将 Mac 的“消息”应用程序配置为接收来自所有电话号码的消息。
- 在 Mac 上打开“信息”应用,然后从顶部菜单栏转到“信息”>“偏好设置”。

- 为确保您收到来自iPhone的消息,请单击顶部的iMessage选项卡,然后选中“可以联系到您获取消息”下所有电话号码旁边的框。

- 在同一窗口中,从“开始新对话”下的选项列表中选择您的主要电话号码。

这将确保您从 Mac 发送的任何回复都是通过您的电话号码发送的,而不是通过您的 iCloud 电子邮件地址发送的。
方法6:使用Handoff在iPhone和Mac上的应用程序之间切换
Apple 的“接力”工具可让您在一台 Apple 设备上开始活动,然后在另一台设备上无缝恢复活动。该工具可以用于多种用途,例如,在 iPhone 上起草电子邮件并在 Mac 上从上次中断的地方继续。Handoff 功能将 Apple 的大多数服务和应用程序(如邮件、地图、Safari、提醒、日历、通讯录、Pages、Numbers、Keynote 甚至一些第三方应用程序)联系在一起,可以轻松地在多个设备之间无缝切换。
在 iPhone 和 Mac 上启用“接力”之前,您需要对以下内容进行排序:
- iPhone 和 Mac 都登录了同一个 Apple ID。
- 两台设备均启用 Wi-Fi 和蓝牙。
在 iPhone 上
- 若要使用“接力”将 iPhone 与 Mac 配对,请在 iOS 上打开“设置”应用。

- 在“设置”中,选择“常规”。

- 在“常规”中,点击“AirPlay和Handoff”。

- 在下一个屏幕上,打开“接力”开关。

- 从 Mac 切换到 iPhone 时,当您访问 App 切换器时,您会在 iPhone 屏幕底部看到“接力”选项作为横幅。

在 Mac 上
- 若要使用“接力”将 Mac 与 iPhone 配对,请前往“系统偏好设置”>苹果 () 图标。您也可以从 Dock、Launchpad 或 Finder 中打开“系统偏好设置”。

- 在“系统偏好设置”中,选择“常规”。

- 在窗口底部,选中“允许在这台 Mac 和 iCloud 设备之间接力”复选框。

- 这应该会在 iPhone 和 Mac 上启用 Handoff。在两台设备上启用后,您可以使用“接力”从 iPhone 切换到 Mac,方法是在 Dock 中点按 App 的“接力”图标。

方法7:将Mac连接到iPhone的移动热点
与任何智能手机一样,iPhone 具有“个人热点”选项,可让您在 Mac 上使用 iPhone 的蜂窝数据。配对成功后,Mac 将能够使用您的 iPhone 移动数据连接和浏览互联网,而无需电缆连接到任一设备。要使此功能正常工作,您的 iPhone 和 Mac 都应登录同一个 Apple ID。
步骤1:在iPhone上启动个人热点
- 在将 Mac 与 iPhone 的热点配对之前,您需要先在后者上打开移动数据,然后启用其热点。在 iPhone 上打开“设置”应用。

- 在“设置”中,选择“移动数据”。

- 在下一个屏幕上,打开顶部的移动数据切换开关。

- 启用后,返回上一个屏幕,即“设置”屏幕,然后点击“个人热点”。

- 在“个人热点”中,打开顶部的“允许其他人加入”切换开关。

- 在提示中,选择“打开 Wi-Fi 和蓝牙”以无线方式启用移动热点。

您已成功在iPhone上启用个人热点。现在是时候将Mac连接到这个热点了。
步骤2:将Mac连接到热点
建立个人热点后,您可以将 Mac 连接到该热点。
- 单击菜单栏中的 Wi-Fi 图标,然后在出现的菜单中打开 Wi-Fi 切换。

- 您的iPhone现在应该出现在其他网络中的“个人热点”下。要连接到其热点,请单击它。
- 当您的 Mac 连接到 iPhone 的热点时,您应该会看到 iPhone 旁边的热点图标变为蓝色。

菜单栏中的 Wi-Fi 图标也将切换到个人热点图标。
方法8:通过蓝牙连接iPhone和Mac
您可以使用蓝牙连接 iPhone 和 Mac,然后就可以共享文件、共享蜂窝数据、使用“隔空投送”、“接力”和其他连续性功能。为此,您需要在 iPhone 和 Mac 上启用蓝牙。
在 iPhone 上
- 若要将 iPhone 与 Mac 配对,请在 iOS 上打开“设置”应用。

- 在“设置”中,选择“蓝牙”。

- 在下一个屏幕上,打开顶部的蓝牙开关。

- 您现在将看到您最近通过蓝牙连接的设备列表。如果您尚未将Mac连接到iPhone,则必须通过从“其他设备”下选择Mac来手动配对。

在 Mac 上
- 若要将 Mac 与 iPhone 配对,请前往“系统偏好设置”>苹果 () 图标。您也可以从 Dock、Launchpad 或 Finder 中打开“系统偏好设置”。

- 在“系统偏好设置”中,选择“蓝牙”。

- 在打开的窗口中,单击“打开蓝牙”。

- 您的 Mac 的蓝牙现在将打开,并且它将自动连接到附近的所有可用设备,前提是它们也已打开。如果要将Mac连接到iPhone,请等待屏幕显示iPhone,然后当它出现时,单击“连接”。

- 您现在将在 Mac 上看到一个身份验证代码,您需要使用 iPhone 上显示的验证码进行验证。您可能还必须批准 iPhone 上的连接才能继续。连接成功后,您的iPhone将出现在“设备”框中,并标记为“已连接”。
方法9:在iPhone和Mac之间同步Apple音乐库
Apple Music 上有一个同步资料库功能,可让您随时访问整个音乐资料库以及您在 Mac 和 iPhone 上下载的歌曲。这将确保您稍后在 Mac 上访问您在 iPhone 上使用 Apple Music 收听的歌曲或播放列表时保持同步,反之亦然。
该功能要求您订阅 Apple Music,并且其在 iPhone 和 Mac 上的应用程序都登录到同一个 Apple ID。
在 iPhone 上
- 要在 iPhone 上启用同步库,请打开“设置”应用。

- 在“设置”中,选择“音乐”。

- 在“音乐”中,打开“库”下的“同步库”开关。

您的 iPhone 需要一段时间才能将您的资料库上传到 iCloud,尤其是在您的资料库很大的情况下。上传后,您将能够从任何 Apple 设备(包括 Mac)访问您的歌曲曲目(最多 100,000 首歌曲)。
在 Mac 上
- 您可以通过打开 Apple Music App 在 Mac 上启用同步资料库。应用程序打开后,从顶部的菜单栏转到音乐>首选项。

- 当“首选项”窗口打开时,单击顶部的“常规”选项卡,然后选中“同步库”框以启用它。如果您希望 Mac 在添加歌曲后立即下载资料库中的歌曲,请选中同一屏幕上的“自动下载”框。

- 要确认您的决定,请单击“首选项”窗口右下角的“确定”。

- 您必须等待一段时间才能上传和同步您的库。完成后,可以从包括iPhone在内的所有Apple设备访问它。
无线连接 iPhone 和 Mac 时可以做什么?
当您以无线方式将 iPhone 连接到 Mac 时,您可以执行以下功能:
- 您可以将数据从 iPhone 移动和传输到 Mac,反之亦然。
- 您可以随时将所有或选定的内容从 Mac 同步到 iPhone。
- 您可以立即无线方式隔空投送文件和应用程序项目,而不会遇到麻烦。
- 从 iPhone 备份照片,并使用 iCloud 在 Mac 上访问它们。
- 您可以直接在 Mac 上拨打和接听 iPhone 电话。
- 直接在 Mac 上从 iPhone 接收短信,还可以使用您的电话号码从后者发送回复。
- 您可以在设备之间跨不同应用同步正在进行的任务。这样,您就可以在一台设备上开始工作,然后在另一台设备上继续工作。
- 您可以使用“个人热点”将 Mac 连接到 iPhone 的蜂窝网络。
- 您可以使用“接力”将内容从 iPhone 拷贝并粘贴到 Mac,反之亦然。
- 通过“连续互通相机”,您可以扫描 iPhone 上的文稿,并将它们直接移到电子邮件、网页页面或 Mac 上的 App。
- 您可以在 Mac 上使用“查找”跟踪 iPhone,反之亦然。
- 您可以在 Mac 和 iPhone 之间同步音乐库。
无线连接iPhone和Mac时不能做什么?
虽然在没有USB电缆的情况下将iPhone连接到Mac可以完成很多事情,但有一件事是无线连接无法做到的。如果您的 iPhone 变砖并且您想将其恢复为出厂设置,您将无法通过 Wi-Fi 或云完成工作。
如果您的 iPhone 上出现问题并且您无法修复它,那么您唯一的选择就是将 iPhone 重置为以前的状态。虽然您的 iPhone 本身具有重置功能,但如果您的设备无法启动或您想切换到较旧的 iOS 版本,此选项对您没有任何用处。为此,您需要使用USB线将iPhone连接到Mac。