Active Directory 域或 ADD 是存储有关网络域上各种对象的信息的目录。此 ADD 服务对于网络管理员和用户在某些时候很重要,例如通过网络共享打印机。如果此 ADD 服务失败,您将无法完成打印作业,并且此错误消息将显示“ Active Directory 域服务当前不可用。“。不用担心。按照这些简单的修复程序,您可以很容易地解决问题。
修复 1 – 重置打印机假脱机设置
损坏的打印机假脱机文件可能会导致您的打印机出现此问题。
1. 您可以轻松重置打印机假脱机设置。
2. 但是,在你做任何事情之前,你必须停止某些服务。因此,单击 Win 图标并开始输入“ cmd ”。
3. 现在,在搜索结果中,右键单击“命令提示符”,然后单击“以管理员身份运行”。
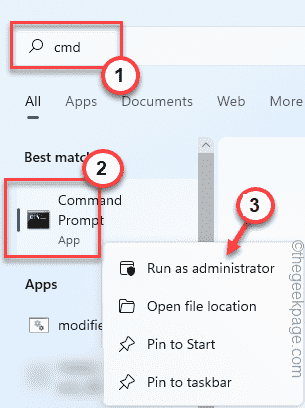
4. 进入 CMD 主屏幕,输入此命令,然后从键盘上按Enter按钮。
不要停止后台处理程序
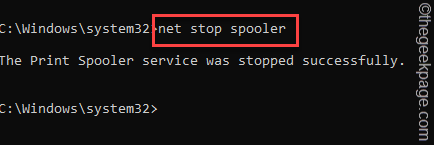
现在,您可以最小化 CMD 窗口以供以后使用。
5.接下来,直接同时按下 Win键+E键或者打开文件资源管理器。
6. 之后,下到这里——
C:\Windows\system32\spool\PRINTERS
7. 您可能会在屏幕上看到与权限相关的提示。单击“继续”按钮。
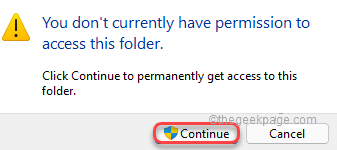
8. 进入文件夹后,一次选择所有文件和文件夹。
9. 按键盘上的“ Delete ”键清空文件夹。
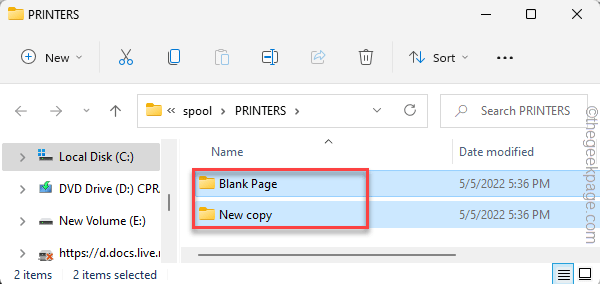
现在,您可以退出文件资源管理器页面。
10.最大化终端页面。
10. 完成后,写下这三个字并按Enter 以恢复打印机后台处理程序服务。
净启动假脱机程序
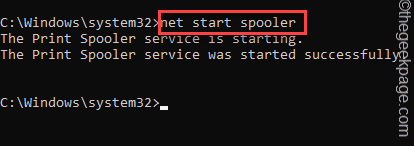
在几秒钟内,您可以看到“ Print Spooler 服务已成功启动。”消息已出现在终端上。
从那里退出。现在,尝试从网络上的任何计算机上打印一些东西。它应该在不显示 Active Directory 域错误消息的情况下打印。
修复 2 – 尝试删除驱动程序并重新添加它
您应该尝试的下一件事是从计算机中删除打印机驱动程序,然后尝试将其重新添加到系统中。
步骤1
1. 有一个快捷方式可以直接连接到您计算机上的所有打印机和设备。
2. 只需同时按下Win 键 + R键,然后在框中输入。
控制打印机
3. 然后,按 Enter。
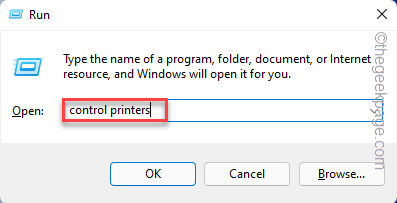
4. 当页面打开时,您可以在那里看到您的所有打印机设备。
5. 现在,右键单击故障打印机,然后单击“删除设备”。
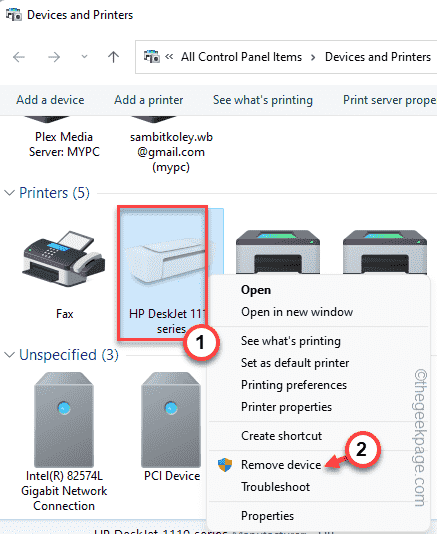
6. 确认信息将出现在您的屏幕上。只需点击“是”即可确认。
这样,您已成功删除有问题的打印机设备。
7. 现在,您必须再次手动添加此打印机。因此,在同一屏幕上点击“添加打印机”。
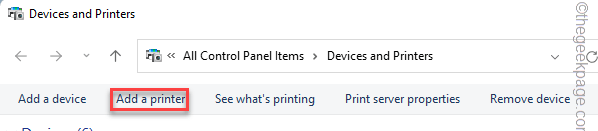
8. 这会在您的屏幕上打开打印机向导。
您所要做的就是等待打印机设备出现在向导中。一旦 Windows 检测到已删除的打印机设备,它将自动将其安装在您的计算机上。
第2步
现在,您必须更新打印机驱动程序。
1. 打开浏览器并访问打印机制造商的网站。
2. 查看您使用的打印机型号。现在,在搜索框中输入打印机型号并“提交”。
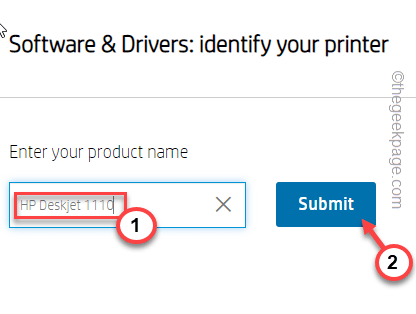
3. 现在,在可用下载列表中查找最新的打印机驱动程序。
4. 点击“下载”下载驱动程序。
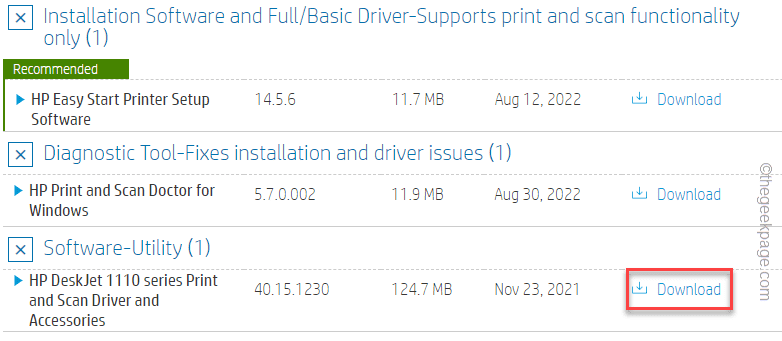
关闭计算机上的下载文件夹。
5.首先,同时按下Win键+R键。
6. 然后,输入此代码并单击“确定”。
devmgmt.msc

7. 设备管理器页面打开后,点击“打印队列”将其展开。
8. 在这里,您可以看到导致问题的打印机驱动程序。因此,右键点击驱动程序并单击“更新驱动程序”。
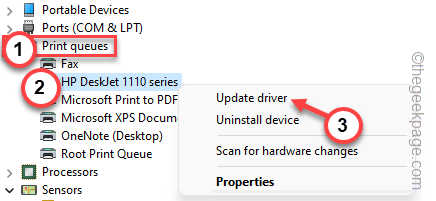
9. 现在,单击下一个屏幕上的第一个选项“浏览我的计算机以查找驱动程序软件”。

10. 点击“浏览”,您可以浏览打印机驱动程序。
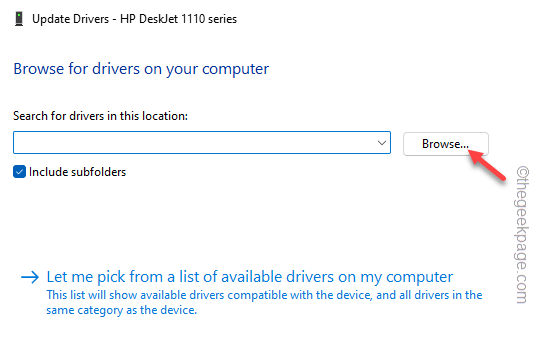
11. 接下来,转到您刚刚下载的打印机驱动程序的位置。
12. 现在,选择包含驱动程序包的文件夹,然后单击“确定”安装打印机驱动程序。
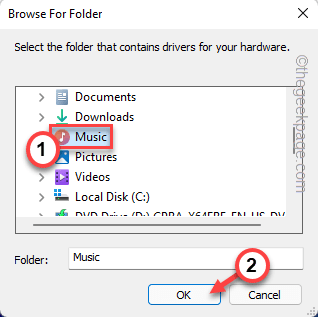
13.现在,单击“下一步”继续最后的安装步骤。
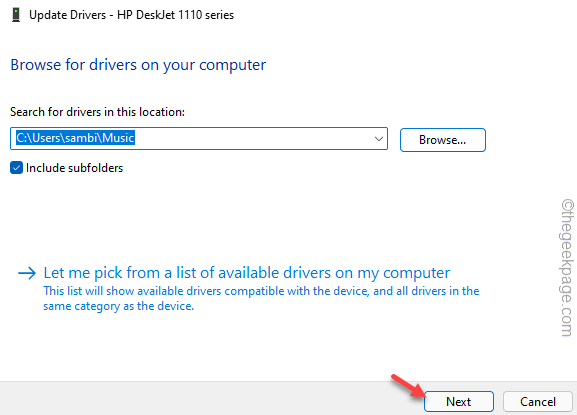
现在,只需等待 Windows 安装打印机驱动程序。
安装打印机驱动程序后,尝试打印测试页并进行检查。
修复 3 – 检查打印机端口的权限
打印机端口确实需要足够的权限才能正常工作。
1.首先,按Win键并输入“ regedit ”。
2.然后,点击“注册表编辑器”访问它。
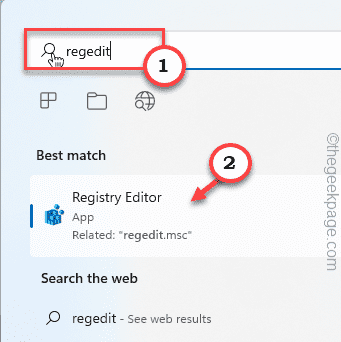
3.打开注册表编辑器页面后,转到此部分 –
HKEY_CURRENT_USER\Software\Microsoft\Windows NT\CurrentVersion\Devices
4.到达那里后,右键点击左侧窗格中的“设备”键,然后单击“权限”。
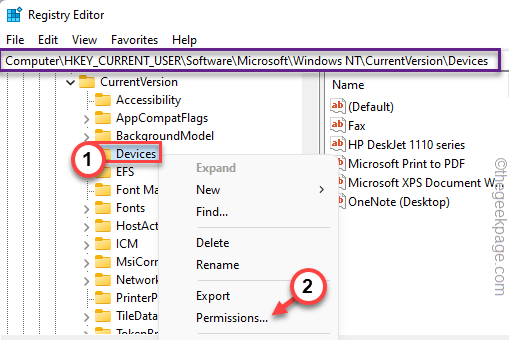
5. 在“设备属性的权限”窗口中,从“组或用户名:”部分的列表中选择您的帐户。
6. 然后,选中“完全控制”参数旁边的“允许”框以完全控制您的帐户。
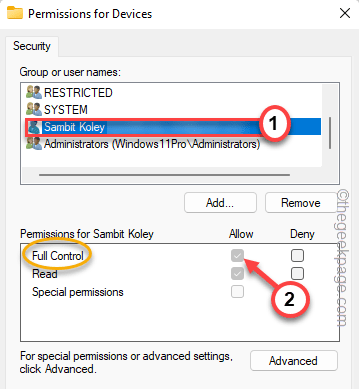
7. 之后,点击“应用”和“确定”保存更改。
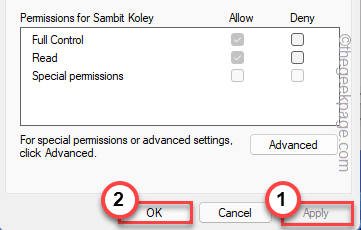
8. 保存此设置后,您应该返回注册表编辑器页面。
9. 在同一左侧,查找“ PrinterPorts ”键。
10.当你看到它时,右键点击该键并单击“权限”。
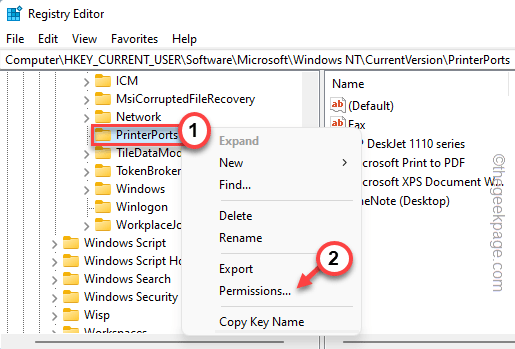
11. 与上一个键一样,从列表中选择您的帐户名称。
12. 然后,确保勾选“完全控制”权限中的“允许”框。
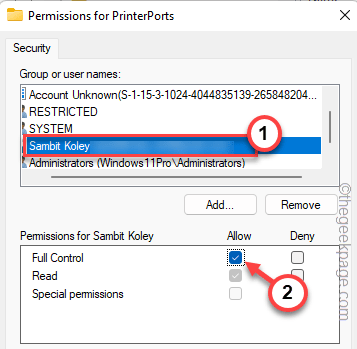
13. 现在,一旦您获得完全控制权,保存更改。
14. 按照相同的步骤,现在也完全控制“ Windows ”键。
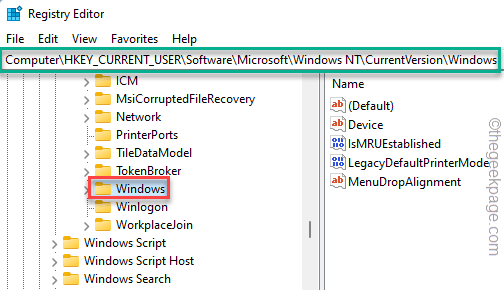
为上述键设置适当的权限后,您可以退出注册表编辑器页面。
您可以在此之后重新启动系统,因为注册表修改需要重新启动系统才能正常工作。
修复 4 – 使用应用程序直接打印
您可以直接使用应用程序(如 Adobe Acrobat)来打印文档。
1. 打开文档。
2. 打开应用程序后,同时按下Ctlr+P按钮打印文档。
否则,您可以单击菜单栏上的“文件> ”,然后点击“打印”。
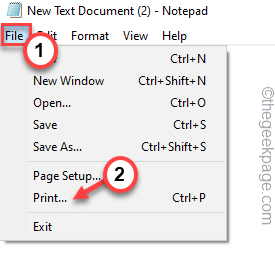
3、出现打印页面后,直接点击“打印”即可直接打印。
4. 如果您无法在此处查看您的打印机,请单击“查找打印机… ”以查找打印机。
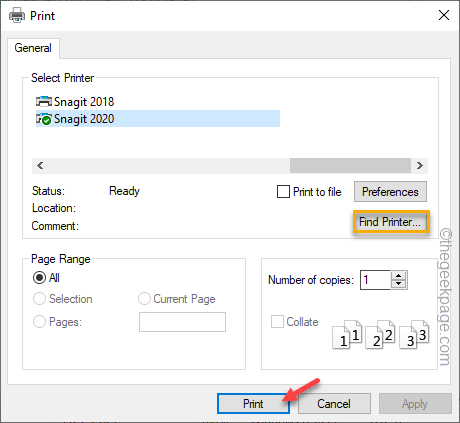
这应该可以帮助您解决打印问题。
修复 5 – 运行打印机疑难解答
您可以运行打印机疑难解答来查找并修复打印机问题。
1. 您可以在设置页面找到打印机疑难解答。
2.只需同时按下Win键+I 键。
3. 当设置页面打开时,点击左侧窗格中的“系统”。
4. 现在,只需向下滚动一点,然后单击“疑难解答”设置。
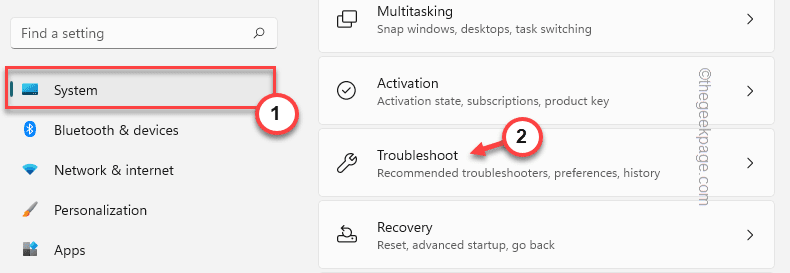
5. 然后,点击“其他疑难解答”。
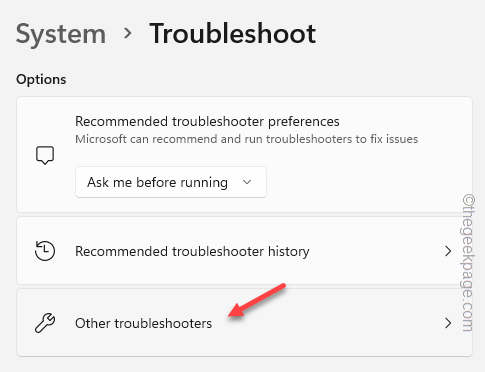
6. 您现在可以查看完整的疑难解答列表。找到“打印机”疑难解答。单击“运行”运行打印机疑难解答。
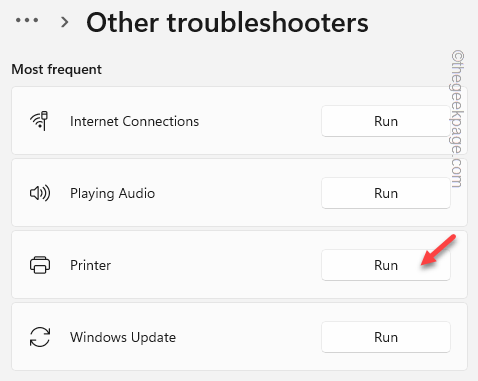
7. 进入故障排除过程的下一步,选择 有问题的打印机。
8. 现在,单击“下一步”。
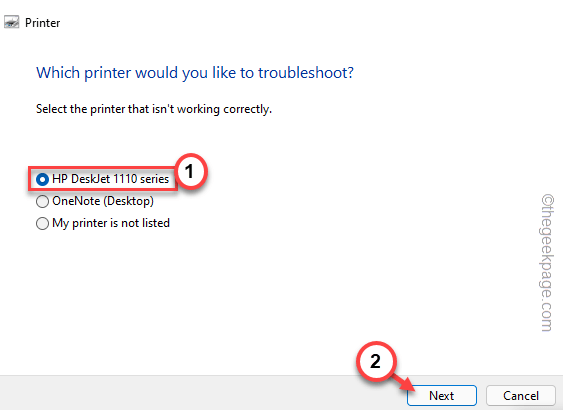
9. 让疑难解答程序一段时间,让它检测到问题并给出一些解决方案。
10. 因此,点击“应用此修复”以应用解决方案。
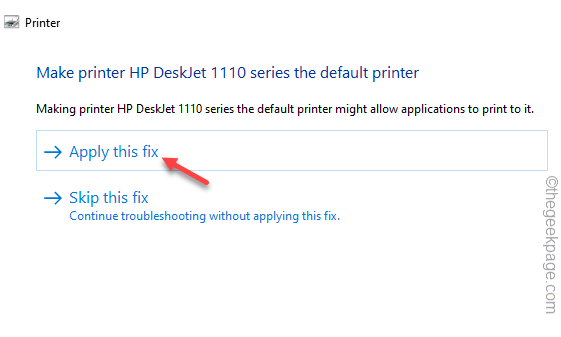
应用解决方案后,尝试再次使用打印机打印。测试这是否适合您。
修复 6 – 卸载打印机驱动程序并重新安装
如果没有任何效果,请卸载打印机驱动程序并重新安装。
1.首先,同时按下Win键+X键。
2.然后,点击“设备管理器”进入。
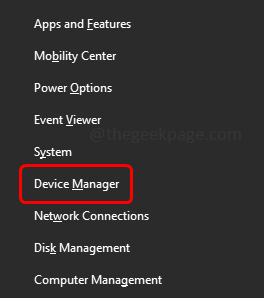
3. 打开设备管理器后,点击“打印队列”区域。
3. 尝试找到有问题的打印机[在我们的系统中,它是HP DJ 1110 系列]。然后,右键单击该设备并单击“卸载设备”。
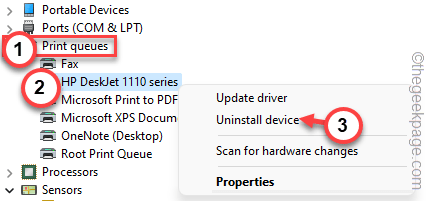
4. 只需点击“卸载”即可卸载驱动程序。

Windows 现在将从您的系统中卸载打印机驱动程序。在此之后重新启动计算机。
重新启动设备会重新安装打印机驱动程序。
这应该可以帮助您解决与打印机相关的问题。
附加提示–
1. 更新您的系统。有时,更新系统对这类问题非常有帮助。
2. 部分用户通过更新系统上的Office套件解决了该问题。