Visual Studio 是一个集成开发环境,被许多 Windows 应用程序使用。有时,由于某些原因,访问 Microsoft Visual Studio 可能会被拒绝,并且屏幕上只会出现错误提示“无法启动程序”。因此,如果没有足够的 Visual Studio 访问权限,应用程序可能无法在系统上启动。
解决方法——
1.禁用防病毒程序。然后,再次运行该应用程序。测试是否有效。
2. 以管理权限运行 Visual Studio。这应该可以帮助您解决问题。
修复 1 – 将安装程序重新定位到系统驱动器
您应该将安装程序文件移动到 C: 驱动器。检查这是否有效。
1. 打开文件资源管理器并在驱动器上找到安装程序文件。
2.找到它后,选择它并从那里复制它。
3. 现在,导航到C:驱动器。
4. 然后,同时按Ctrl+V键将其粘贴到那里。
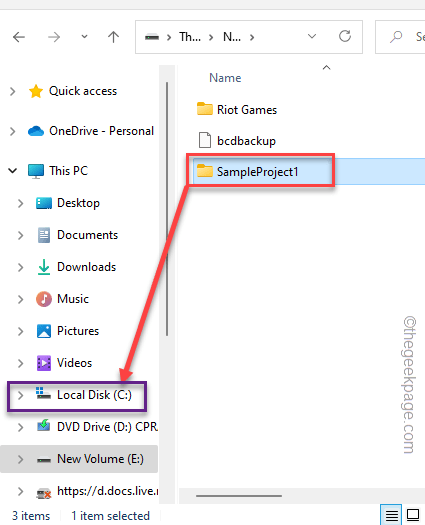
现在,您可以轻松地在系统上运行它。之后,检查这是否有效。
修复 2 – 确保路径正确
在深入研究更大的解决方案之前,请确保您在正确的路径上执行。
有时用户倾向于执行编译后的可执行文件的目录,而不是可执行文件。确保不是这种情况。
修复 3 – 使用管理员帐户
您应该使用您的管理员帐户执行此操作,本地帐户将无法使用。
如果您拥有管理员帐户的凭据,请使用它登录并尝试运行应用程序。
否则,您可以通过这种方式调用隐藏的管理员帐户 –
1. 单击任务栏上的 Win 图标并在此处键入“命令”。
2.然后,只需右键点击“命令提示符”并单击“以管理员身份运行”即可访问终端。
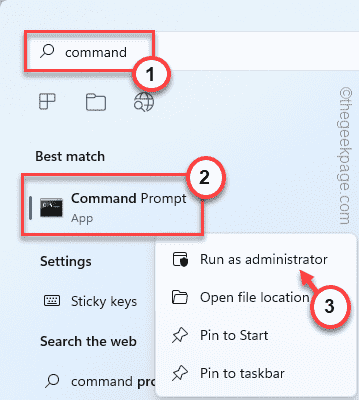
3. 终端出现后,只需输入此行并按 Enter 即可激活管理员帐户。
网络用户管理员/活动:是
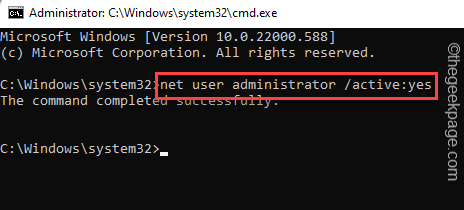
完成后,关闭终端。
现在,启动 Visual Studio 项目并测试它是否正常工作。
注意——
一旦对帐户的需求结束,您可以使用以下命令禁用它 –
1. 使用管理权限启动命令提示符。
2. 然后,运行此代码以停用管理员帐户。
网络用户管理员/活动:否
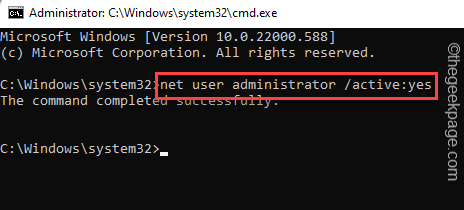
修复 4 – 检查启动项目
除了正确的执行路径外,您还必须确保选择了正确的启动项目。
1. 前往项目地点。
2. 然后,右键单击它并从上下文菜单中点击“ Set StartUp Projects… ”选项。
希望这可以解决您的问题。
修复 5 – 禁用实时保护
实时保护可以将可执行文件检测为恶意文件并导致此问题。
[这些是禁用 Windows 安全性实时保护的步骤。术语“实时保护”在其他防病毒软件中可能有所不同。]
1. 在 Windows 图标旁边的搜索框中输入“ Windows 安全”。
2. 然后,点击“ Windows 安全”打开它。
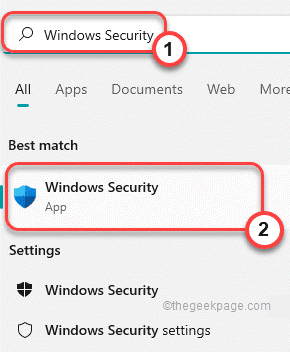
3. 在 Windows 安全窗口中,点击“病毒和威胁防护”。
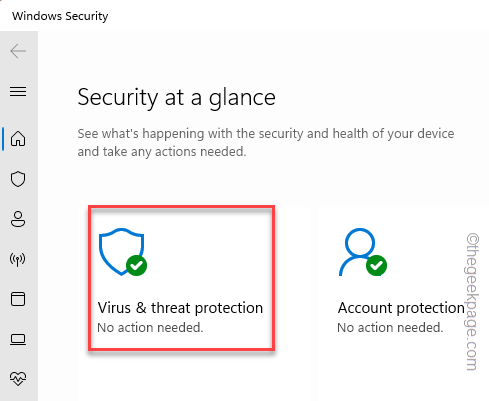
4. 现在,向下滚动并点击“管理设置”。
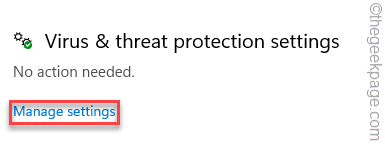
5. 现在,在下一个屏幕上,将“实时保护”选项切换为“关闭”模式。
6. 这样,将“云交付保护”设置为“关闭”。
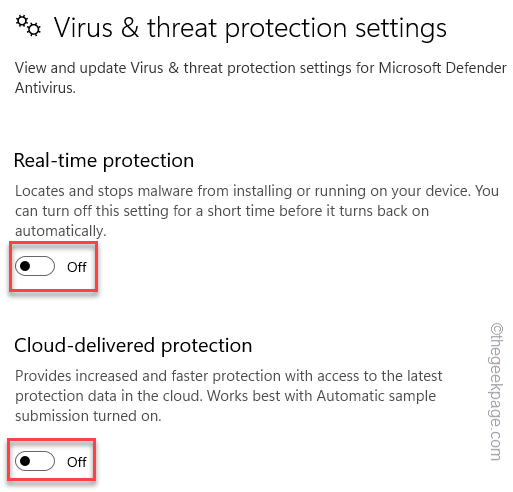
关闭这些保护后,关闭 Windows 安全页面。然后,在您的系统上再次运行构建并进行测试。
注意——
Windows 安全保护您的系统免受外部威胁。因此,建议您打开实时保护和云交付保护。测试这是否有效。
修复 6 – 在防病毒软件中排除新的 exe
防病毒软件可以将可执行文件视为威胁并自动将其隔离。
我们已经展示了如何将 Settings.exe 放入 Windows 安全中心的防病毒排除列表中。任何其他防病毒软件的步骤也应该相同。
1. 打开Windows 安全应用程序。
2. 在左侧窗格中,点击“主页图标” ,然后单击“病毒和威胁防护”。
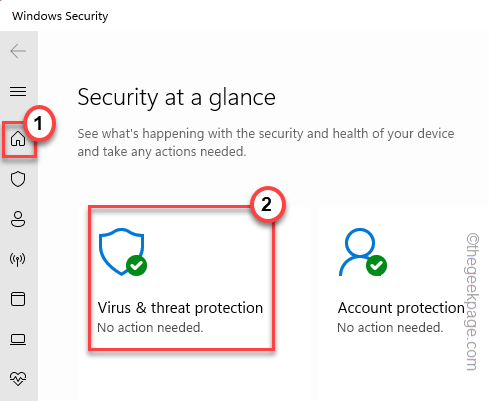
4. 如果您向下滚动到“病毒和威胁防护设置”,请单击“管理设置”。
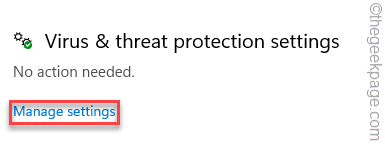
5. 在这里,如果您向下滚动一点,您将看到“排除”部分。单击“添加或删除排除项”。

7. 现在,点击“添加排除项”。
8. 您将选择一个特定的文件。因此,从下拉列表中选择“文件”。
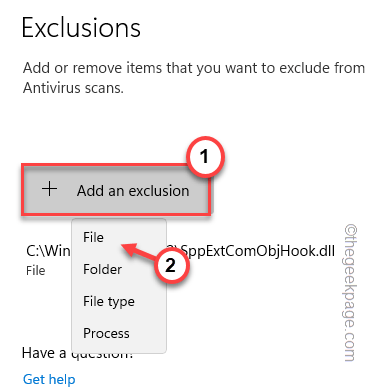
9. 然后,导航到可执行文件的位置。
10. 选择它并点击“打开”将文件添加到排除列表中。
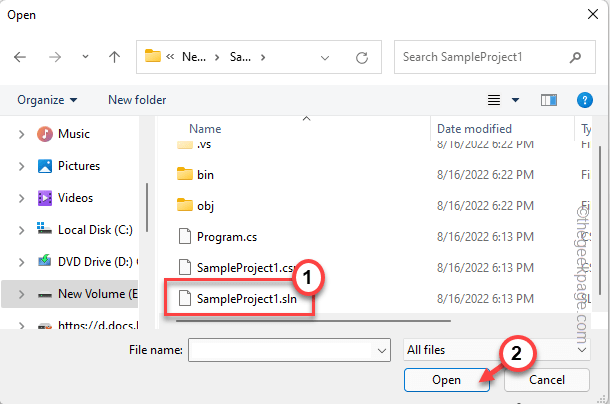
现在,您可以关闭 Windows 安全并尝试再次运行可执行文件。
修复 7 – 重置 Visual Studio 设置
您可以重置 Visual Studio 设置。
1. 启动 Visual Studio IDE。
2. 现在,点击菜单栏中的“工具”,然后点击“导入和导出设置… ”选项。
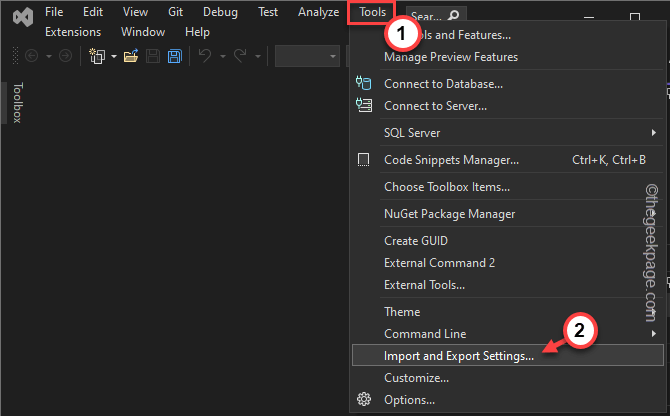
3. 然后,选择“重置所有设置”选项。
4. 之后,点击“下一步”继续。
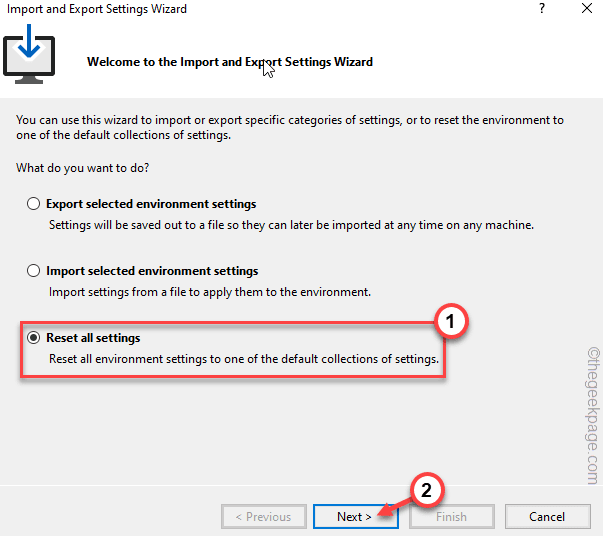
5. 在下一步中,选择“ Yes save my current setting s”。
6. 之后,单击“下一步”。
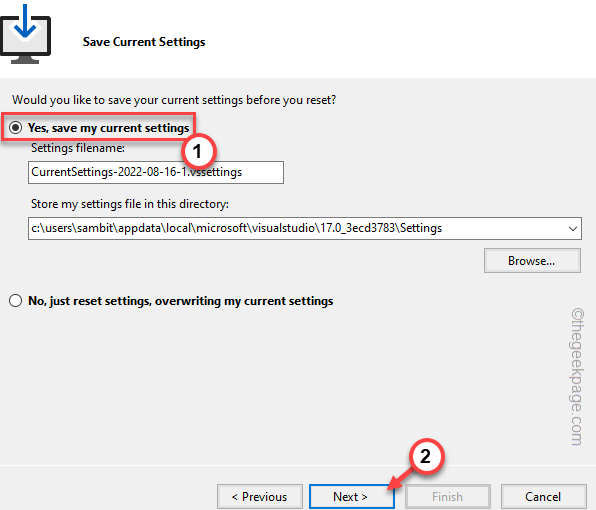
7. 来到最后一步,从列表中选择“ General ”。
8. 最后,点击“完成”完成整个过程。
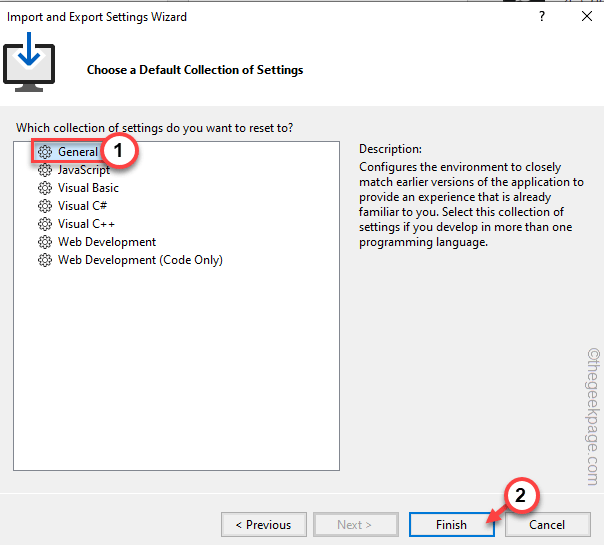
重置 Visual Studio 后,尝试再次运行构建。检查问题是否仍然存在。
修复 8 – 更改 UAC 设置
您可以更改用户帐户控制 (UAC) 设置来解决问题
1.您必须按Windows键并写“ UAC ”。
2. 然后,单击“更改用户帐户控制设置”。
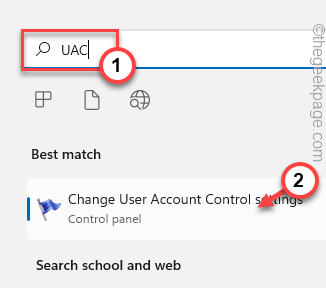
这将打开用户帐户控制设置。
3. 在选择何时收到有关计算机屏幕更改的通知,将滑块向下滑动到“从不通知”。
4. 然后,单击“确定”。
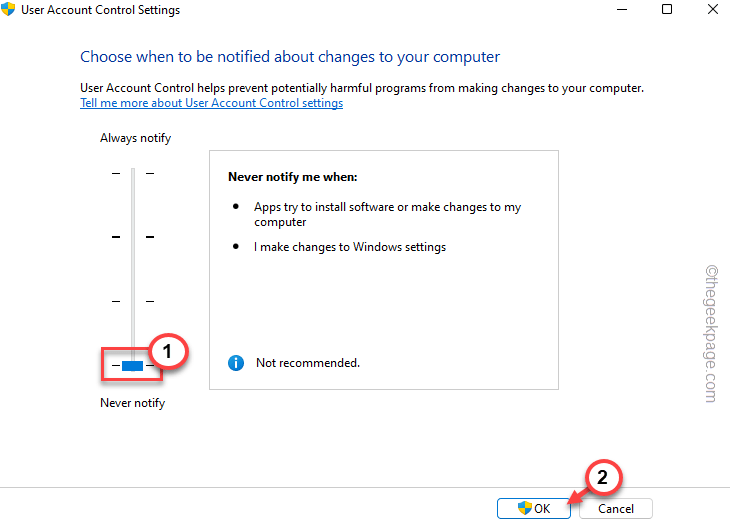
尝试再次运行构建,这一次您将不会再次看到错误消息。
修复 9 – 运行 SFC、DISM 扫描
1. 您可以从 CMD 终端启动两次扫描。因此,按下 Windows 键 和 R 键。
2. 出现“运行”框时,在“运行”面板中输入“ cmd ”。只需同时按下 Ctrl+Shift+Enter 键。
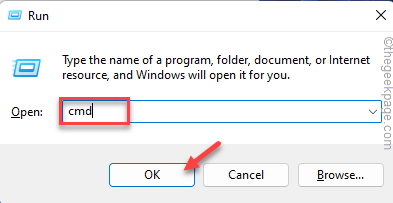
3. 将此代码粘贴到终端中,然后 按 Enter。
sfc /scannow
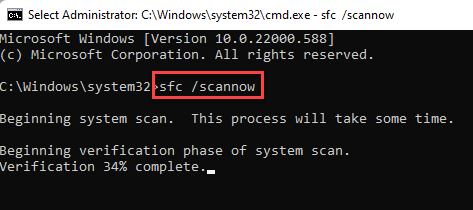
让 Windows 运行一段时间并完成扫描过程。
4. 扫描完成后,运行此代码通过 DISM 检查恢复系统文件。
DISM.exe /Online /Cleanup-image /Restorehealth
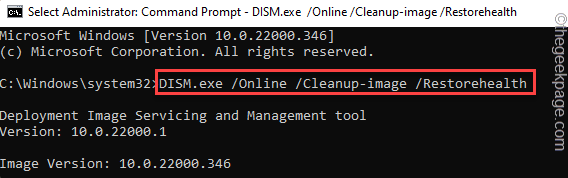
运行 DISM 检查后,关闭终端。测试完成后,再次运行构建。