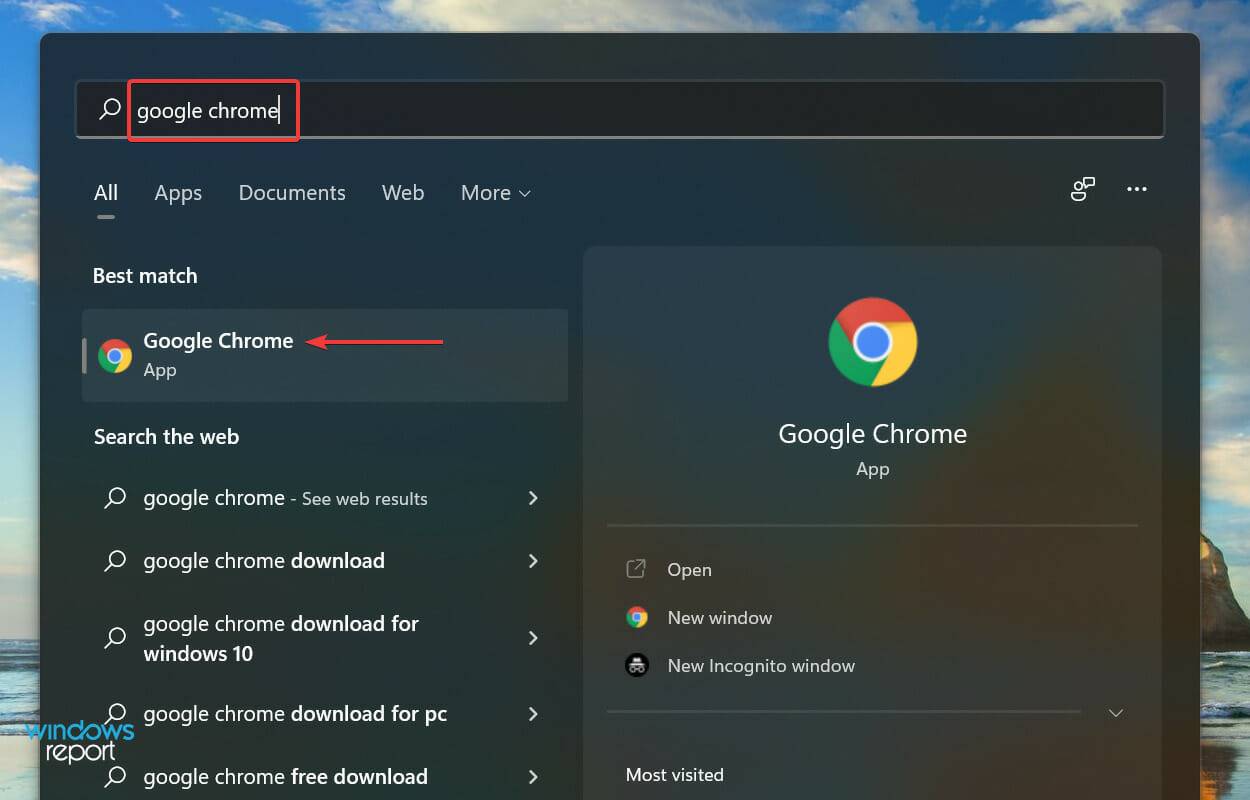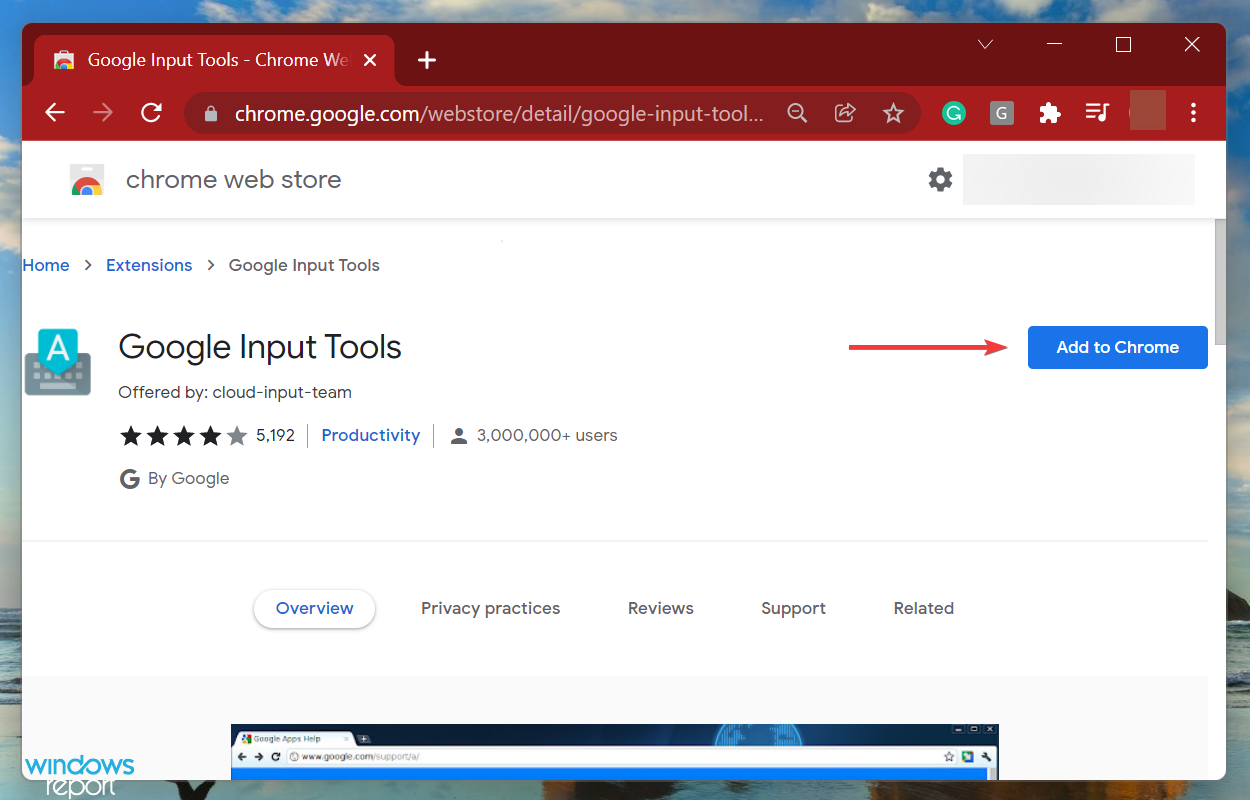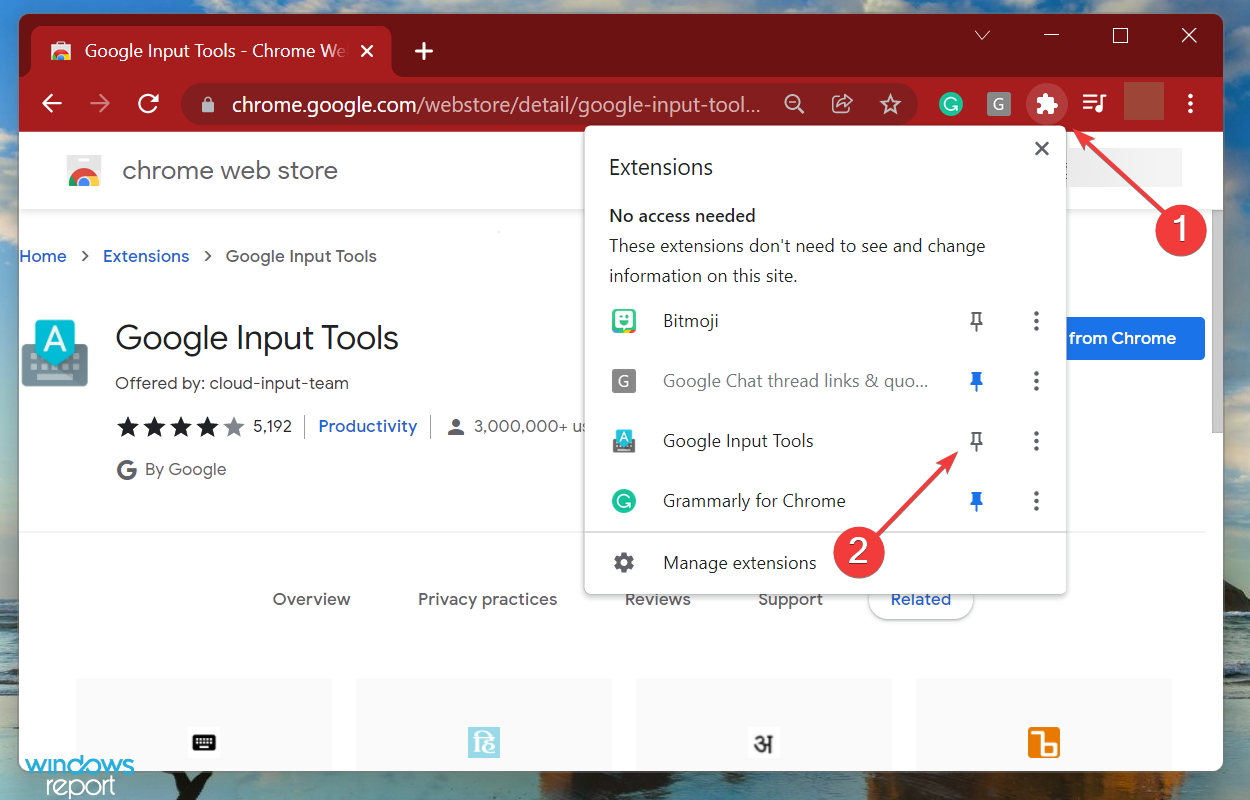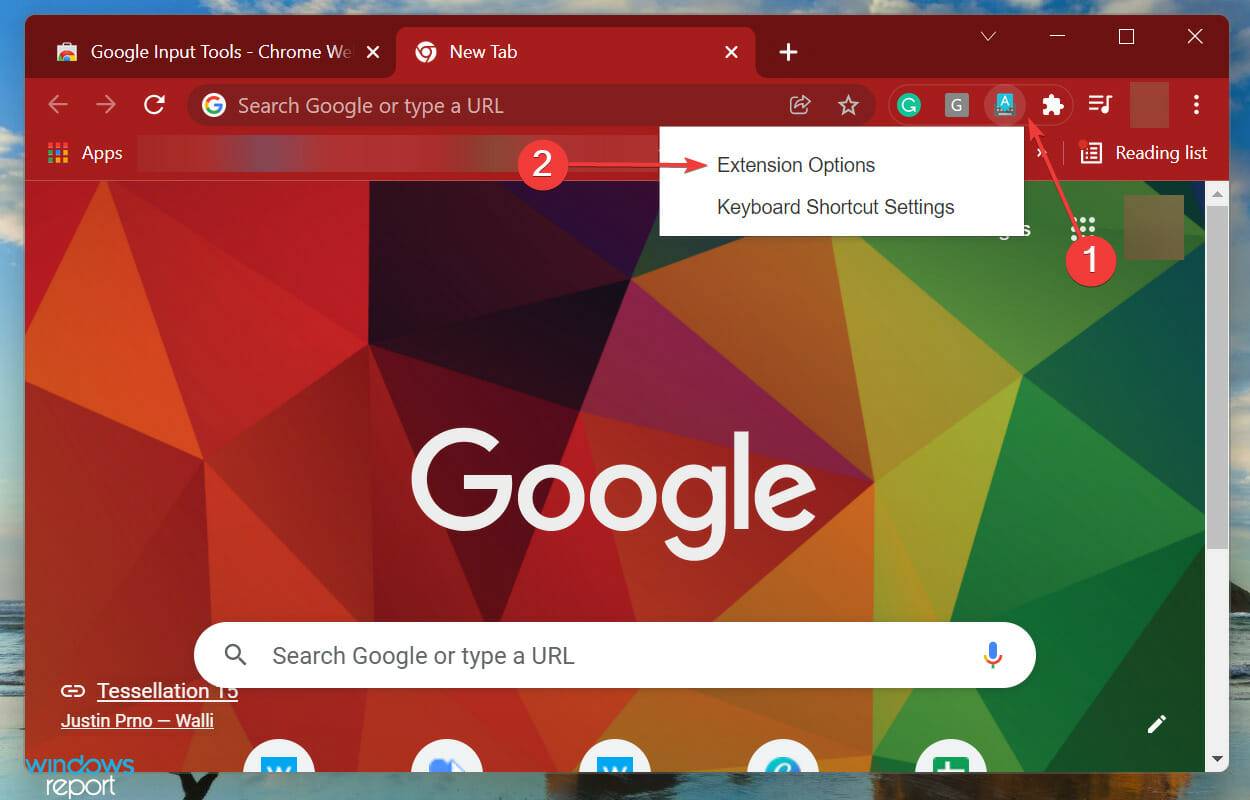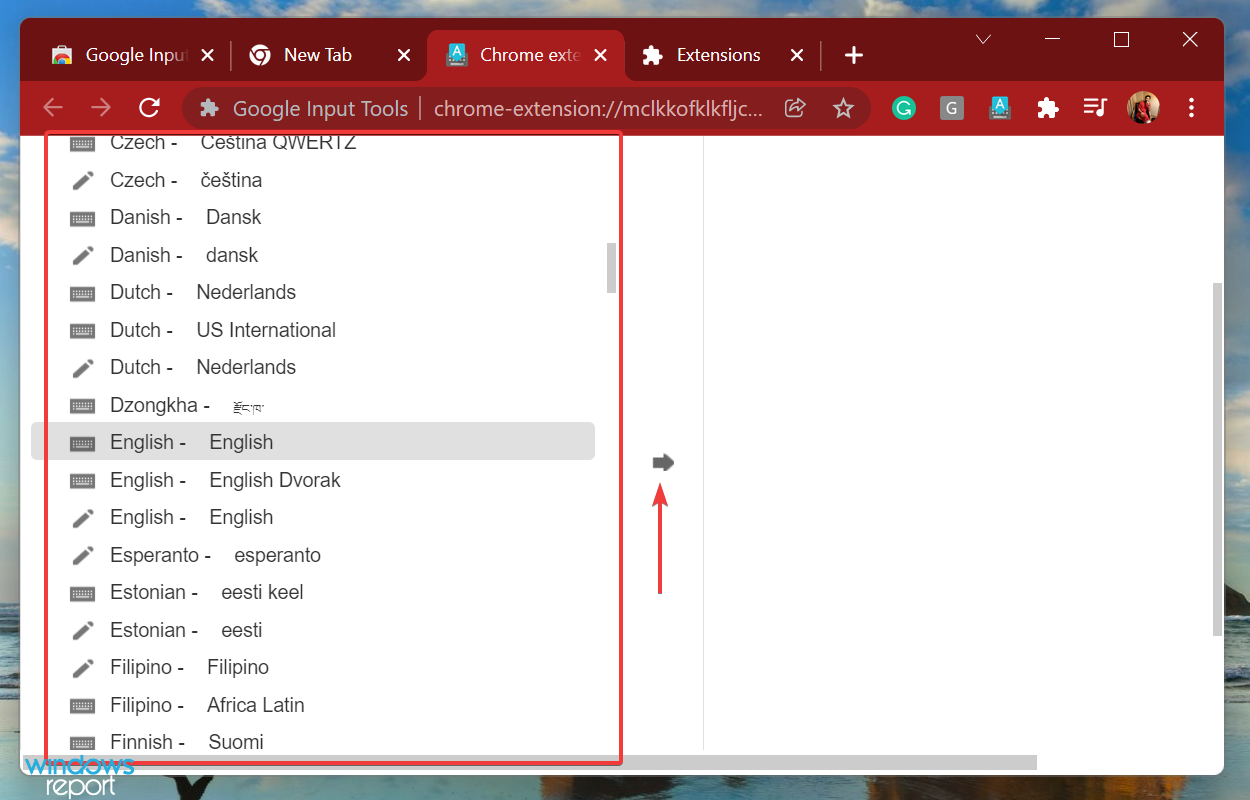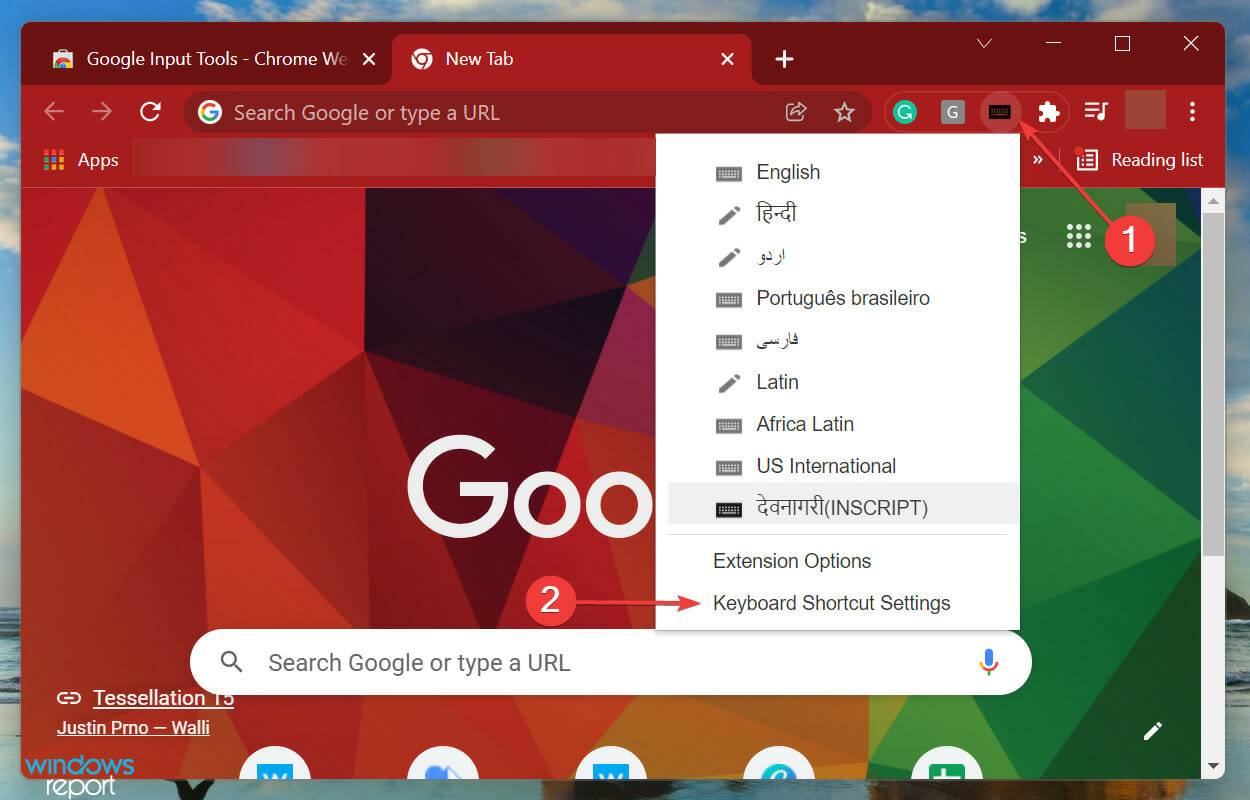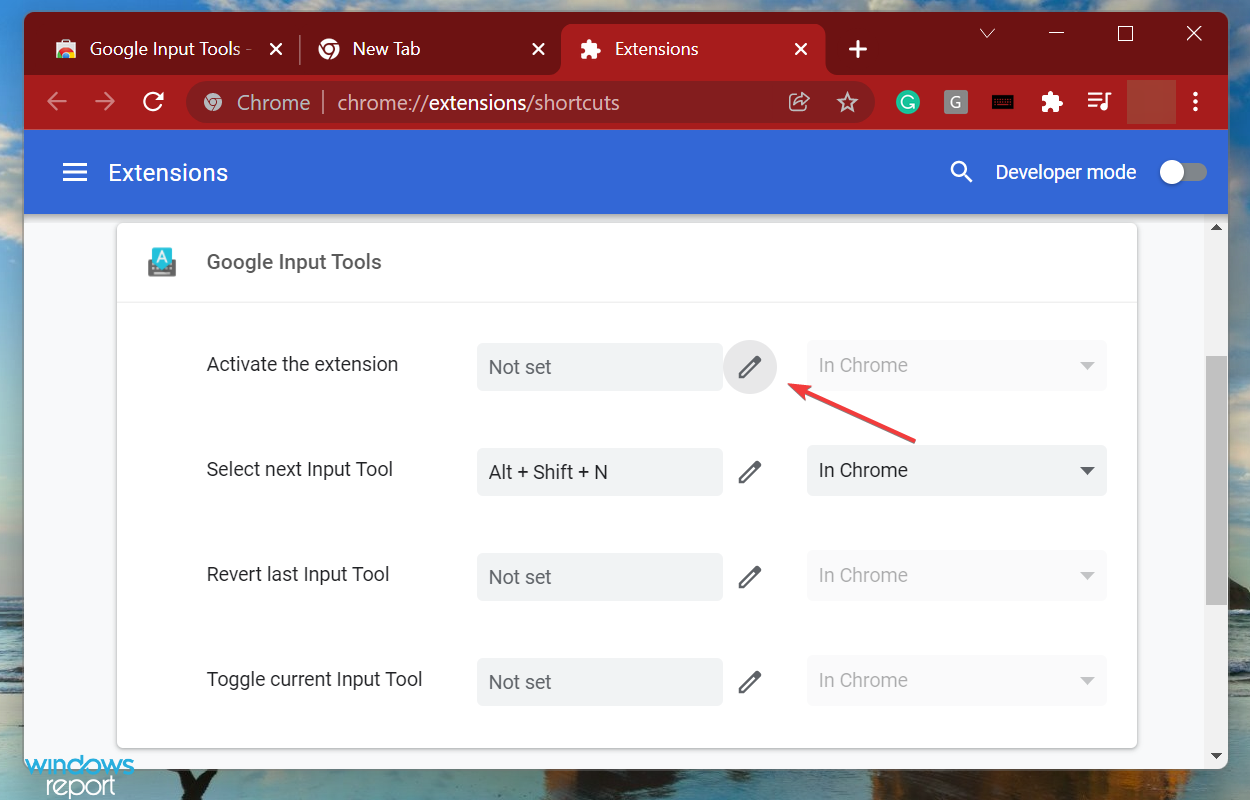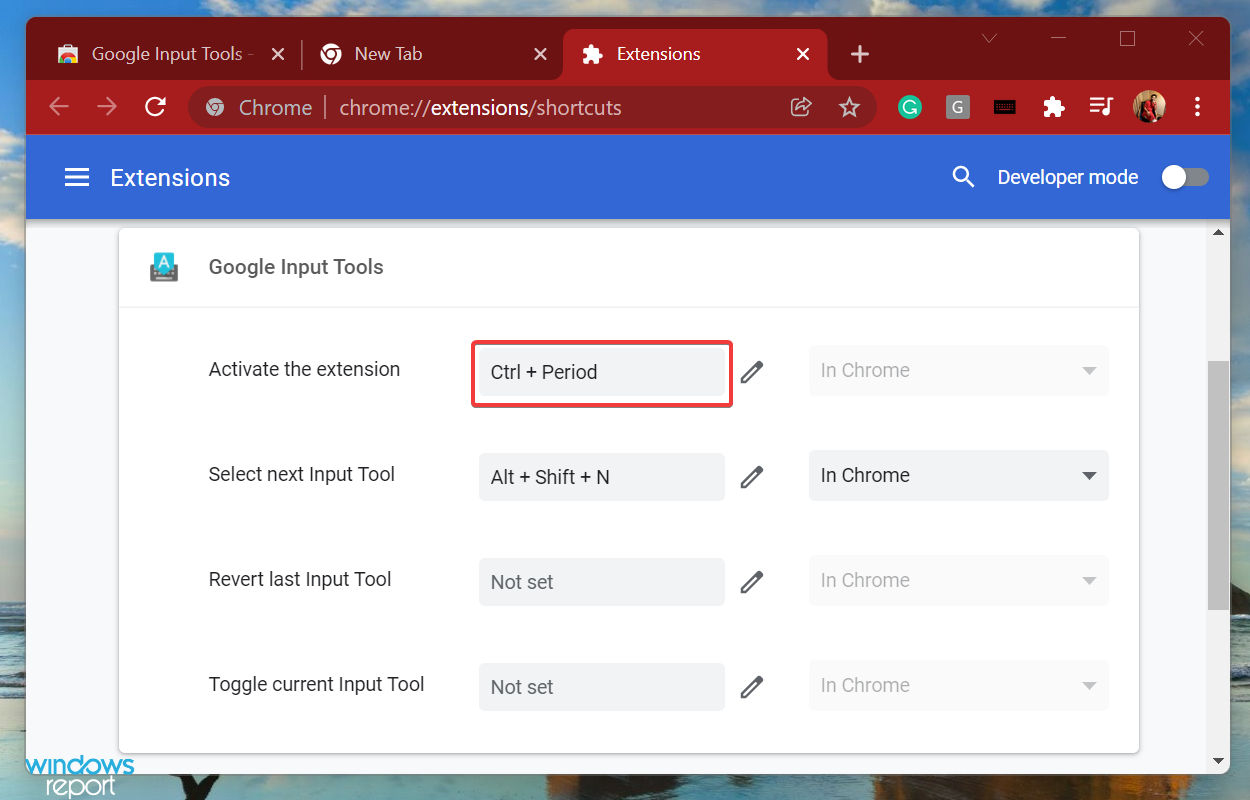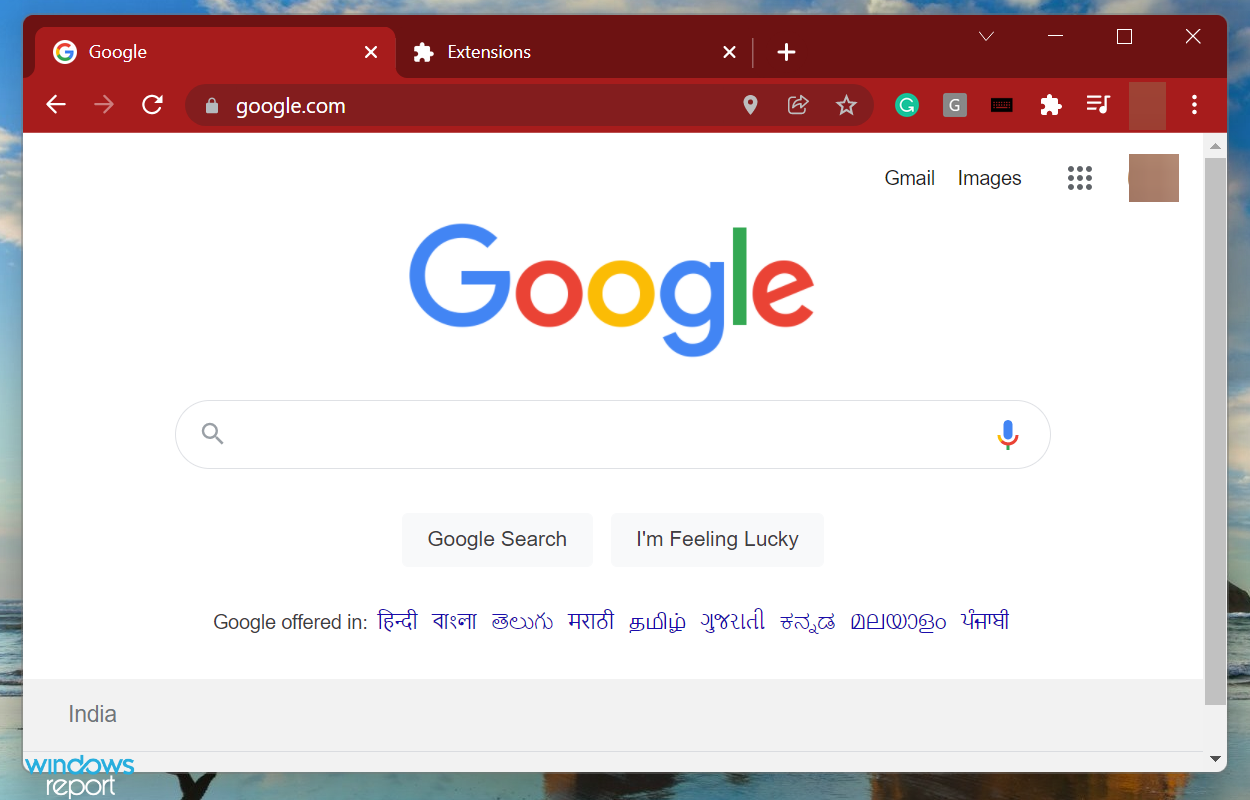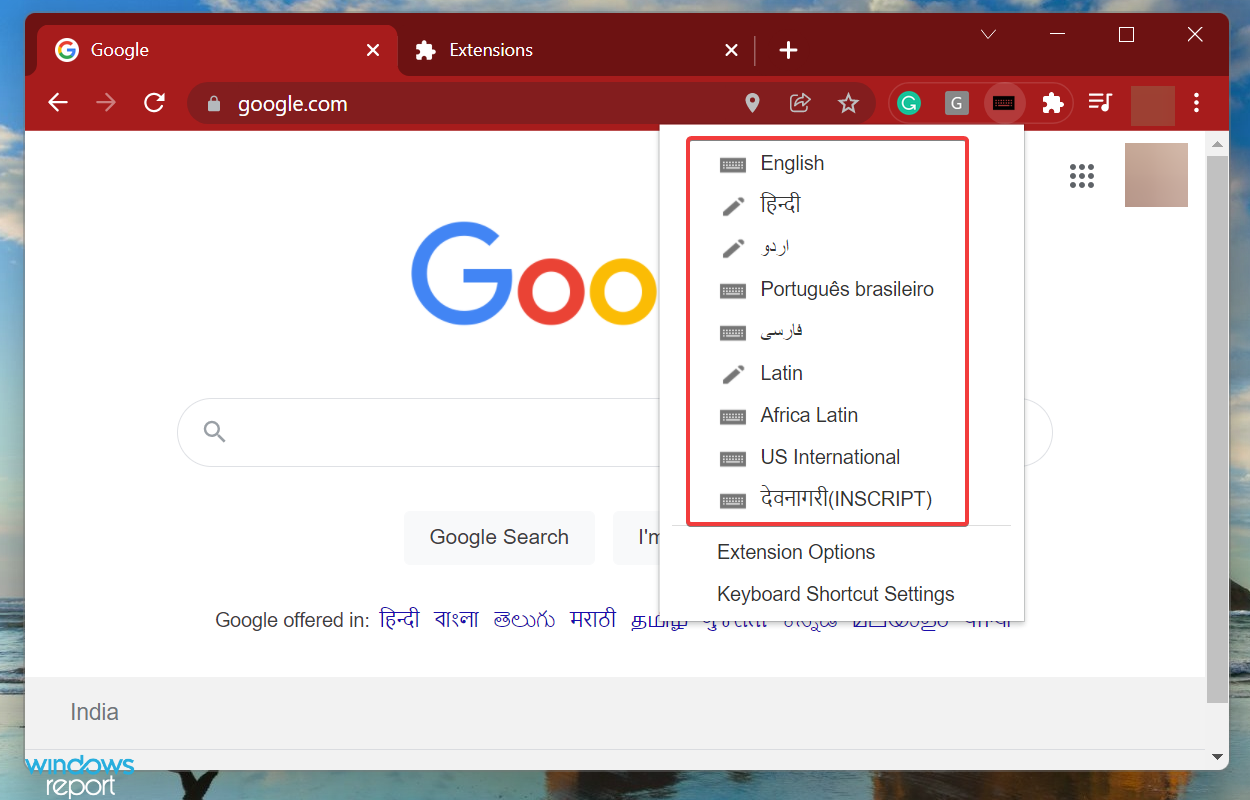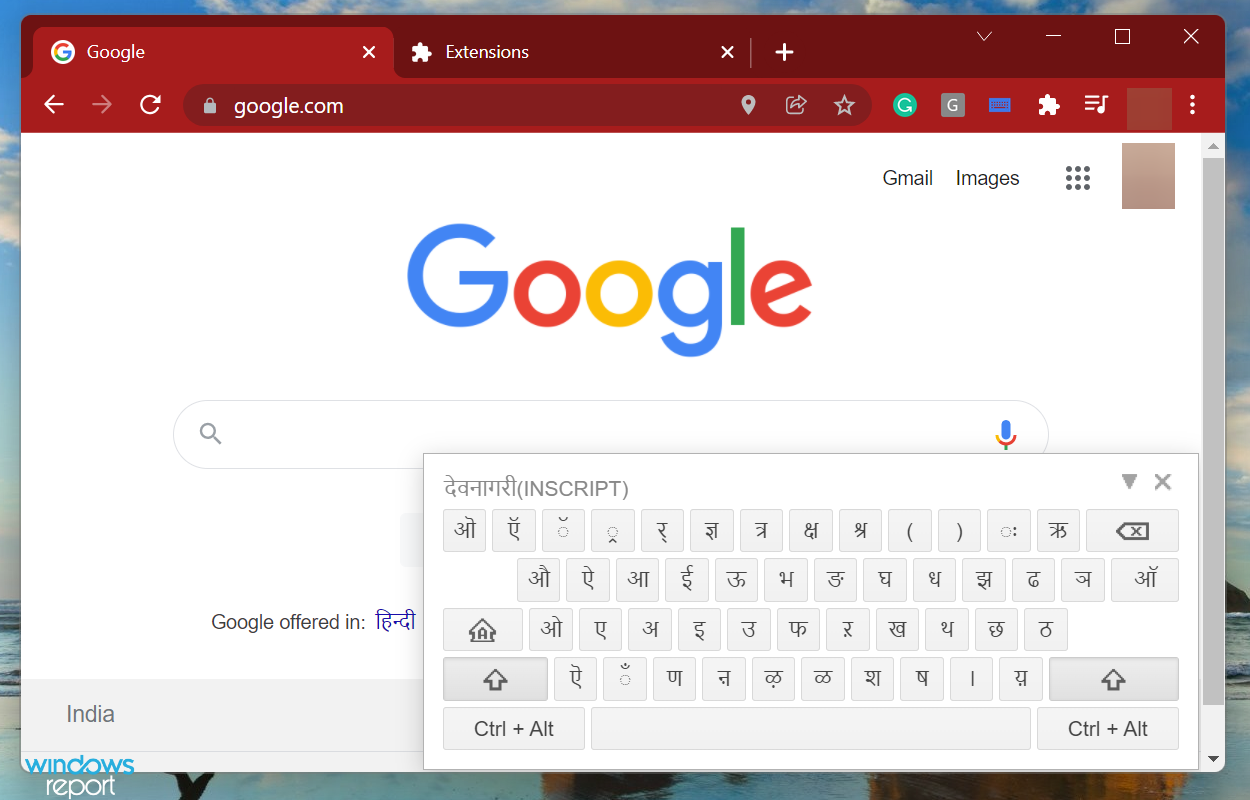我们都曾在某个时候想要输入英语以外的语言,可能是为了在搜索引擎上获得精选的结果。但是,您的系统很可能只允许使用英语。这就是适用于 Windows 11 的 Google 输入工具的用武之地。
该工具允许您输入所需的语言。它为 90 多种语言提供虚拟键盘,并为 50 多种语言提供手写支持。
最好的部分是您不必精通该特定语言,因为它适用于音译的概念。除了这个主要方面,您还拥有将击键转换为字符的输入法编辑器 (IME)。
因此,如果您一直计划获取适用于 Windows 11 的 Google 输入工具,请阅读以下部分以了解如何做到这一点。
为什么我无法在 Windows 中下载 Google 输入工具?
谷歌早些时候允许您在 Windows 中下载离线版输入工具,但现在官方网站上缺少该选项,您无法将其安装到您的系统上。
这并不意味着您不能再使用该工具。Google 仍然允许您将输入工具添加为 Chrome 扩展程序,并输入 90 多种语言。
不过,用户肯定会错过 Windows 的下载选项。如果它再次可用,我们将更新文章并为其添加步骤。将此教程添加为书签以保持更新。
如何在 Windows 11 中获取 Google 输入工具?
- 按Windows+S启动“搜索”菜单,在文本字段中输入Google Chrome,然后单击出现的相关搜索结果。

- 转到官方 Google 输入工具的扩展页面,然后单击添加到 Chrome按钮。

- 在弹出的提示中单击添加扩展名选项。

- 接下来,单击Extensions图标,然后单击Google Input Tools旁边的Pin选项。

按照上面列出的步骤操作后,Google 输入工具现在将添加到 Chrome 中,您可以在 Windows 11 中开始使用它。
如何使用 Google 输入工具?
- 将 Google 输入工具添加到 Chrome 扩展程序后,单击右上角附近的图标,然后选择扩展程序选项以配置其设置。

- 现在,从左侧选择要添加的语言,然后单击箭头。请记住,您一次只能添加一个。

- 再次点击Google Input Tool 的扩展并选择键盘快捷键设置。

- 现在,单击铅笔图标并添加键盘快捷键以激活扩展程序。

- 我们选择Ctrl+.但您可以随意设置任何其他键盘快捷键。

- 完成后,前往您要使用Google 输入工具的页面,然后按之前设置的键盘快捷键将其激活。

- 从弹出菜单中选择所需的语言。

- 如果有虚拟键盘,它会立即启动。

由于 Google 进行了很多更改,您无法继续下载适用于 Windows 11 的 Google 印地语输入工具,但您仍然可以输入印地语,如上面最后一步所示。
您现在知道如何在 Windows 11 中获取 Google 输入工具并使用它。从现在开始,您可以针对策划的结果执行有针对性的搜索,或者以所需的语言创建文档。
© 版权声明
文章版权归作者所有,未经允许请勿转载。