如果你像我一样喜欢使用 KDE Plasma 桌面环境,尤其是在过去一两年中它变得非常轻量级,而过去它被称为资源非常重,你可能会对Linux Mint感到失望不提供其流行的基于 Ubuntu 的发行版的 KDE 版本。但是,安装 KDE 很容易完成,而且不需要很长时间。
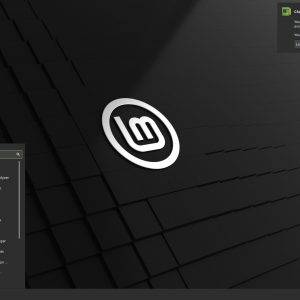
为此,我首先安装了基于 Ubuntu 20.04 LTS 的 Linux Mint 20.02 “Uma”Cinnamon 版本。但是,作为一个小型教程,我还想说明我的安装并非没有任何问题。我的 GPU 使用 GTX 1660 Super,NVIDIA 硬件的 Nouveau 开源驱动程序不止一次给我带来了问题,例如我在关于OpenSUSE Leap 的文章中讨论过的问题。为了解决这个问题,我按照与那篇文章相同的过程让机器以图形方式启动,然后我从 Linux Mint 的驱动程序管理器中安装了专有驱动程序。在那之后,我的 GPU 没有遇到进一步的驱动程序问题。
系统完全安装并正常运行后,我更新了系统以确保在进行任何更改之前一切都处于最新版本。这可以通过 Update Manager 图形工具或使用以下命令行条目来完成:
sudo apt update
sudo apt upgrade
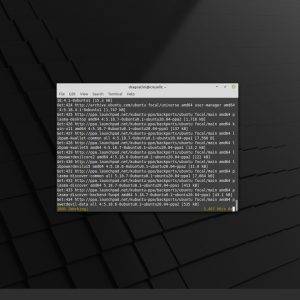
最后,我们可以开始安装 KDE 的过程了。如前所述,Linux Mint 20.02 基于 Ubuntu 20.04,因此我们可以使用Kubuntu存储库中的软件包将 KDE 安装到我们的 Linux Mint 系统中。首先,我们需要添加 Kubuntu backports 存储库:
sudo add-apt-repository ppa:kubuntu-ppa/backports
出现提示时按ENTER。
然后,输入以下命令:
- sudo apt update
- sudo apt install kde-plasma-desktop
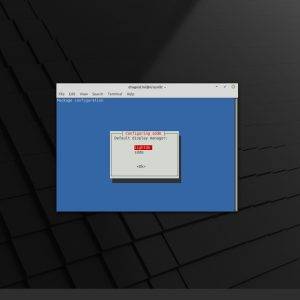
在安装过程中,系统会询问您希望使用哪个显示管理器,LightDM或SDDM。LightDM是 Cinnamon自带的,SDDM是 KDE 打包的,但是,任何一个都可以。我个人更喜欢LightDM,但您可以自由选择您的偏好。关于什么是显示管理器的简单解释是您在启动系统时到达的登录屏幕,它开始您的会话。
如果您的安装没有问题,请重新启动您的 PC,然后在登录屏幕上选择Plasma以启动到您的新 KDE Linux Mint。
应该注意的是,如果您在执行此操作后遇到问题,则不建议前往 Linux Mint 支持中心,例如论坛或 IRC 频道,因为您正在运行的设置不受 Linux Mint 团队的官方支持;相反,当涉及到 KDE 相关问题时,Ubuntu 论坛/Kubuntu 论坛或 IRC 频道可能会成为您更好的支持单位。官方 KDE支持页面还有许多区域,您可以获得针对 KDE 特定问题的支持。