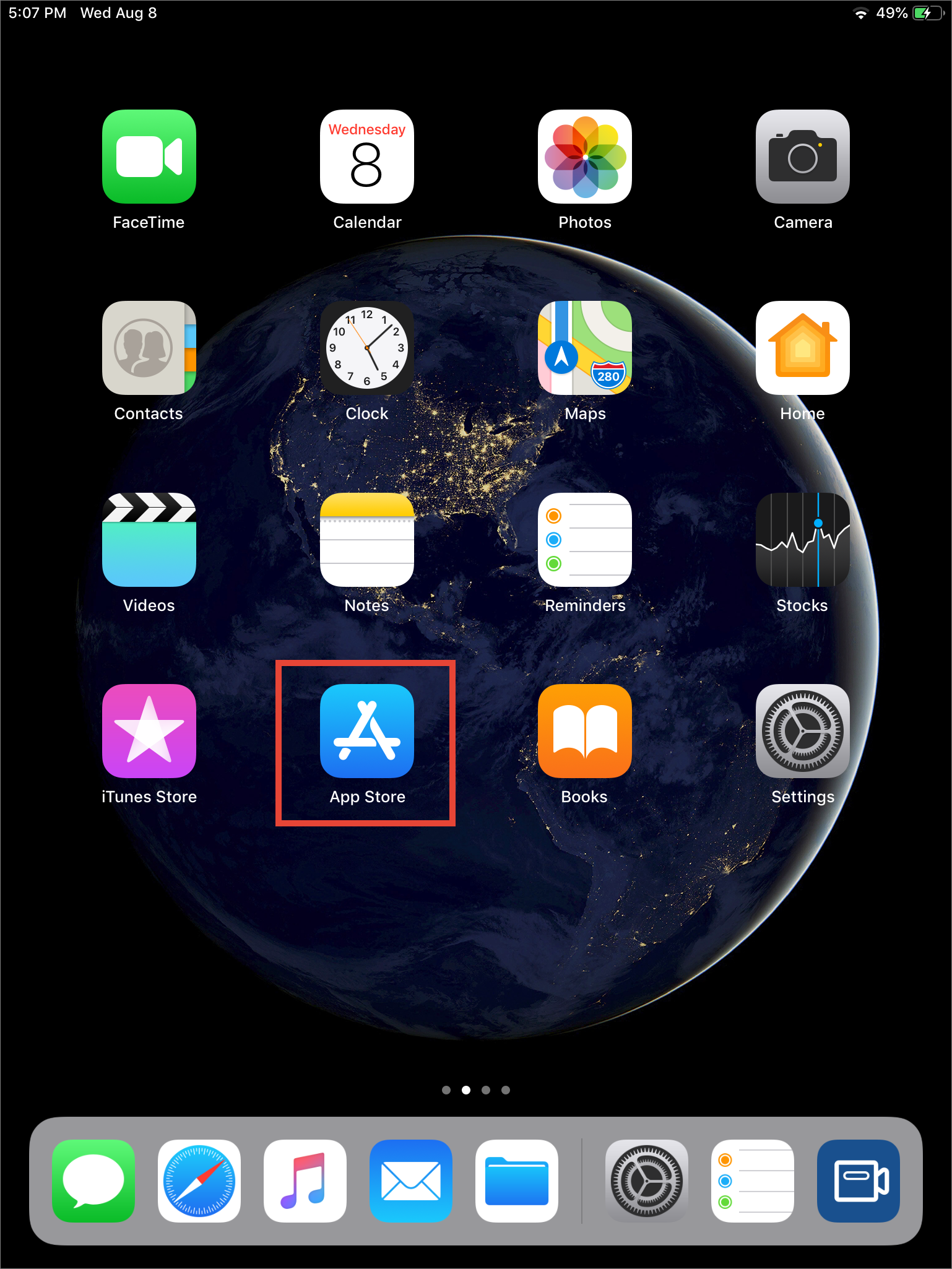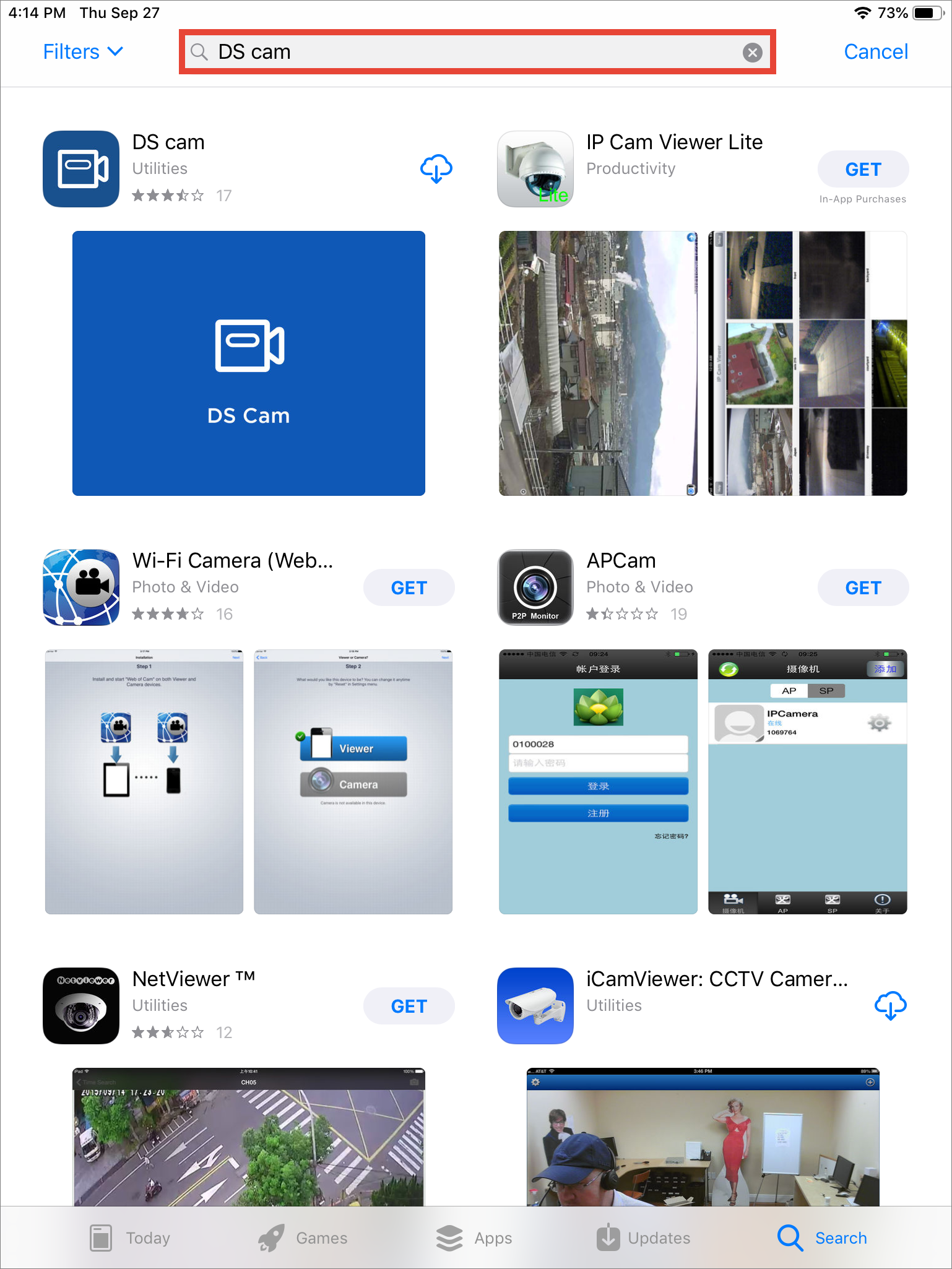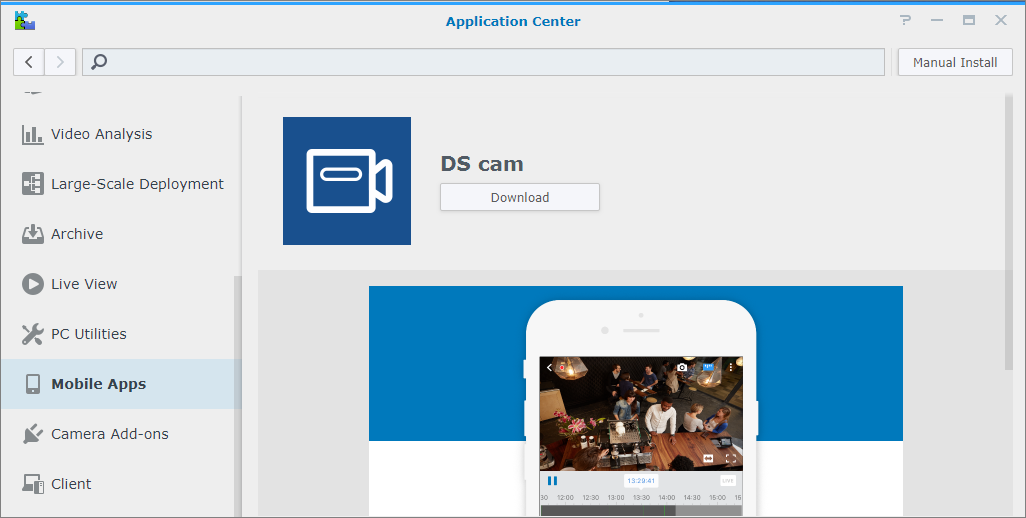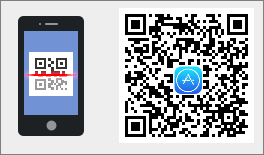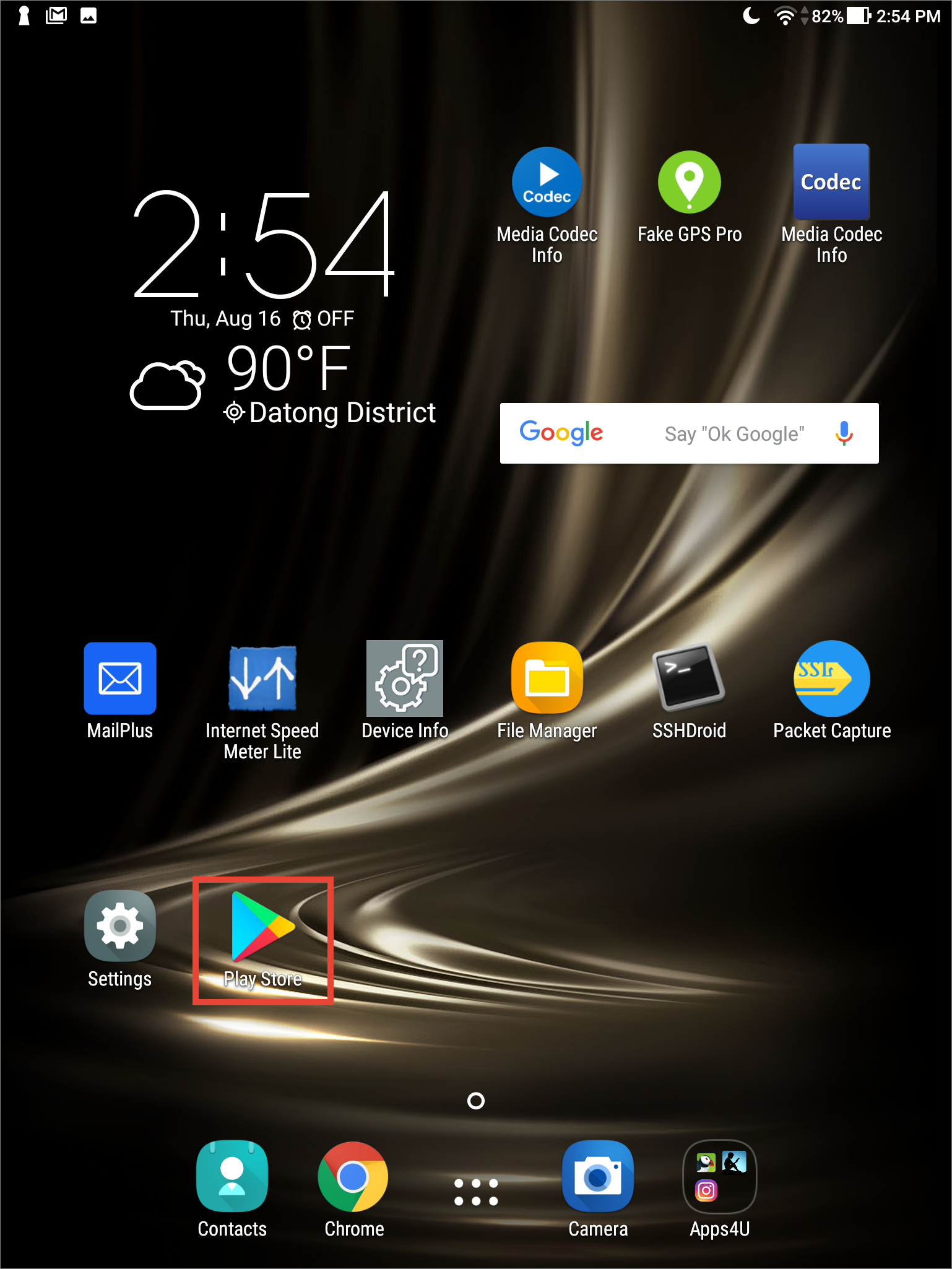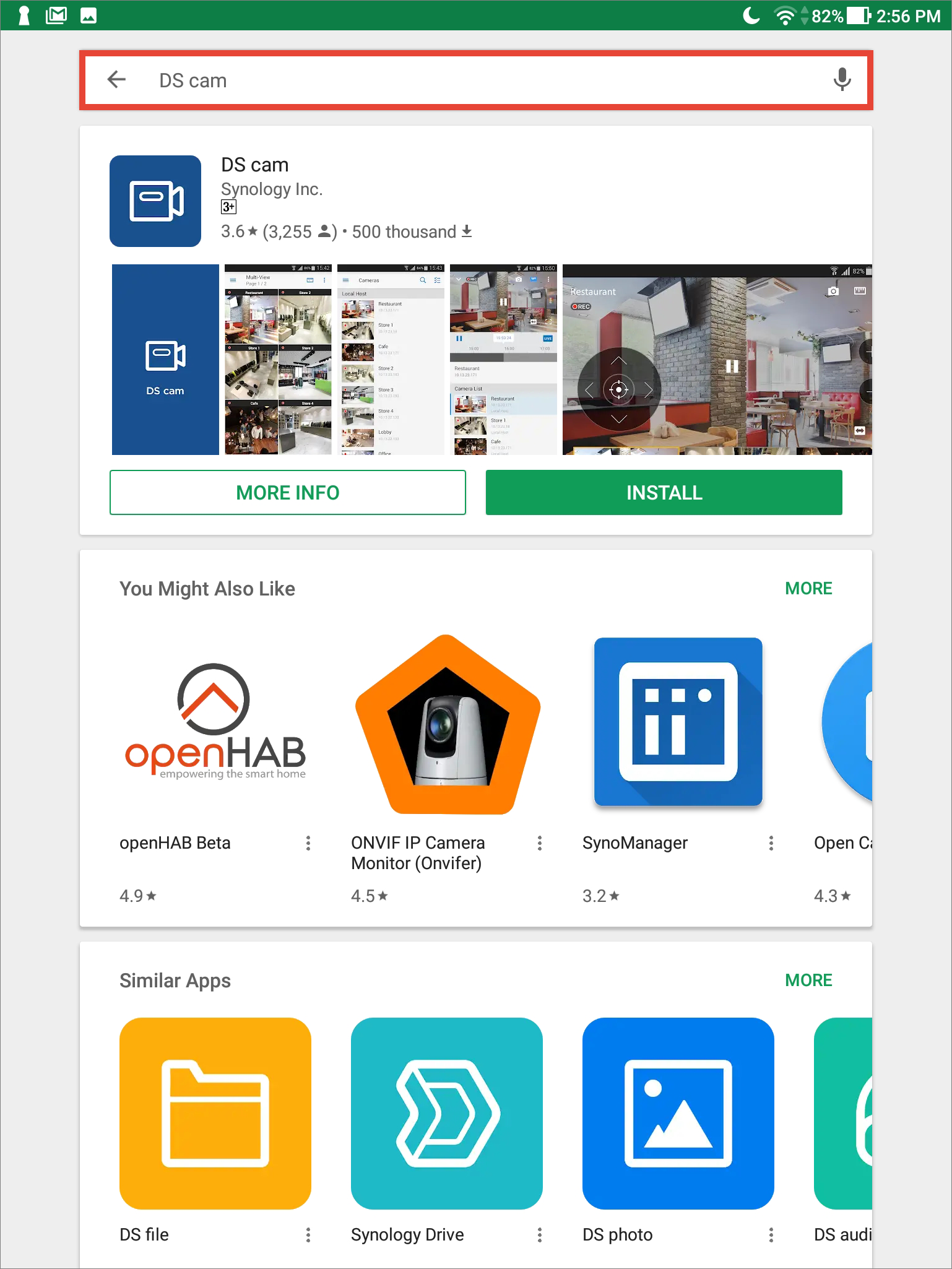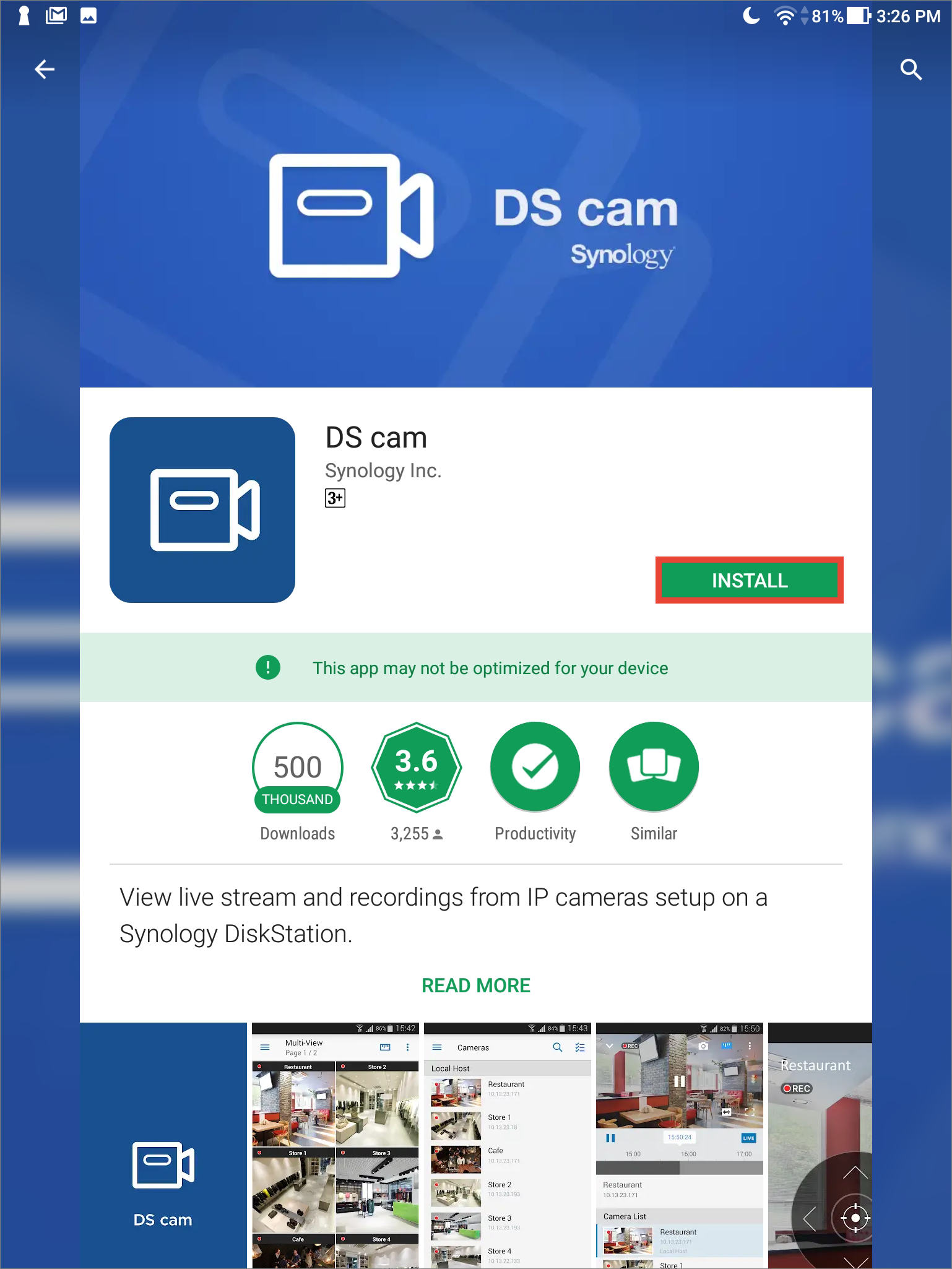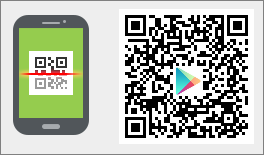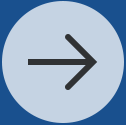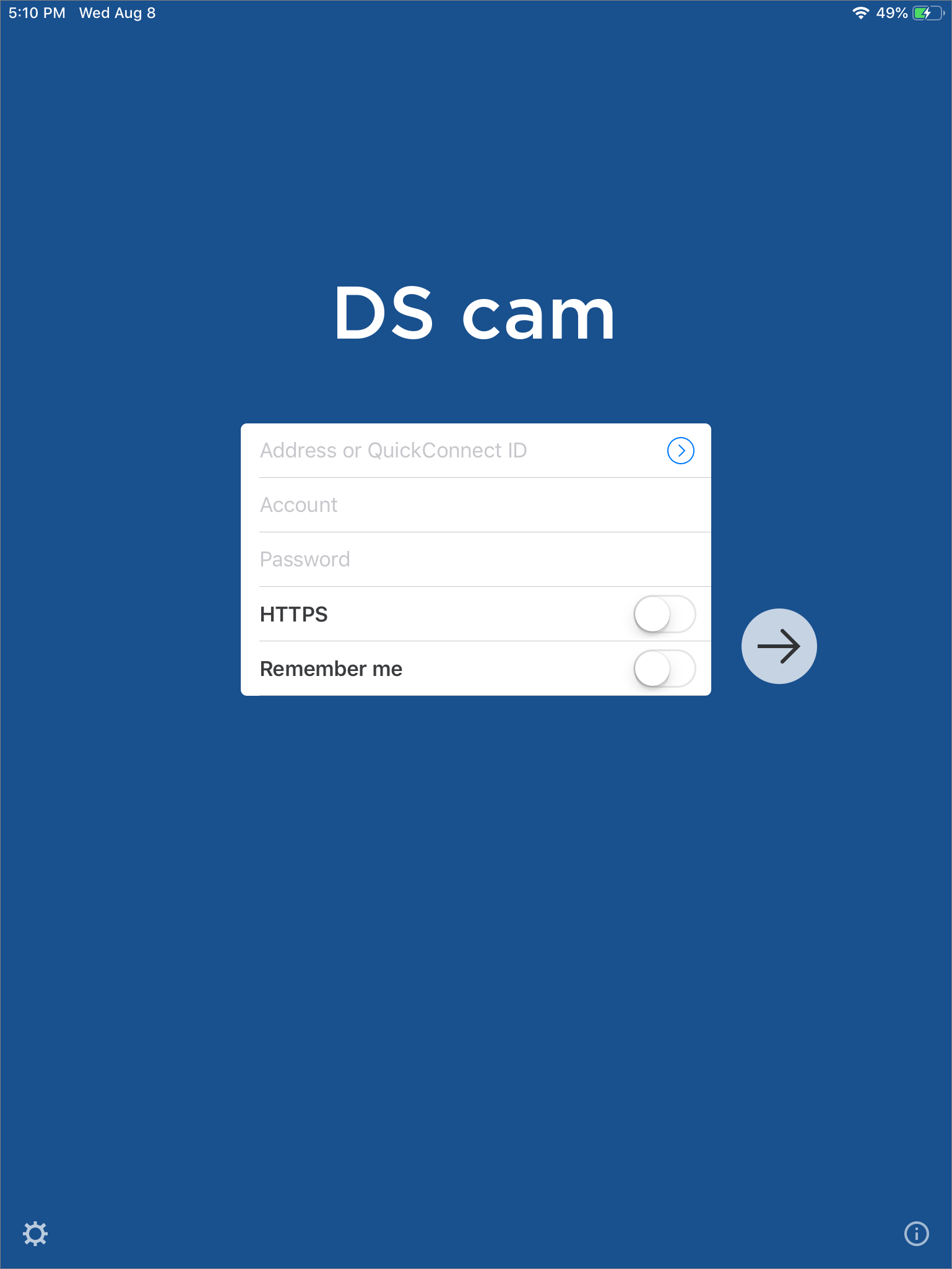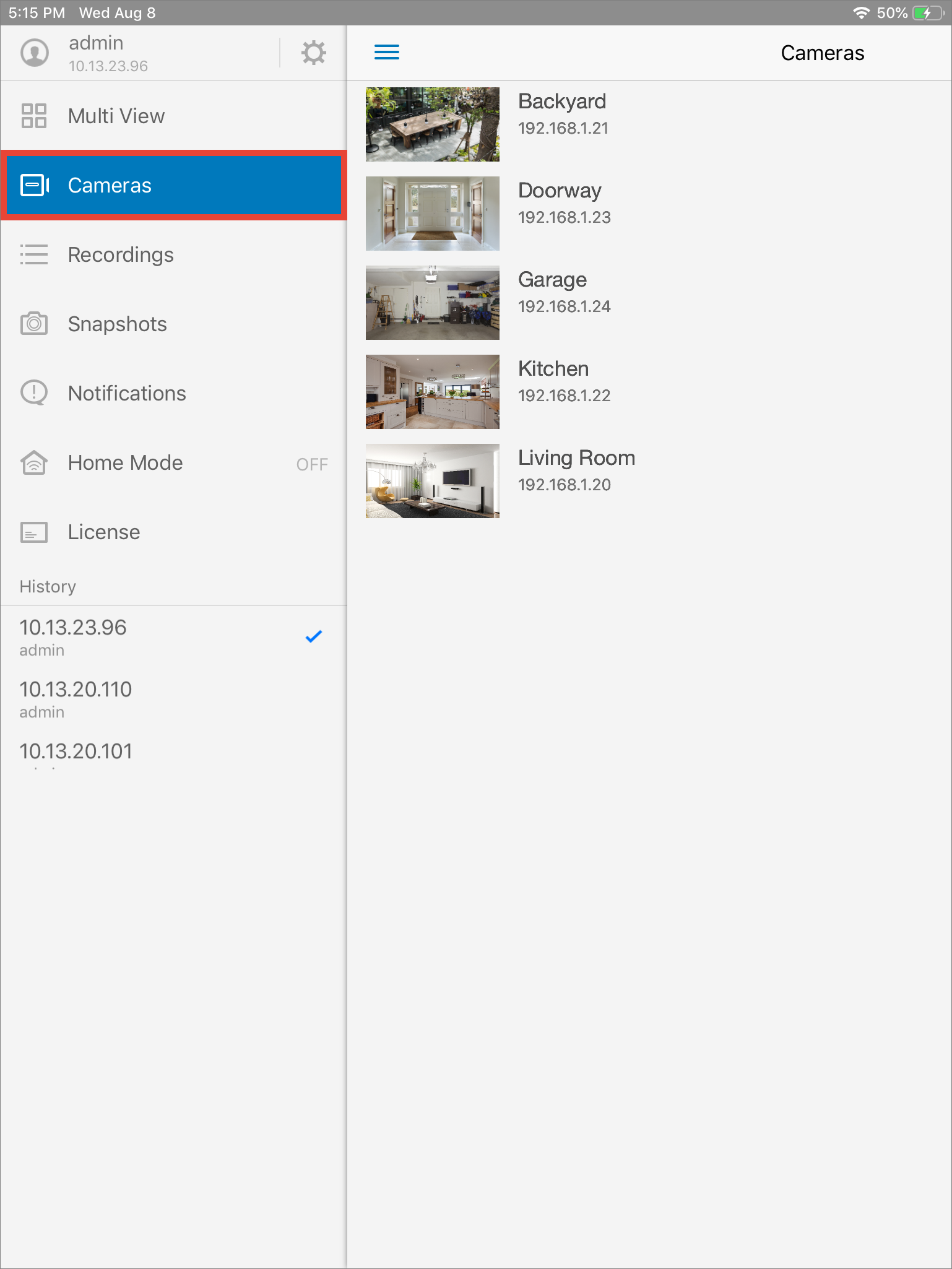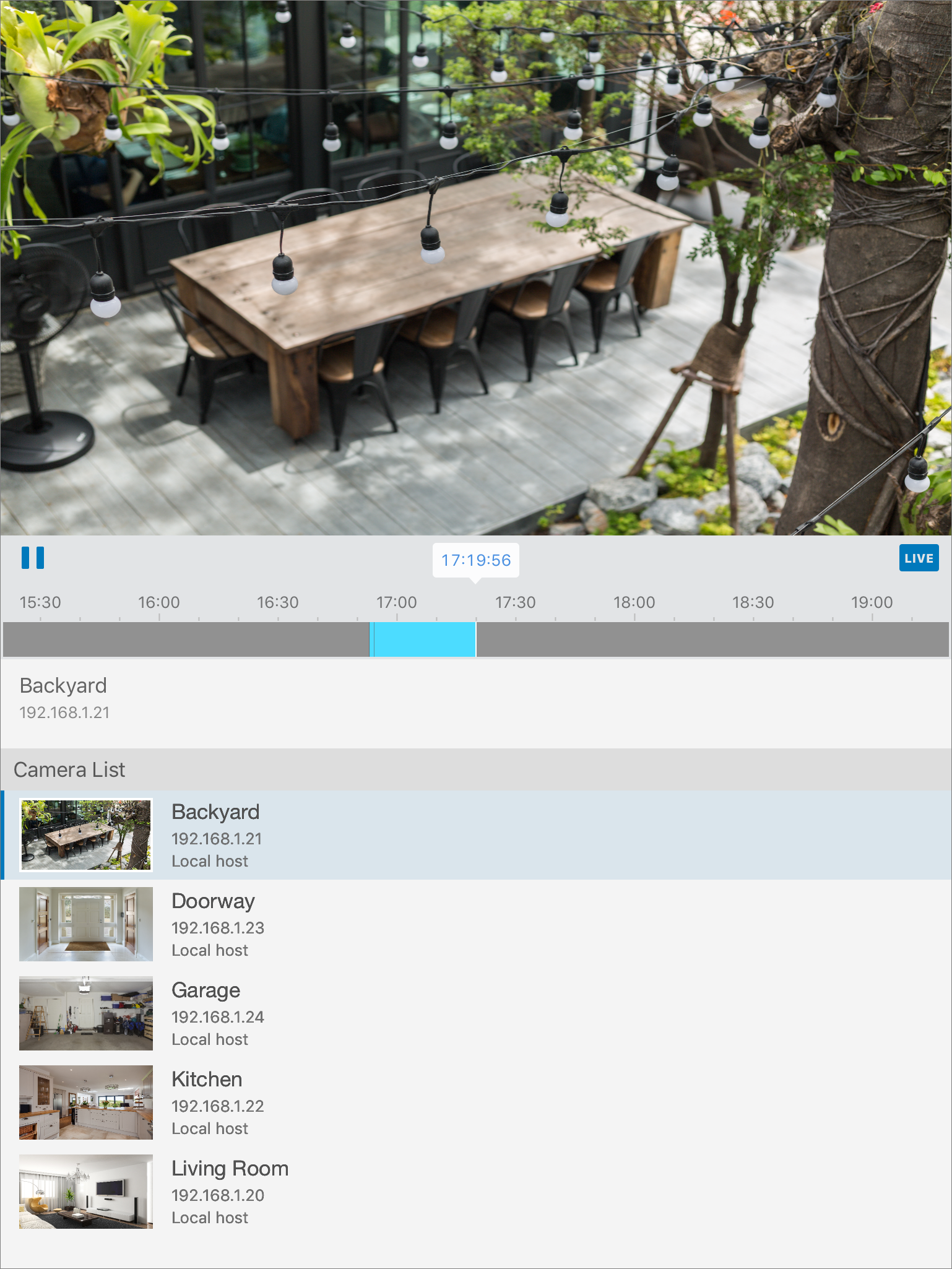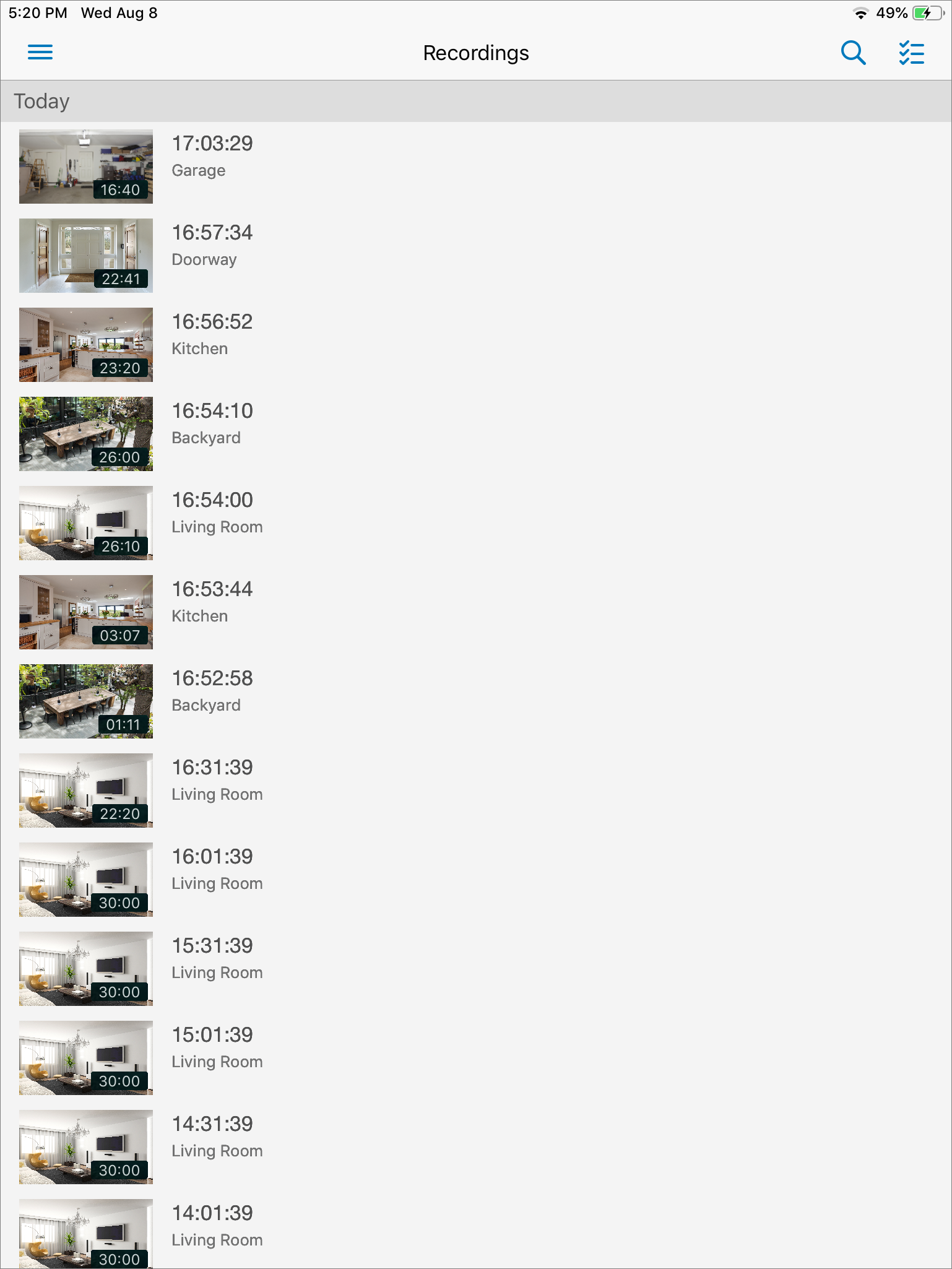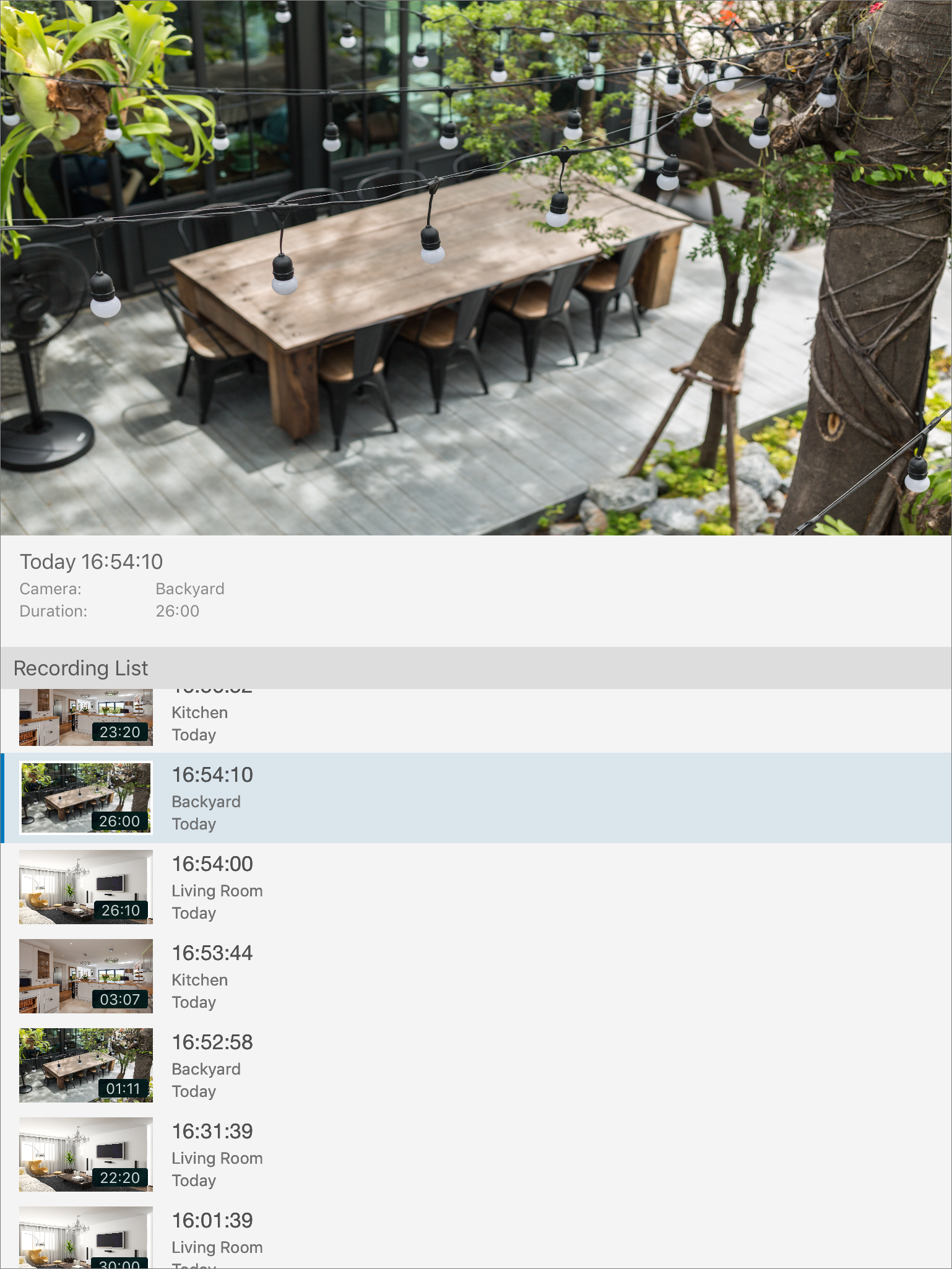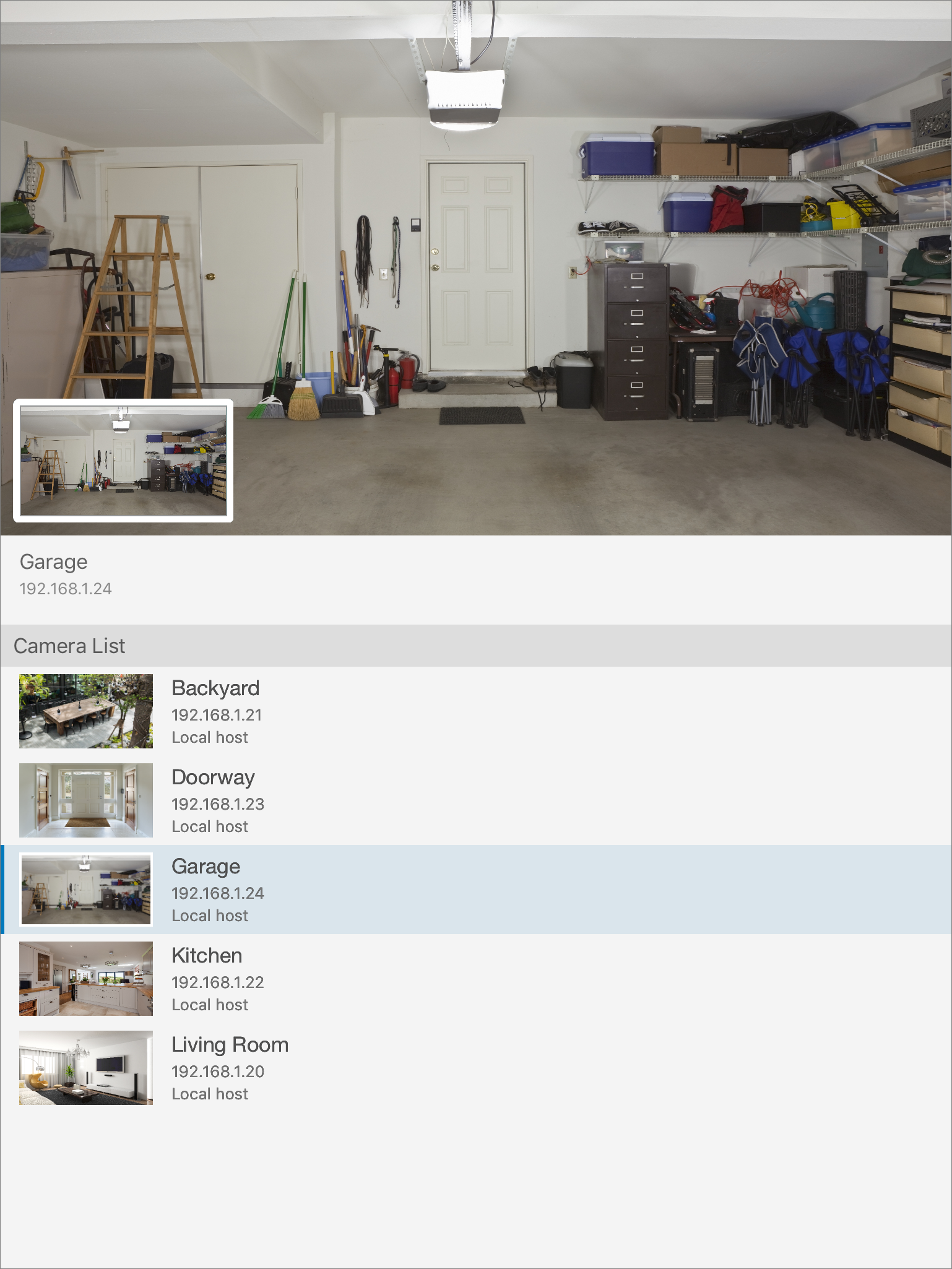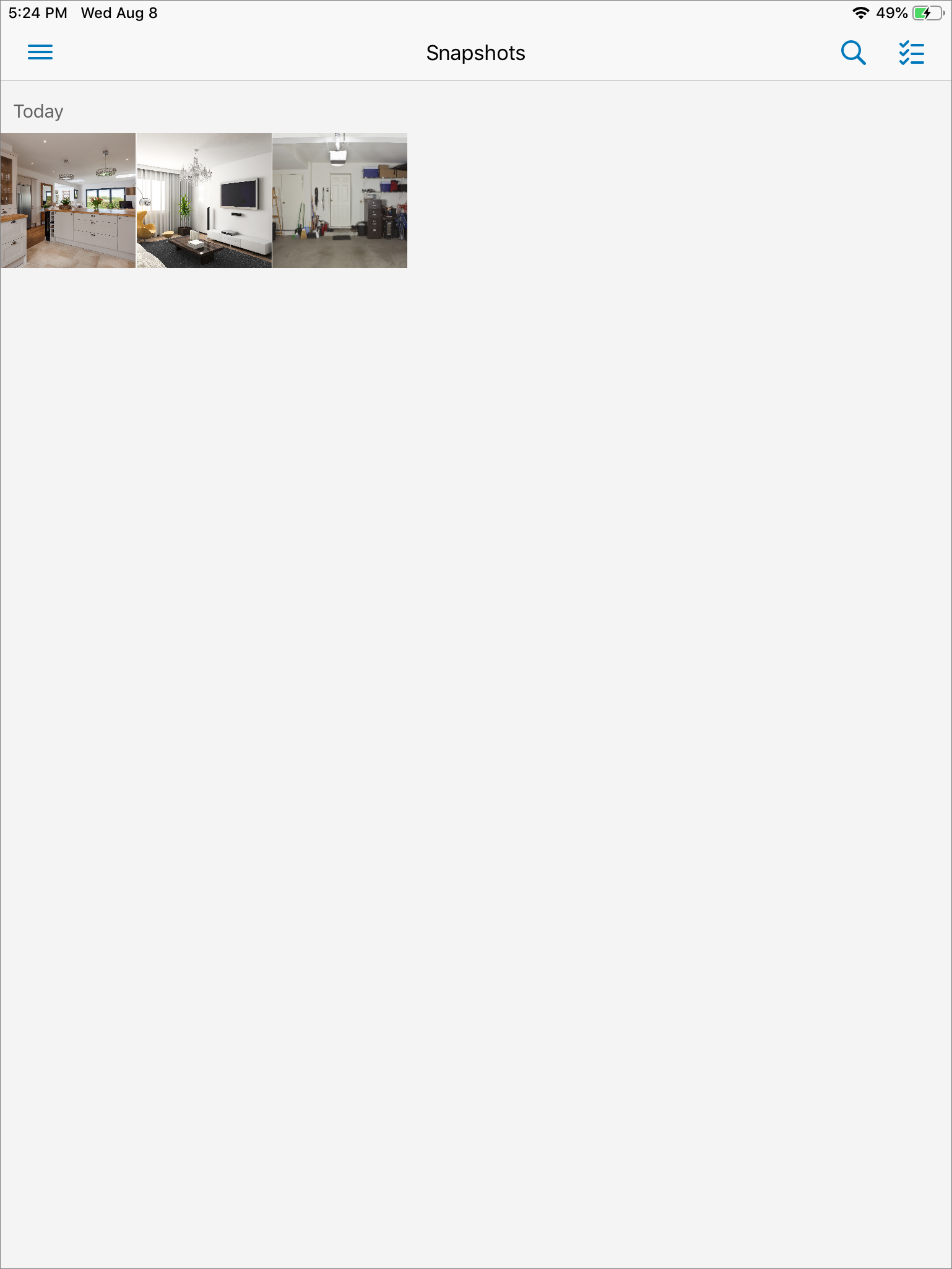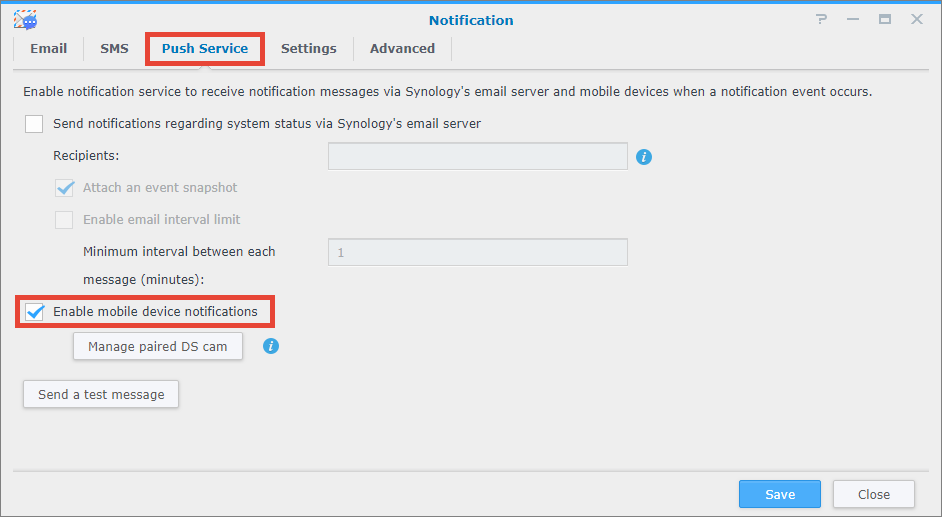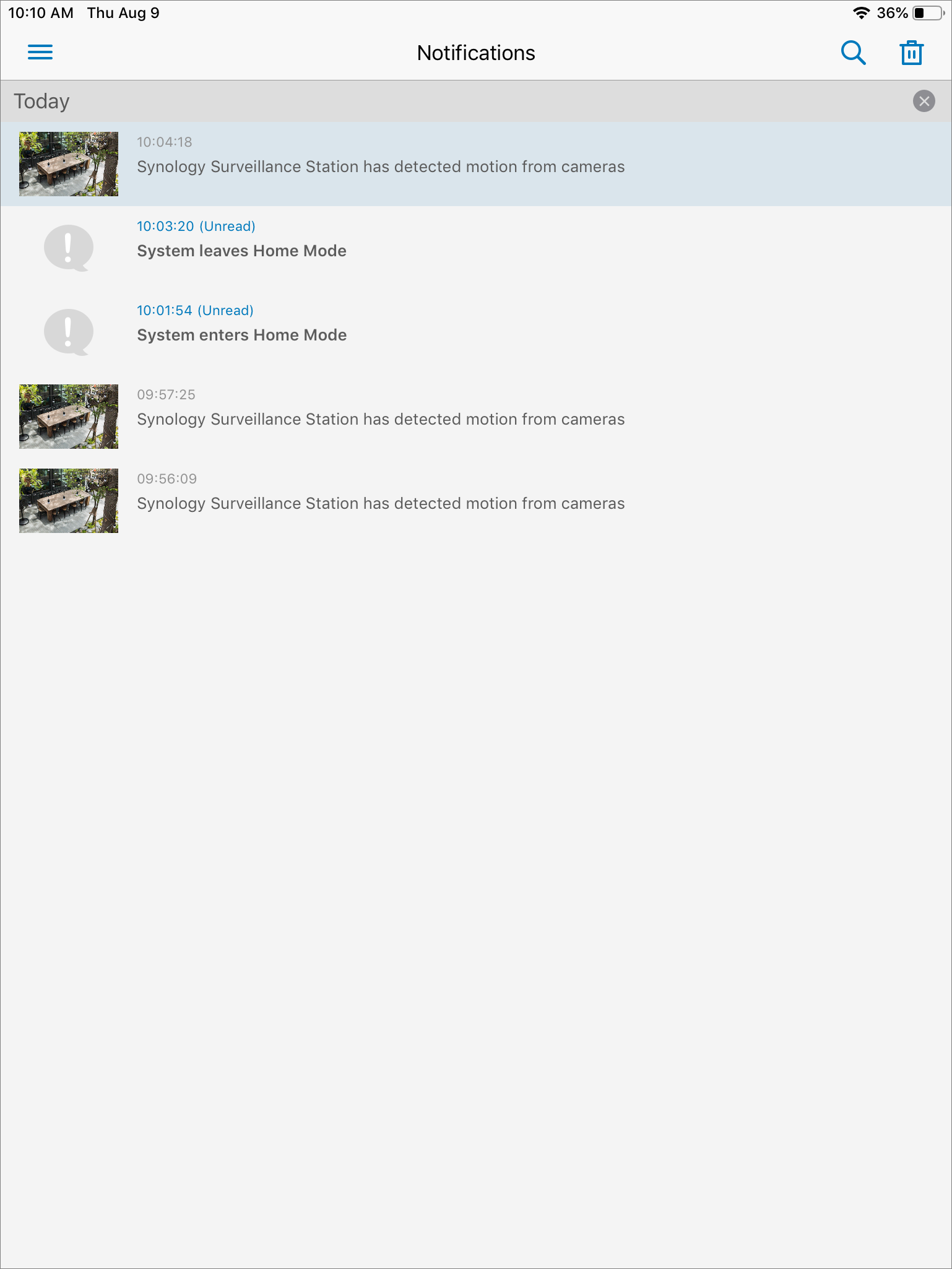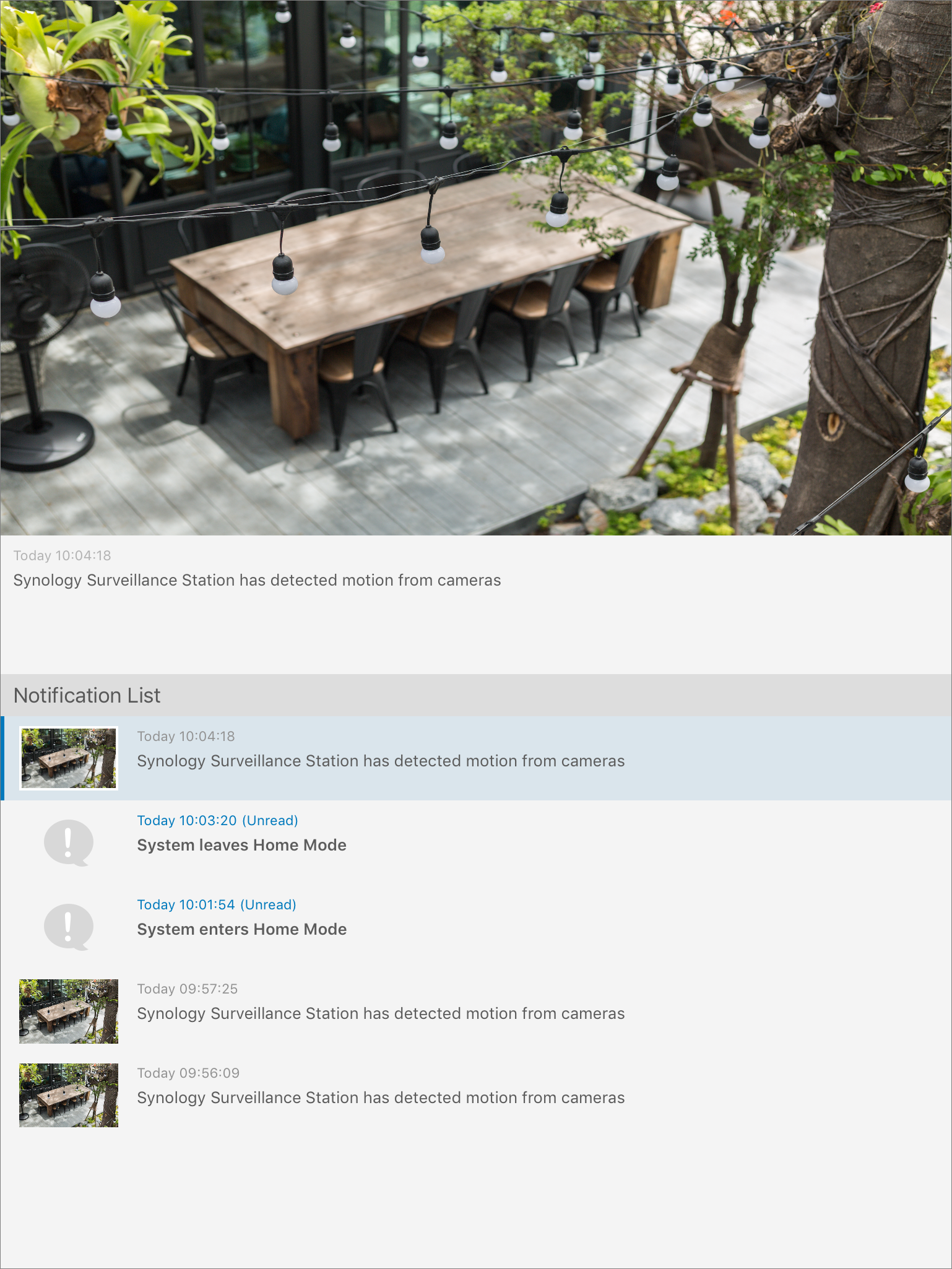1.开始之前
在开始在Internet中共享数据之前,请确保您已完成以下任务:
- Synology NAS的硬件安装
- Synology DiskStation Manager的软件安装(DSM,基于Web的NAS操作系统)
- 启用Surveillance Station并安装IP摄像机(请参阅此处)
有关硬件和软件安装的更多信息,请参见《用户教程》(可从Synology的下载中心获得)。
2.在iOS设备上安装DS cam
对于iOS设备,可以通过App Store下载DS cam。
要通过iOS设备下载DS cam,请执行以下操作:
- 在主屏幕上点击App Store。

- 搜索“ DS cam”。

- 点按“获取”以在您的iOS设备上安装DS cam。
要通过QR码下载DS cam:
- 登录Surveillance Station,然后转到“应用程序中心” >“移动应用程序” >“ DS cam”。

- 点击下载,您将看到QR码。

3.在您的Android设备上安装DS cam
对于Android设备,可以通过Play商店下载DS cam。
要通过Android设备下载DS cam,请执行以下操作:
- 点按Play商店。

- 搜索“ DS cam”,然后在搜索结果字段中点击DS cam。

- 点击安装开始下载和安装。

要通过QR码下载DS cam:
- 登录Surveillance Station,然后转到“应用程序中心” >“移动应用程序” >“ DS cam”。

- 点击下载,您将看到QR码。

4.在iOS或Android设备上使用DS cam
在您的iOS或Android设备上安装DS cam后,请在设备上点击DS cam应用程序以启动DS cam。
要使用DS cam访问Surveillance Station:
- 在登录屏幕上,输入DiskStation的IP(或域名)和您的用户凭据,然后点击Enter图标
 登录。
登录。

要使用DS cam在Surveillance Station上传输实时取景:
- 点击
 左上角或向右滑动以打开主菜单。然后点击“摄像机”以转到“摄像机”页面。
左上角或向右滑动以打开主菜单。然后点击“摄像机”以转到“摄像机”页面。 - 现在,您可以在“摄像机”页面上选择摄像机之间的流实时取景。

- 对于配备PTZ的摄像机,您可以在全屏模式下通过PTZ控制面板远程执行摄像机的“平移”,“倾斜”和“缩放”功能。要启用全屏模式,您可以先点击实时取景屏幕,然后点击
 将您的实时取景置于全屏模式。
将您的实时取景置于全屏模式。 - 要同时查看多个实时视图流,请打开主菜单,然后点击“多视图”以进入“多视图”页面。

- 如果所选摄像机的数量超过一个布局的最大显示容量,则可以向右或向左滑动以查看下一组摄像机。您可以点击
 以调整摄像机的布局或选择。
以调整摄像机的布局或选择。 - 您还可以在实时取景中使用时间轴来快速转发以前的录音。要启用时间轴,您可以先点击实时取景屏幕,然后再点击
 。启用后,时间线将显示在底部。
。启用后,时间线将显示在底部。

要使用DS cam在Surveillance Station上查看记录,请执行以下操作:
- 打开主菜单,然后点击“录制”以转到“录制”页面。您将看到按日期和时间排序的记录列表。您可以点击
 右上角的以过滤重要记录。
右上角的以过滤重要记录。

- 点击录像缩略图以查看录像。

使用DS cam在Surveillance Station上拍摄快照
- 在单视图模式下,点击屏幕,然后点击
 以拍摄快照。
以拍摄快照。

- 打开主菜单,然后点击快照以转到“快照”页面。您将看到按天排序的快照列表。

- 点击快照缩略图以查看快照。
要查看从Surveillance Station发送的带有DS cam的通知,请执行以下操作:
- 请登录Surveillance Station并转到“通知” >“推送服务”,以确保已选中“启用移动设备通知”选项。

- 打开DS cam上的主菜单,然后点按“通知”以进入“通知”页面。您将看到按日期和时间排序的通知列表。

- 如果通知中包含事件,则可以点击通知以立即查看事件的记录。

© 版权声明
文章版权归作者所有,未经允许请勿转载。