每当您安装新的第三方程序或从桌面中删除快捷方式文件时,它都会自动刷新。这是正常现象,每当您进行一些更改时,桌面都会自动刷新。但是,如果桌面停止刷新怎么办?我们有这些修复程序集,应该有助于解决自动刷新率问题。通常,文件资源管理器中的堆叠文件会导致此问题。
修复 1 – 更改 UpdateMode 值
更改系统注册表中的 UpdateMode 值应该有助于解决此问题。
注意 – 这只是关于注册表编辑可能导致的潜在复杂性的标准警告。因此,在继续操作之前,必须创建注册表备份。
步骤1 –开始搜索“注册表”。
步骤2 –现在您可以打开“注册表编辑器”。
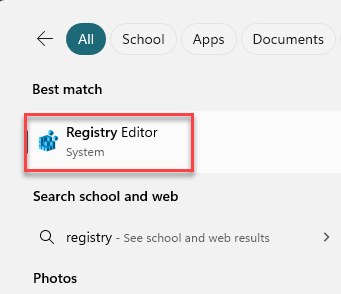
步骤3 –转到注册表编辑器页面中的此位置 –
HKEY_LOCAL_MACHINE\SYSTEM\CurrentControlSet\Control\
步骤4 –查找“更新”子文件夹。
步骤5 –如果在那里找不到“更新”文件夹,请右键单击“控制”文件夹,然后点击“密钥”。
步骤 6 –将此命名为“更新”。
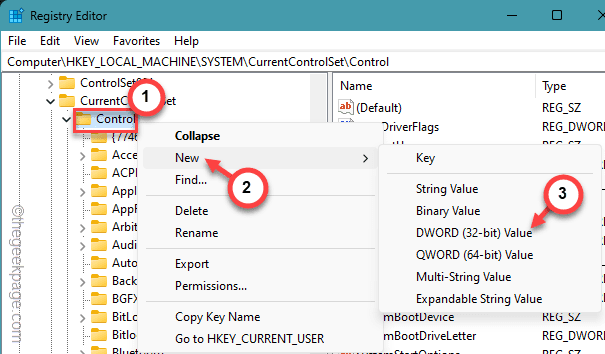
步骤 7 –现在,在右侧窗格中,查找“UpdateMode”值。
步骤8 –如果没有名为“UpdateMode”的值,请右键单击该空格,然后点击“新建>”和“DWORD(32 位)值”。
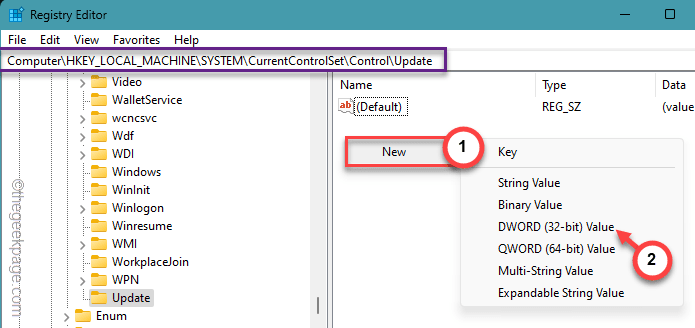
步骤 9 –将此新值命名为“UpdateMode”。
步骤 10 –接下来,双击相同的值,以便您可以手动调整它。
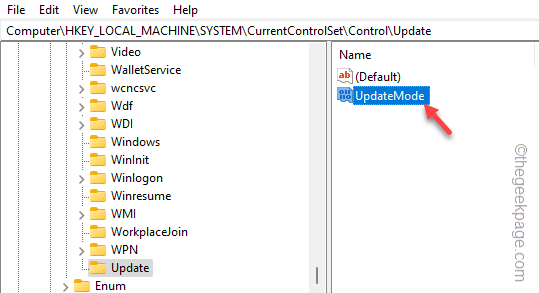
步骤 11 –将值固定为“0”。
步骤 12 –接下来,点击“确定”。
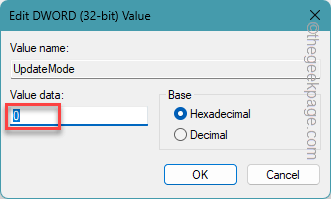
稍后,退出注册表编辑器工具。在此之后,重新启动计算机。
再次检查桌面的自动刷新问题。如果此解决方案不起作用,请转到另一个解决方案。
修复2 –更改OneDrive设置
即使从桌面本地删除项目,如果文件与 OneDrive 同步,也不会从那里删除。
将桌面排除在 OneDrive 之外 –
步骤1 –可以在 OneDrive 中停止同步过程。因此,请打开 OneDrive 应用。
步骤2 –等到在任务栏上看到灰色的云图标。这就是 OneDrive 图标。
步骤3 –右键单击该 OneDrive 图标。当一个框打开时,点击按钮⚙️,然后单击“设置”。
步骤4 –在 OneDrive 主页中,转到“同步和备份”选项卡。
步骤5 –在右侧选项卡上,找到“将重要的PC文件夹备份到OneDrive”,然后单击“管理备份”。
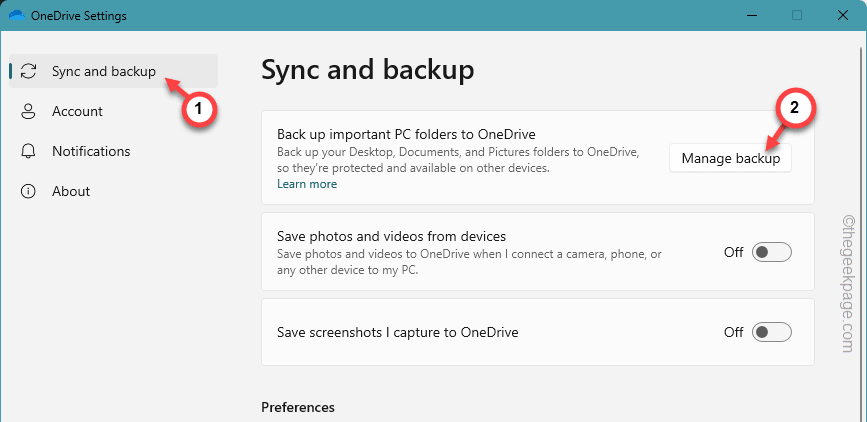
步骤 6 –这将显示你在 OneDrive 中同步的所有文件夹。
步骤 7 –在此PC页面上的“备份”文件夹中,只需禁用“桌面”切换。
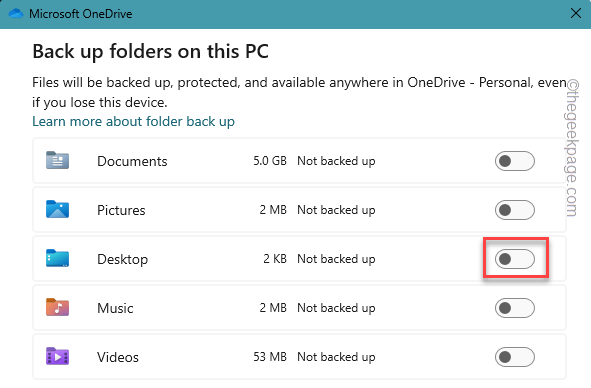
步骤8 –它会向你显示这条消息——
Are you sure you want to stop the backup?
步骤 9 –点击“继续备份”以确认您的操作。
步骤 10 –点击“关闭”。
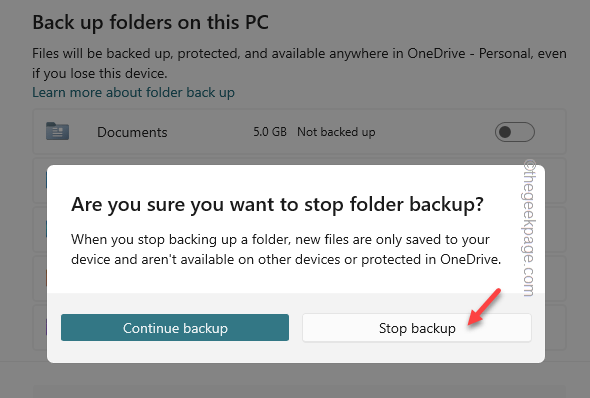
这样,OneDrive 就不会同步桌面上的任何项目。
在此之后,重试从桌面中删除任何文件,然后再次检查。
从文件资源管理器中删除“桌面”文件夹
执行此操作的另一种方法是直接从“文件资源管理器”选项卡中省略“桌面”文件夹。
步骤1 –首先,点击任务栏上的箭头按钮。
步骤2 –在那里,您将看到 OneDrive 云图标。右键单击它以打开 OneDrive 面板。
步骤3 –在该提升的面板中,点击三点按钮,然后进一步单击“暂停同步”。
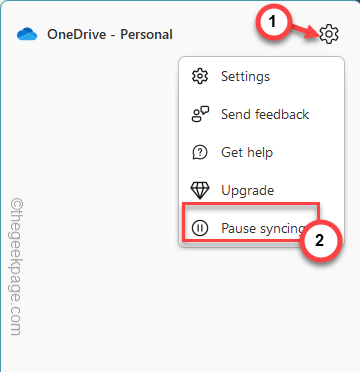
这必须暂停所有文件的同步操作。
步骤4 –接下来,转到文件资源管理器。
步骤5 –在右侧选项卡上,找到右侧窗格中的“桌面”条目。
步骤 6 –接下来,右键单击它,然后单击“删除”以从那里删除整个文件夹。
您的桌面将再次正常运行。
修复3 –清除文件资源管理器历史记录
清除“文件历史记录”设置可能会解决您的问题。
步骤1 –首先,同时按下 Windows 和 R 键。
步骤2 –接下来,将这个 shorcut 术语粘贴到其中并按 输入 键。
control folders
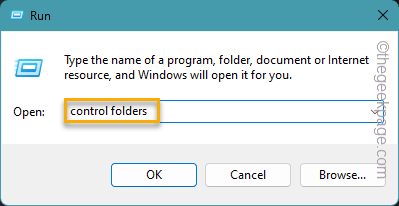
或者,如果您是 Windows 11 用户,您可以执行以下操作——
步骤1 –打开“文件资源管理器”页面。
步骤2 –接下来,点击“查看”选项旁边的三点按钮,然后打开“选项”菜单。
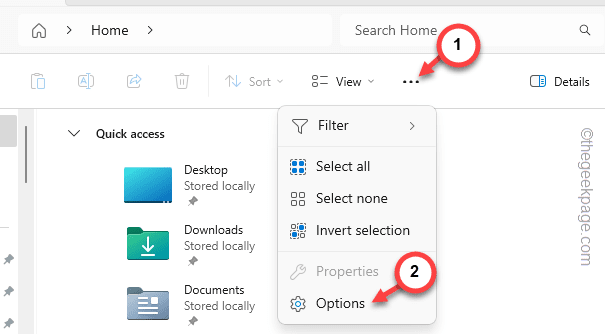
步骤3 –打开“文件夹选项”页面后,转到“常规”选项卡。
步骤4 –在“隐私”部分,勾选以下框 –
Show recently used files Show frequently used folders Show files from Office.com
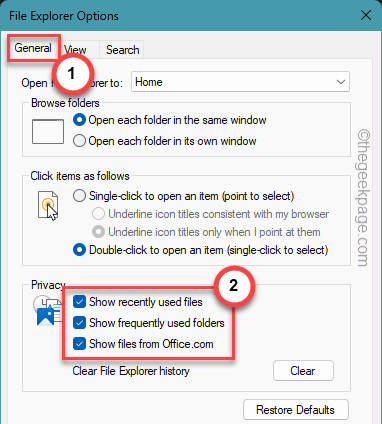
步骤5 –在“清除文件资源管理器历史记录”选项卡中,单击“清除”以清除完整的文件资源管理器历史记录。
步骤6 –最后,点击“恢复默认值”以恢复默认设置。
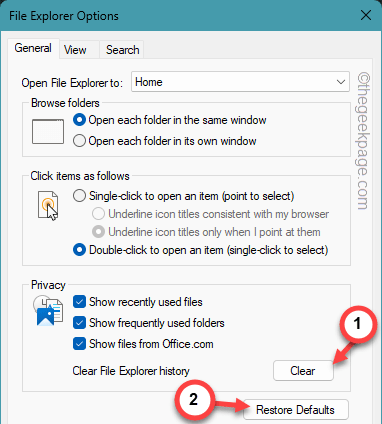
步骤 7 –要保存这些更改,请单击“应用”,然后点击“确定”。
执行这些步骤后,返回桌面并检查桌面上的项目是否自动刷新。
修复4 –结束文件资源管理器进程并重新启动
解决此问题的最快技巧是关闭并重新启动文件资源管理器进程。
步骤1 –检查文件资源管理器的任何实例是否已打开。如果没有,请同时按 Win+E 按钮。
步骤2 –接下来,右键点击Windows按钮并打开“任务管理器”。
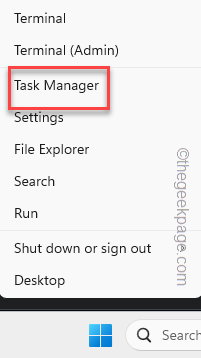
步骤3 –找到“文件资源管理器”线程,然后单击“重新启动”以终止文件资源管理器进程并重新启动。
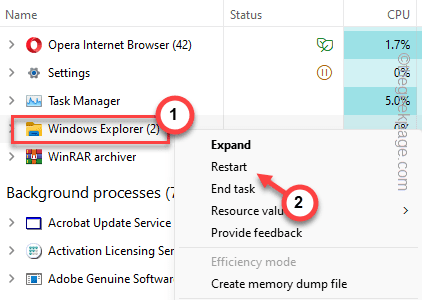
Windows 将在几秒钟内重新启动设备上的文件资源管理器进程。
通过从桌面中删除随机文件并检查来测试此解决方案。
如果这个解决方案不起作用,请选择下一个解决方案。
修复5 –删除任何网络驱动器
如果要删除的文件映射到单独的网络驱动器,则在删除文件之前,必须断开映射驱动器与计算机的连接。
步骤1 –为此,请打开文件资源管理器。
步骤2 –之后,从左窗格转到“这台电脑”。
步骤3 –在桌面上找到包含文件的映射驱动器。
步骤4 –接下来,只需右键单击同一驱动器,然后单击“断开连接”。
断开映射驱动器的连接后,您可以轻松地从桌面中删除文件。
它将自动刷新桌面。