拼写检查器是Microsoft Teams的一个组成部分,运行良好。但是,一些 Teams 用户不同意。在Microsoft发布新版本的Microsoft Teams后,许多用户抱怨视频会议工具中的拼写检查器存在问题。如果您是这些用户之一,则可以按照这些简单的解决方案解决此问题。
修复 1 – 重置 Teams 应用
重置 Microsoft Teams 应用应该可以解决拼写检查操作的问题。
步骤1 –必须关闭 Microsoft Teams 的当前实例。
步骤2 –接下来,您应该打开任务栏角溢出按钮。
步骤3 –稍后,右键单击“Teams”应用,然后单击“退出”以完全退出 Teams 应用。
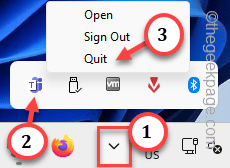
步骤4 –稍后,您可以短按 Windows+I 键。
步骤5 –接下来,单击“应用程序”部分。
步骤 6 –稍后,打开右侧窗格中的“已安装的应用程序”。
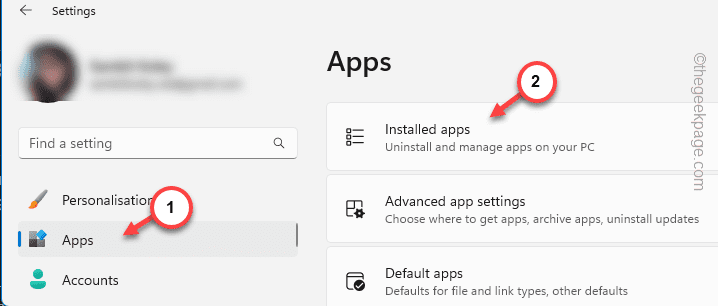
步骤 7 –直接从搜索框中搜索“Teams”。
步骤8 –这将整理“Microsoft Teams”。接下来,只需单击它旁边的点按钮,然后点击“高级选项”即可访问它。
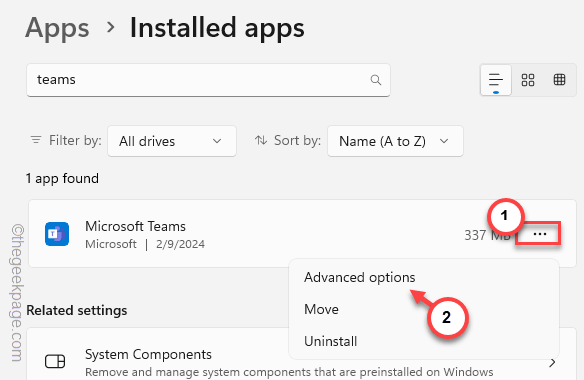
步骤 9 –打开 Microsoft Teams 设置后,找到 重置 部分。
步骤 10 –尝试使用“修复”选项修复 Teams。
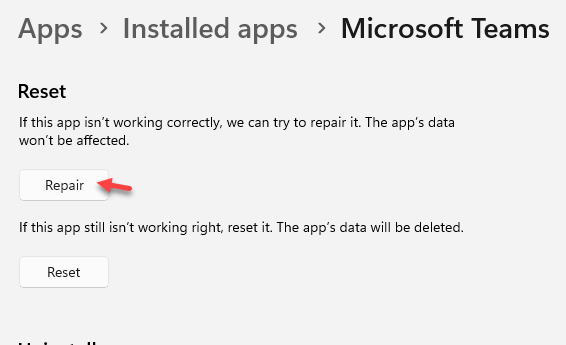
等到此修复过程完成。完成后,您将收到一个勾号
步骤 10 –接下来,点击“重置”选项。
步骤 11 –另一个确认提示将很快出现。因此,再次点击“重置”以重置Teams应用程序。

关闭“设置”页面。
在此之后,启动 Microsoft Teams。现在,当您在计算机上重置应用程序时,您可能需要使用 Microsoft 帐户凭据登录。
Teams 可能需要一些时间来创建用户配置文件(因为您已重置它),但一旦它启动,您就可以再次使用 MS Teams。给某人发短信并测试拼写检查器。
修复2 –启用拼写检查
必须在 Teams 中启用拼写检查器工具,该功能才能正常工作。
步骤1 –在系统上启动 Microsoft Teams。
步骤2 –如果它以迷你模式启动,请单击其中的“最大化”按钮以最大化 Teams 面板。
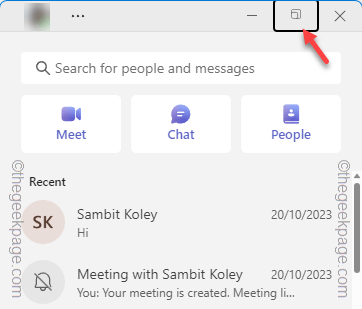
您将获得“团队”面板的完整视图。
步骤3 –之后,单击帐户图像旁边的点按钮,然后点击“设置”以打开Teams设置。
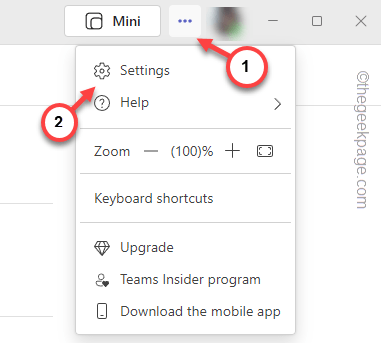
步骤4 –在 Teams 设置中,您必须位于“常规”选项卡中。
步骤5 –现在,如果您查看右侧窗格,请转到拼写检查并选中“启用拼写检查(需要重新启动 Teams)”框。
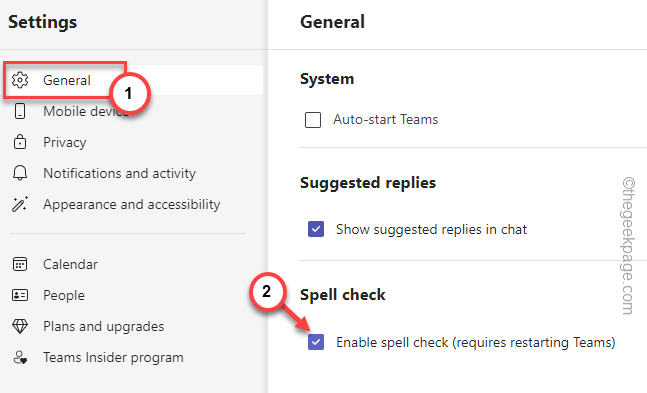
在此之后,关闭 Teams 设置页。必须关闭并重新启动 Teams 应用才能正常工作。
当 Teams 应用重新启动时,键入一条简单的消息,并检查 Teams 是否正在检查单词的拼写。
修复3 –检查语言设置
拼写检查功能可能不适用于你在 Teams 中使用的语言。
步骤1 –打开“设置”后,转到“时间和语言”栏。
步骤2 –接下来,打开“语言和地区”设置。

步骤3 –转到首选语言,然后单击“添加语言”以打开它。
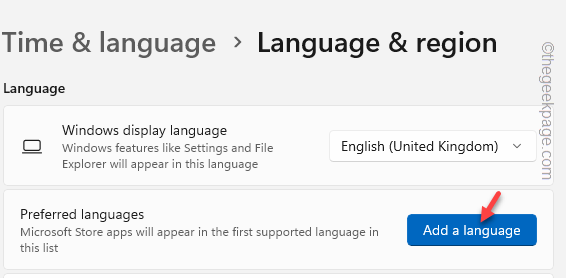
步骤4 –这一次,搜索一种新语言并选择要获取的语言。
步骤5 –之后,单击“下一步”以下载该语言。
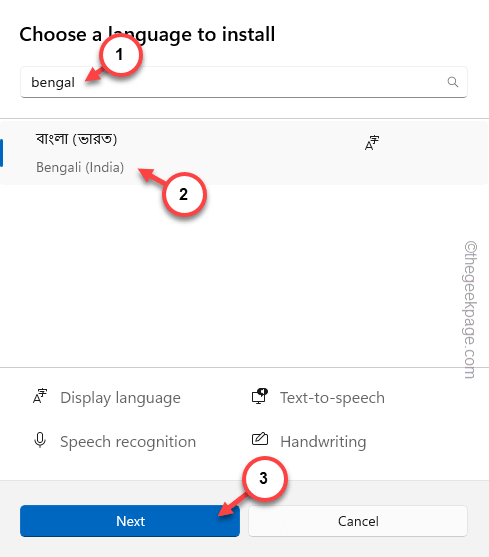
步骤 6 – 最后,单击“安装”开始安装语言包。

请等待一段时间,以便 Windows 在您的计算机上下载语言包。
在此之后,再次在 Teams 中使用拼写检查器服务不会出现任何问题。
修复4 –删除Teams缓存
一些受影响的用户已帮助清除其系统上的 Teams 缓存。
步骤1 –退出Microsoft Teams应用程序。
步骤2 –确保从任务栏角按钮退出 Teams 应用。
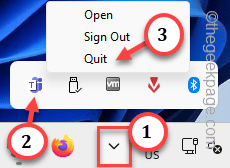
步骤3 –在此之后,打开“运行”框,然后单击“确定”以打开“团队”文件夹。
%appdata%\Microsoft\Teams
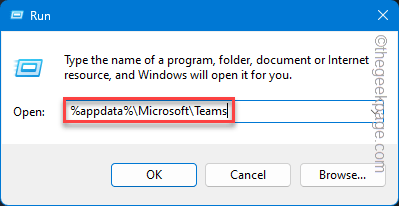
步骤4 –只需从该文件夹中清除所有内容即可。
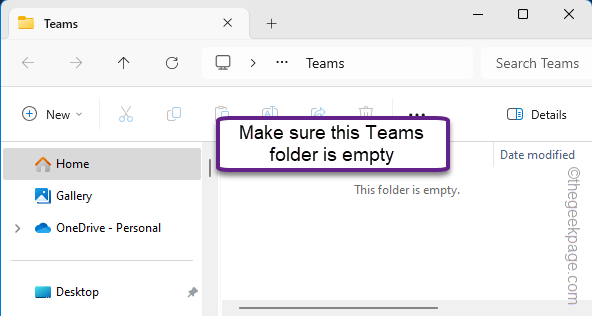
关闭它并重新启动计算机。重新启动系统非常重要。因此,当您回来时,请再次查看 Teams 中的拼写检查系统。
修复5 –自动更正或突出显示单词
每台 Windows 机器都有拼写检查器设置,可以在整个操作系统中工作,即使在 MS Teams 上也是如此。
步骤1 –打开设置。
步骤2 –然后,转到“时间和语言”选项卡。
步骤3 –在右侧选项卡上,向下滚动并单击以打开“输入”设置。
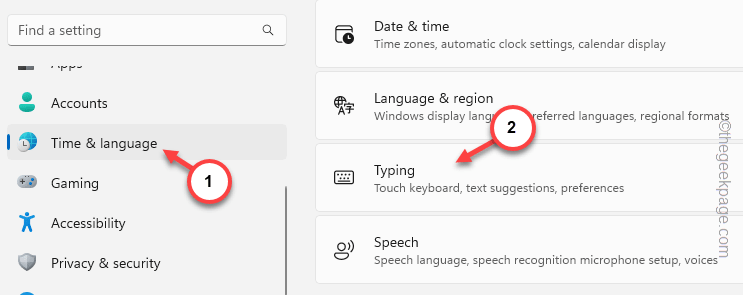
步骤4 –所有键入设置都可在此处使用。只需确保将这两个选项切换到“打开”模式即可。
Autocorrect misspelt words Highlight misspelt words
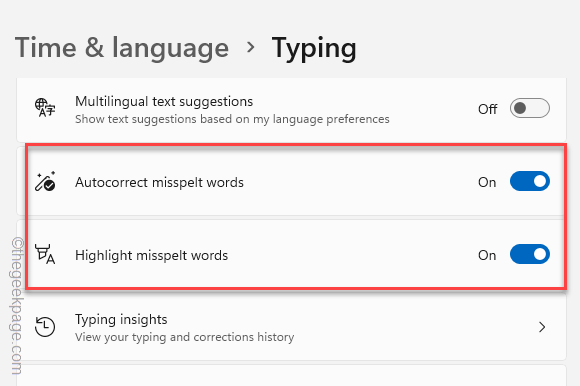
在此之后关闭“设置”选项卡。
作为自动更正和突出显示错误的单词,它应该在 MS Teams 中正常工作。即使默认拼写检查器在 Teams 中不起作用,它也应该很有帮助。
修复5 –卸载并重新安装Teams
如果重置 Teams 应用程序数据无法修复拼写检查器,请卸载 MS Teams 并重新安装。
步骤1 –按一次 Windows 键。它将打开搜索框。
步骤2 –您将在搜索结果中看到“Microsoft Teams”。右键单击“Microsoft Teams”,然后点击“卸载”。
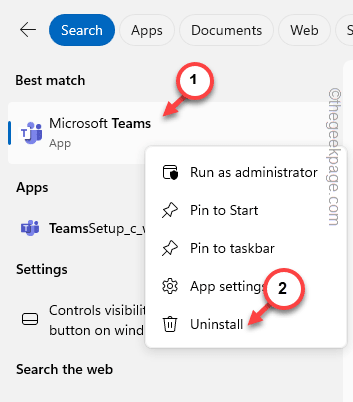
步骤3 –浏览整个应用程序列表时,找到“Microsoft Teams”应用程序。
步骤4 –然后,单击旁边的点按钮,然后单击“卸载”。
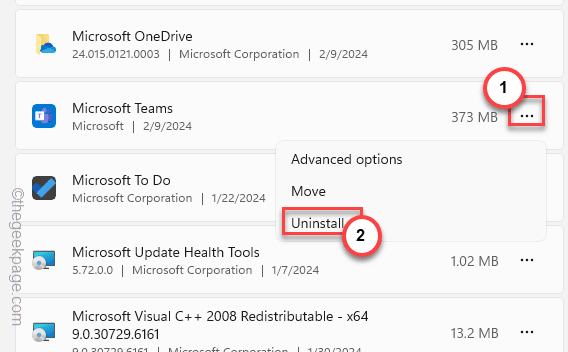
步骤5 –再次单击“卸载”按钮以确认您的选择。

步骤 6 –转到 MS Teams 网页。
步骤 7 –接下来,点击“立即下载”以下载最新版本的 Teams。

步骤 8 – 运行 Teams 桌面安装程序并完成最新版本的 Teams 安装。
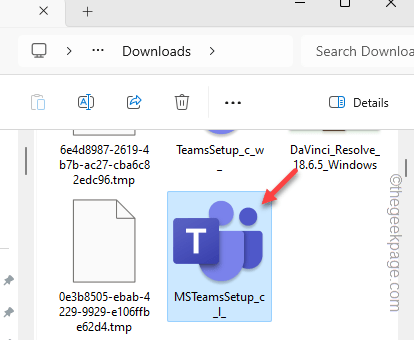
只需一分钟即可完成安装过程。
在此之后,使用 Teams 并尝试其中的拼写检查器。
附加提示 –
如果在 Web 应用程序上使用 Teams,则可以使用 Grammarly 在 Teams 中自动更正文本。