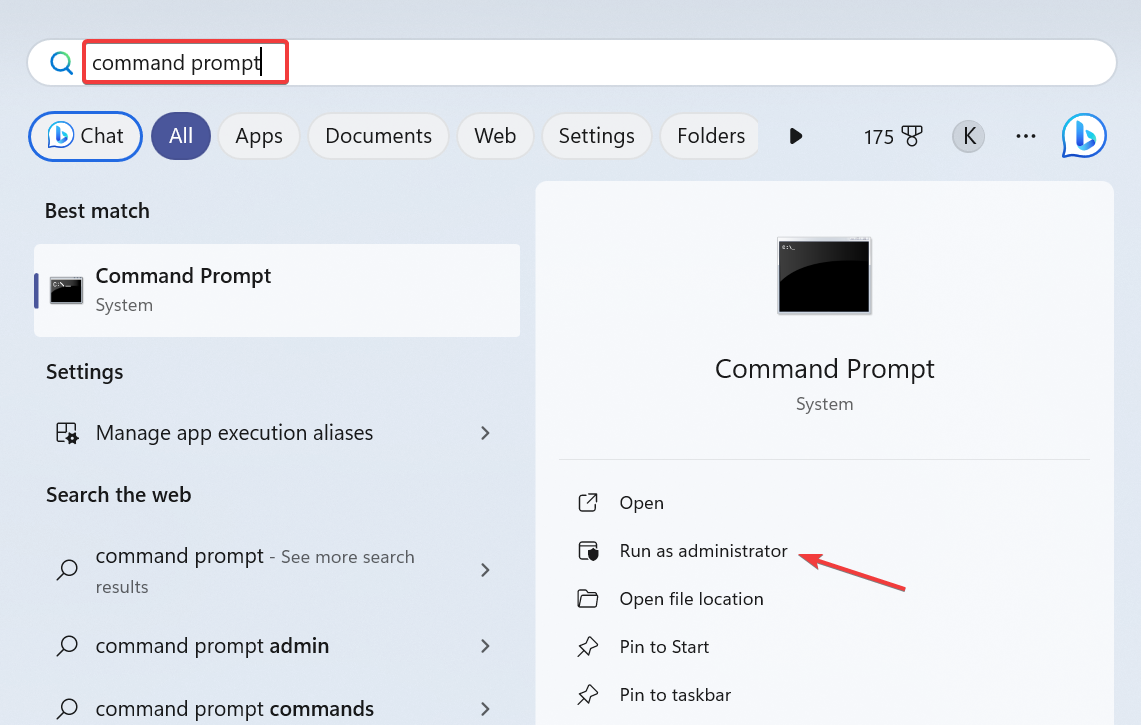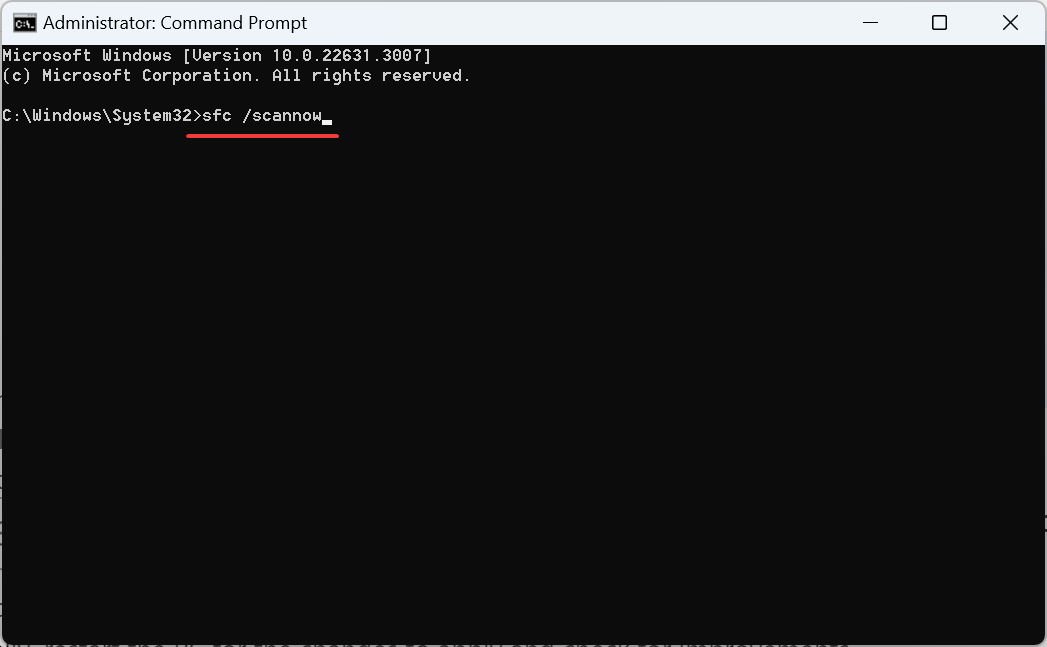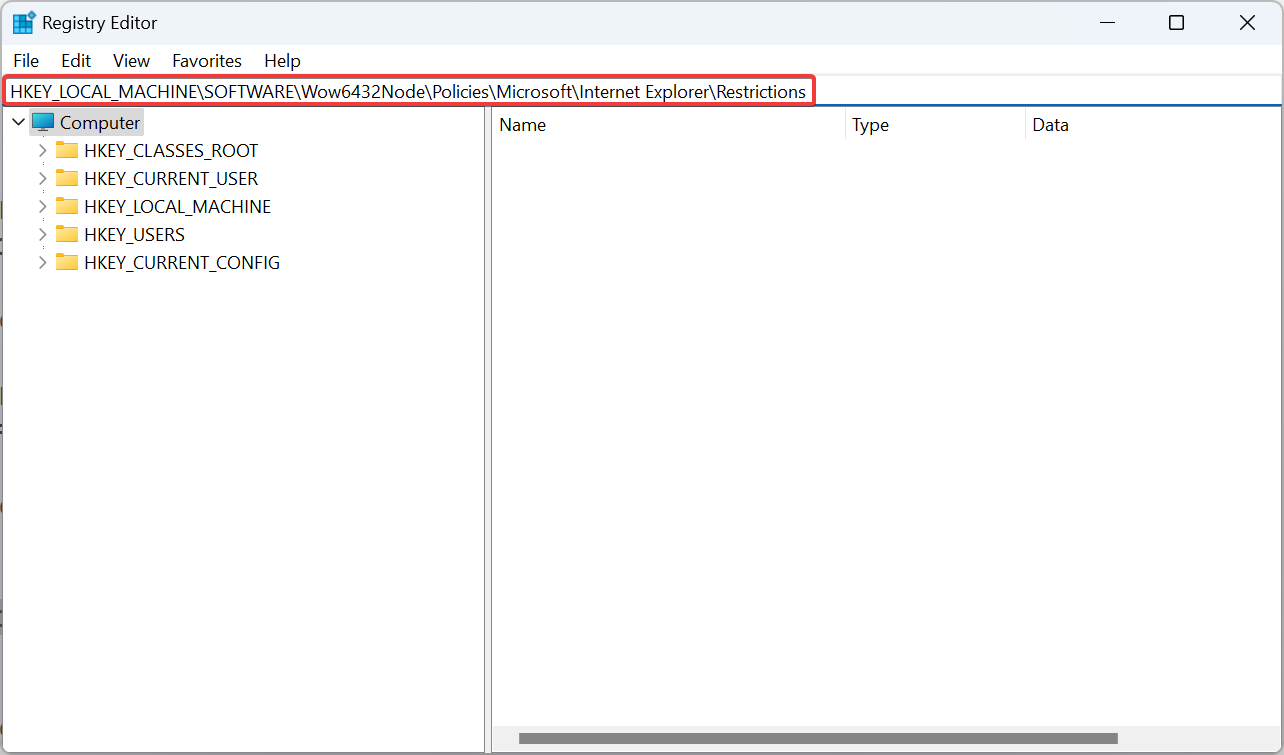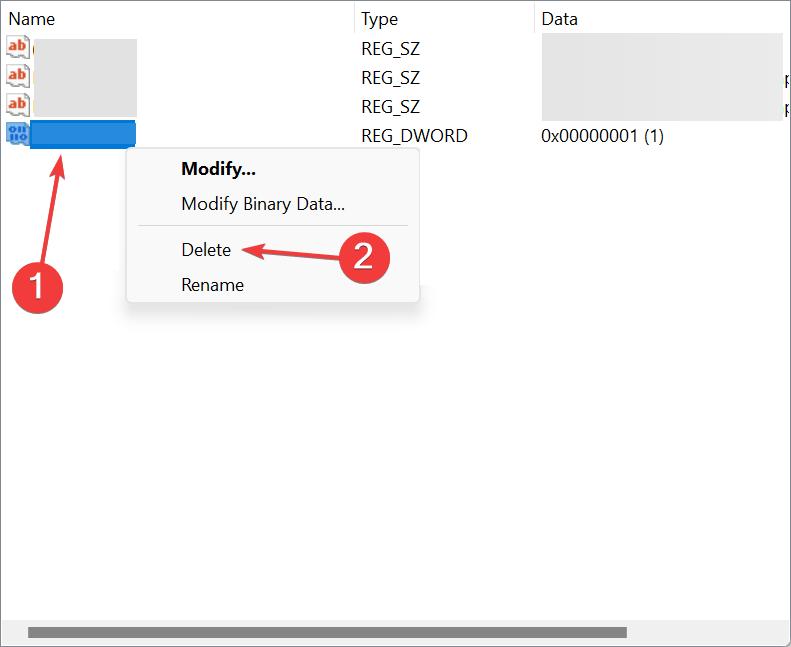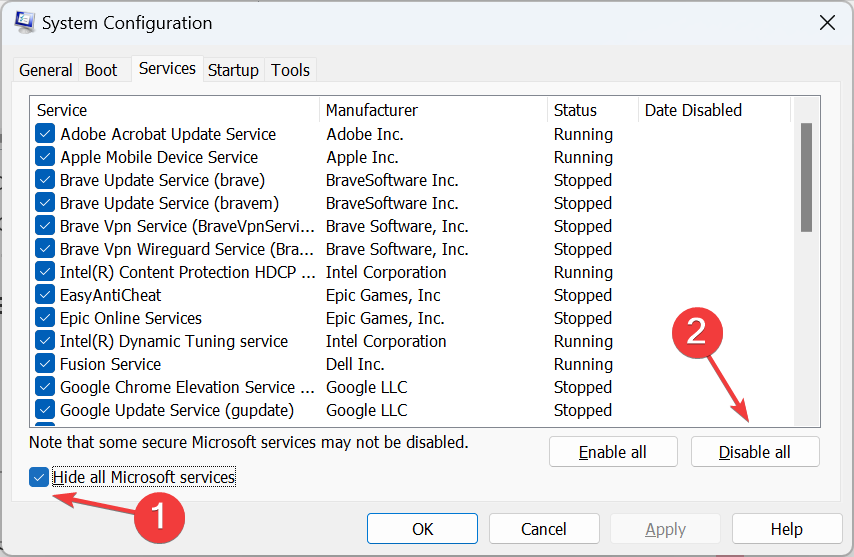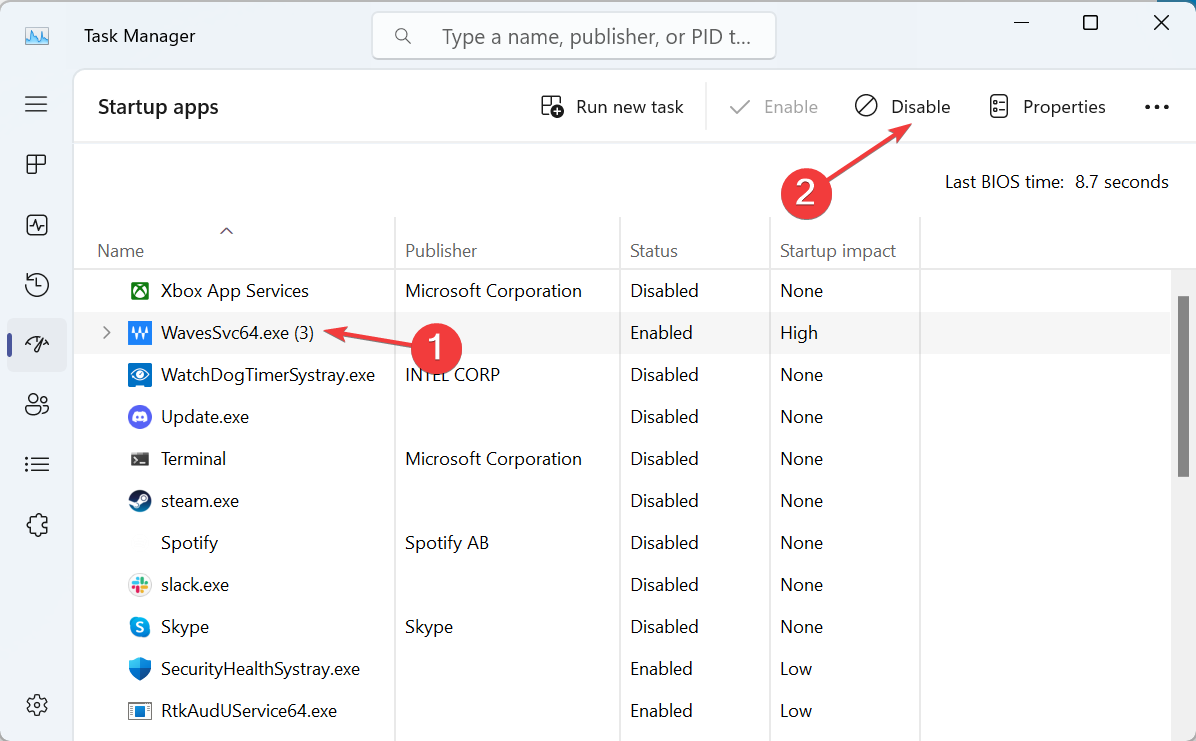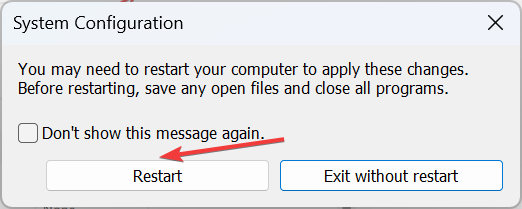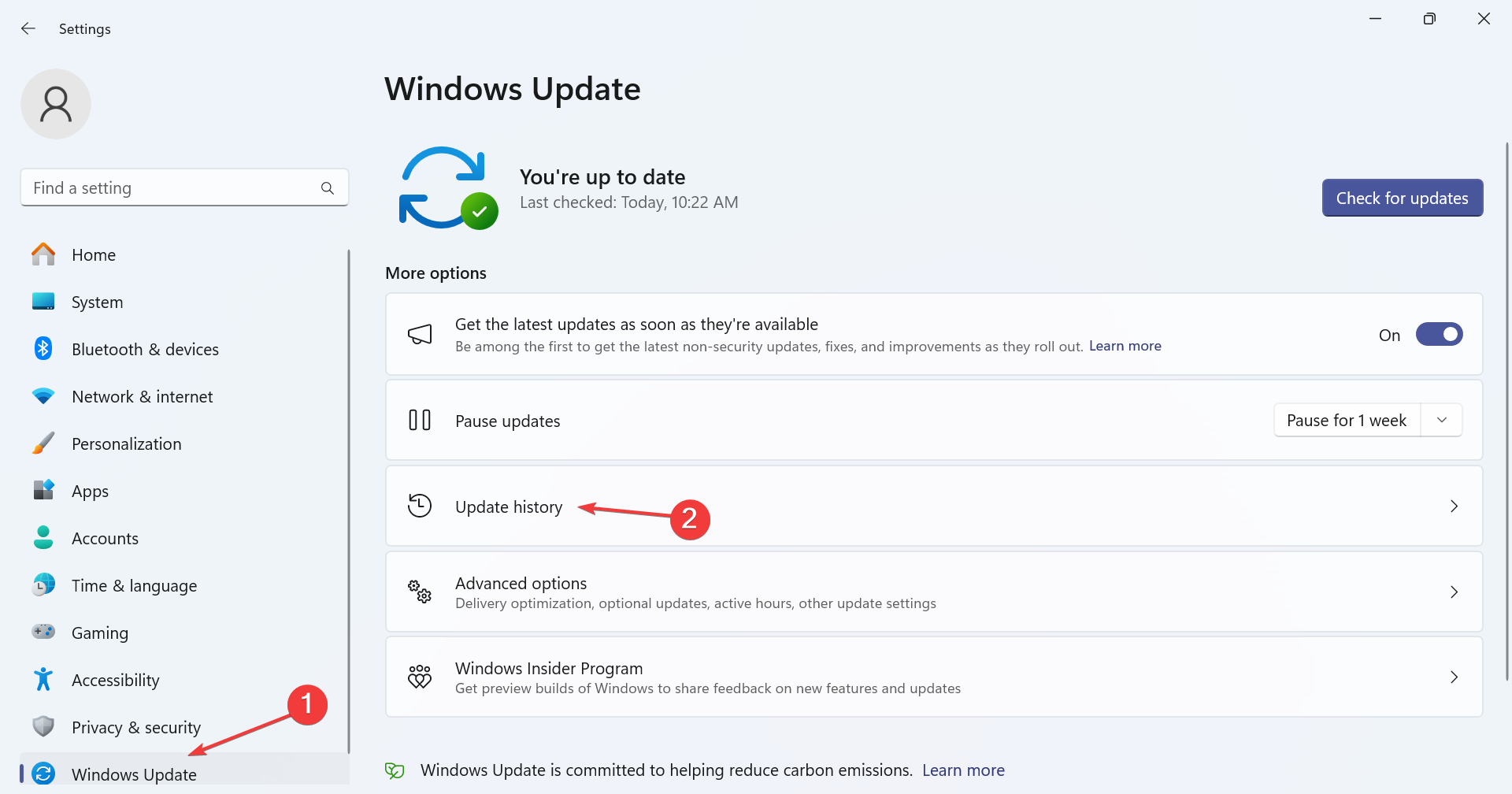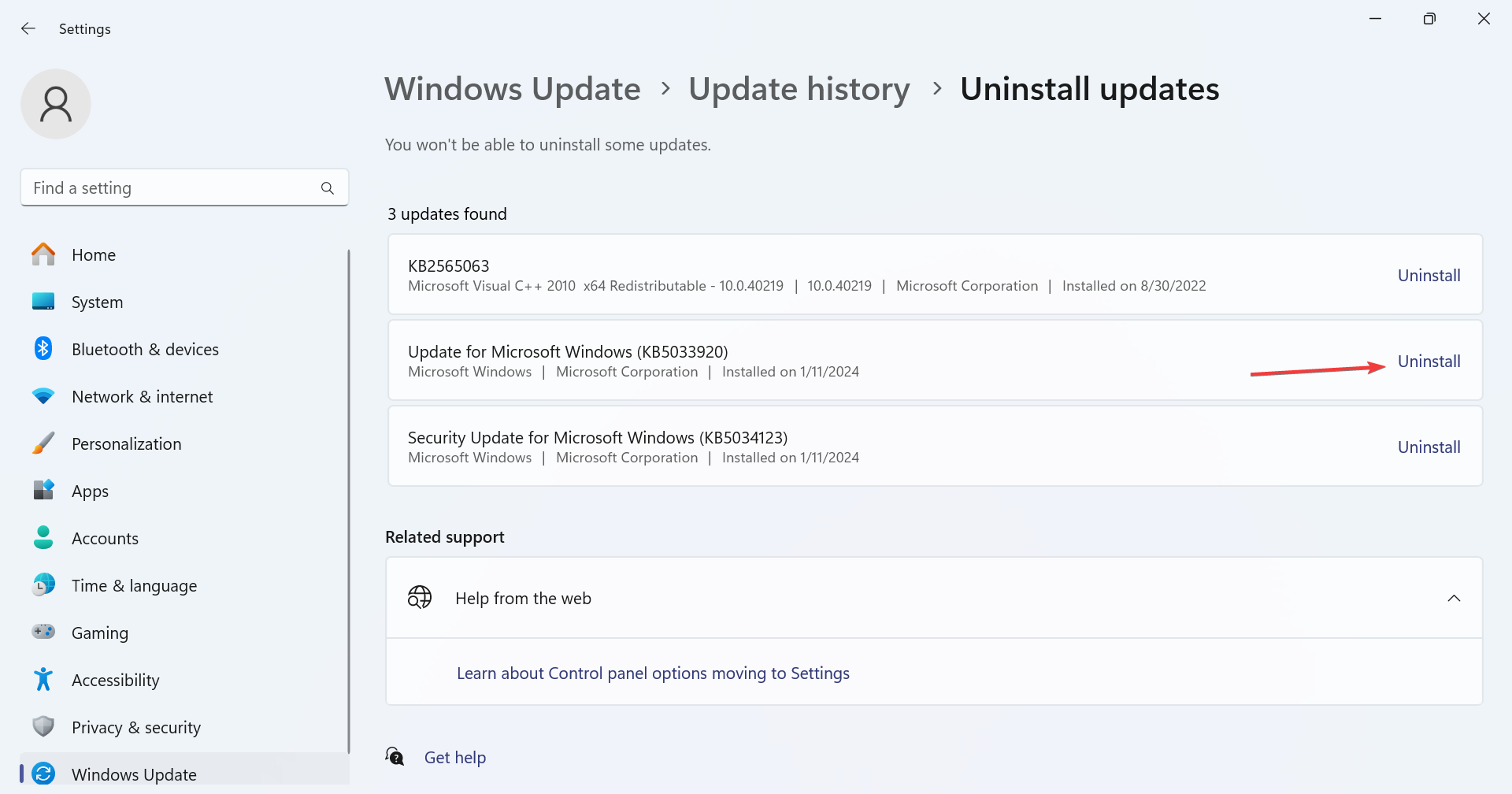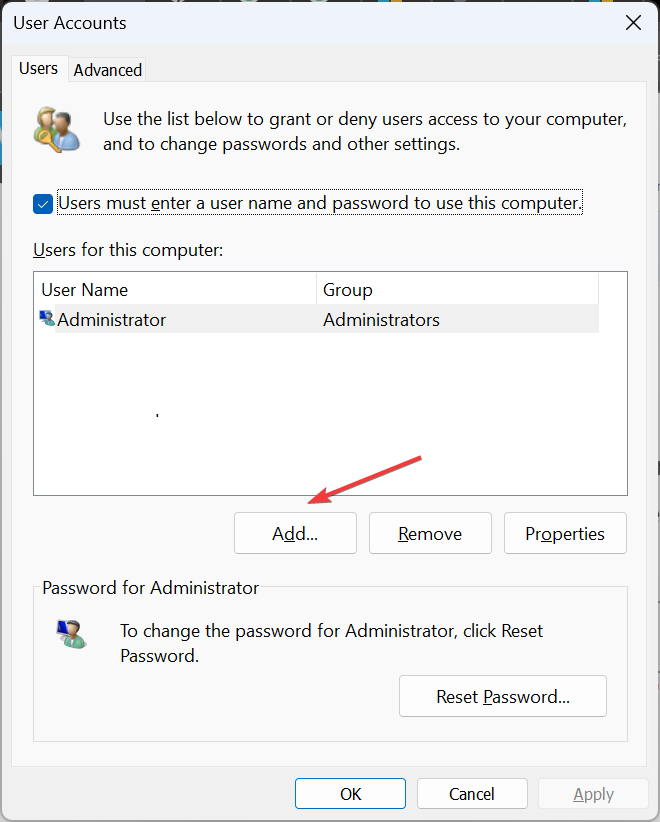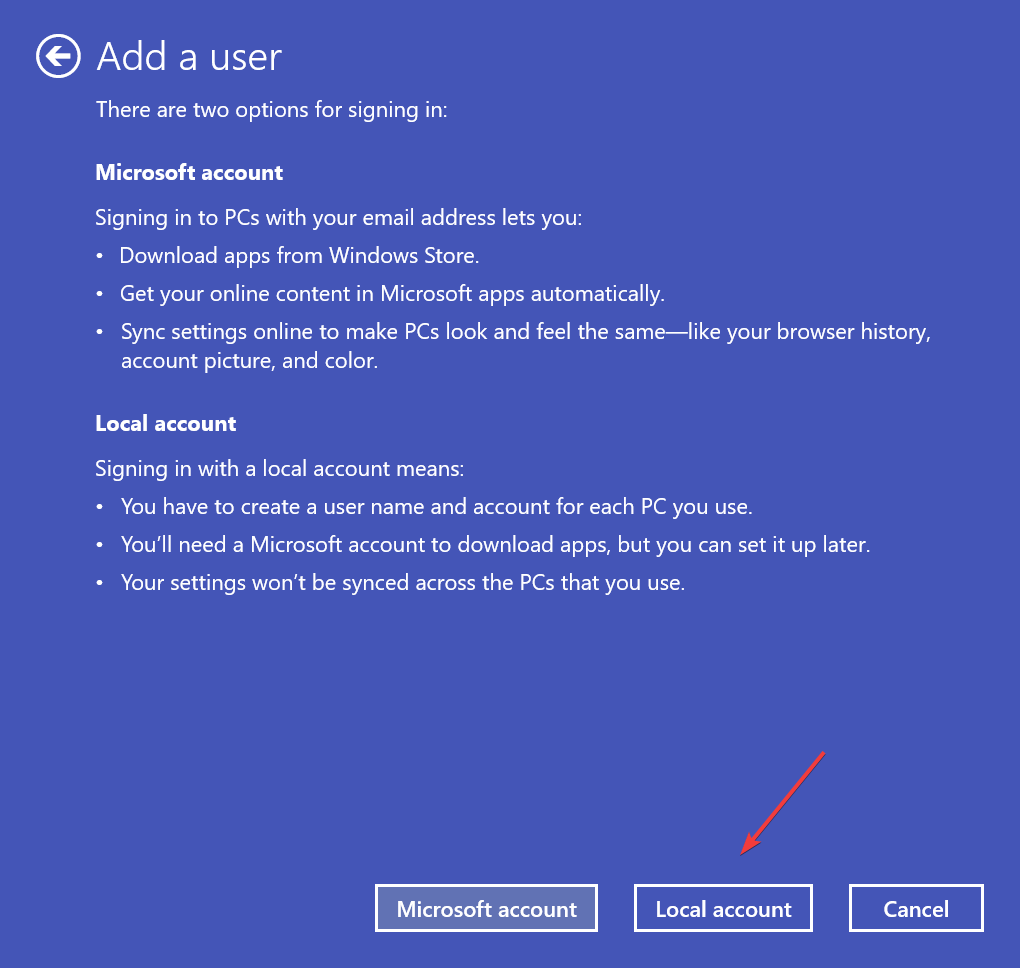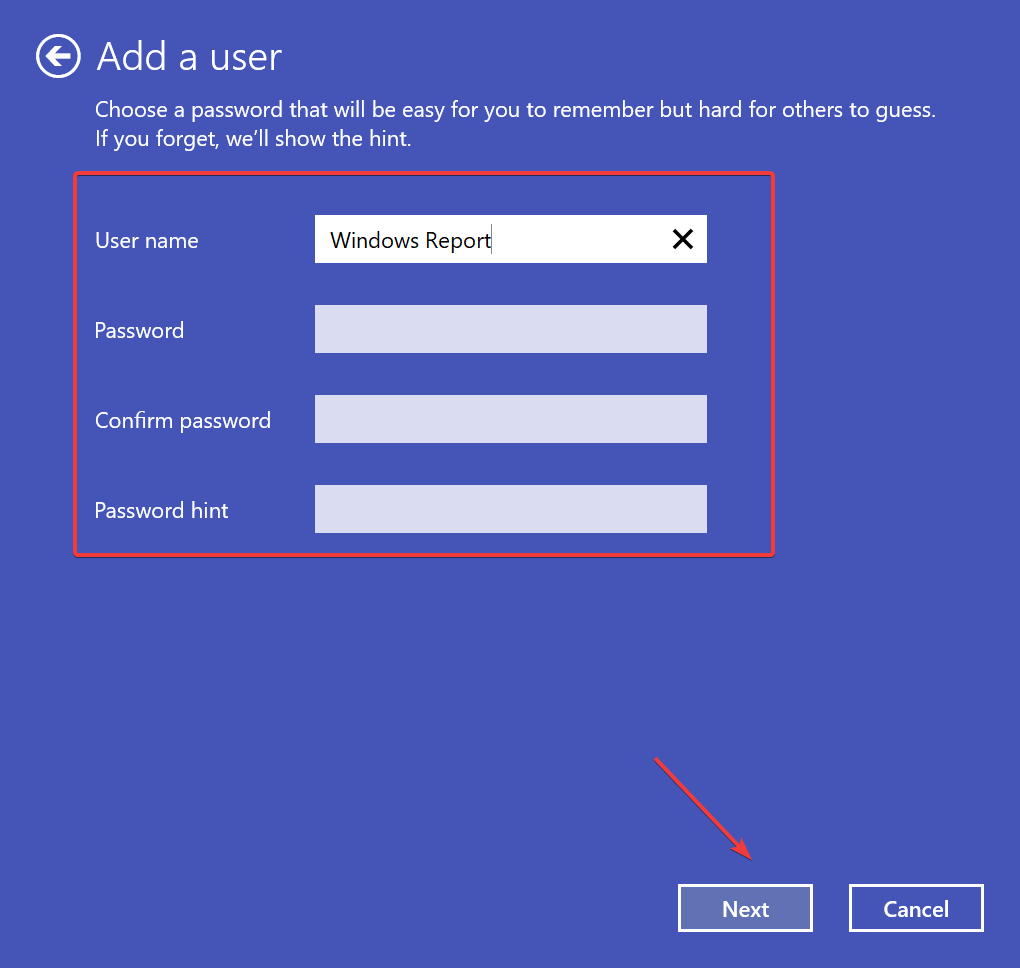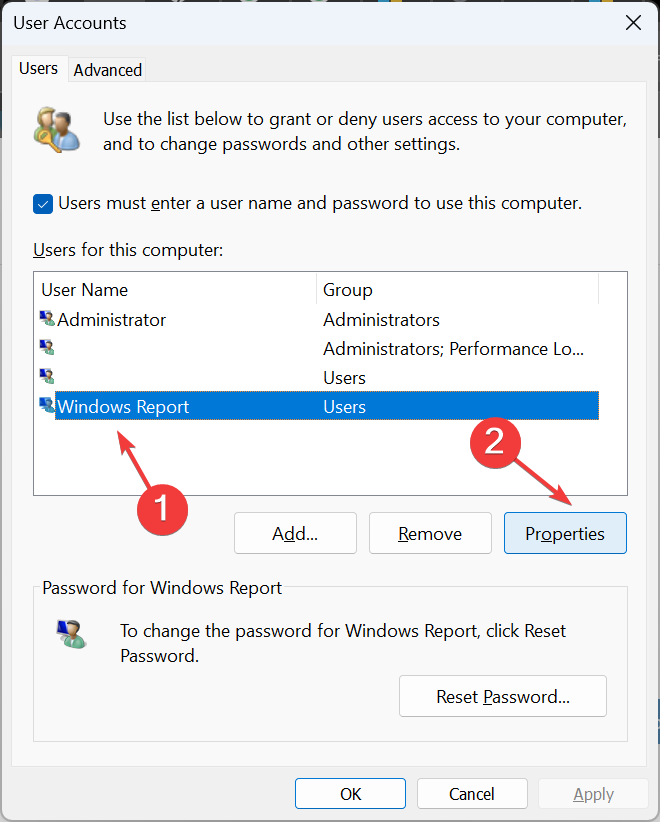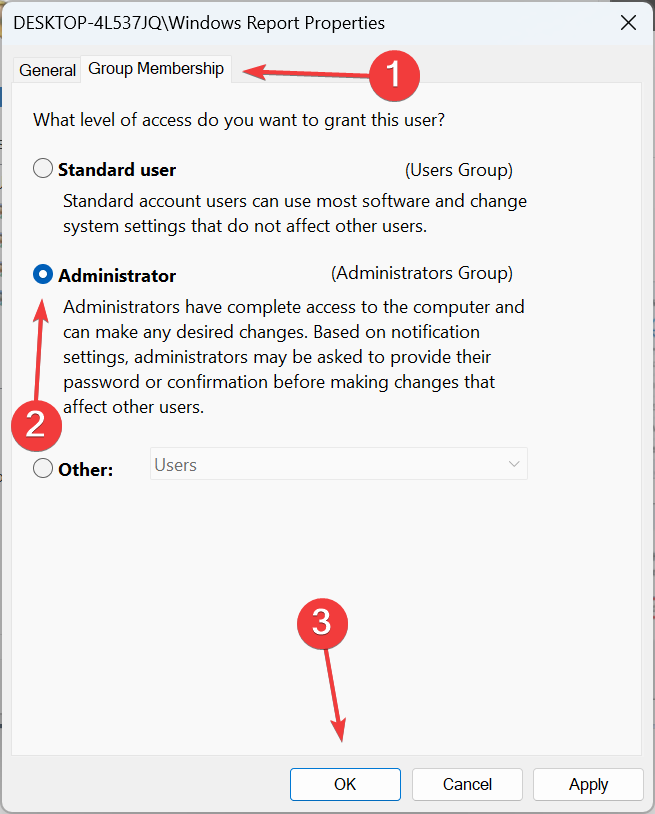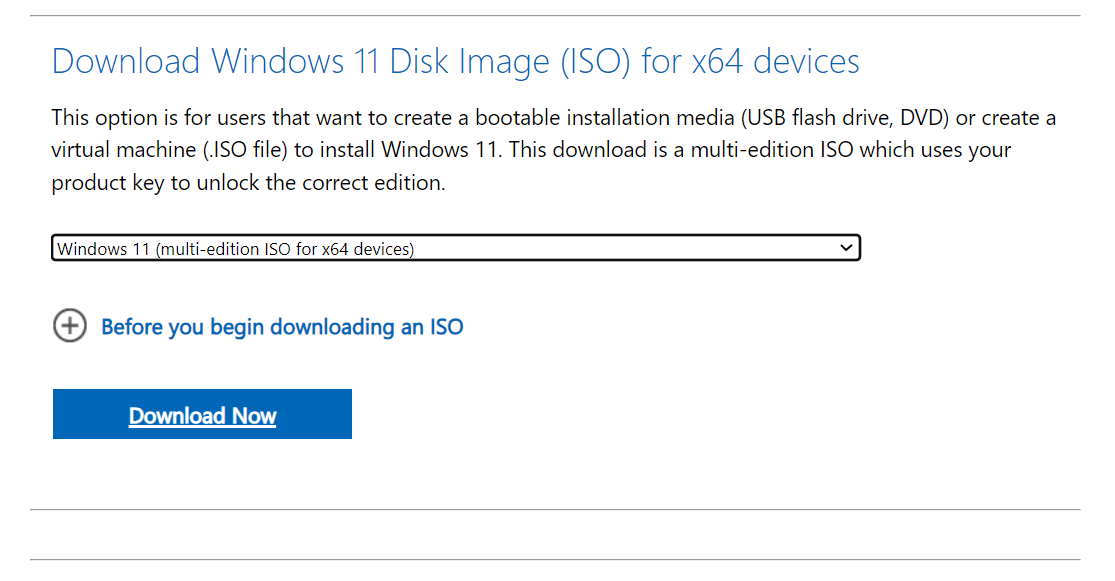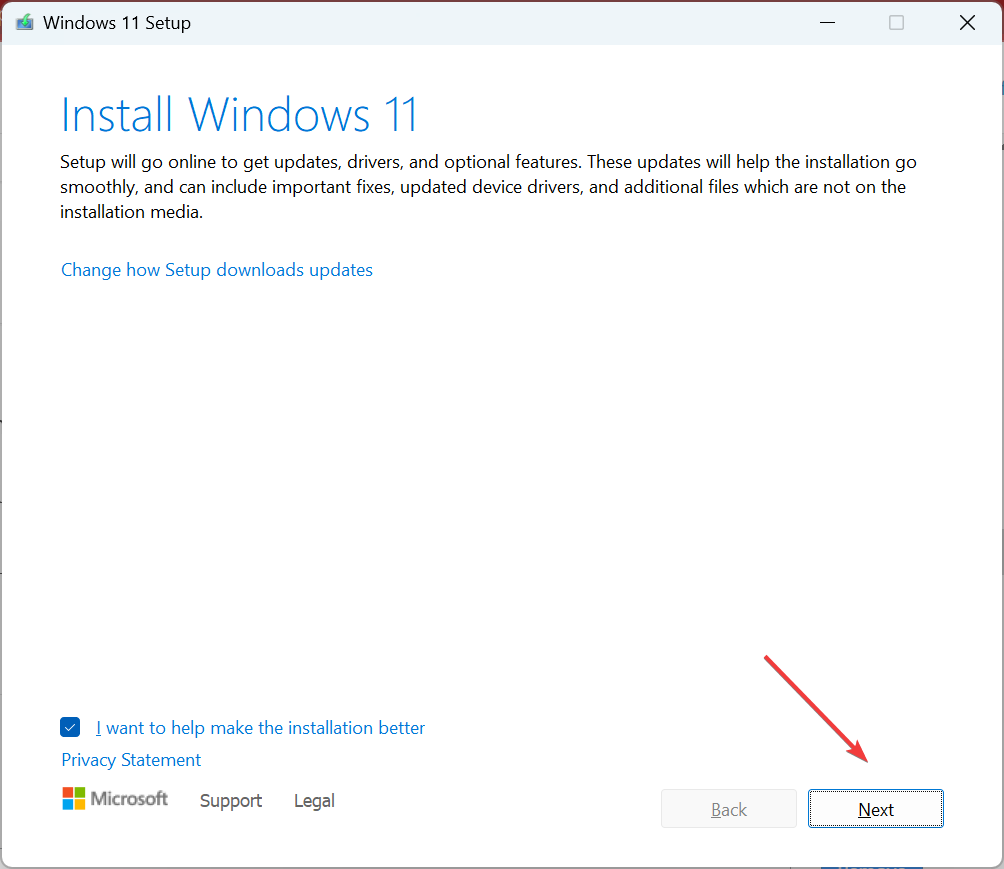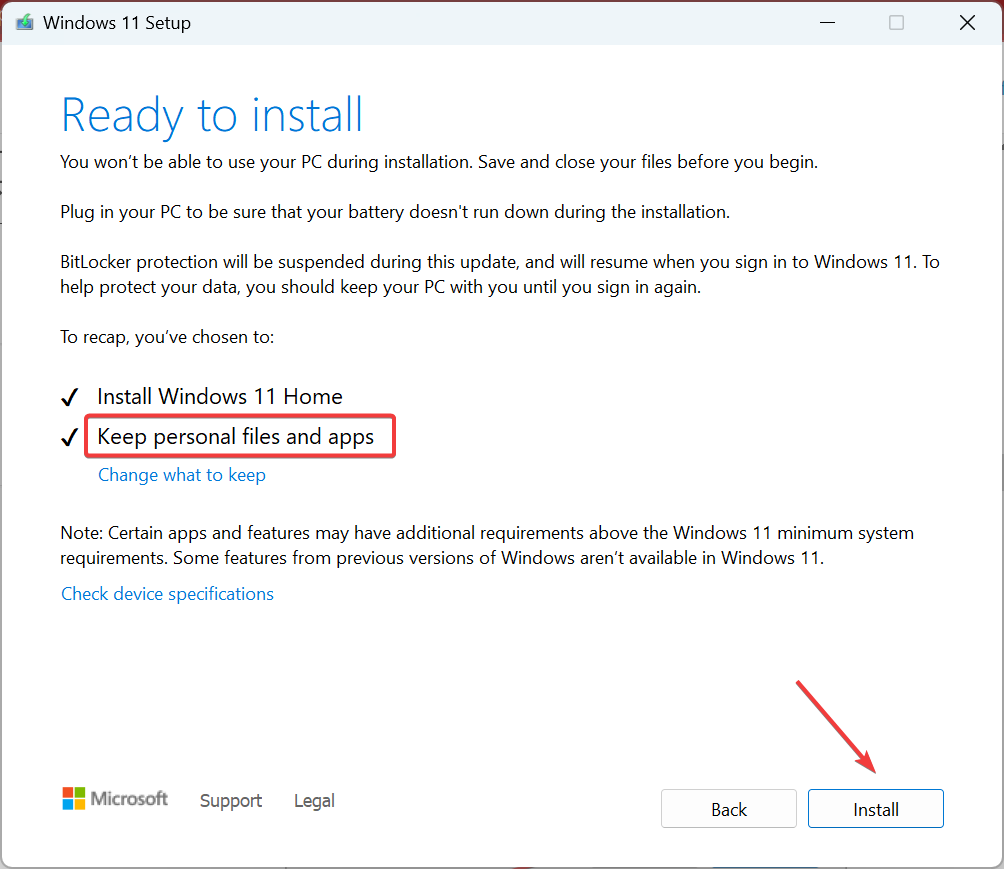netcpl.cpl 或 Internet 属性是一个内置实用程序,允许用户配置与 Internet 相关的设置,包括安全、隐私、证书、VPN 和加载项。它存储在以下位置:C:\Windows\System32
但是,用户有时在打开 Internet 属性时遇到问题,并且错误消息显示 RunDLL 找不到指定的模块或操作系统无法运行 %1。在这两种情况下,都会列出文件的路径。那么,让我们找出inetcpl.cpl不开放时该怎么办!
如何修复inetcpl.cpl错误?
在我们开始使用稍微复杂的解决方案之前,请尝试以下快速解决方案:
- 检查是否有任何挂起的 Windows 更新并安装它们。
- 如果您遇到 Internet Explorer 的inetcpl.cpl问题,我们建议您切换到另一个有效的 Web 浏览器,因为前者已于 2022 年 6 月 15 日停产。
- 卸载最近在 PC 上下载的应用。
1. 下载缺少的 DLL
inetcpl.cpl实用工具要求 PC 上的以下 DLL 才能有效运行:
msvcrt.dll kernel32.dll
ole32.dll
iertutil.dll
urlmon.dll
因此,您可以用另一台PC的副本替换丢失的副本,也可以获得最好的DLL修复工具。
2. 运行 DISM 和 SFC 扫描
- 按 + 打开搜索,在文本字段中键入命令提示符,然后单击以管理员身份运行。WindowsS

- 在 UAC 提示符中单击“是”。
- 单独粘贴以下 DISM 命令,并在每个命令之后点击:Enter
DISM /Online /Cleanup-Image /CheckHealthDISM /Online /Cleanup-Image /ScanHealthDISM /Online /Cleanup-Image /RestoreHealth - 完成后,运行以下命令进行 SFC 扫描:
sfc /scannow
- 最后,重新启动电脑以应用更改并检查改进。
DISM 工具和 SFC 扫描有助于查找损坏的系统文件,然后将其替换为存储在 PC 上的缓存副本。
3. 删除注册表中的 NoBrowserOptions DWORD
- 按 + 打开运行,在文本字段中键入 regedit,然后点击 。WindowsREnter

- 在出现的 UAC 提示符中单击“是”。
- 导航以下路径或将其粘贴到地址栏中,然后点击:Enter
HKEY_LOCAL_MACHINE\SOFTWARE\Wow6432Node\Policies\Microsoft\Internet Explorer\Restrictions
- 找到 NoBrowserOptions DWORD,右键单击它,然后从上下文菜单中选择“删除”。

- 在确认提示中单击“是”。
- 如果找不到 DWORD,请同时检查以下两个路径(键):
HKEY_LOCAL_MACHINE\SOFTWARE\Policies\Microsoft\Internet Explorer\RestrictionsHKEY_CURRENT_USER\SOFTWARE\Policies\Microsoft\Internet Explorer\Restrictions - 重新启动计算机并验证inetcpl.cpl现在是否正常工作。
4. 执行干净启动
- 按 + 打开“运行”,在文本字段中键入 msconfig,然后单击“确定”。WindowsR
- 转到“服务”选项卡,勾选“隐藏所有 Microsoft 服务”复选框,然后单击“全部禁用”。

- 前往“启动”选项卡,然后单击“打开任务管理器”。
- 选择在“状态”列下显示“已启用”的任何程序,然后单击“禁用”。

- 返回“系统配置”,然后单击“应用”和“确定”。
- 单击确认提示中的重新启动。

如果inetcpl.cpl开始在干净启动模式下工作,只需一次重新启用一个服务和启动程序,然后等待问题再次出现。一旦这样做,最后启用的那个就是根本原因。
如果它是一个程序,请将其卸载,对于服务,请使用 services.msc 控制台将其禁用。
5. 卸载最近的 Windows 更新
- 按 + 打开“设置”,从导航窗格转到“Windows 更新”,然后单击“更新历史记录”。WindowsI

- 向下滚动到底部,然后单击卸载更新。
- 单击“最近安装的更新”旁边的“卸载”选项。

- 再次,单击确认提示中的“卸载”。
- 重新启动 PC 并检查是否有改进。
- 如果问题仍然存在,请卸载一些更新。
发现两个更新(KB2820197 和 KB2847204)触发inetcpl.cpl加载错误。因此,请卸载更新以及以后可能导致问题的任何其他更新。
6. 创建新的用户配置文件
- 按 + 打开“运行”,在文本字段中键入 netplwiz,然后点击 。WindowsREnter
- 单击“添加”按钮。

- 单击“无需 Microsoft 帐户即可登录”。
- 现在,选择“本地帐户”选项。

- 输入用户名和密码(如果需要),然后单击“下一步”以创建新的用户配置文件。

- 从列表中选择帐户,然后单击“属性”按钮。

- 转到“组成员身份”选项卡,选择“管理员”,然后单击“确定”以保存更改。

- 最后,使用新的本地帐户登录并检查是否可以打开inetcpl.cpl。
创建新的本地帐户时,必须授予其管理权限,以免遇到权限问题。完成后,将关键文件从旧用户帐户复制到外部驱动器,然后将其移动到新驱动器。您始终可以在用户配置文件之间共享程序。
7. 执行就地升级
- 前往Microsoft官网,选择操作系统版本和产品语言,然后下载 Windows 11 ISO。

- 双击 ISO 文件,然后在确认提示中单击打开。
- 运行setup.exe文件。

- 在 UAC 提示符中单击“是”。
- 单击“下一步”继续 Windows 11 设置。

- 阅读 Microsoft 的许可条款,然后单击“接受”以继续。
- 最后,验证安装程序是否显示“保留个人文件和应用”,然后单击“安装”。

- 等待 1-2 小时以完成该过程。确保电脑已插入充电。
由于 inetcpl.cpl 是内置的 Windows 组件,因此就地升级将修复任何文件损坏或关联并使事情正常运行!
请记住,inetcpl.cpl在很多情况下都很有用,尤其是当您收到 Windows 代理错误或看到 Microsoft Edge 白/空白/灰屏时,除了允许您重新配置关键设置之外。