在 Ubuntu 中使用 MOTD 显示自定义消息
这里给出的使用 MOTD 的命令不仅限于 Ubuntu 22.04 或 20.04,您可以在 Debian、Linux Mint 和其他类似的 Linux 操作系统上使用它们。
在 Ubuntu 上编辑 MOTD 文件 22.04 |20.04
打开您的命令终端并使用给定的命令。它将使用 nano 文本编辑器打开 /etc 目录中可用的“每日消息”文件。如果您没有 Nano,则可以使用sudo apt install nano- y
在 Ubuntu 上,MOTD 位于: ,因此要对其进行编辑,请使用:/etc/motd
sudo nano /etc/motd添加要显示的自定义消息
默认情况下,Linux 系统上的自定义 MOTD 文件将为空。您可以添加要在用户登录系统时向他们显示的任何消息。
比方说,我们想要显示:
####################################################
You are welcome to H2S Media, don't share your password with anyone...
####################################################输入消息后,我们将使用快捷键 Ctrl+X 保存文件,然后通过键入 Y 进行确认,然后退出按 Enter 键。
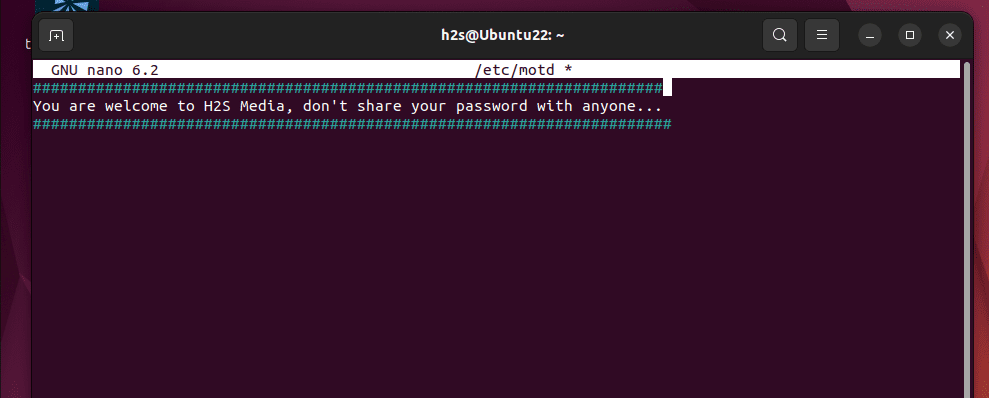
登录 Ubuntu 系统以显示 MOTD
由于这里我们使用的是 Ubuntu 的 GUI 桌面系统,因此要查看我们刚刚创建的 MOTD 自定义消息,我们需要使用命令行登录。
因此,有两种方法可以做到这一点:切换到当前 GUI Ubuntu 上的命令行界面,或者使用任何其他系统使用 SSH 登录。在这里,我们将向您展示这两种方式。
通过切换到 CLI 模式来显示 MOTD:
我们可以通过按 Ctrl+ALT+F5 从 Ubuntu GNOME GUI 切换到命令界面。
之后,输入您的登录详细信息,您将看到创建的自定义 MOTD 消息。
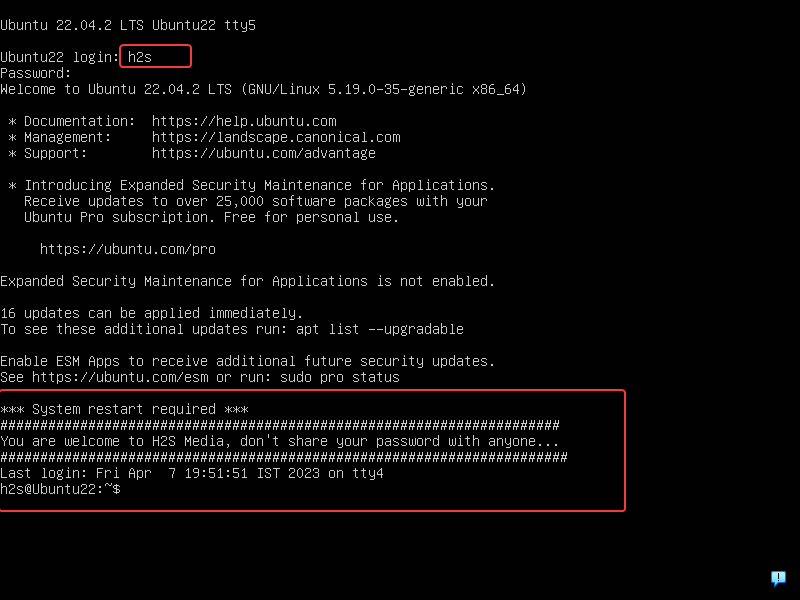
确认您的消息正确显示后,按 – Ctrl+Alt+F2 返回 Ubuntu 的图形桌面
通过SSH登录获取MOTD显示
现在,如果您已经在某个远程服务器上创建了 MOTD 文本文件,那么您可以通过使用 SSH 远程登录系统来检查创建的消息。
为此,首先,使用给定的命令记下远程服务器 IP 地址:
ip a之后,在本地系统(可以是 Windows、macOS 或 Linux)上打开命令终端,通过 SSH 登录远程服务器。
ssh username@ip-address 例如,如果我们的远程服务器地址是 192.168.53.101,用户名是 h2s,那么访问 SSH 的命令将是:
ssh h2s@192.168.53.101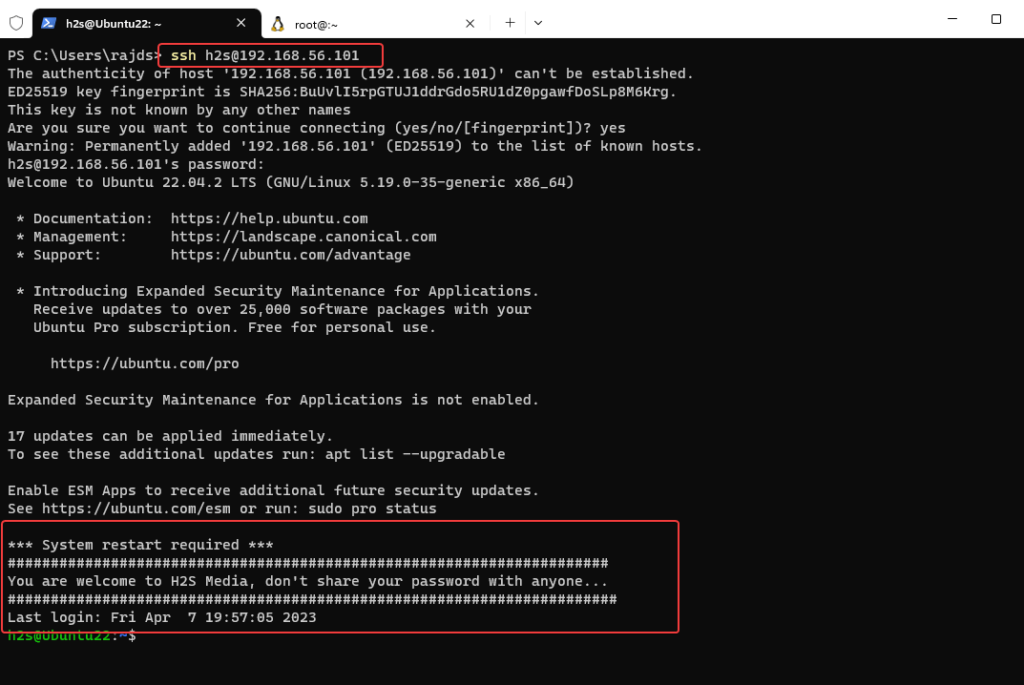
在 Ubuntu 登录时禁用系统 MOTD 消息
您已经看到,当我们使用命令终端登录Ubuntu服务器或桌面时,它还将显示其他默认文本消息以及MOTD消息。
但是,如果我们只想让 Ubuntu 系统显示我们的自定义 MOTD 自定义,而不是所有其他文本,那么我们必须禁用系统的默认 MOTD 文件,这是执行此操作的命令。
注意:它只会删除所有系统的默认MODT文件的执行权限。
在 Ubuntu 上禁用系统默认 MOTD 文件:
sudo chmod -x /etc/update-motd.d/*之后,当您登录 Ubuntu 22.04/20.04 系统时,您只会收到您的自定义消息。
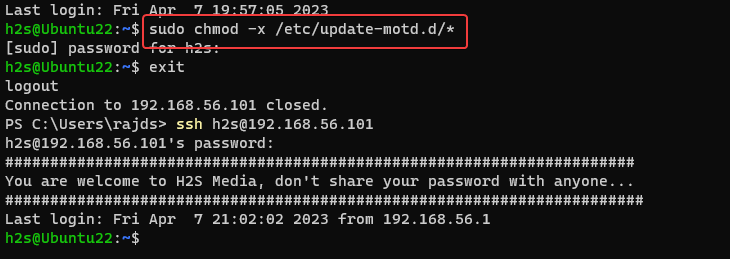
要再次启用系统默认 MOTD 文件,请执行以下操作:
将来,如果要在再次登录时显示所有默认系统消息,则可以使用给定的命令启用MOTD。
sudo chmod o+rx /etc/update-motd.d/*这样,我们可以使用我们的命令终端轻松地在 Ubuntu 22.04 或 20.04 上创建和显示自定义 MOTD 消息。
常见问题
MOTD 是 Linux 系统中的一个简单的文本文件,用于在使用命令行、本地或通过 SSH 登录时显示一些自定义文本消息。
MOTD 文件在 Linux 中(如 Ubuntu)的默认位置是: 但是,在其他 Linux 中,您可以在 – 、 或 中找到它。/etc/motd/run/motd/usr/lib/motd/etc/motd. d//run/motd
如果您不想在 Ubuntu 登录时显示任何消息,请使用以下命令禁用所有 MOTD 文件 –sudo chmod -x /etc/update-motd.d/*