什么是无人值守安装?
顾名思义,无人值守安装是一种安装操作系统的方法,用户在其中预定义设置和其他配置。这样就省略了用户手动配置安装过程每个步骤的需要。
相反,所有必要的预定义设置和配置都由外部脚本或程序自动执行。因此,用户可以离开系统,在设置过程中不需要在系统前面设置。
当同一配置操作系统需要快速安装在多台计算机上时,或者无需一遍又一遍地手动回答相同问题即可设置新计算机时,无人值守安装非常有用。
VirtualBox 中的 Ubuntu 无人值守安装
1. 先决条件
用户必须具有带有 Ubuntu ISO 映像的最新 VirtualBox 版本才能执行本教程中给出的步骤。尽管如此,即使您没有这两样东西,在本文中,我们也让您知道如何获得它们。
2. 安装 VirtualBox
好吧,无论您使用的是 Windows、macOS 还是 Linux,安装任何来宾 VM 的步骤对于所有虚拟机都是相同的。但是,VirtualBox 本身的安装可能会有所不同。只需访问官方网站并下载 VirtualBox 并像安装任何其他软件一样安装它。
3. 下载 Ubuntu ISO 镜像
我们需要在 VirtualBox 上执行 Ubuntu 的无人值守安装的另一件事是此 Linux 操作系统的 ISO 映像。可以从 Ubuntu 官方网站下载。
4. 在 Oracle VirtualBox 上创建 VM
在您的主机系统上打开 VirtualBox,它可以在 Windows、macOS 或 Linux 上,简而言之,无论您在哪里安装它。之后,单击VirtualBox顶部菜单上给出的“新建”选项。
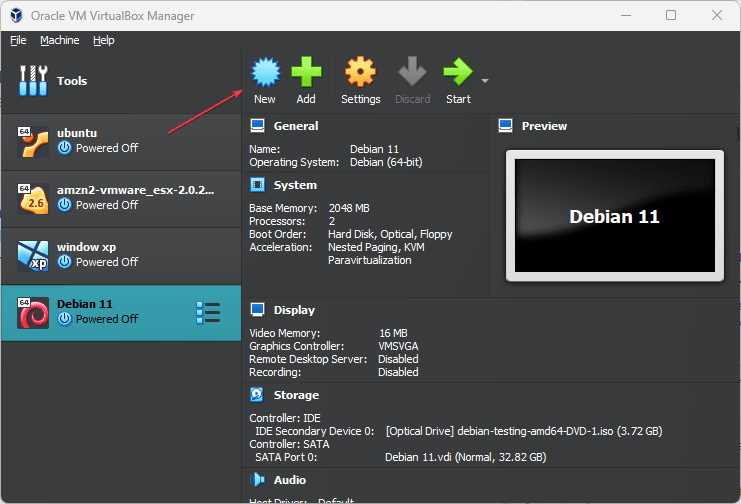
5. 命名虚拟机并选择 Ubuntu ISO
在此步骤中,您将告诉 VirtualBox 要使用哪个 ISO 映像。但是,在此之前,在“名称”前面为虚拟机提供一些标识。
F或示例 – 这里我们正在安装 Ubuntu 22.04,因此我们为其名称设置相同的名称,以便以后我们可以轻松识别虚拟机上运行的操作系统。你可以给它起任何你想要的名字。
之后,单击 ISO 映像前面给出的箭头以选择Ubuntu.iso。然后从下拉列表中选择“其他…”,然后导航到您下载的Ubuntu版本的映像,以将其选为VirtualBox。
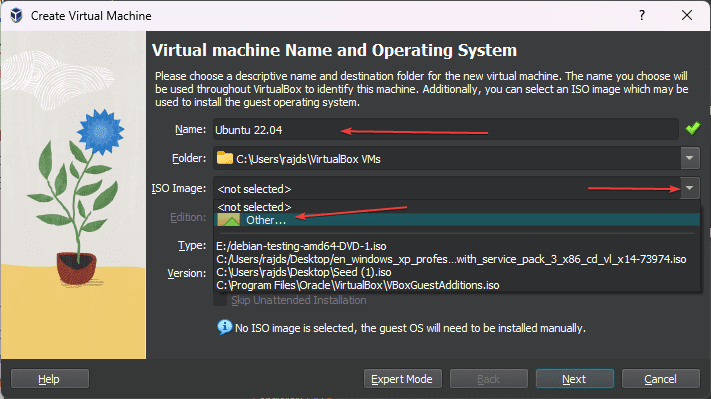
VirtualBox 将自动检测 Ubuntu 发行版,并为您提供无人值守安装。只需点击“下一步”按钮。
注意不希望在 VirtualBox 上自动安装 Ubuntu 的用户可以单击“跳过无人值守安装”选项。
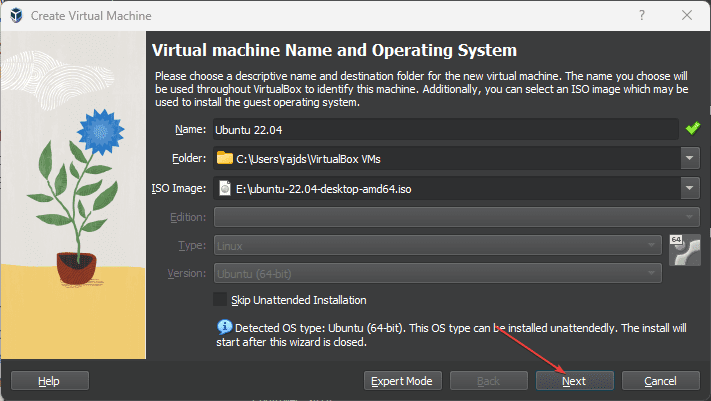
6. 无人值守客户操作系统安装设置
在让 VirtualBox 安装 Ubuntu 之前,我们需要告诉它几件事:
用户名和密码
默认情况下,VirtualBox 将使用用户名 – vboxuser 和 password- changeme 进行所有无人参与的来宾 VM 安装。您可以使用要设置的任何内容更改默认用户和密码。或者,如果您没有任何问题,则可以保留默认的。
主机名
此外,为虚拟机的来宾操作系统设置所需的主机名,该主机名用于通过网络识别系统。好吧,你可以设置任何你想要的东西,这里我们使用的是 h2subuntu。
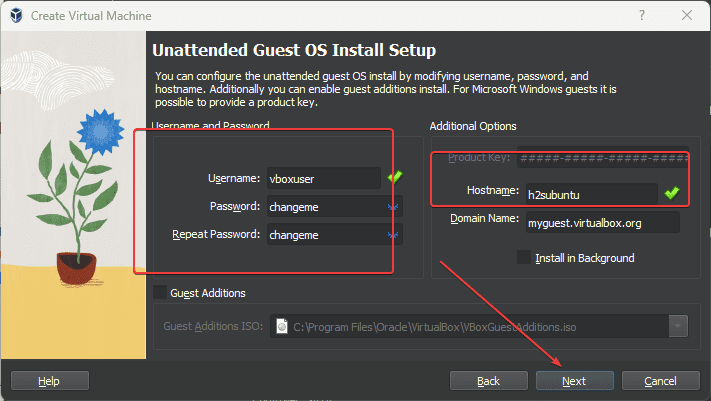
7. 设置硬件 – 基本内存和处理器
到目前为止,我们已经配置了 Ubuntu 的基本设置,现在让我们为它设置硬件,例如 RAM 和 CPU 内核。
默认情况下,内存将设置为 2GB,CPU 将设置为单核。如果您打算在客户机操作系统上执行一些严肃的事情,请相应地增加 RAM 和 CPU,否则保持默认设置不变。
但是,如果主机系统允许,我们建议将 RAM 设置为 4GB,将 CPU 设置为至少 2 个内核。
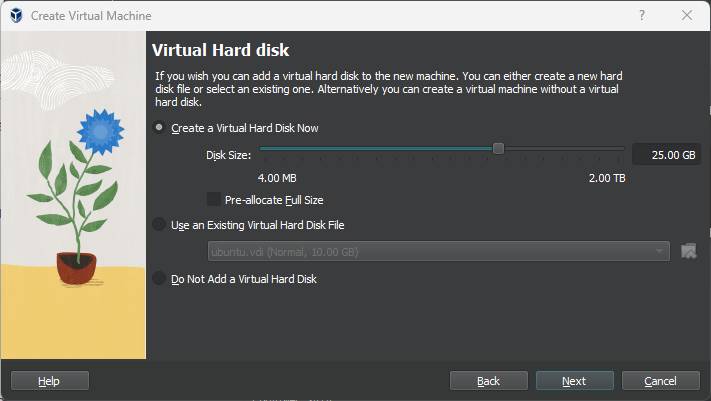
8. 使用磁盘映像文件创建客户机操作系统安装介质
为了存储虚拟机操作系统的数据,我们需要一些介质,这里是一个虚拟硬盘,它只不过是VirtualBox创建的用于存储数据的专用文件。我们可以根据主机硬盘上的实际可用空间来增加或减少虚拟硬盘的大小。
默认情况下,在 VirtualBox 上,25GB 将分配给 Ubuntu VM。如果您打算运行一些繁重的应用程序,您可以增加它或相应地减少它。但是,请确保至少提供 10 GB 来安装操作系统。
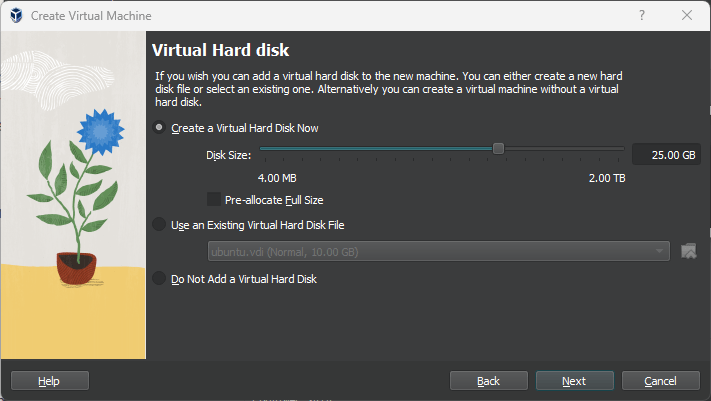
9. 总结 – 无人值守的 Ubuntu 安装
最后,VirtualBox 将让您了解您为 Ubuntu 或您计划安装的任何其他操作系统配置的设置。一旦您满意,只需单击“完成”按钮,然后让VirtualBox为您安装操作系统。
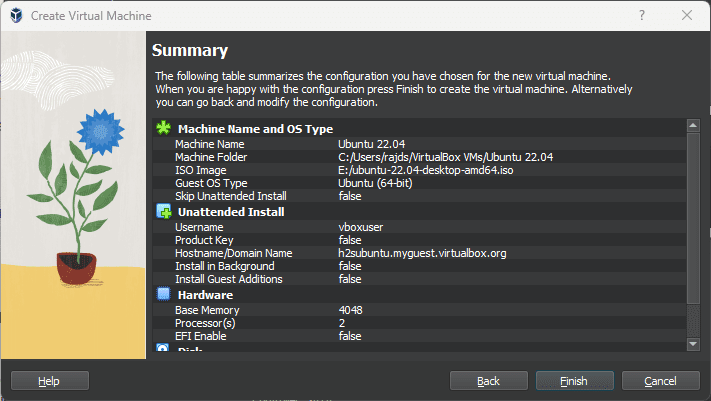
10. 完成后启动虚拟机
当你在一段时间后回来时,Ubuntu OS 的虚拟机将安装在 VirtualBox 上。要启动它,请转到界面 VBox 并单击左侧出现的您创建的 Ubuntu VM。
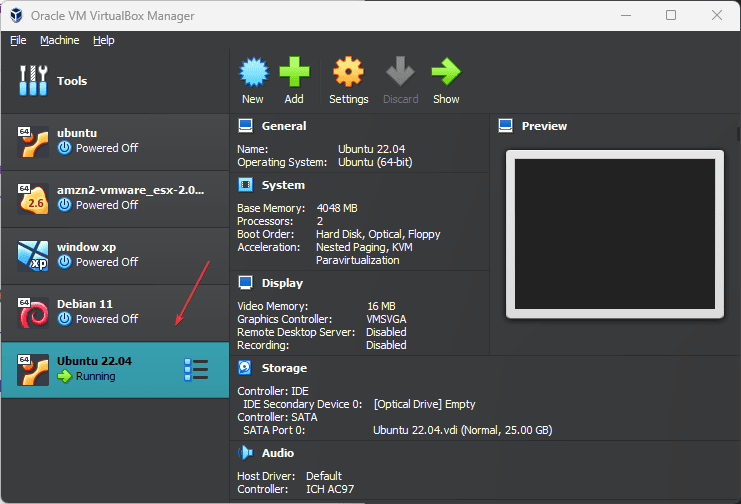
11. Guest Additions 安装
- 转到虚拟机来宾操作系统显示,单击“设备”,然后选择“Insert Guest Additions CD Image…”选项。
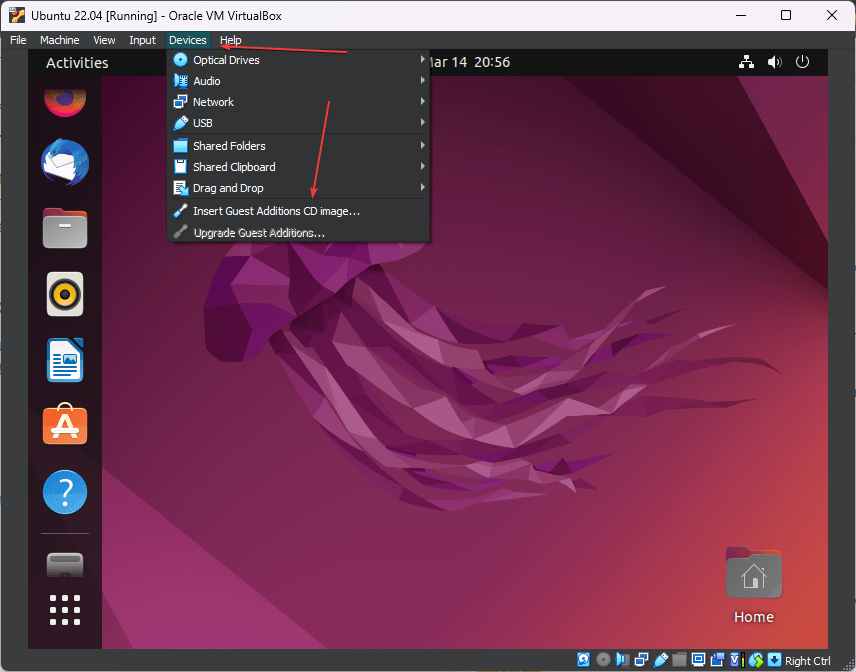
- 单击“文件管理器”图标将其打开。
- 选择 VirtualBox Guest Additions CD。
- 右键单击任何空白区域,然后选择“在终端中打开”。
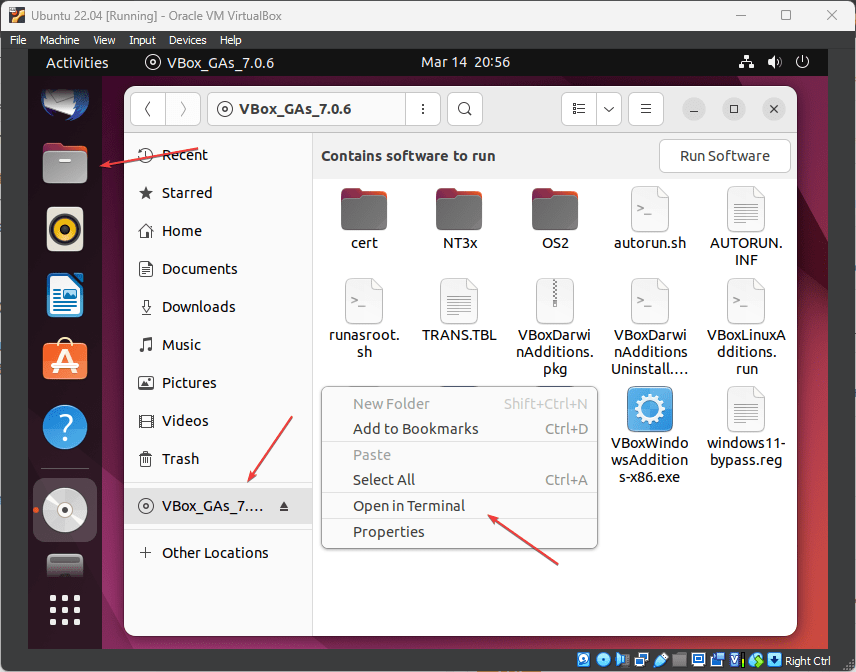
- 通过键入并输入您的用户密码切换到 root 用户。
su - 在那之后,类型-
./VBoxLinuxAdditions.run - 等待几秒钟,系统将在您的 Ubuntu 虚拟机上安装 Guest Additions。
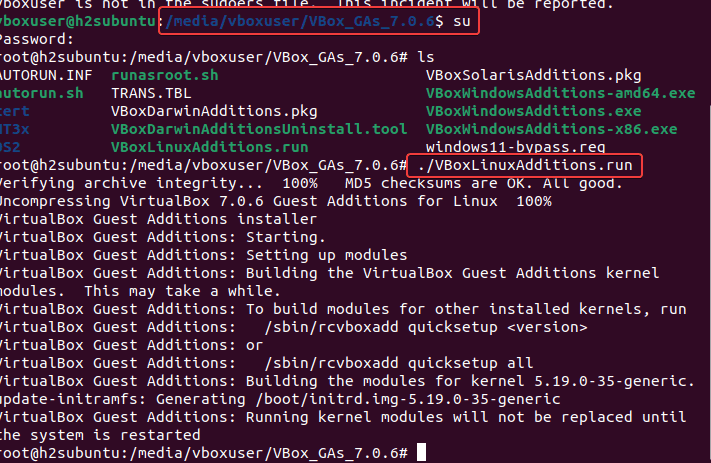
- 此外,通过单击“设备”->“拖放”并选择“双向”来启用拖放。同样,对于共享剪贴板,也选择双向,以便在主机和来宾操作系统之间复制粘贴。
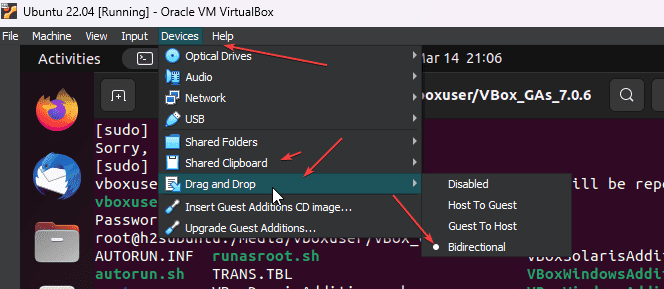
- 安装完成后,重新启动系统以应用更改。
12. 将当前用户添加到 sudo 组
您可能已经看到,在与当前用户一起运行某些命令时,系统会发出警告“Vboxuser 或您的用户不在 Sudoers 文件中。这一事件将被报告”。
因此,若要添加并使其用户使用 Sudo,请键入:
su -
usermod -aG sudo your-user
将“your-user”替换为要添加到 sudo 组的用户。
reboot