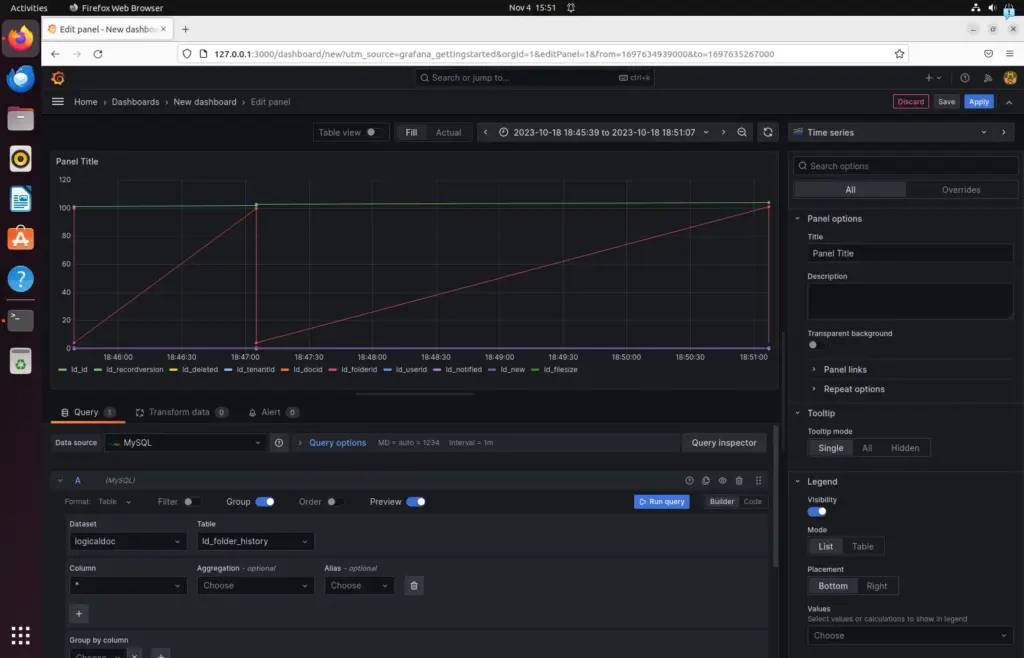在 Ubuntu 22.04 或 20.04 上配置 Grafana 的步骤
先决条件:
要按照教程进行操作,请准备好一些东西,以下是:
- Ubuntu 服务器或桌面系统。
- 具有管理员 (sudo) 访问权限的用户帐户。
- 互联网连接
第 1 步:从 Ubuntu 系统更新开始
我们需要时不时地在Linux系统上运行系统更新命令,尤其是在安装一些软件包之前。这是因为它不仅安装了适用于已安装应用程序的最新更新,甚至刷新了 APT 的包索引缓存。因此,打开您的 Ubuntu 命令终端并运行:
sudo apt update && sudo apt upgrade第 2 步:安装所需的额外软件包
我们需要一些软件包来执行本教程中给出的命令,因此请使用给定的语法安装它们。
sudo apt install -y apt-transport-https software-properties-common wget第 2 步:添加 Grafana GPG 密钥和存储库
要在 Ubuntu 上安装 Grafana,您可以使用 APT 包管理器。但是,在此之前,我们需要添加其存储库和用于对通过该存储库提供的软件包进行签名的 GPG 密钥。这是因为默认的 Ubuntu 存储库没有提供我们在 Linux 上安装 Grafana 所需的软件包。
首先,让我们添加 GPG 密钥。
sudo mkdir -p /etc/apt/keyrings/wget -q -O - https://apt.grafana.com/gpg.key | gpg --dearmor | sudo tee /etc/apt/keyrings/grafana.gpg > /dev/null现在,添加存储库:
echo "deb [arch=amd64 signed-by=/etc/apt/keyrings/grafana.gpg] https://apt.grafana.com stable main" | sudo tee -a /etc/apt/sources.list.d/grafana.list第 3 步:在 Ubuntru 22.04 或 20.04 上安装 Grafana
一旦你执行了上述所有命令,你的Ubuntu系统将准备好安装Grafana,但是,在此之前,请重新运行系统更新命令。这是因为我们在上一步中手动添加了一个新的仓库,需要刷新 APT 软件包索引缓存,使其识别要安装的新可用软件包。
sudo apt update现在,使用 APT 安装最新的 Grafana 开源或社区版本:
sudo apt install grafana(可选)那些对最新的企业版(付费)感兴趣的人可以运行此命令而不是上述命令:
sudo apt install grafana-enterprise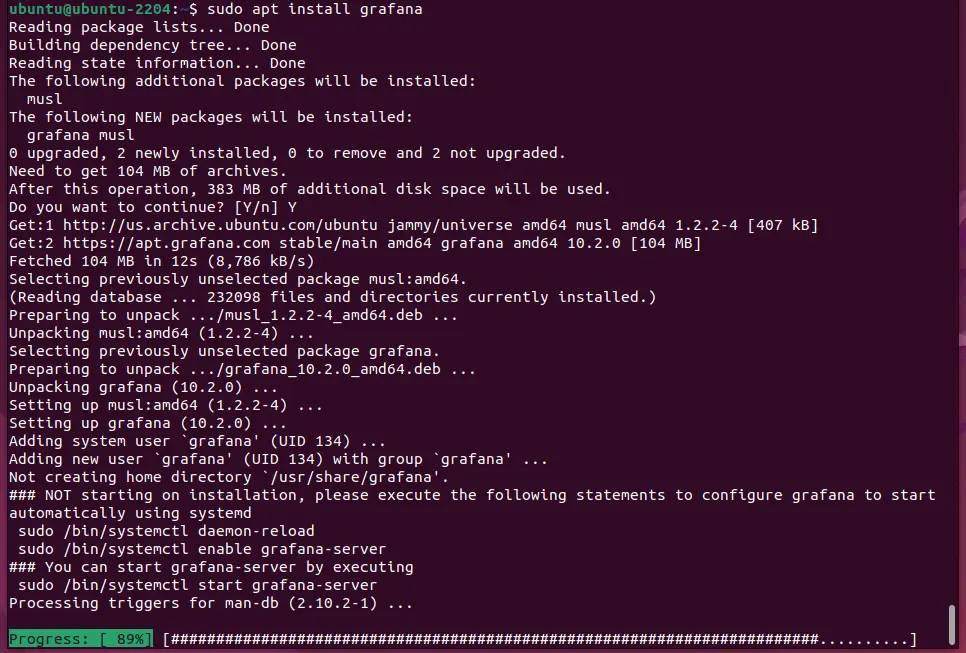
第 4 步:启动 Grafana 服务并在启动时启用
安装过程将自动在我们的 Ubuntu 系统上为 Grafana 创建一个服务文件,我们可以使用它来启动或停止它。然而,那些希望 Grafana 在系统启动时自动启动的人也可以将其服务标记为已启用。
sudo systemctl start grafana-serversudo systemctl enable grafana-server要检查服务状态,我们可以使用:
sudo systemctl status grafana-server --no-pager -l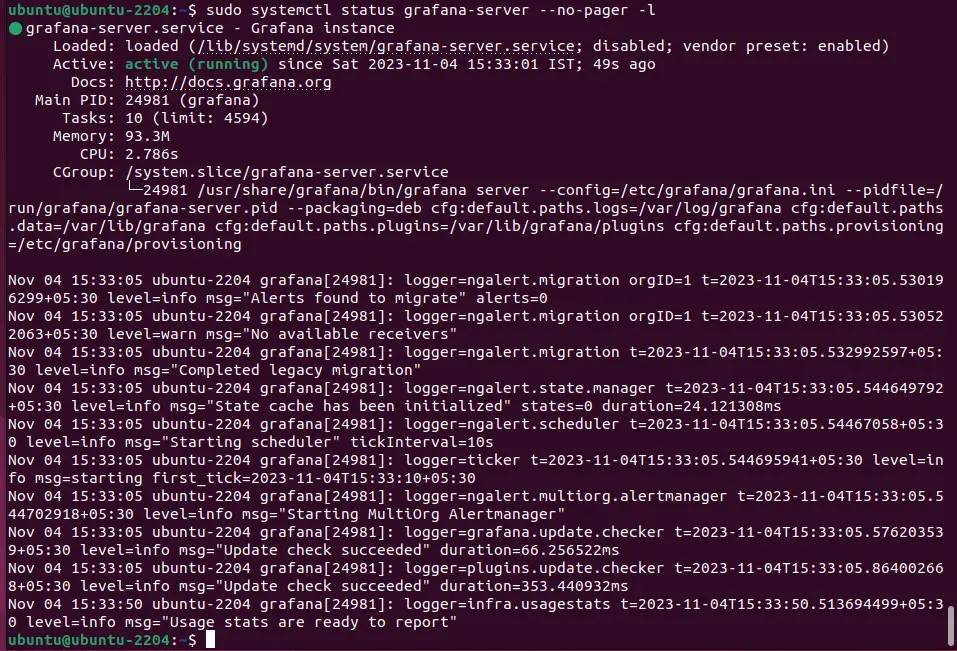
第 5 步:在防火墙中允许 Grafana 端口
我们可以毫无问题地使用其浏览器访问本地计算机上的 Grafana 仪表板,但是,如果您使用的是 CLI 服务器,那么我们肯定需要使用其他计算机的浏览器。因此,要远程访问基于 Web 的监控仪表板,我们必须将防火墙中的端口号 3000 列入白名单。
sudo ufw allow 3000/tcp然而,如果您使用的是某些云服务,例如 AWS 或 Google Cloud,请在服务器提供商提供的防火墙中打开端口。
如果需要,更改端口号
如果 3000 端口已与系统上的其他服务一起使用,则您将从 Grafana 服务器获得空回复。在这种情况下,请使用一些自定义端口。
注意:要使用自定义端口,请编辑 Grafana 配置文件 – 然后更改值。sudo nano /usr/share/grafana/conf/defaults.inihttp_port = 3000
执行端口更改后,重新启动服务器 – sudo systemctl restart grafana-server
第 6 步:访问 Grafana Web 界面
我们已经完成了安装部分,现在让我们访问 Grafana 的 GUI 用户界面来执行进一步的配置。为此,在可以访问安装了此开源监控解决方案的服务器的 IP 地址的系统上,打开浏览器应用程序并在 URL 栏中键入 IP 地址以及端口号 3000。
例如:
http://your_server_ip:3000默认的 Grafana Web 界面登录凭据如下:
用户名:admin
密码:admin
首次登录后,系统将提示您更改密码。
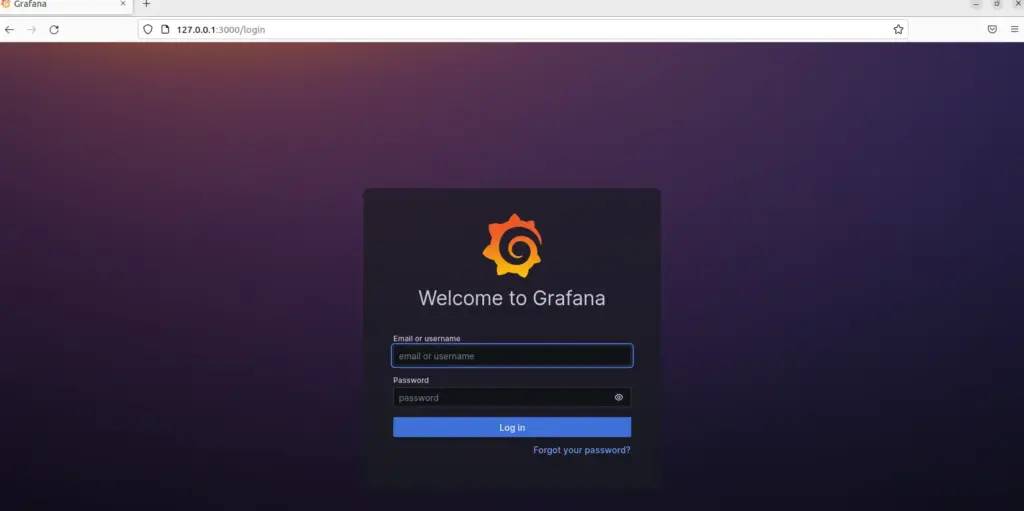
步骤 7:配置数据源并创建仪表板:
登录后,您可以开始在 Grafana 中配置数据源和创建仪表板。这允许您可视化来自各种来源的数据,并根据需要设置监视和警报。
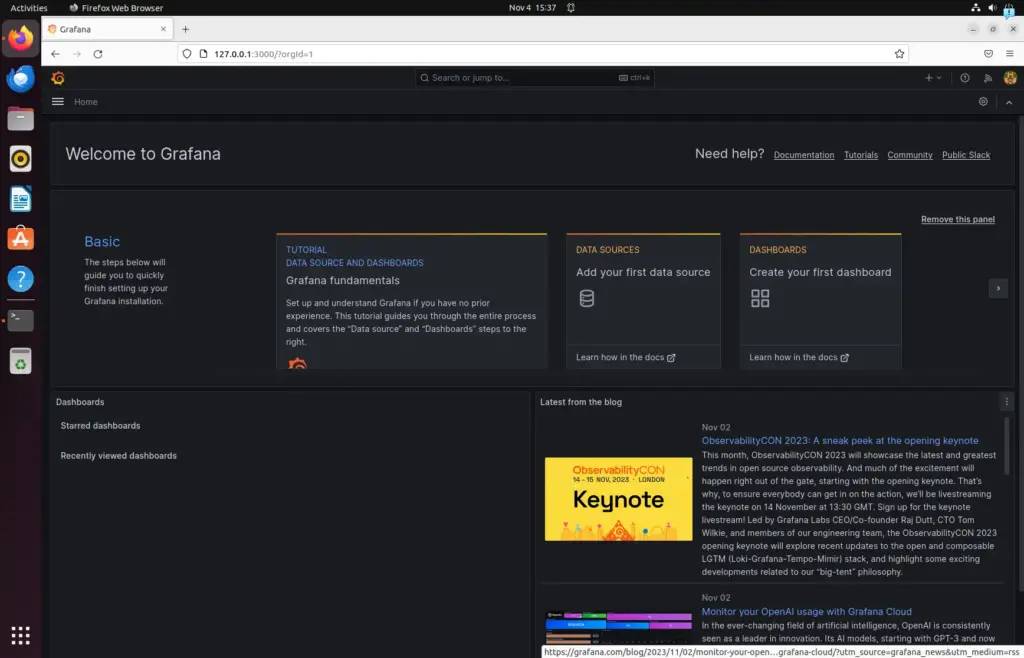
转到“数据源”,然后选择数据源。例如,这里我们选择了 MySQL。
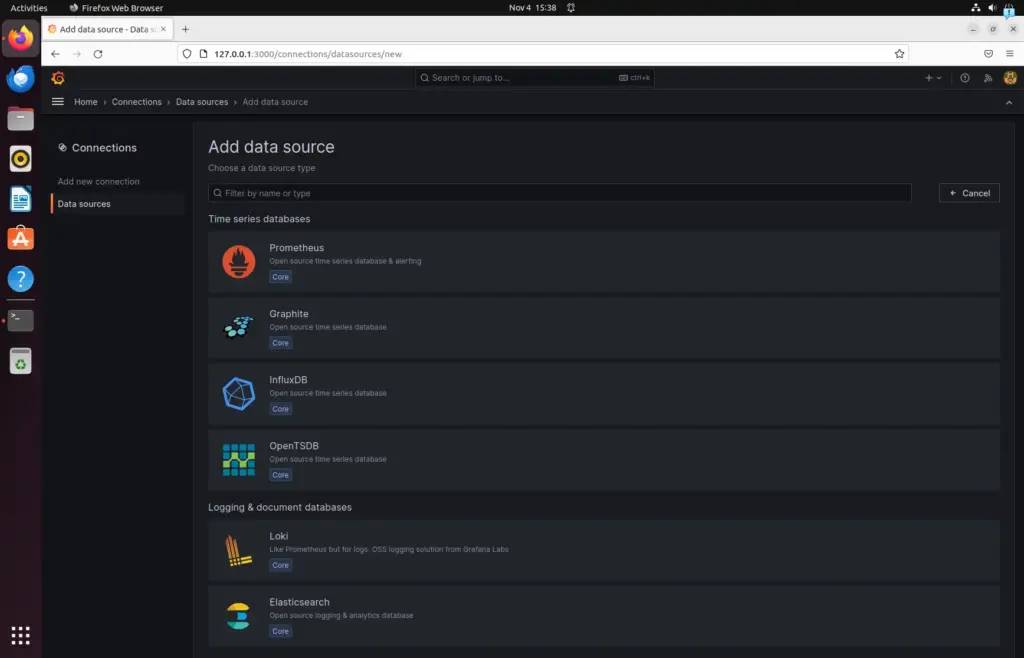
由于我们选择了 MySQL 数据库作为数据源,我们在 Grafana 上创建了一个仪表板,其中我们使用 MYSQL 作为源来显示可视化和其他信息。之后,您可以进一步将其配置为要监视的数据库表。