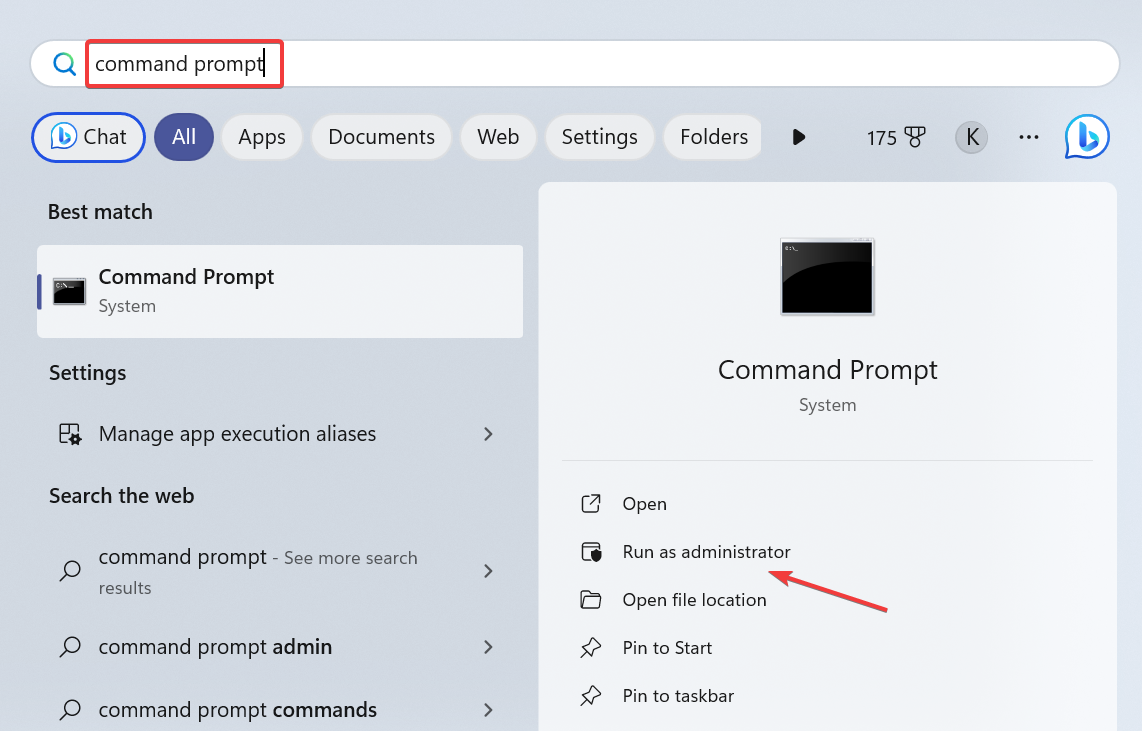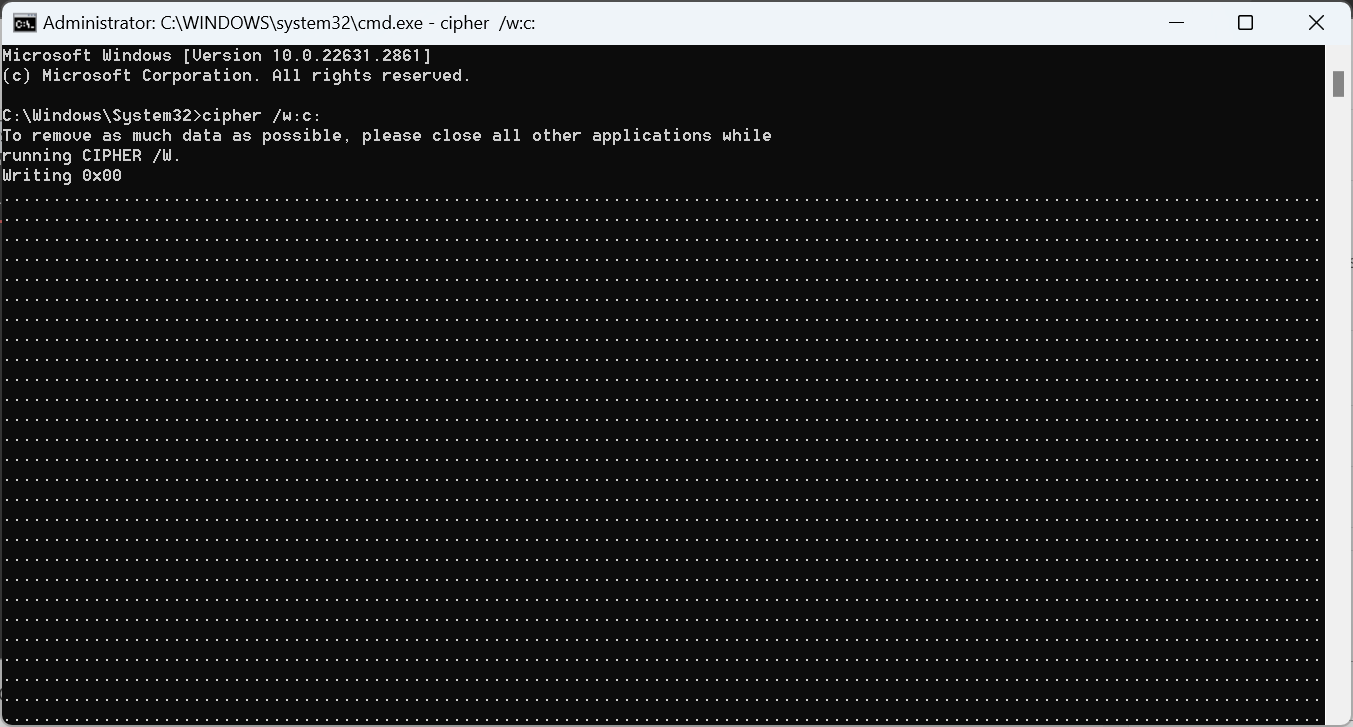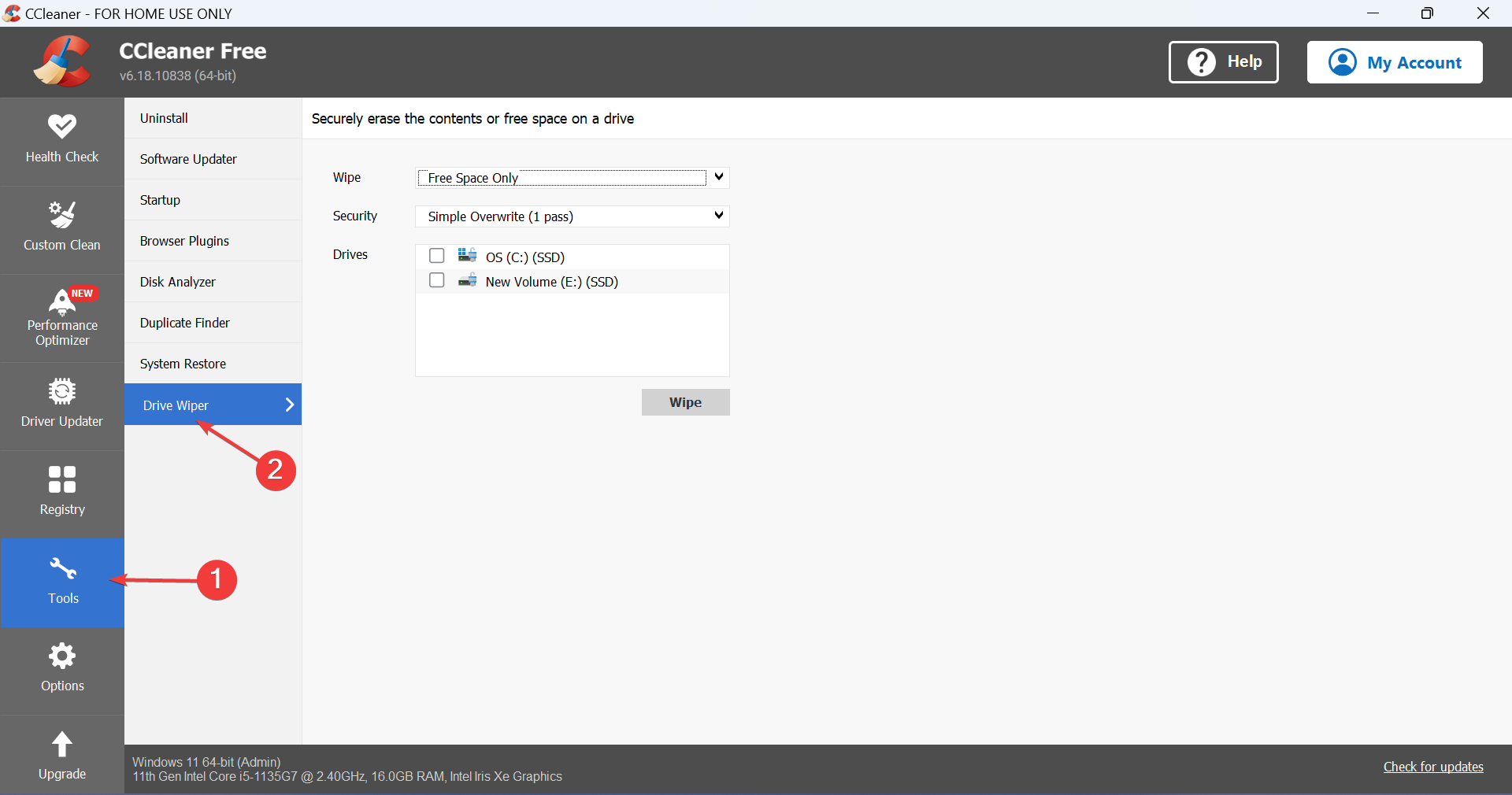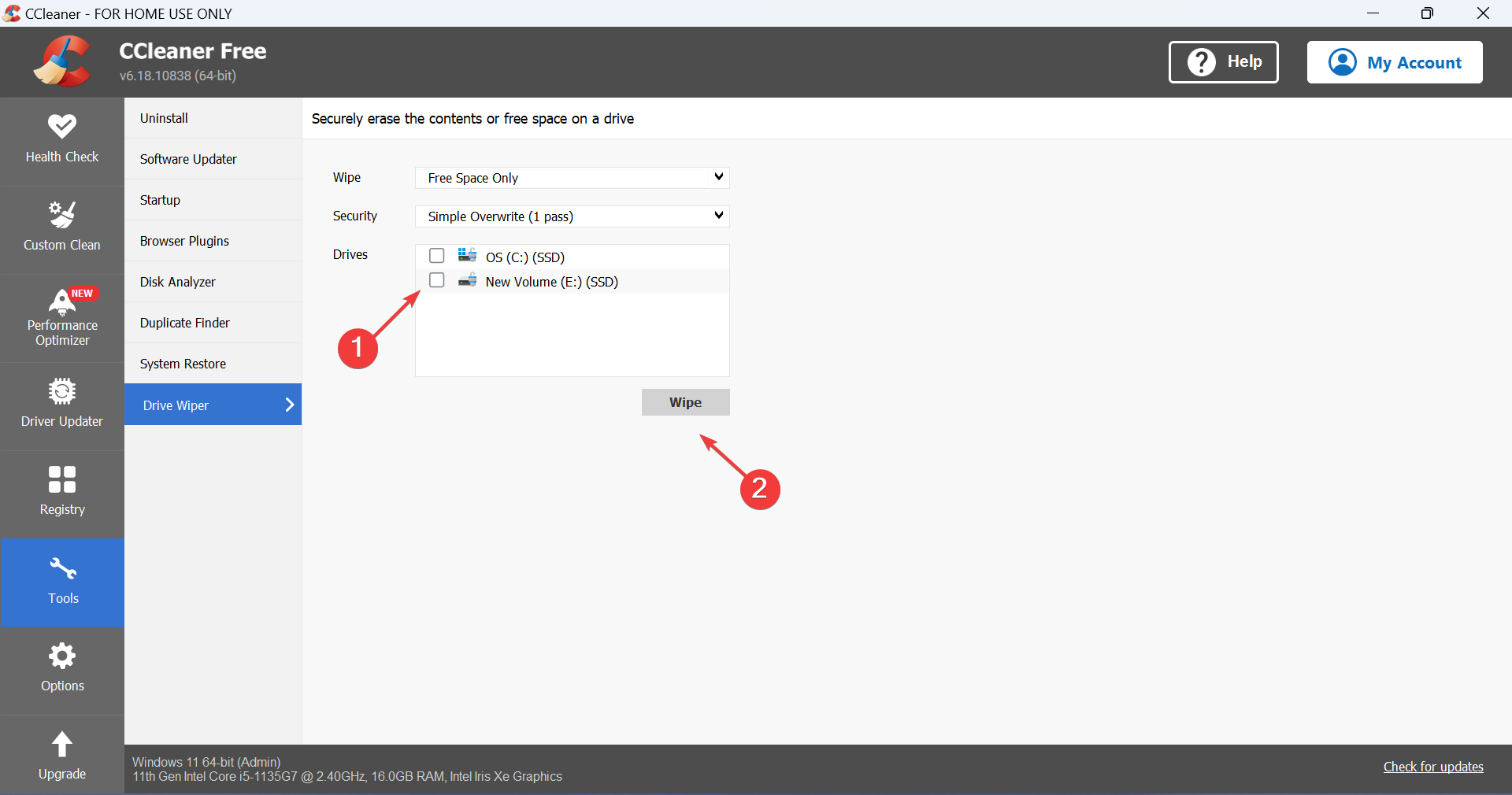最近,我们看到越来越多的 Windows 用户试图擦除 PC 上的可用空间以提高性能。虽然这种方法没有错,但它通常不能达到预期的目的。
可用空间是磁盘上不保存任何活动文件的存储空间。它可能是一个从未存储过任何文件的空间,也可能是一个在某个时候存储了现在被删除的文件的空间。因为,当您删除文件时,操作系统只会从驱动器中删除引用或链接,而不会删除实际文件。
擦除可用空间会提高性能吗?
不,擦除可用空间不会提高 PC 的性能。该操作只是创建一个自动扩展文件,然后删除该文件,从而清除存储。擦除可用空间后,可用存储空间量不会更改。
如何在 Windows 中擦除驱动器上的可用空间?
1. 使用 Cipher 命令
提示
运行 Cipher 命令时,您会看到驱动器上的可用空间不断缩小。这是正常的,也是过程的一部分。操作后,存储将恢复到初始级别。
- 按 + 打开搜索,在文本字段中键入命令提示符,然后单击以管理员身份运行。WindowsS

- 在 UAC 提示符中单击“是”。
- 现在,粘贴以下命令,然后点击(对于 C:驱动器,要擦除另一个驱动器,请将 C: 替换为驱动器号):Enter
cipher /w:c:
- 等待该过程完成。

密码是一个多步骤的过程:
- 首先,它在 C: 驱动器中创建一个 EFSTMPWP 文件夹,然后生成另一个文件并用 0 填充它。文件会展开,直到占据所有可用空间,然后将其删除。
- 现在,该命令创建另一个填充有数字 255 的文件。第二个文件将再次删除。
- 最后,创建第三个文件,用随机数填充,直到整个可用空间被占用。随后,它也被删除了。
运行 Cipher 命令时,请确保关闭所有打开的程序以擦除最大可用空间。在我们具有 512 GB SSD 和 120 GB 可用空间的设备上,Cipher 大约需要 40 分钟才能完成擦除过程。
2.使用第三方工具
- 下载 CCleaner.
- 运行程序,从导航窗格中转到“工具”,然后单击“驱动器雨刮器”。

- 使用默认设置后,选择要清理的驱动器,然后单击擦除。

- 等待该过程完成。
如果您想擦除可用空间以提高性能,CCleaner 是最佳选择。在CCleaner中,您可以获得四个安全级别:
- 简单覆盖(1 次通过):最简单、最快捷。仅创建和删除一个文件。
- 高级覆盖(3 次通过):与 Cipher 命令相同,创建和删除三个文件。
- 复杂覆盖(7 次传递):需要更长的时间,创建和删除 7 个文件。如果您打算出售该设备,则首选。
- 非常复杂的覆盖(35 次通过):最耗时的是创建和删除 35 个文件。如果要擦除高度关键数据的痕迹,则首选。
擦拭可用空间有什么好处?
擦除存储驱动器中的可用空间可确保删除的数据永远无法恢复。您应该在出售计算机之前执行此操作。
对于那些想知道擦除硬盘上的可用空间是否安全的人来说,它不会造成任何伤害。但对于 SSD(固态硬盘),该操作可能会导致过早磨损。所以,不要经常这样做!
请记住,擦除操作不会创建更多存储空间。为此,您可以运行磁盘清理,或者,对于定期清理,设置存储感知!
现在您知道如何擦除可用空间,请查看一些提高 PC 性能的快速提示。
© 版权声明
文章版权归作者所有,未经允许请勿转载。