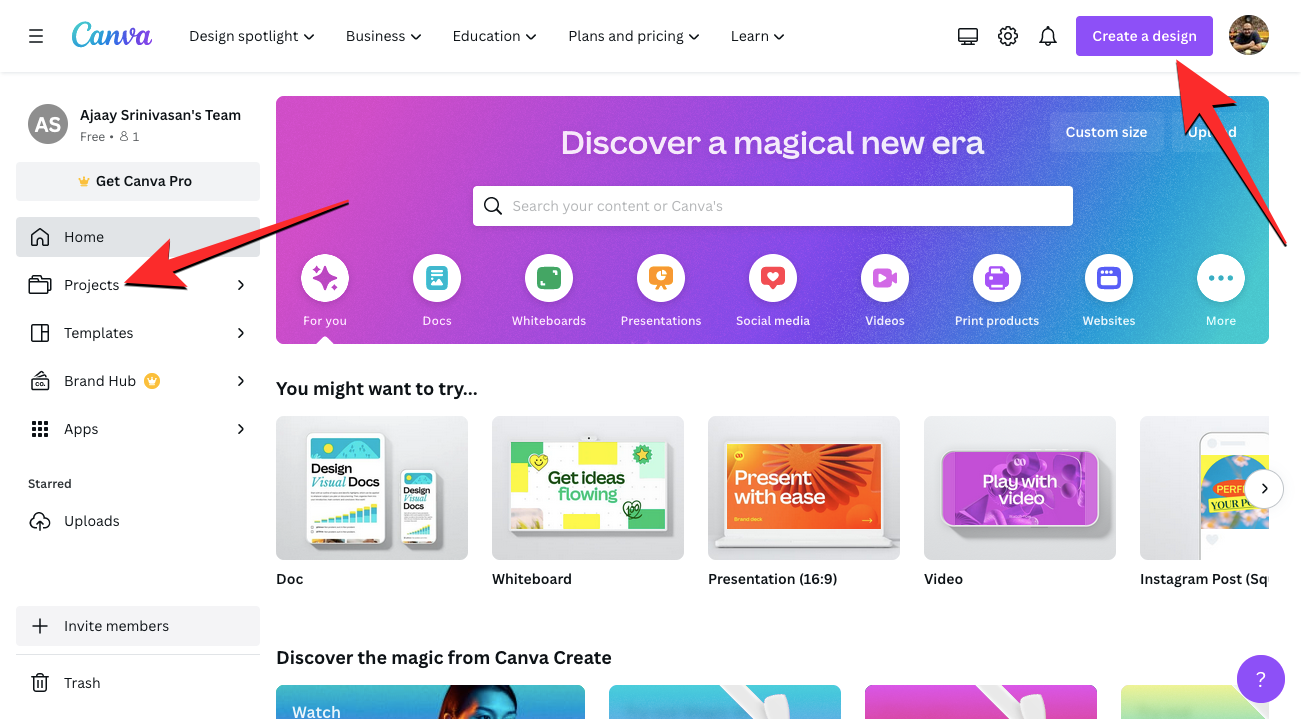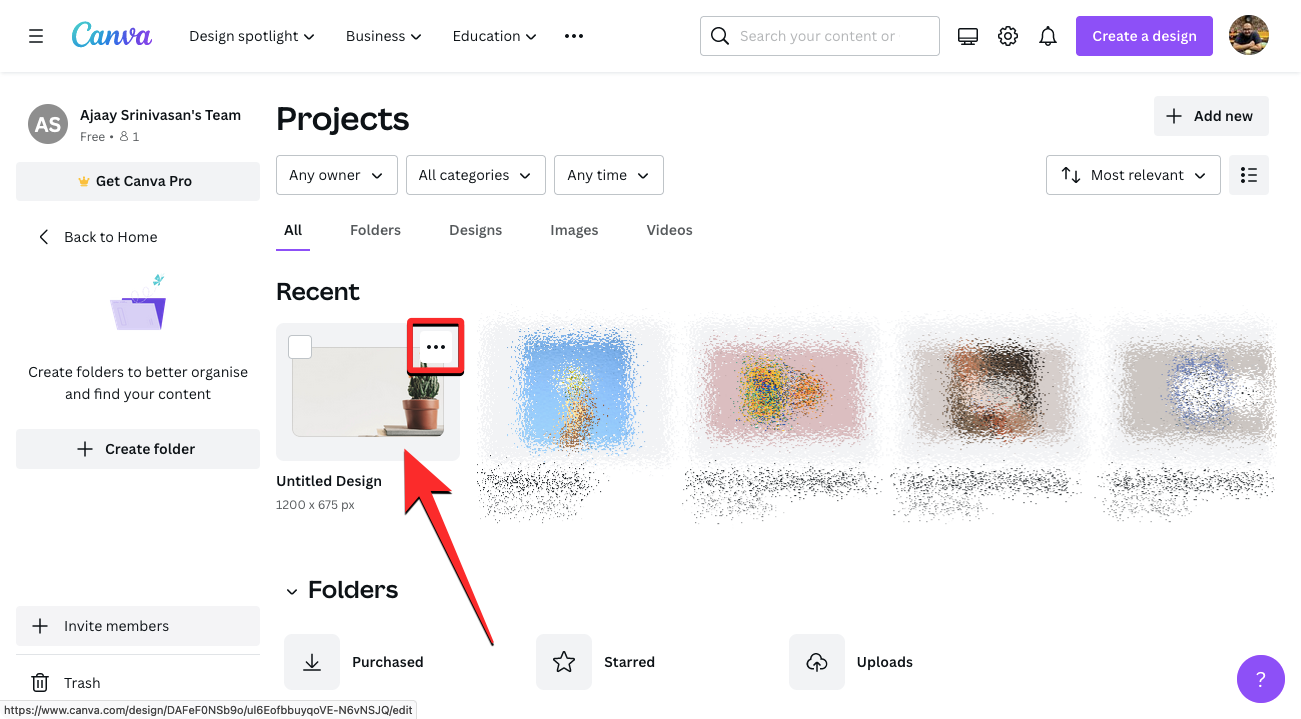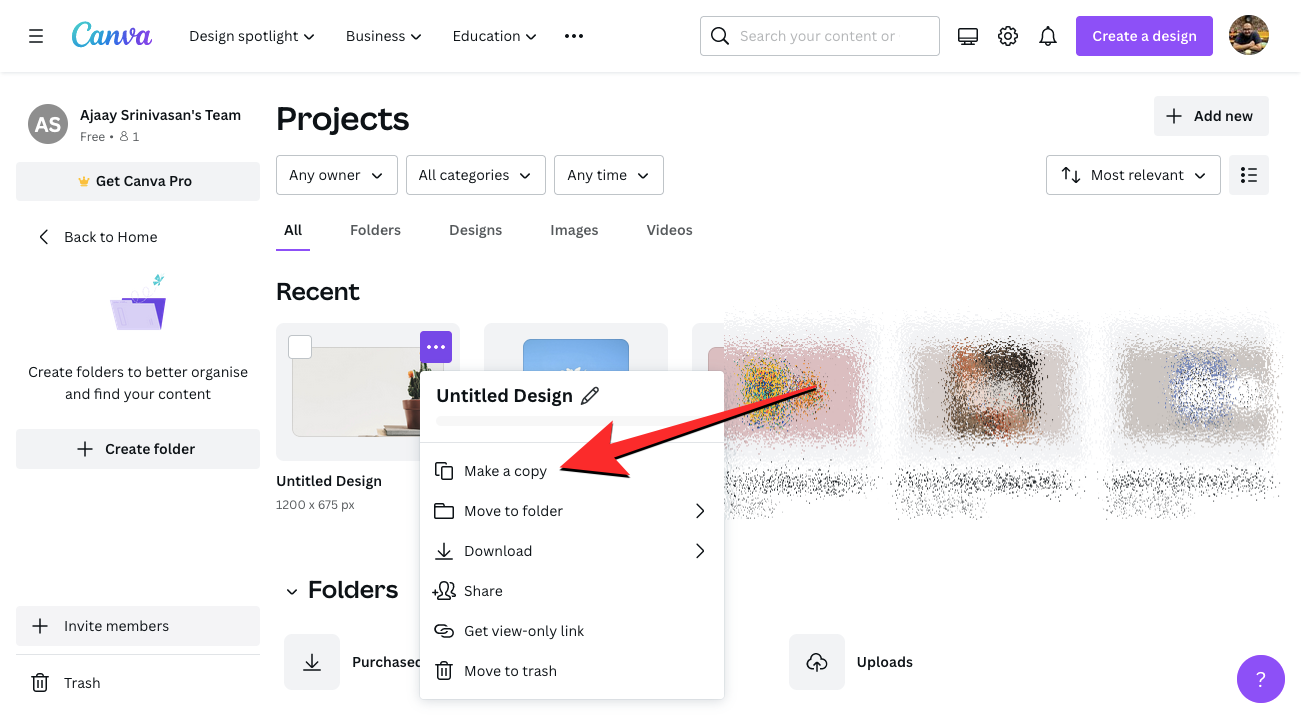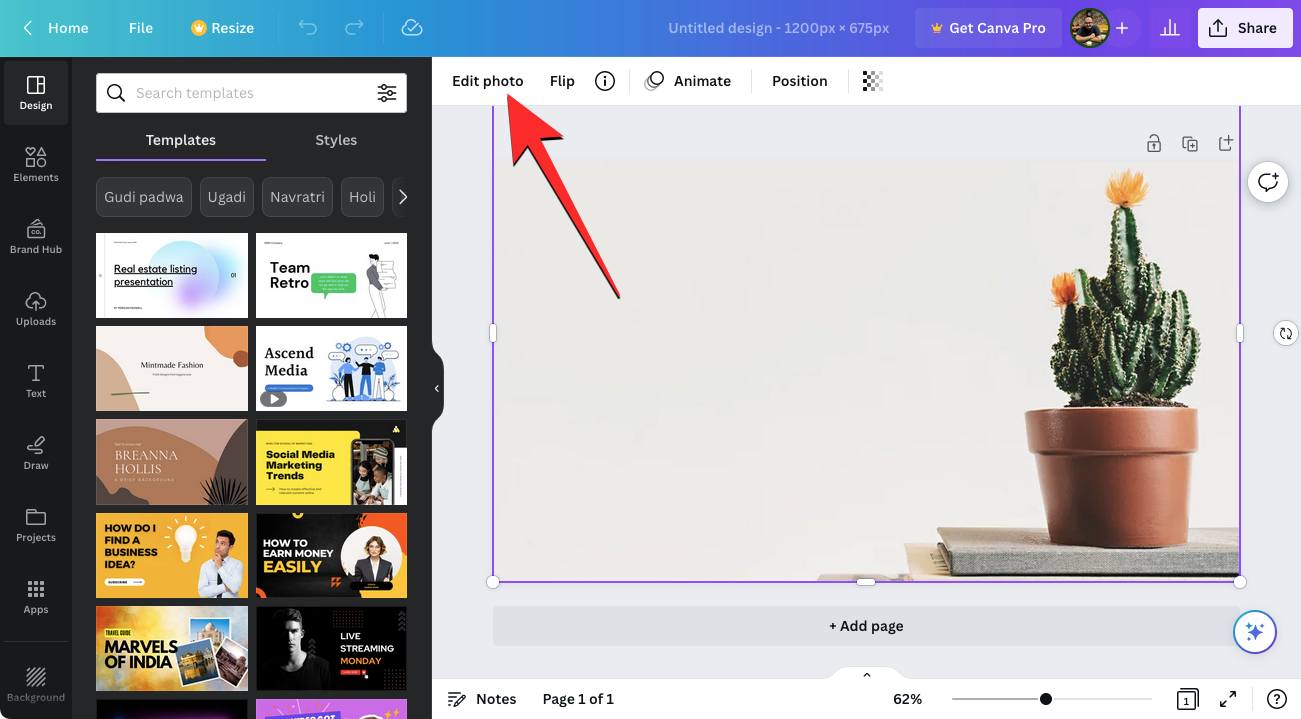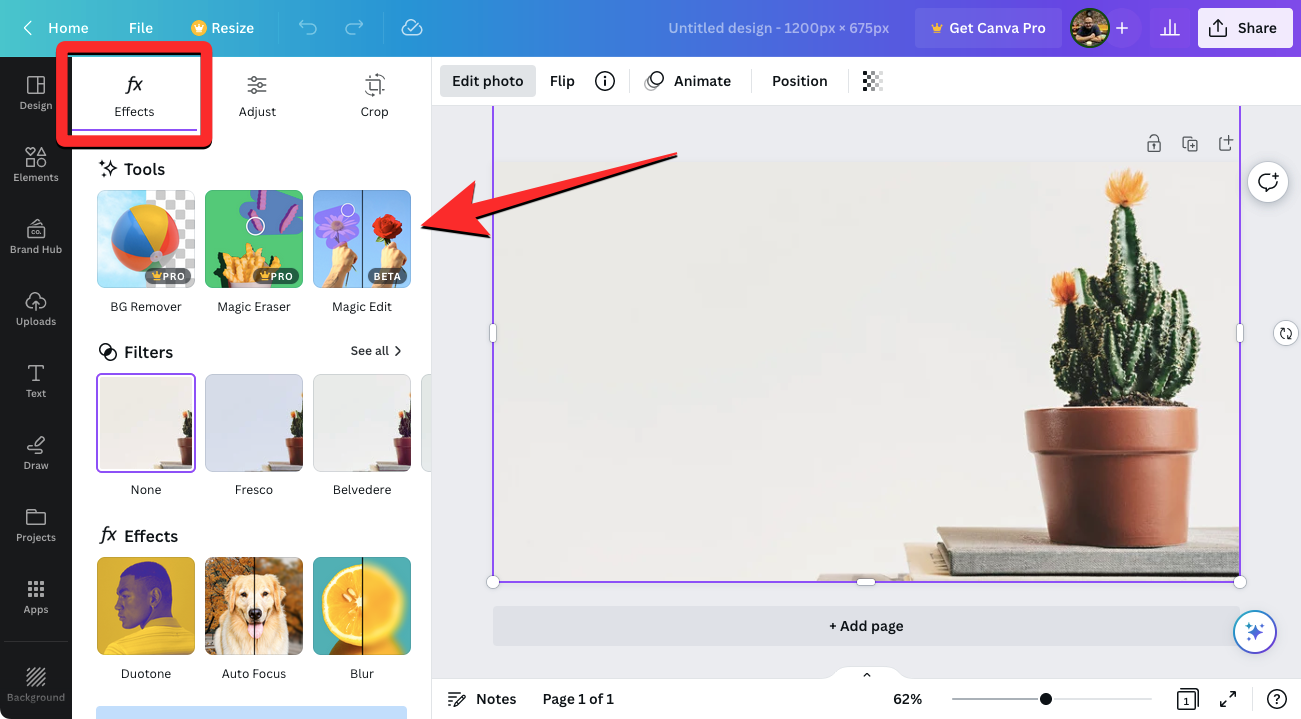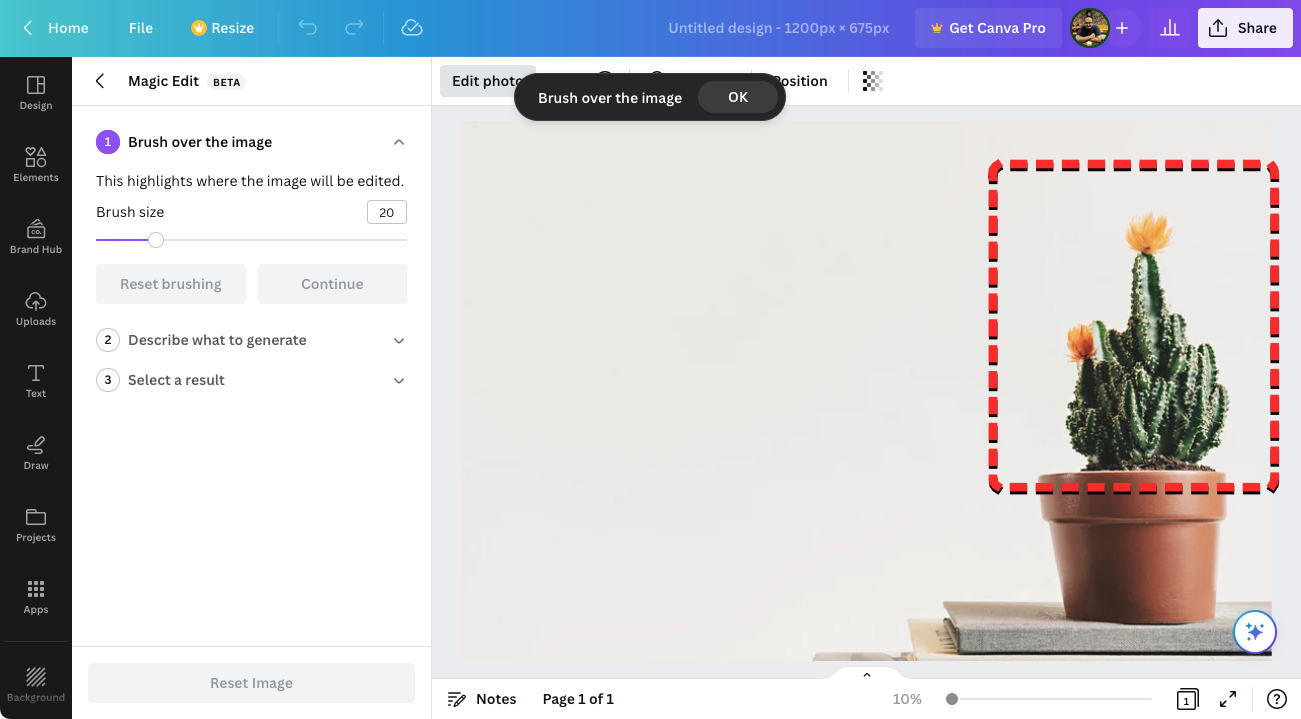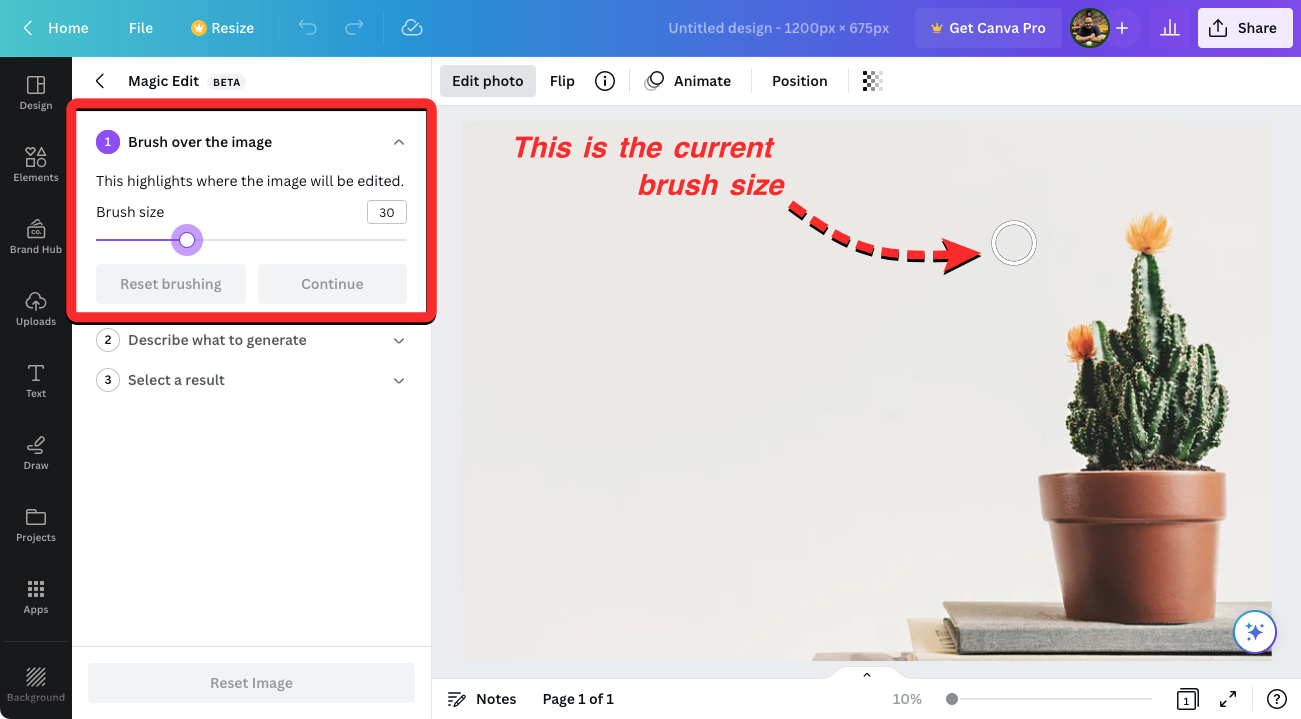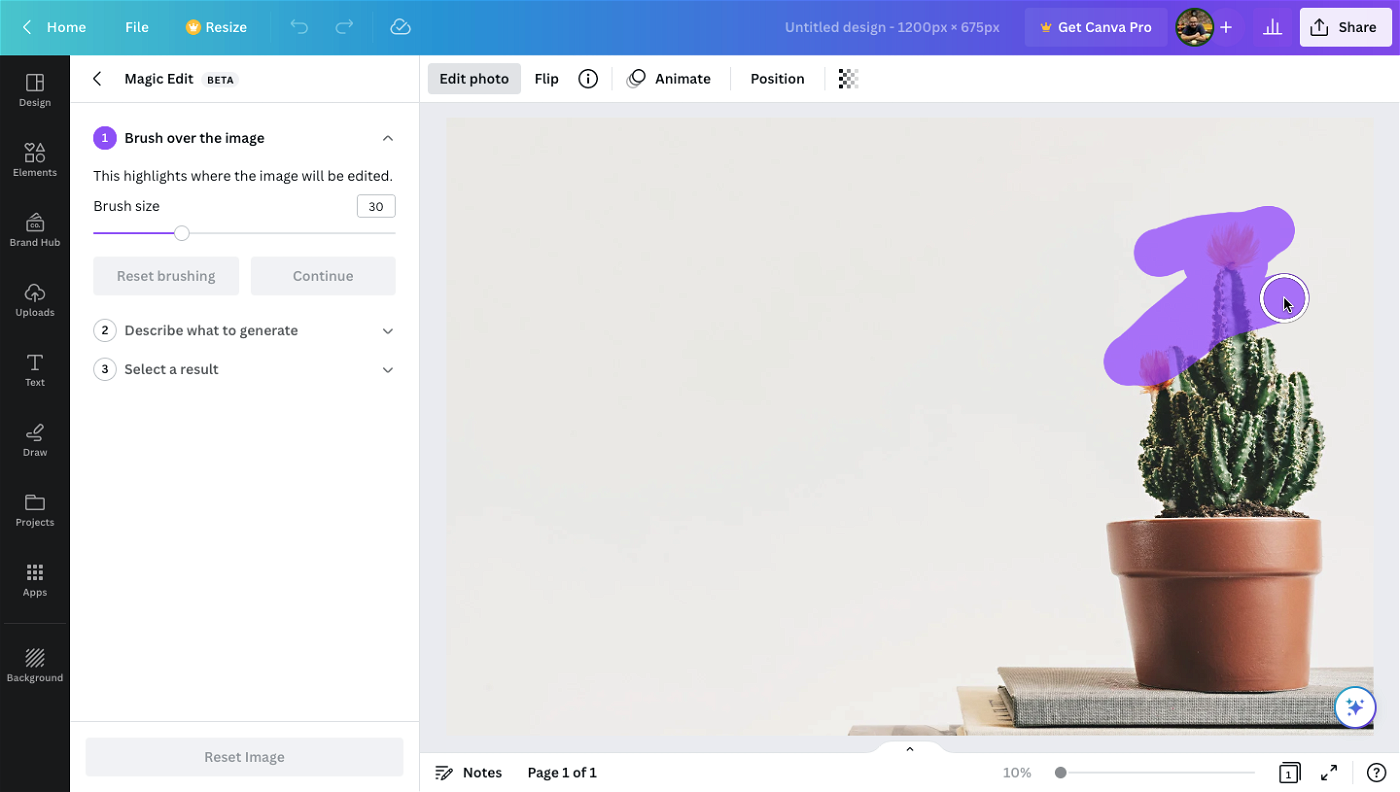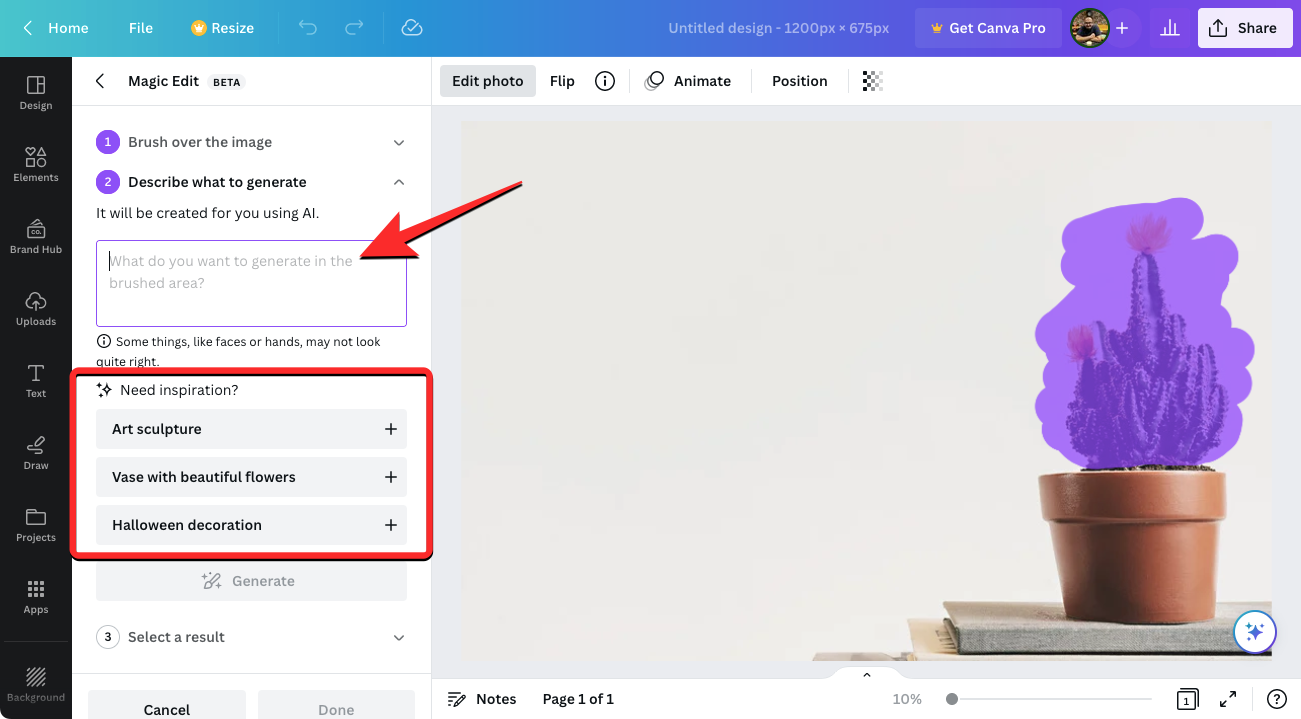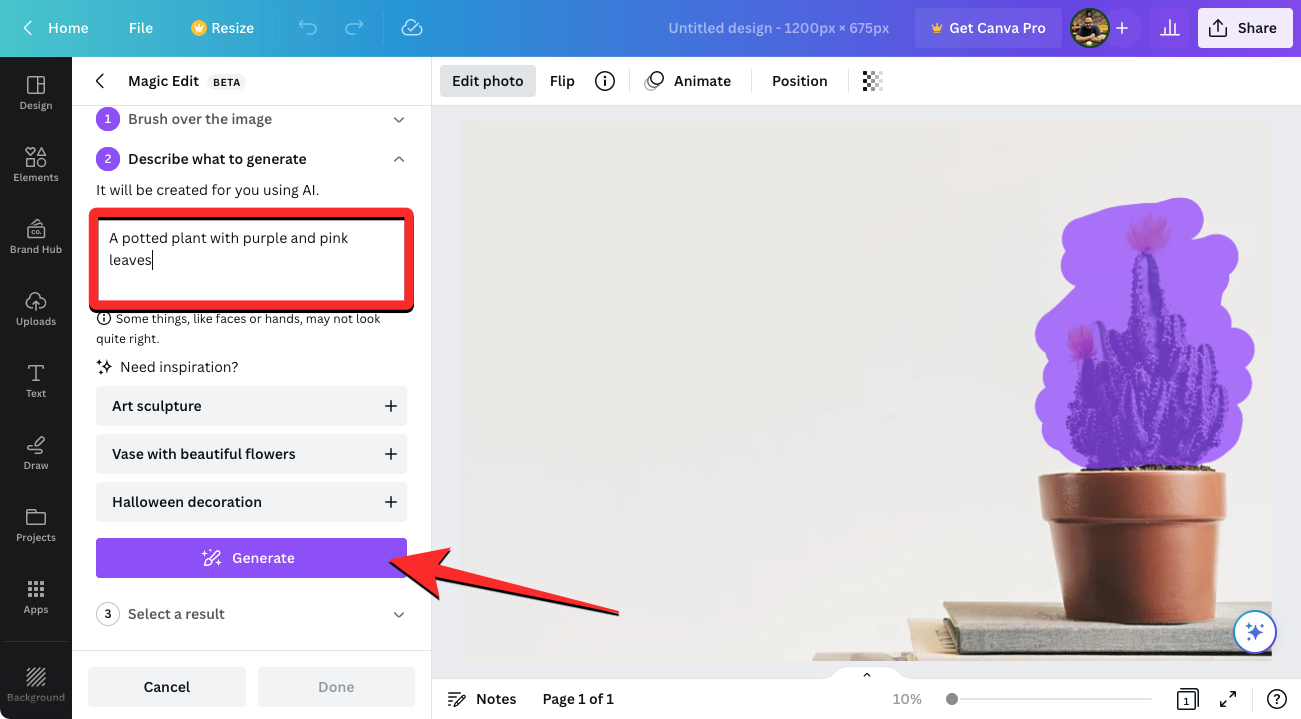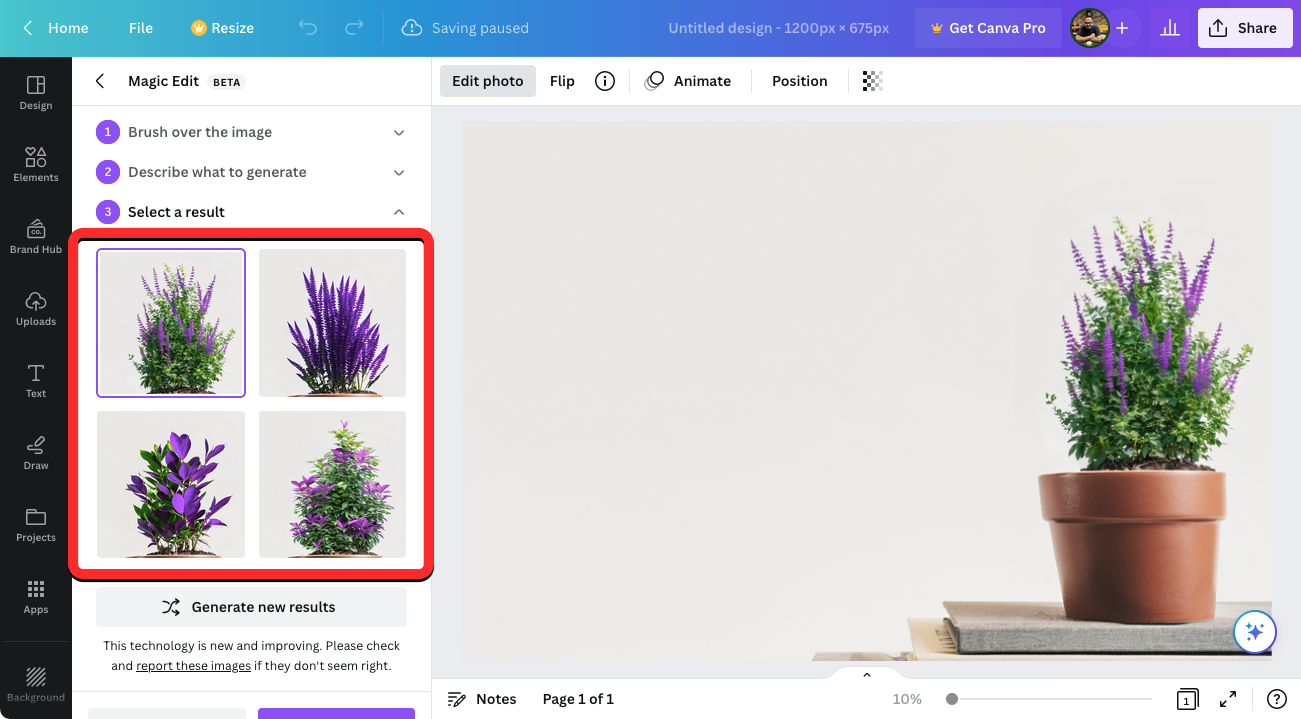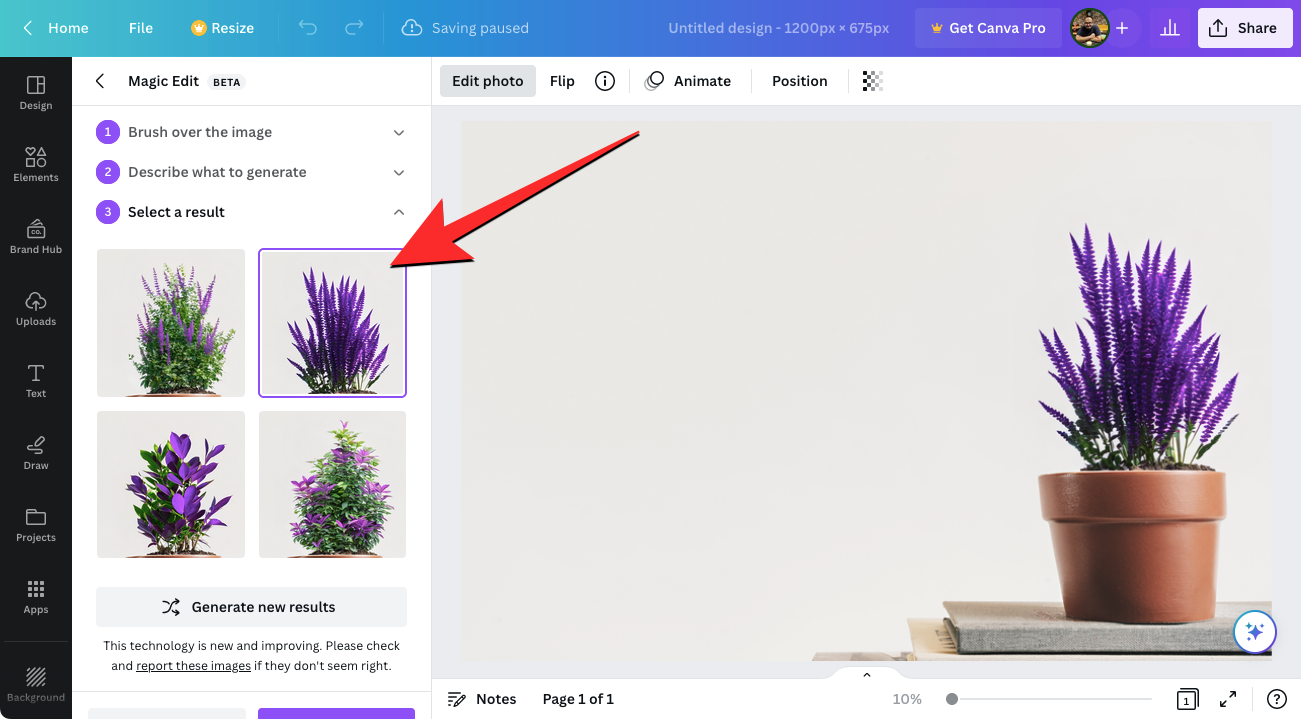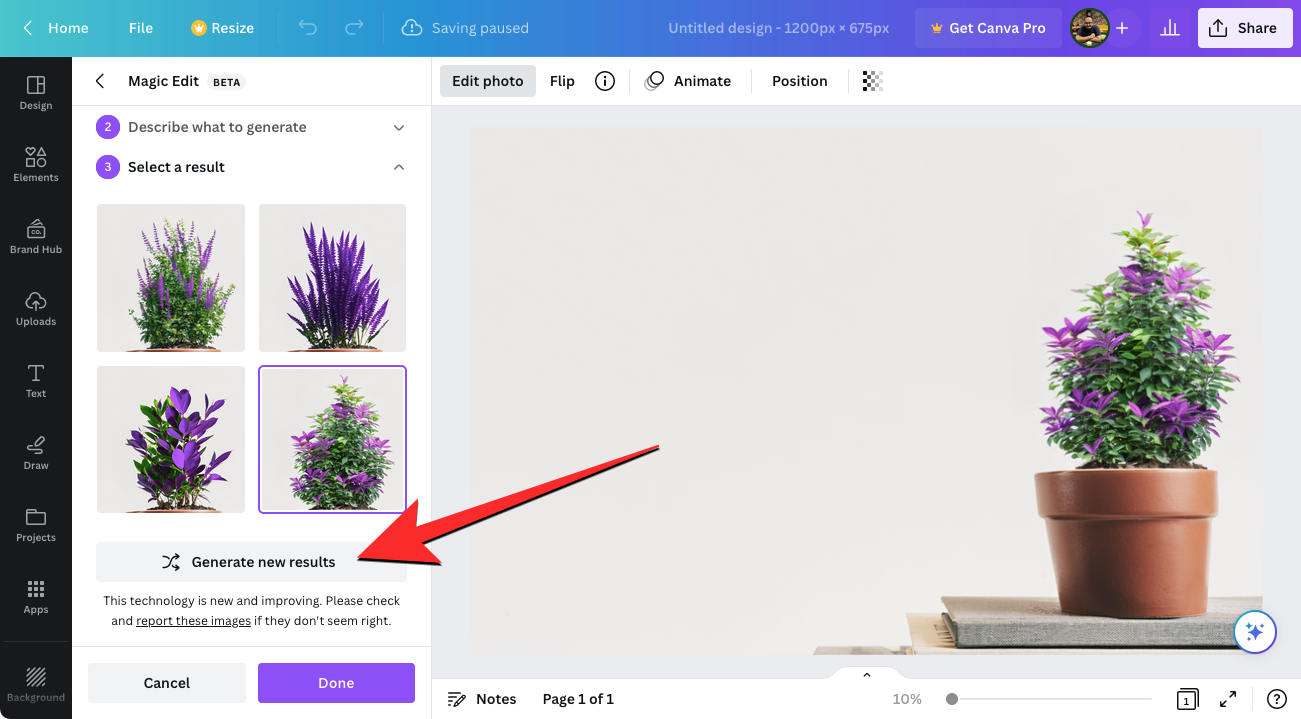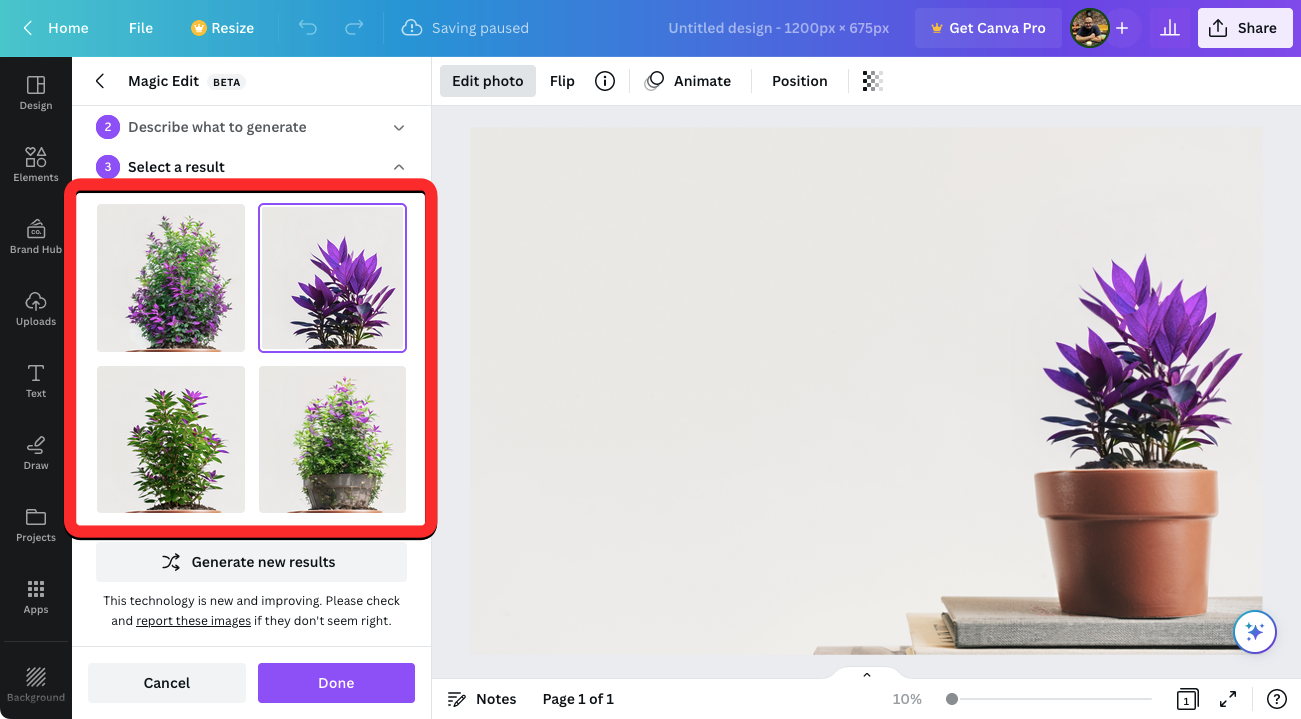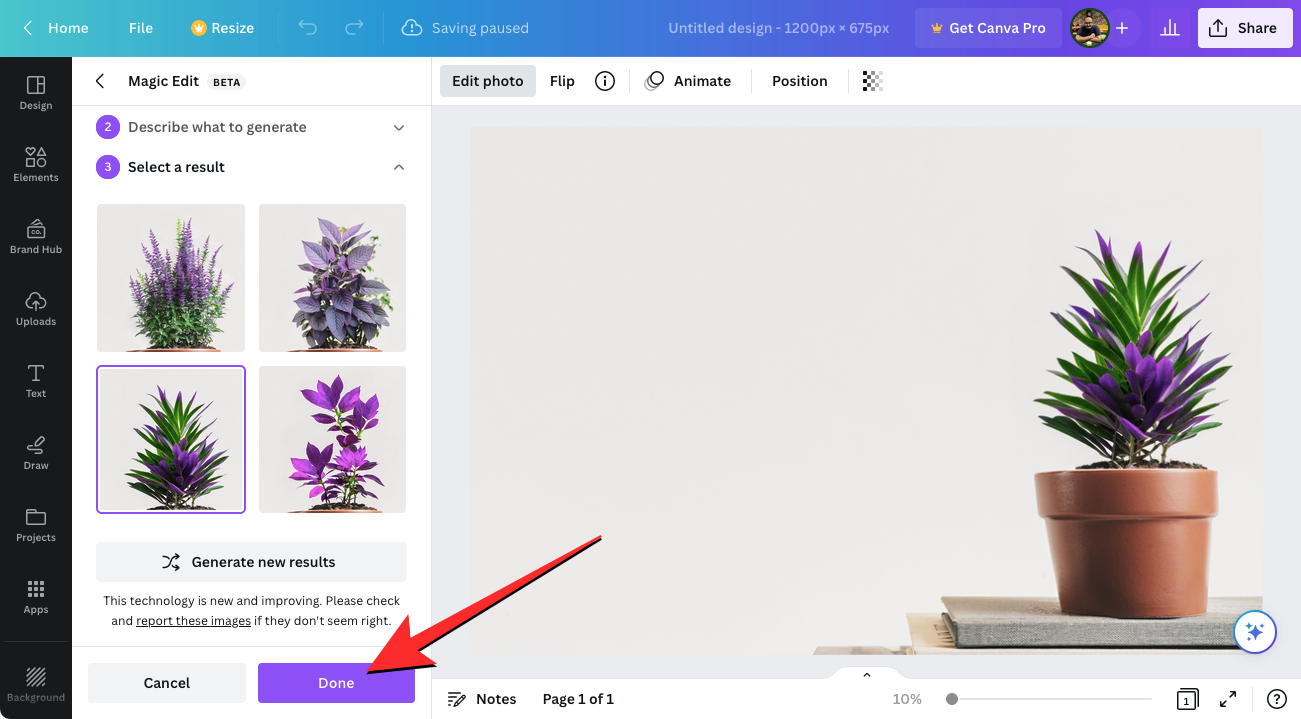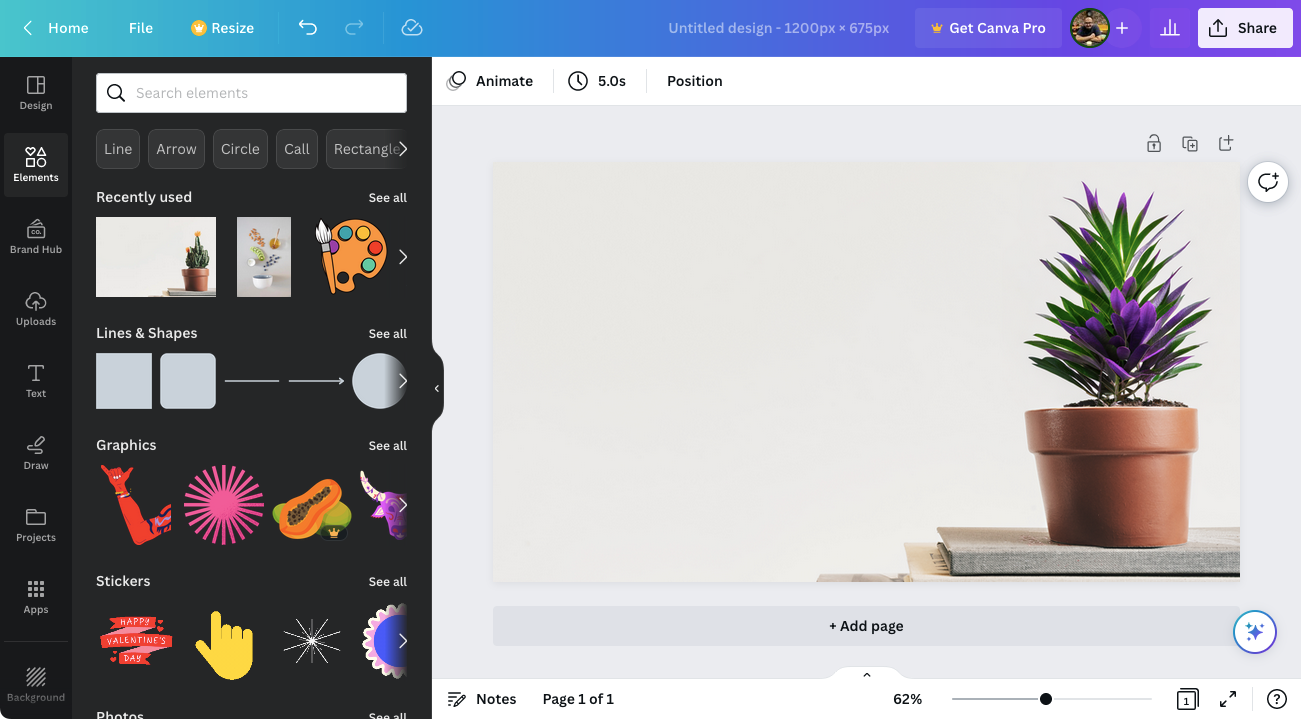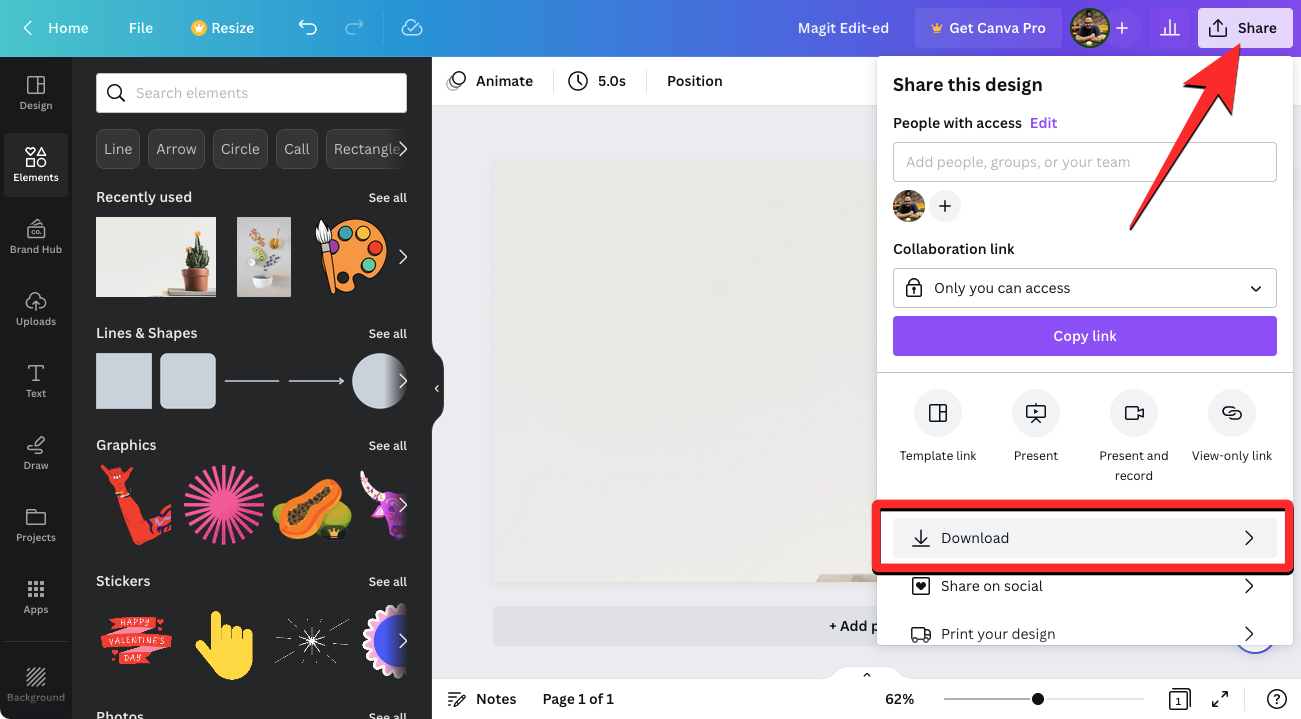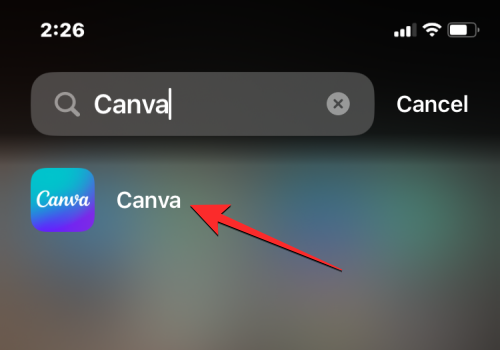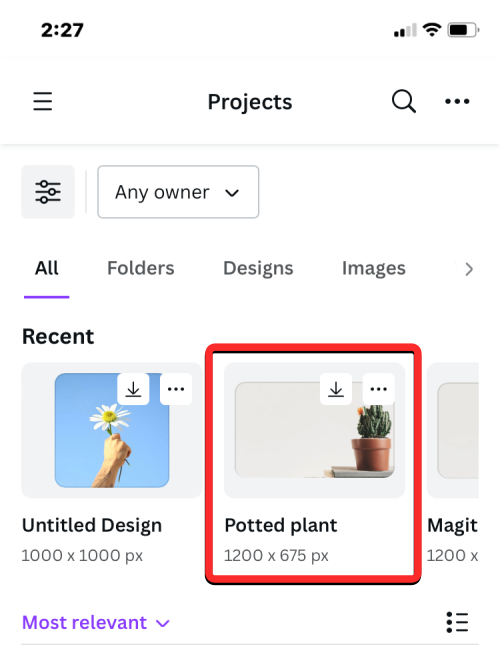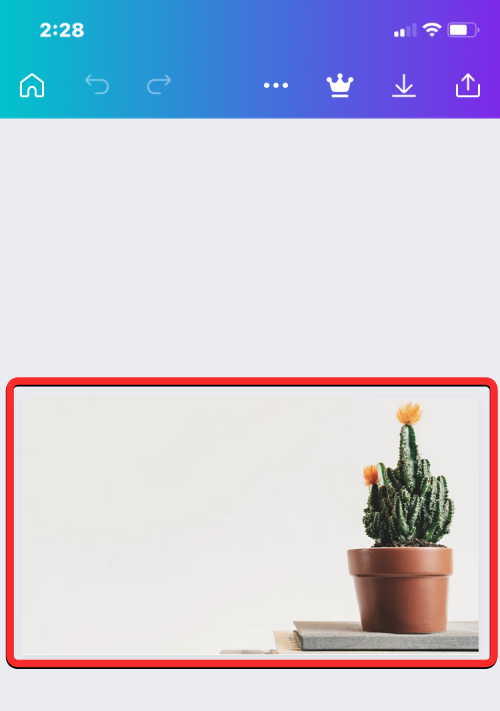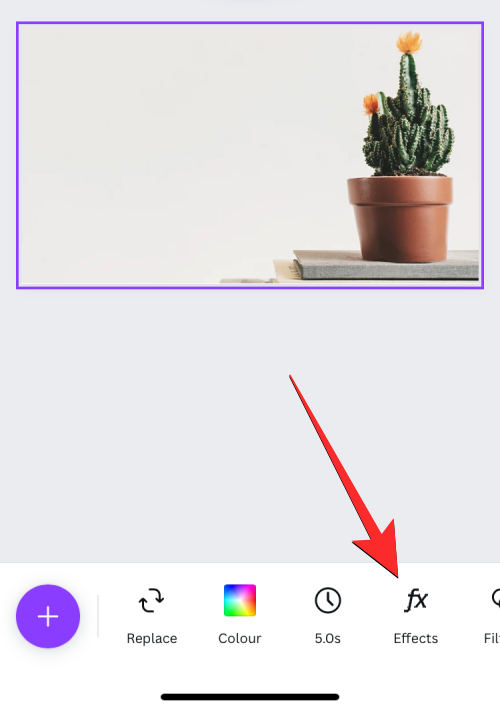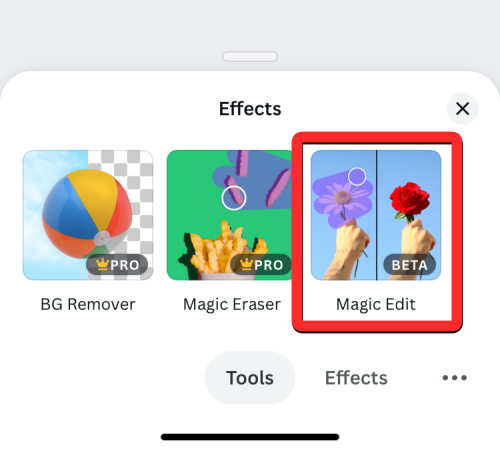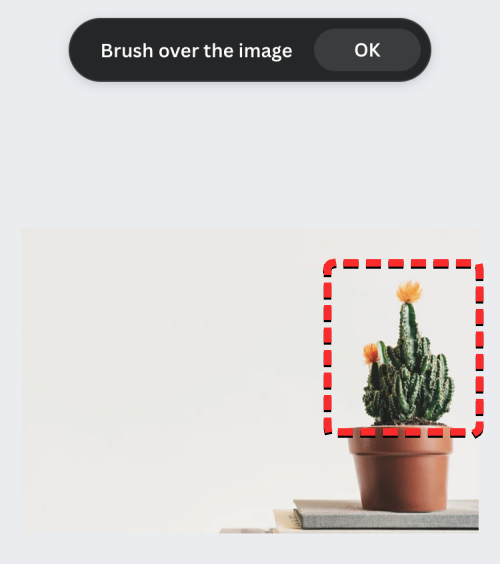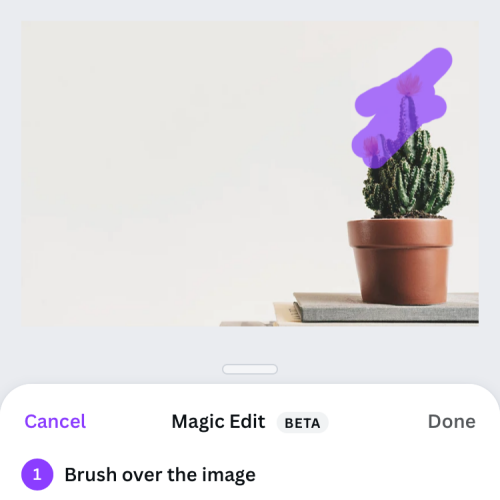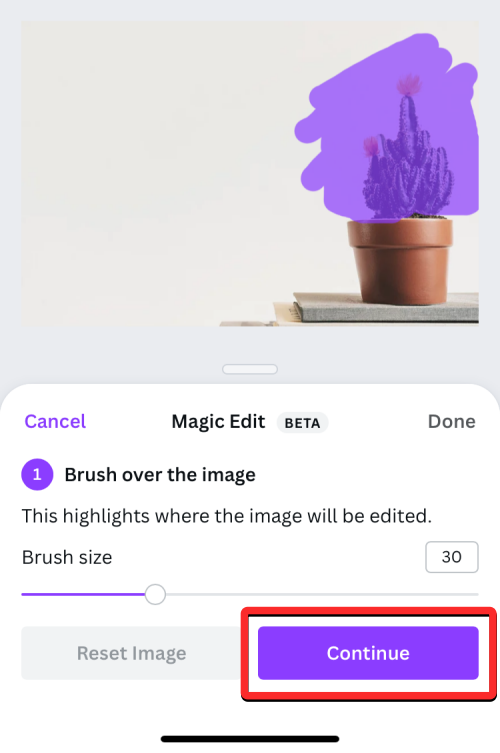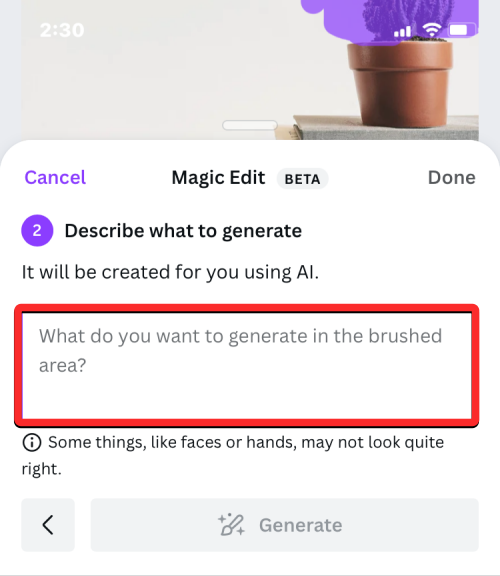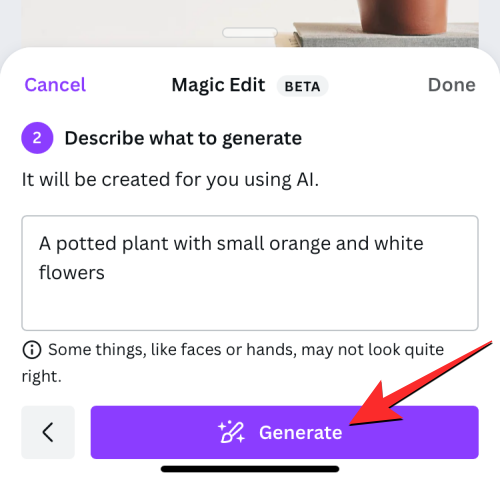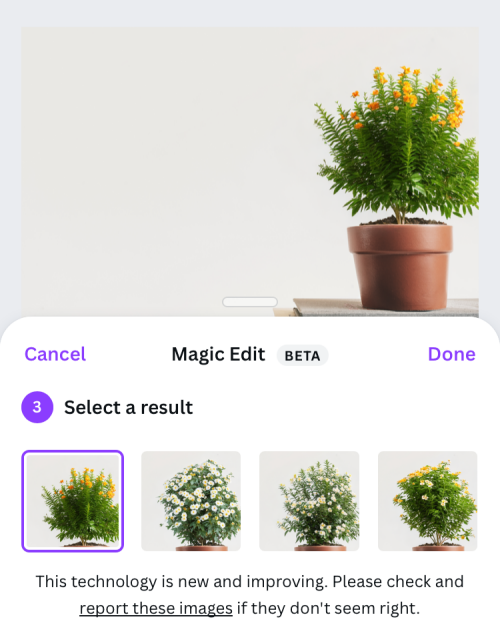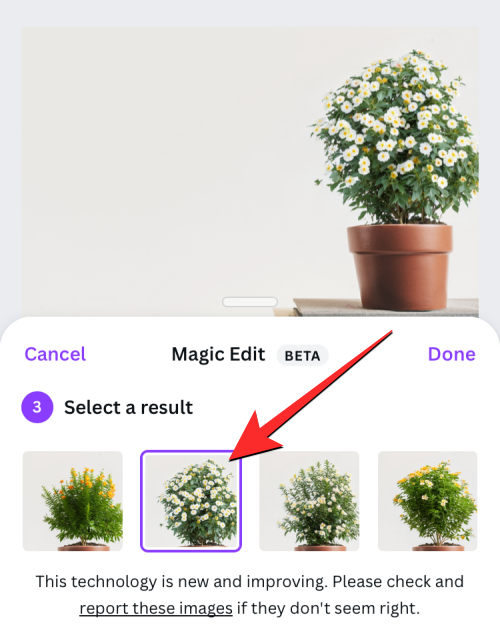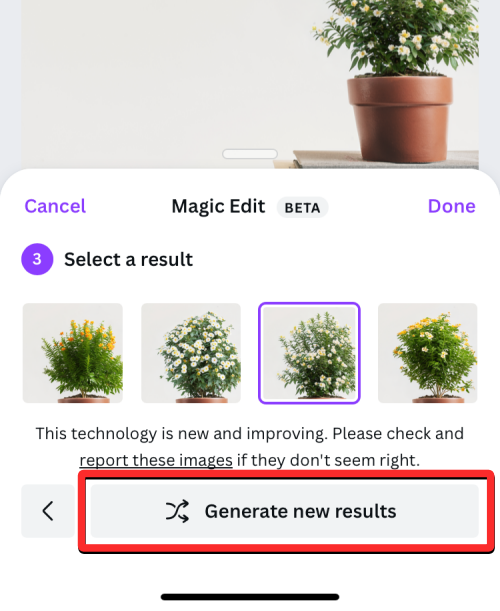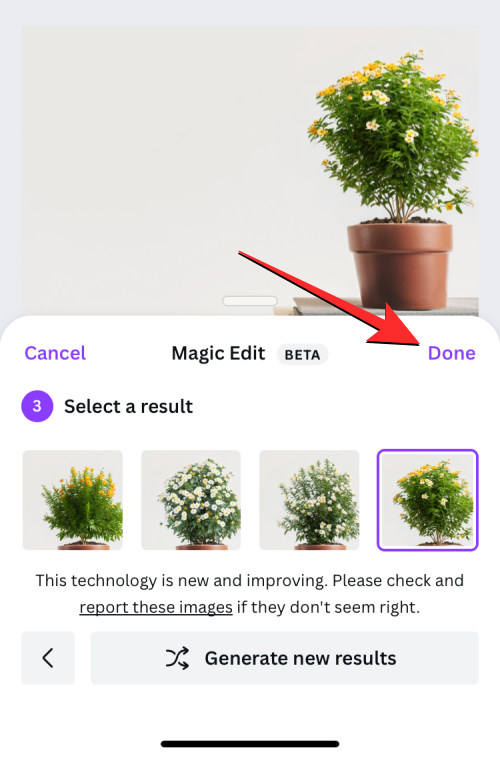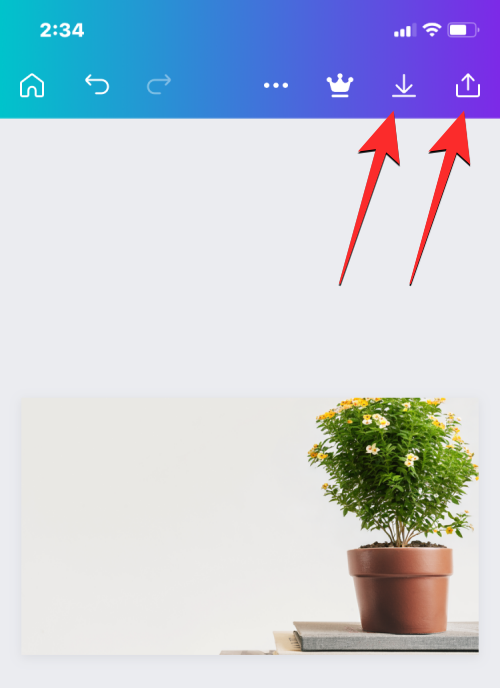Canva 提供了一个魔术编辑工具,允许用户替换图像中的对象并将它们换成其他东西。该工具可用于将带有某些元素的现有图像转换为具有一整套其他元素,方法是将不需要的部分替换为 AI 生成的内容。
在这篇文章中,我们将解释使用Magic Edit在Canva上编辑图片内容的所有方法。
要求
要在Canva上使用Magic Edit,你需要:
- Canva 帐户 [不适用于 Canva 教育版学生和中国帐户]
- 有效的互联网连接
- Canva 应用程序安装在你的桌面/手机上,或者你有一个网络浏览器来访问 Canva 网站。
如何使用魔术编辑在Canva上替换图片中的对象
当你将图像添加到画布上时,Canva 上的魔术编辑功能是可以访问的。无论你从哪台设备访问Canva,使用Magic Edit转换图像的过程都是相同的。我们将向您解释如何在桌面 Canva.com 和手机上的 Canva 应用程序上使用此功能。
方法1:在PC上使用 Canva.com
- 要使用 Magic Edit 编辑图像,请在桌面上的 Web 浏览器上启动 canva.com。
- 进入Canva主页后,你可以选择一个现有项目来编辑图片,或者创建一个新设计,在里面添加图片并编辑它们。
- 要编辑正在进行的项目,请单击左侧边栏中的“项目”选项卡。
- 您也可以单击右上角的“创建设计”按钮,从头开始一个新项目。

- 在本例中,我们选择一个现有项目,其中的图像已准备好进行编辑。因此,在“项目”页面中,我们现在将选择要编辑的项目。如果您不想编辑原始项目,但想创建它的副本进行编辑,您可以将鼠标悬停在所需的项目上,然后单击其右上角的 3 点图标。

- 在接下来出现的溢出菜单中,单击“制作副本”。

- 选择现有项目或创建副本时,其画布将加载到新选项卡上。要替换此项目中的对象,请单击要编辑其内容的图像。当您选择图像时,其边框将突出显示以显示您选择的内容。选择图像后,单击顶部的编辑照片。

- 执行此操作时,您应该会在画布左侧看到一个新的侧边栏。在此侧边栏上,确保您已选择顶部的“效果”选项卡,然后单击“工具”下的“魔术编辑”。

- 选择此工具后,您应该进入魔术编辑屏幕。这里的第一步是刷过要替换的图像部分。如果有一个对象要移除并在其上放置其他东西,则必须使用画笔工具并拖动它,直到覆盖整个对象。在这个例子中,我们将用其他东西替换仙人掌植物,所以我们将刷遍植物以选择它。

- 当您进入魔术编辑屏幕时,您将在光标所在的画布内看到一个圆圈。这是画笔工具,您将用于在要替换的对象周围拖动。如果要删除的对象很大,可以通过向右拖动“画笔大小”滑块来增加画笔大小。同样,您可以使用较小的画笔来覆盖图像的较小对象或区域。您可以在刷牙过程中随时更改画笔大小。

- 选择喜欢的画笔大小后,您可以按下光标并开始在图像中要替换的对象上画笔。当您刷过图像的某些部分时,拉丝部分将以紫色突出显示,以帮助您确定哪些部分已被刷过。

- Canvas 只需要您粗略地选择一个部分即可让 Magic Edit 工具工作,因此您不必精确地刷过对象;Canva的AI应该能够将对象与图像本身区分开来。在本例中,我们只替换了植物,而不是整个端口,因此我们只用植物刷了图像的一部分。当您成功刷过图像中的对象时,它应该如下面的屏幕截图所示。选择对象后,单击左侧边栏上的“继续”。

- 执行此操作时,您应该会看到此侧边栏上显示“描述要生成的内容”文本框。在此文本框中,写下您希望 Canva 用于生成新对象的输入,该对象要用作图像中的替换对象。如果你想不出要添加什么作为替代品,你可以点击Canva在“需要灵感”下提供的任何建议。

- 在我们的例子中,我们在此文本框中输入“紫色和粉红色叶子的盆栽植物”作为输入,以替换仙人掌植物。输入此输入后,单击左侧边栏上的“生成”。

- Canva 现在将使用您输入的输入来处理您对所选对象的请求。
- 处理完请求后,您应该会看到一组 4 个图像,其中包含图像的替换对象。默认情况下,Canva 会将这些示例中的第一个应用到右侧的图片中。

- 如果您想使用其他选项查看图像,请单击左侧的缩略图,处理后的图像现在将显示为新选择的选项。

- 如果您对这四个选项中的任何一个不满意,可以单击 Magic Edit 侧边栏上的生成新结果。

- 这将用可供选择的新选项替换现有选项。

- 当您最终下定决心并找到原始对象的合适替代品时,您可以单击其缩略图以查看整个图像及其外观。准备就绪后,单击左侧边栏上的“完成”。

- 所选选项现在将应用于您的图像。

- 现在,您可以通过单击右上角的“共享”并从出现的菜单中选择“下载”来将此图像保存在桌面上。您还可以使用此菜单上的其他选项与各种平台上的其他人共享。

方法2:在手机上使用Canva应用[iPhone/Android]
要在手机上使用魔术编辑功能,请确保你的 iPhone 上安装了 Apple Store 中的 Canva 应用程序,或者 Play 商店中的 Android 设备上安装了 Canva 应用程序。
- 打开手机上的 Canva 应用,登录你的 Canva 帐户,或者如果你是第一次使用 Canva,请创建一个新帐户。

- 当应用程序打开时,点击顶部的“项目”选项卡,选择要在其中编辑图像的正在进行的项目。如果您想在新项目上使用 Magic Edit 功能,请点击底部中心的 + 图标,然后使用您要编辑的图像创建一个新项目。

- 在本例中,我们选择一个现有项目,其中的图像已准备好进行编辑。因此,在“项目”屏幕中,我们现在将选择要编辑的项目。

- 当您选择一个项目时,它将在下一个屏幕上以全视图打开。要使用 Magic Edit 编辑图像,请点击要更改的图像。

- 这将在屏幕上突出显示所选图像的边框。突出显示此图像后,点击底部工具栏中的效果。

- 从底部显示的“效果”菜单中,选择“魔术编辑”。

- 您现在将进入魔术编辑模式,在该模式下,您将被要求刷过要选择和替换的对象。您可以通过在要替换的对象所占据的部分中滑动手指来刷过图像的所需部分。

- 为了简化此操作,您可以调整画笔的大小以覆盖图像的较大或较小部分。若要调整此大小,请将底部的“画笔大小”滑块拖动到您喜欢的设置。

- 当您开始刷过图像的某些部分时,它将以紫色突出显示。

- 突出显示整个对象后,点击右下角的“继续”。

- Canva 应用程序现在会要求你输入要添加为替换的对象的输入。

- 在“描述要生成的内容”文本框中,输入你希望 Canva AI 用于向你显示建议的想法。在这个例子中,我们输入了“一株开着橙色和白色小花的盆栽植物”作为我们的输入。输入输入后,点击底部的生成。

- Canva 现在将处理你的请求,完成后,该应用程序将向你显示一组 4 个结果,其中包含图像的替换对象。默认情况下,Canva 会将这些结果中的第一个结果应用到你的图片中。

- 您可以通过点击其他结果并查看上面的扩展视图来预览其他结果。

- 如果您对这四个选项中的任何一个不满意,可以点击底部的“生成新结果”。

- 这将用可供选择的新选项替换现有选项。
- 当你最终下定决心,找到一个合适的替代原始对象的时候,你可以点击它的缩略图,查看整个图像,以及它的外观。准备好后,点击魔术编辑菜单右上角的完成。

- 所选选项现在将应用于您的图像。
- 您现在可以通过点击右上角的“下载”图标将此图像保存在手机上。您还可以通过点击“共享”图标与他人共享此图像。

这就是你在Canva上使用Magic Edit替换图片内对象所须知的全部内容
© 版权声明
文章版权归作者所有,未经允许请勿转载。