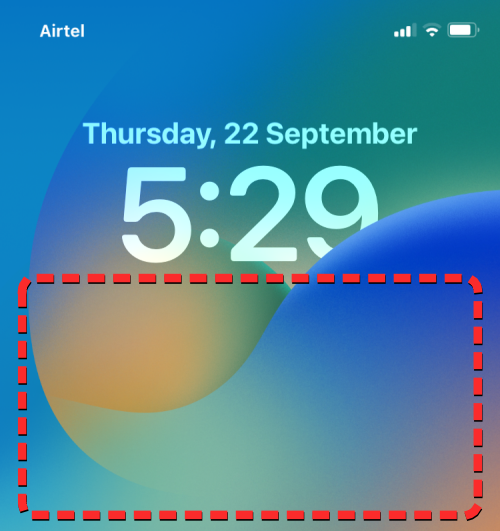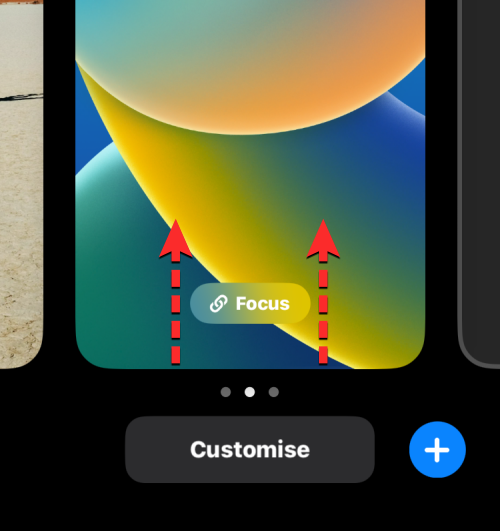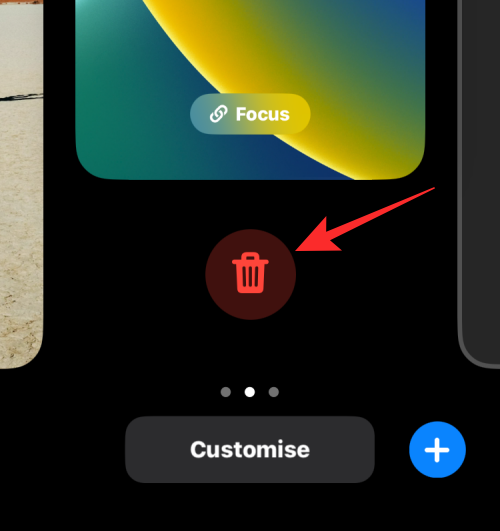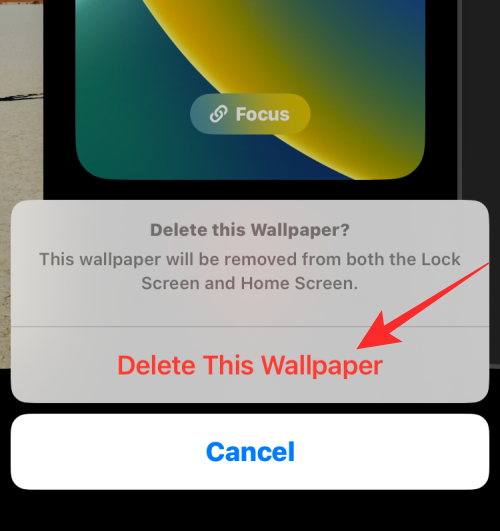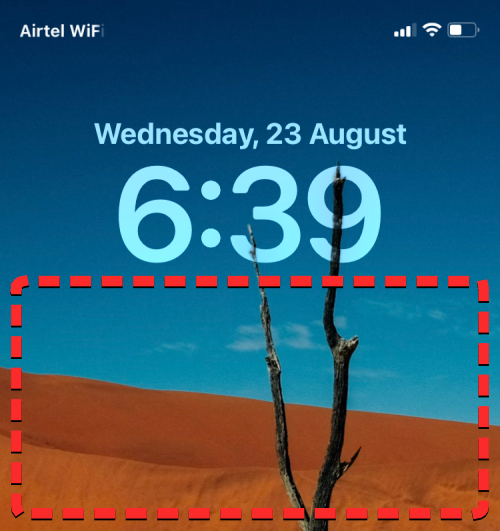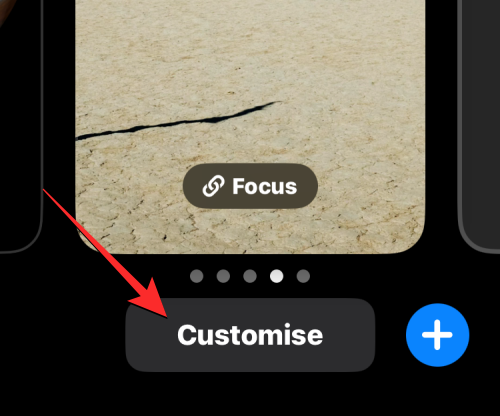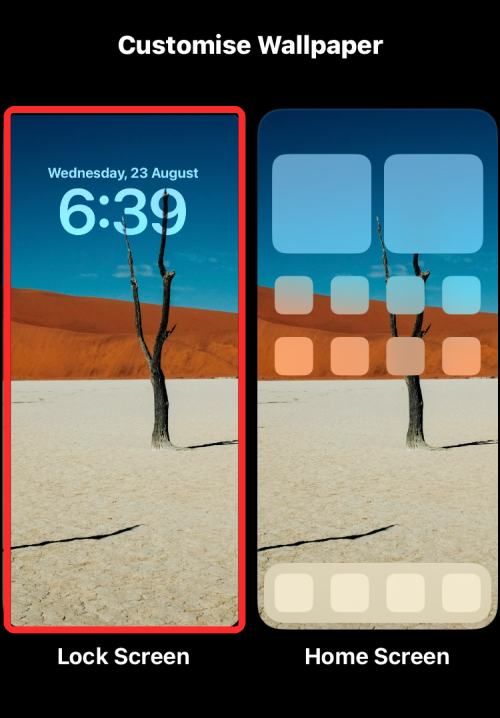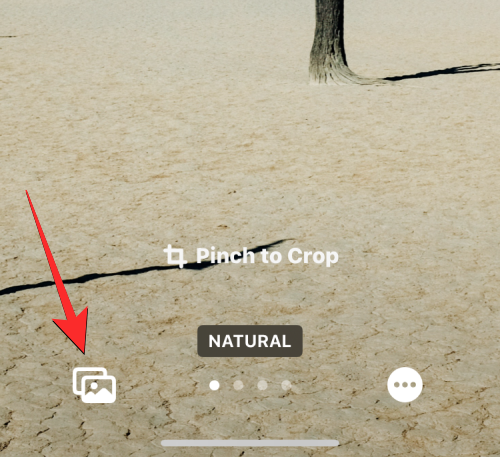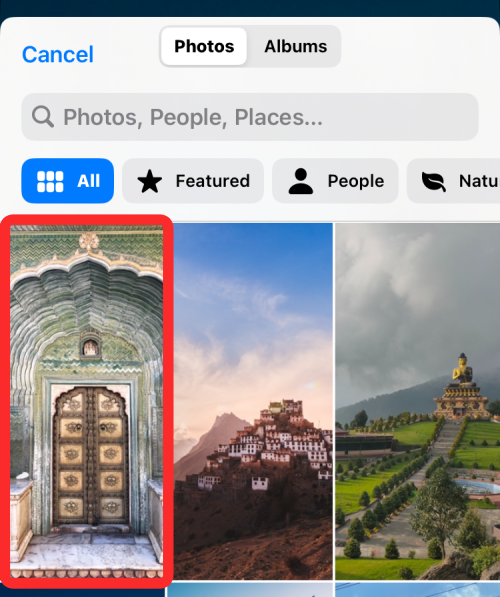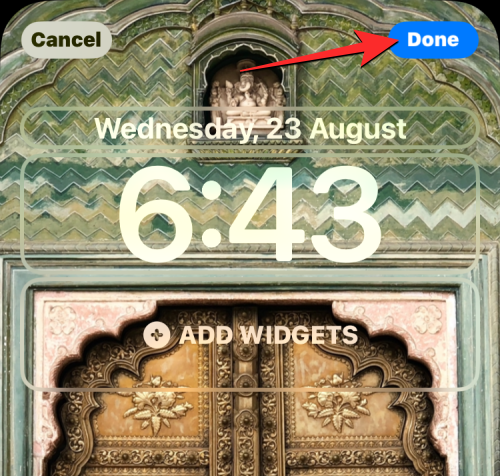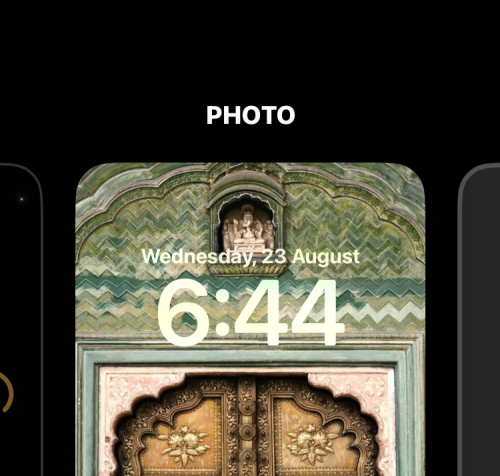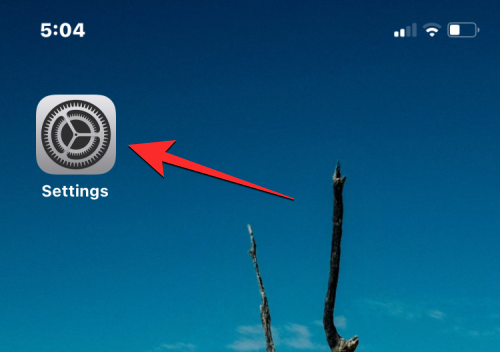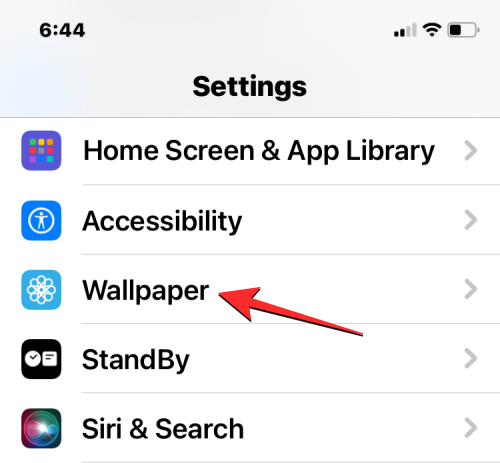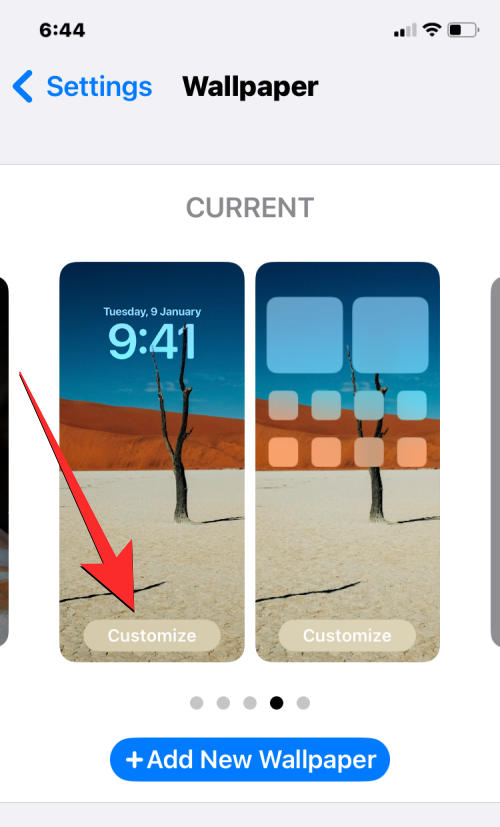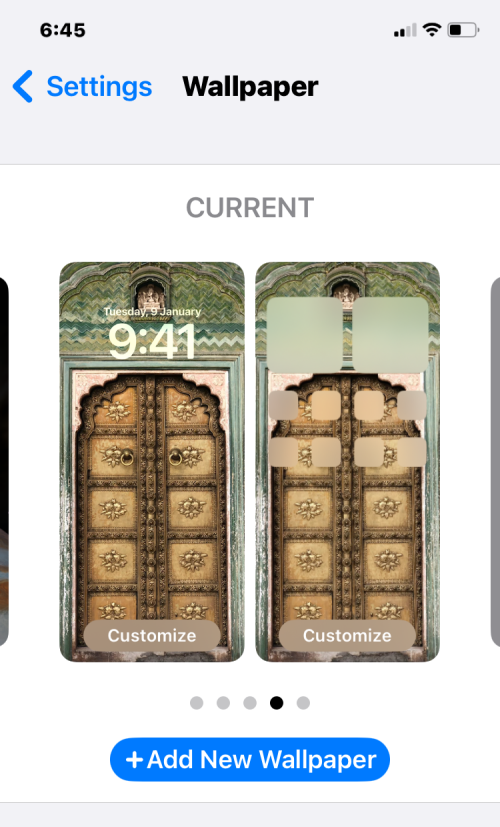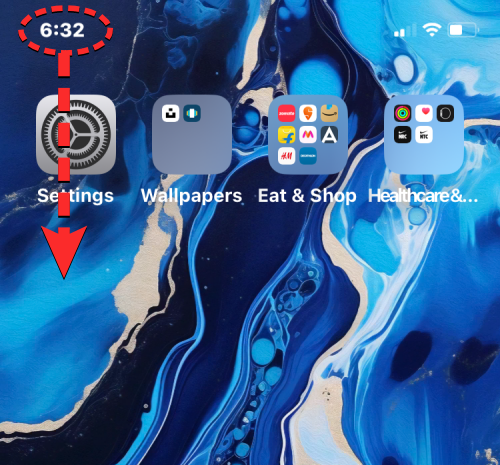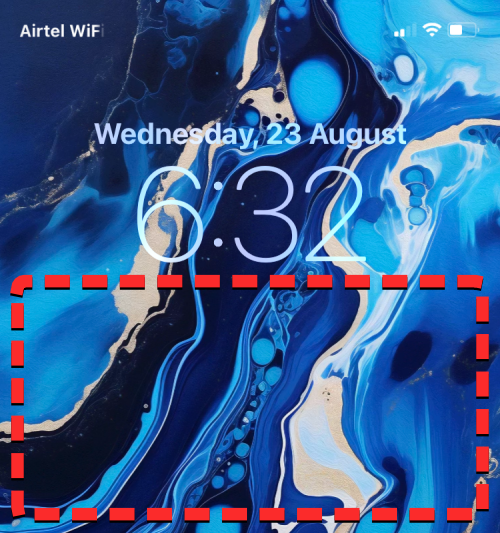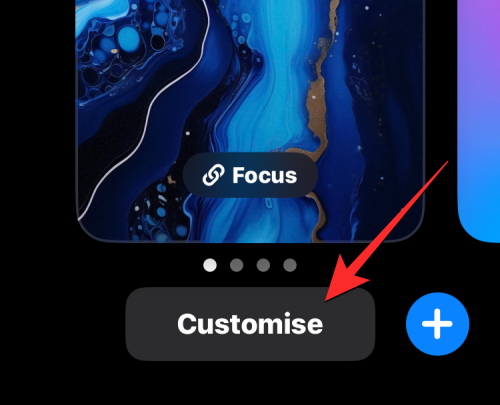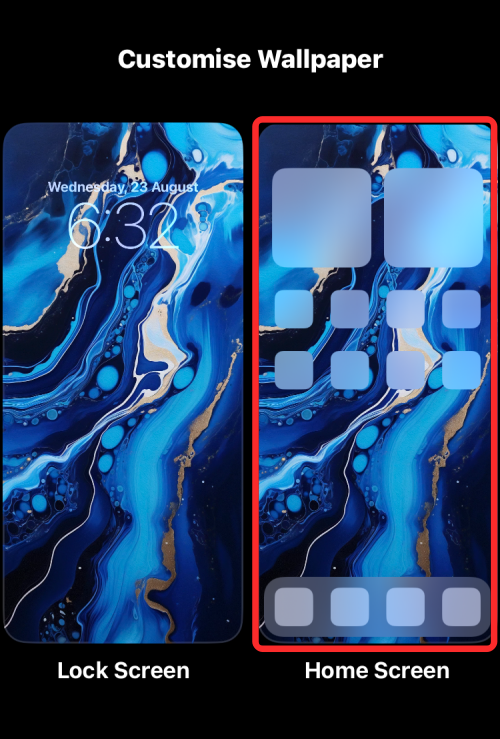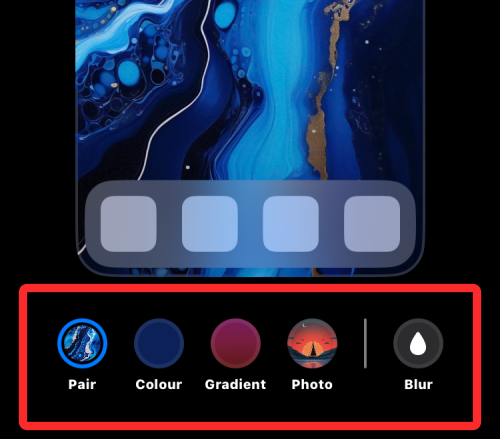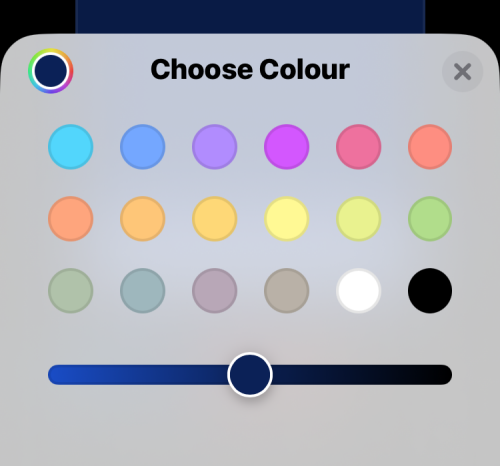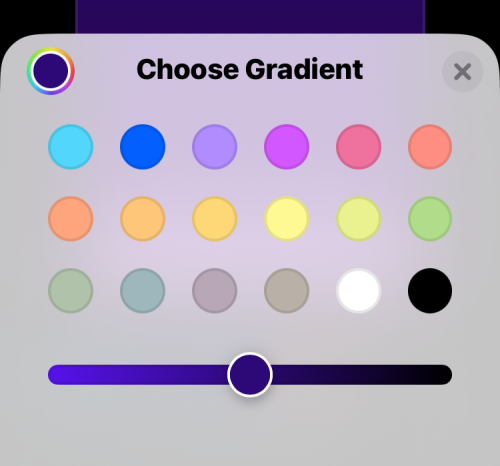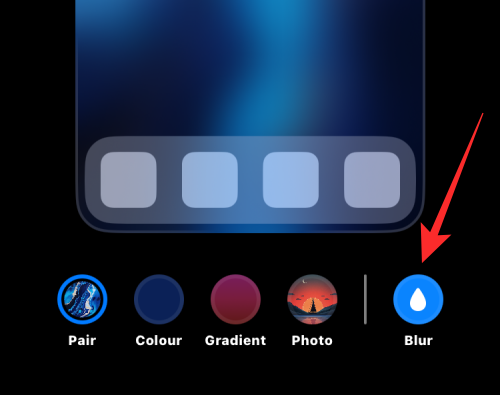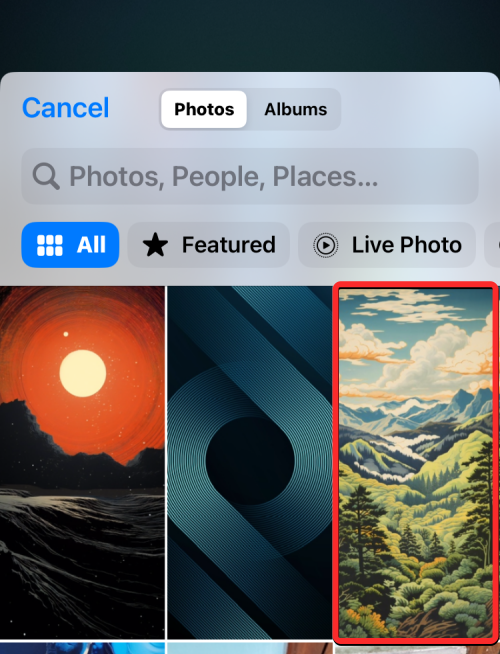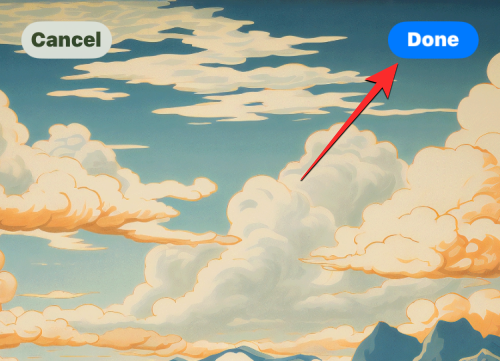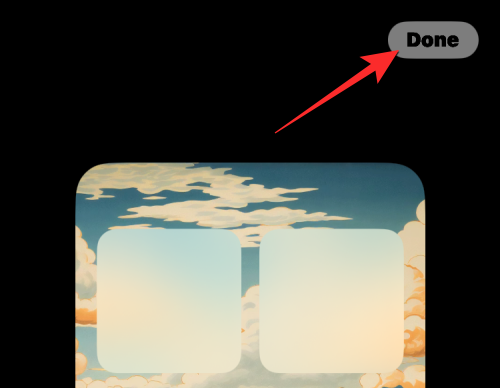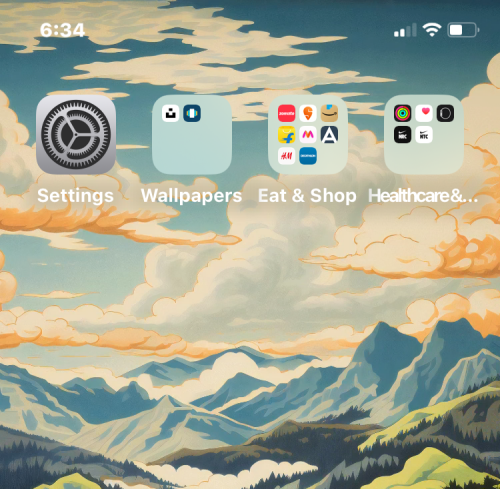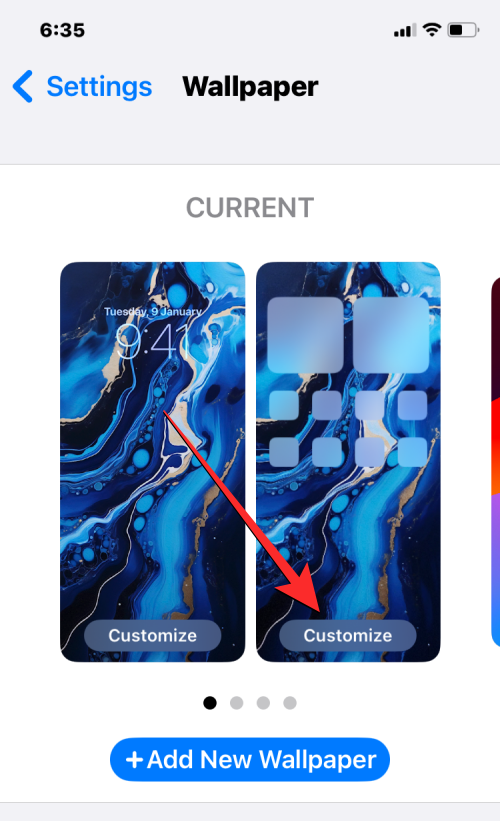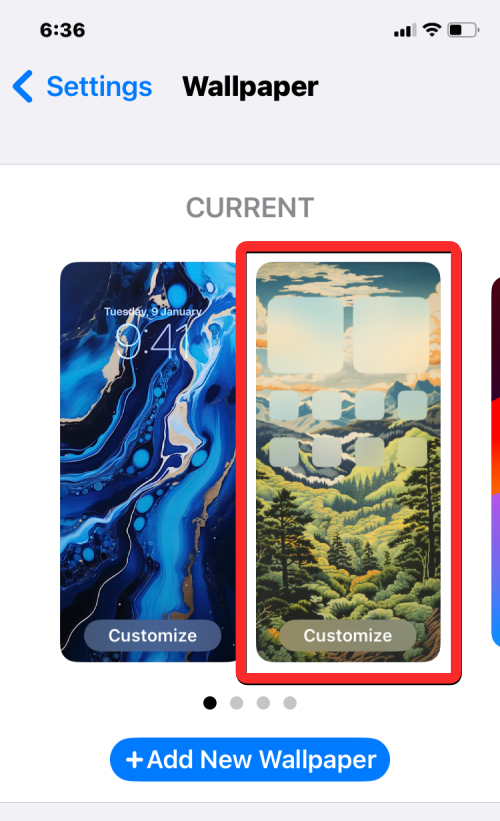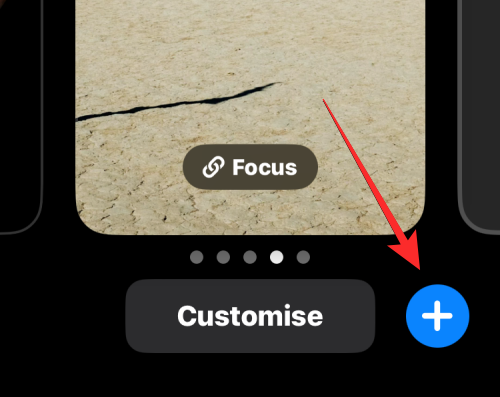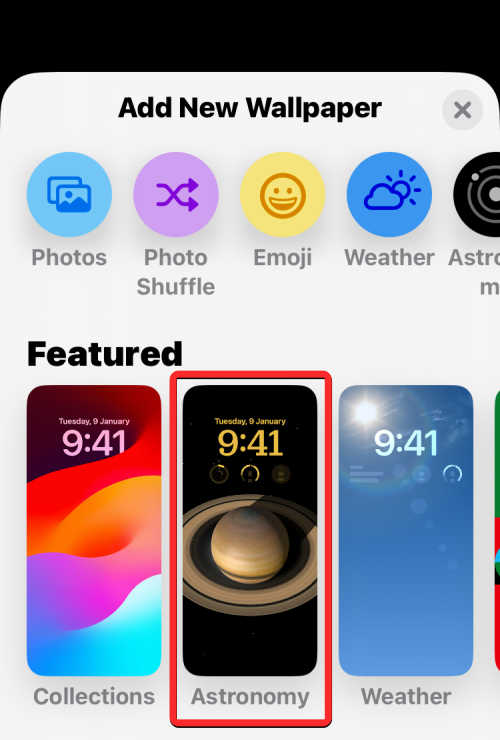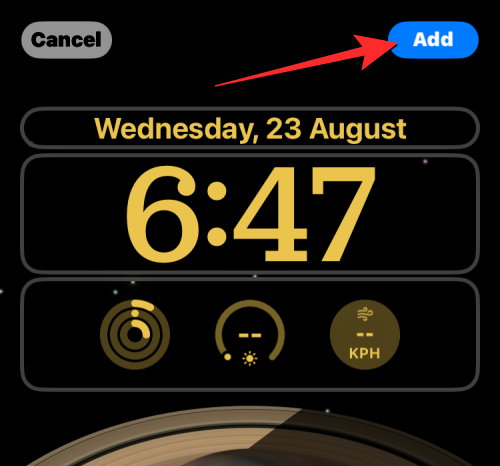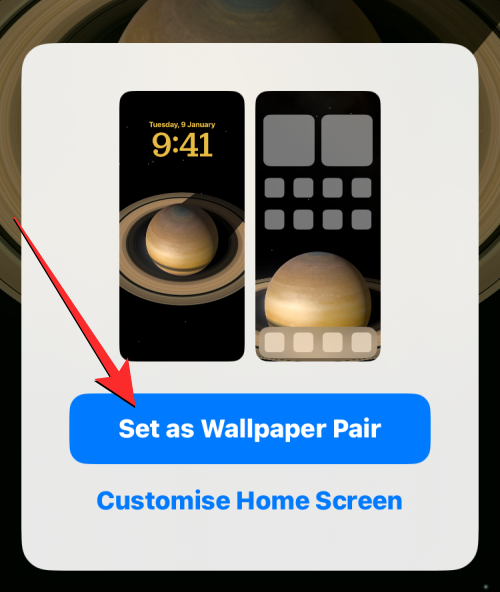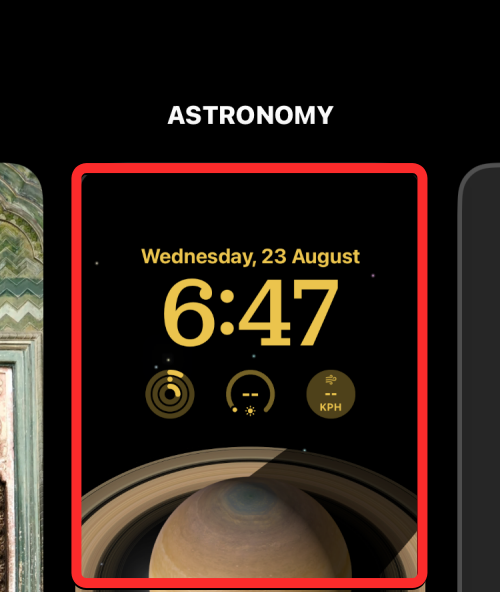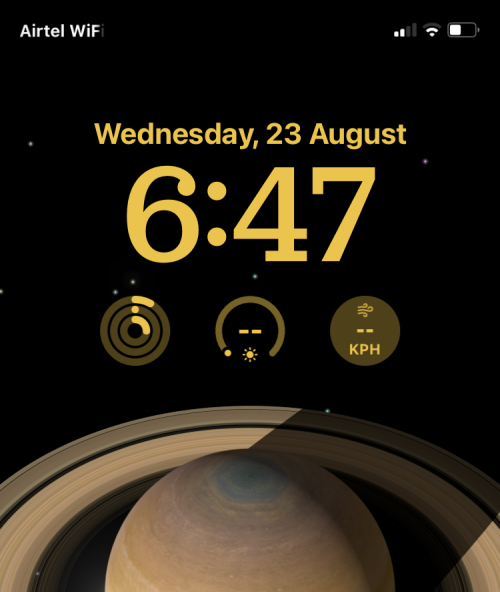对于我们中的许多人来说,壁纸对于我们的手机的外观和脱颖而出至关重要。无论您将什么设置为当前壁纸,您都可能希望丢弃不再使用的壁纸,以便为更多壁纸腾出空间。
在下面的帖子中,我们将帮助您从主屏幕和锁定屏幕中删除壁纸,或将其替换为 iPhone 上的其他壁纸。
如何在iPhone上删除锁屏壁纸
如果您已经下定决心,并且想从iPhone中永久删除锁屏壁纸,则可以直接从iPhone的锁屏中删除。
- 使用Face ID解锁手机,但不要转到主屏幕。为此,只需按下侧面按钮,向 iPhone 展示您的脸,然后让锁定屏幕解锁。现在,长按解锁锁定屏幕上的任意位置。

- 当锁屏进入编辑模式时,您将看到当前锁屏作为其他锁屏的预览。要删除此壁纸,请在当前壁纸预览上向上滑动以显示更多选项。

【注】仅当您将其他壁纸添加到锁屏界面收藏夹时,向上轻扫手势才有效。如果您尝试从 iPhone 中删除仅剩的锁屏壁纸,您将无法在此壁纸上执行轻扫手势。 - 您现在将在所选壁纸下方看到一个红色的垃圾桶图标。点击垃圾桶图标以从iPhone中永久删除锁屏壁纸。

- 要确认您的操作,请点击底部出现的提示中的“删除此壁纸”。

现在,所选壁纸将从编辑屏幕中删除,iOS 现在将在锁定屏幕上加载您之前的壁纸。
如何替换现有墙纸而不是删除它
如果您不想在锁屏界面收藏中添加更多壁纸,只需将现有壁纸替换为新壁纸即可。仅当您的现有壁纸是使用“添加新壁纸”屏幕中的“照片”选项创建的时,这才有效。
如果是,您可以将当前壁纸中的现有图像替换为 iPhone 照片应用程序中保存的另一张图像。由于 iOS 允许您分别自定义锁屏和主屏幕壁纸,因此您可以按照以下任何一种方法在任何位置更改壁纸背景。
方法 1:更换锁屏和主屏幕壁纸
当您从现有墙纸应用新的锁定屏幕时,更改不仅会应用在锁定屏幕上,还会应用在主屏幕上。如果不修改主屏幕壁纸,您无法单独更改锁定屏幕,但您可以稍后更改后者,以便为锁定屏幕和主屏幕保留两个不同的壁纸。如果您只想更换 iPhone 上的主屏幕壁纸,您可以查看方法 2。
您可以通过两种方式替换锁屏壁纸 – 一种直接从 iPhone 的锁屏替换,另一种使用 iOS 上的“设置”应用。该过程或多或少是相同的,但我们将在这里解释它们。
【注】仅当从 iPhone 照片图库中的图像应用现有的锁定屏幕背景时,才能在锁定屏幕上替换背景。
1.A:从iOS锁屏界面
- 要更换锁屏壁纸,请使用面容 ID 解锁手机,但不要转到主屏幕。为此,只需按下侧面按钮,向 iPhone 展示您的脸,然后让锁定屏幕解锁。
- 现在,长按解锁锁定屏幕上的任意位置。

- 当锁定屏幕进入编辑模式时,点击屏幕底部的自定义。

- 在“自定义壁纸”屏幕上,点击左侧的“锁定屏幕”预览。

- 现在,您进入锁定屏幕的“自定义”屏幕。在“自定义”屏幕中,您将在屏幕上半部分的框内看到所有锁屏界面元素。要替换现有壁纸,请点击左下角的图片图标。

- 在下一个屏幕上,您将看到iPhone图库中的所有图片。从这里,选择要添加为新壁纸的背景。

- 选定的背景现在将出现在“自定义”屏幕中。您可以使用两根手指在壁纸周围拖动以重新定位它,或使用捏合手势放大背景以获得所需的外观。当您准备好将背景保存为锁屏背景时,点击右上角的“完成”。

- iOS 现在将为您的锁定屏幕和主屏幕应用您的新壁纸,您将在“自定义”选项上方的其他壁纸中看到其预览。您可以通过点击新壁纸返回锁定屏幕。新壁纸现在将应用于您的锁定屏幕。

1.B:从iOS设置应用
- 要更换锁屏壁纸,请在 iPhone 上打开“设置”应用。

- 在“设置”中,转到“壁纸”。

- 在此屏幕中,您将分别在左侧和右侧看到锁定屏幕和主屏幕壁纸的预览。要替换锁屏壁纸,请点击左侧预览上的自定义。

- 您现在将到达锁定屏幕自定义屏幕,您将在屏幕上半部分的框内看到所有锁定屏幕元素。要替换现有壁纸,请点击左下角的图片图标。

- 在下一个屏幕上,您将看到iPhone图库中的所有图片。从这里,选择要添加为新壁纸的背景。

- 选定的背景现在将出现在“自定义”屏幕中。您可以使用两根手指在壁纸周围拖动以重新定位它,或使用捏合手势放大背景以获得所需的外观。当您准备好将背景保存为锁屏背景时,点击右上角的“完成”。

- iOS 现在将为您的锁定屏幕和主屏幕应用您的新壁纸,它应该在“设置”应用程序的壁纸屏幕中显示为预览。

方法2:更换主屏幕壁纸
如果您只想替换主屏幕壁纸,而不想替换锁定屏幕上设置的背景,则可以从锁定屏幕本身或 iOS 设置中执行此操作。
注意:当您希望将两种不同的背景作为锁定屏幕和主屏幕的壁纸时,此方法也很有用。
2.A:从iOS锁屏界面
- 要更改设备主屏幕上的壁纸,请从 iPhone 的左上角向下滑动以访问锁定屏幕。

- 当锁定屏幕出现时,长按屏幕上空白区域的任意位置。

- 当锁定屏幕进入编辑模式时,点击屏幕底部的自定义。

- 您现在将在屏幕上看到两个预览 – 一个用于锁定屏幕,另一个用于主屏幕。由于您是来更换主屏幕壁纸的,请点击右侧的主屏幕预览。

- 您现在将进入自定义屏幕,底部有选项,可让您应用纯色、颜色渐变、模糊/去模糊壁纸或添加另一张照片作为主屏幕背景。您可以从以下任一选项中进行选择以应用为主屏幕壁纸:

配对:将现有背景替换为您在锁定屏幕上应用的背景。
颜色:此选项可让您应用所选的纯色作为主屏幕背景。

渐变:选择此选项允许您将任何颜色的颜色渐变设置为主屏幕背景。

照片:这张照片可让您从照片图库中选择不同的图像作为主屏幕背景。
模糊:当选择“配对”或“照片”选项时,您可以应用此选项来模糊已设置为锁定屏幕背景的图像。此设置不能用于任何其他选项,即“颜色”或“渐变”。

- 除了“照片”之外,您可以通过点击右上角的“完成”来确认上述所有选项。如果您选择“照片”,则必须选择背景图像才能申请主屏幕。

- 将所选图像添加到主屏幕预览后,点击右上角的“完成”以应用它。

- 要确认您的操作,请点击下一个屏幕右上角的“完成”。

- 您现在应该在 iPhone 的主屏幕上看到新应用的壁纸。

2.B:从iOS设置应用
- 要更改设备主屏幕上的壁纸,请在 iPhone 上打开“设置”应用。

- 在“设置”中,向下滚动并选择“墙纸”。

- 在下一个屏幕上,您将分别在左侧和右侧看到锁定屏幕和主屏幕的预览。在这里,点击右侧预览下的自定义。

- 您现在将进入自定义屏幕,底部有选项,可让您应用纯色、颜色渐变、模糊/去模糊壁纸或添加另一张照片作为主屏幕背景。您可以从以下任一选项中进行选择以应用为主屏幕壁纸:

配对:将现有背景替换为您在锁定屏幕上应用的背景。
颜色:此选项可让您应用所选的纯色作为主屏幕背景。

渐变:选择此选项允许您将任何颜色的颜色渐变设置为主屏幕背景。

照片:这张照片可让您从照片图库中选择不同的图像作为主屏幕背景。
模糊:当选择“配对”或“照片”选项时,您可以应用此选项来模糊已设置为锁定屏幕背景的图像。此设置不能用于任何其他选项,即“颜色”或“渐变”。

- 除了“照片”之外,您可以通过点击右上角的“完成”来确认上述所有选项。如果您选择“照片”,则必须选择背景图像才能申请主屏幕。

- 将所选图像添加到主屏幕预览后,点击右上角的“完成”以应用它。

- 要确认您的操作,请点击下一个屏幕右上角的“完成”。

- 您现在将返回壁纸屏幕,该屏幕现在将显示新背景集作为主屏幕壁纸的预览。

如何在不删除现有壁纸的情况下添加新壁纸
您可以在 iPhone 上一次创建和使用多个锁定屏幕,并在它们之间轻松切换。如果您希望在不从 iPhone 中删除现有壁纸的情况下更改壁纸,您可以直接从锁定屏幕执行此操作。
- 使用Face ID解锁手机,但不要转到主屏幕。为此,只需按下侧面按钮,向 iPhone 展示您的脸,然后让锁定屏幕解锁。
- 现在,长按解锁锁定屏幕上的任意位置。

- 当锁屏进入编辑模式时,您可以通过点击右下角的 + 按钮将新壁纸添加到锁屏。

- 您现在将看到“添加新壁纸”屏幕出现。您可以从照片、照片随机播放、表情符号、精选、收藏夹、天气、天文学和颜色下的不同选项中进行选择,以应用作为您的壁纸。

- 当您选择所需的壁纸时,它将加载到编辑屏幕上。在这里,点击右上角的添加,将其另存为壁纸。

- iOS 现在将在底部的框中预览您的新锁定屏幕和主屏幕。如果您对这两种外观都感到满意,请点击设置为壁纸对。如果没有,您可以通过点击自定义主屏幕来单独自定义主屏幕。

- 您的新壁纸现在将作为锁定屏幕上可用的壁纸之一进行预览。要使用这个新壁纸,请点击它以激活它。

- 新背景将添加为 iPhone 上的锁屏和主屏幕壁纸。

常见问题
为什么我无法在 iPhone 上删除当前的壁纸?
iOS 仅允许您从 iPhone 的锁定屏幕中删除您创建的壁纸。您将无法从 iPhone 的设置中删除设备上的当前壁纸;您只能从那里替换自定义主页/锁定屏幕的背景。
当您尝试从 iPhone 的锁定屏幕中删除当前壁纸但无法使用上述指南删除时,一定是因为您当前的壁纸是设备上唯一现有的壁纸。iOS 不允许您删除此壁纸,除非您为锁定屏幕和主屏幕创建新壁纸。
如果您当前的壁纸是从 iPhone 上保存的本地图像创建的,则有一种方法可以将此图像替换为您在 iPhone 相机上捕获的新背景或从应用程序下载的图像。
我可以为锁屏和主屏幕使用两种不同的壁纸吗?
是的。您可以为 iPhone 的锁定屏幕和主屏幕分别应用不同的壁纸。这可以通过首先为锁定屏幕应用所需的壁纸替换现有的主屏幕背景来完成。一旦解决了这个问题,您就可以继续单独更换主屏幕壁纸。完成此操作的步骤已在上述各节中解释,因此您可以在一两分钟内轻松实现此结果。