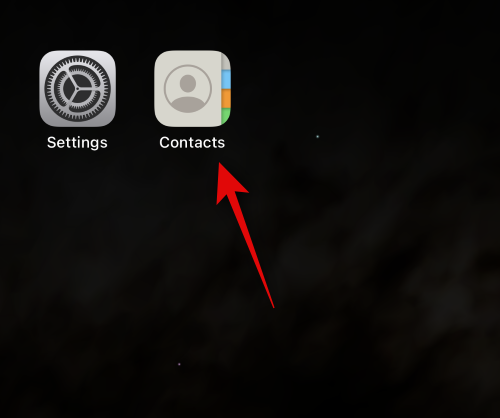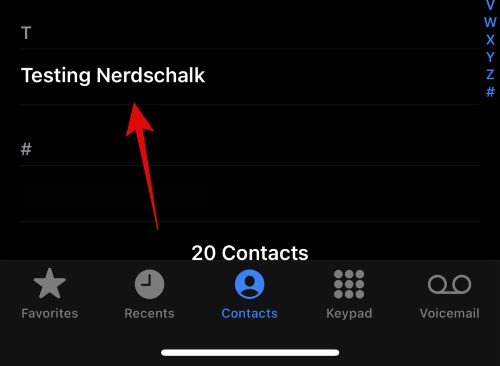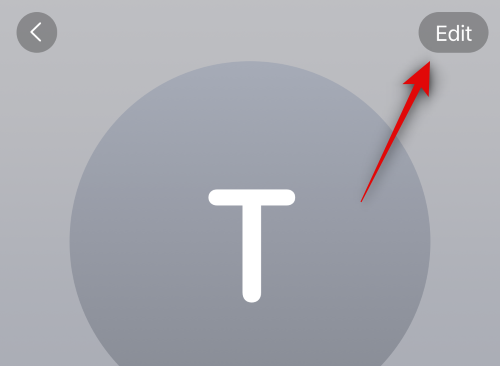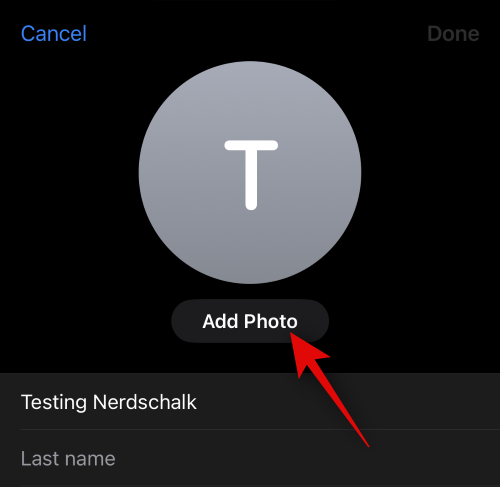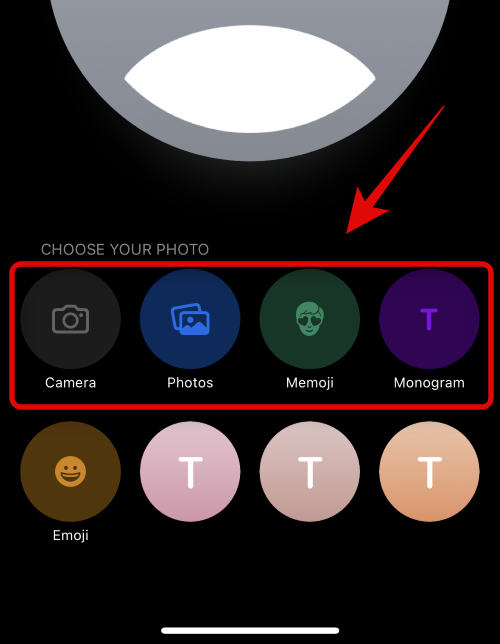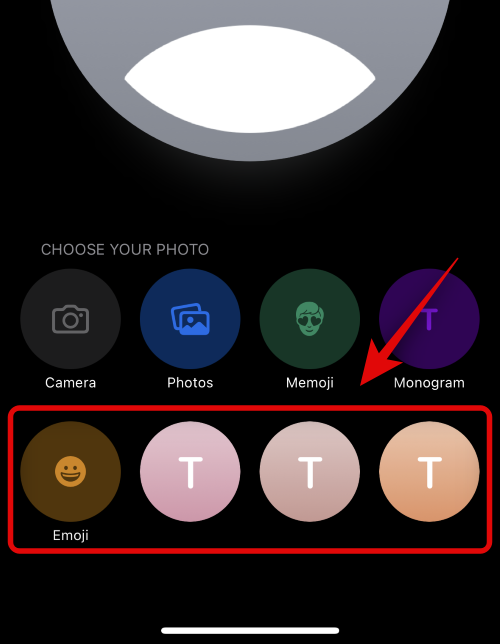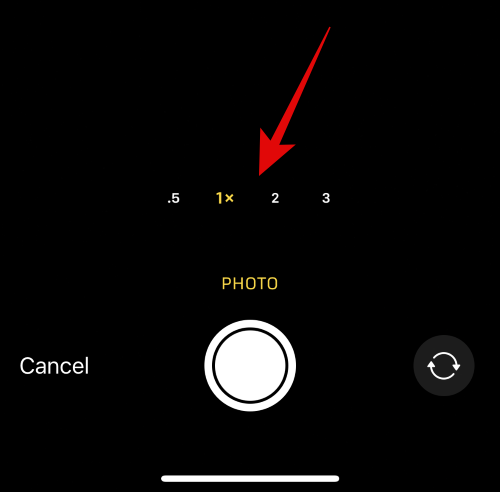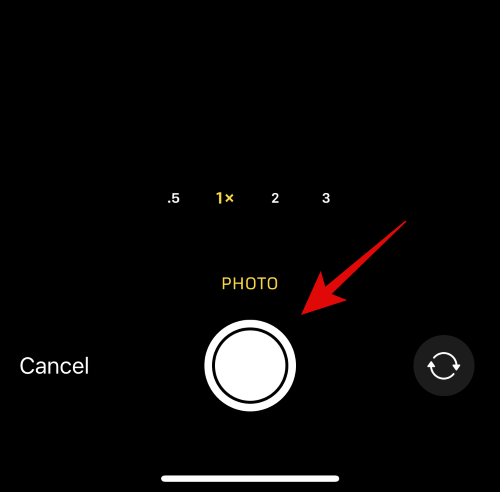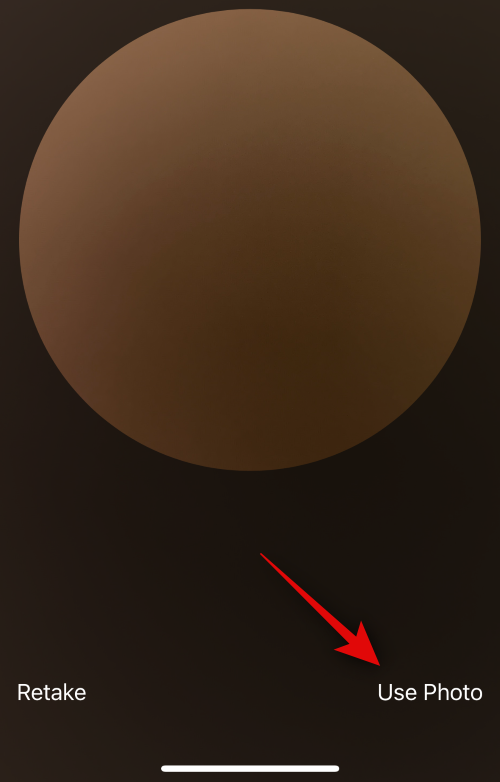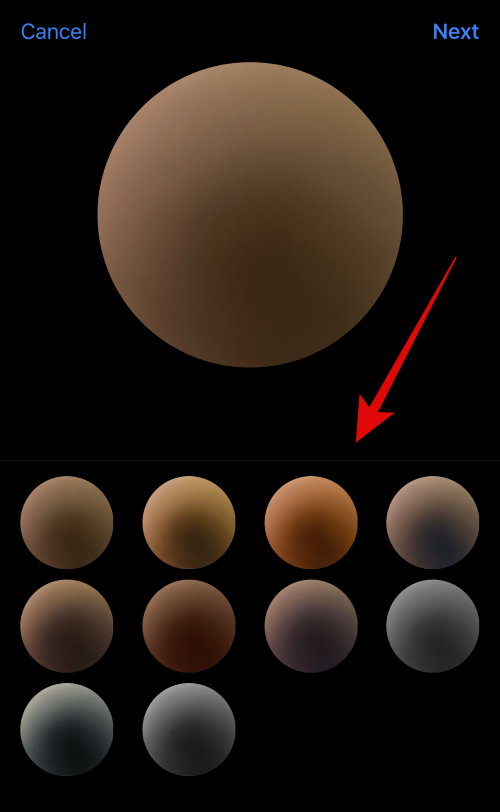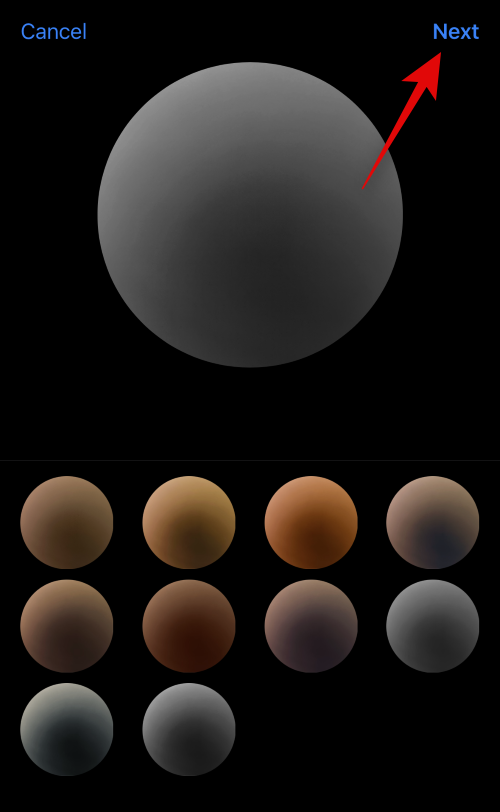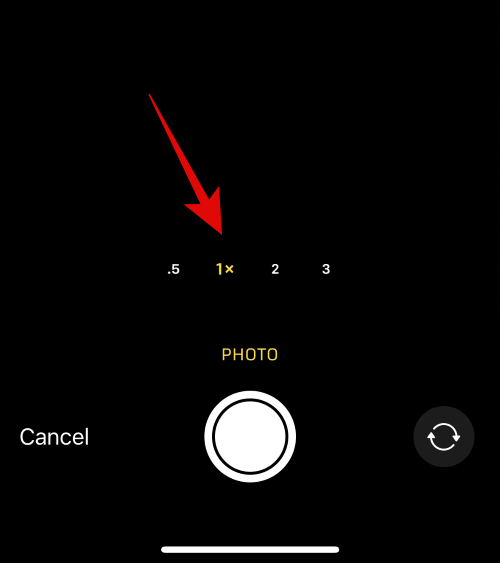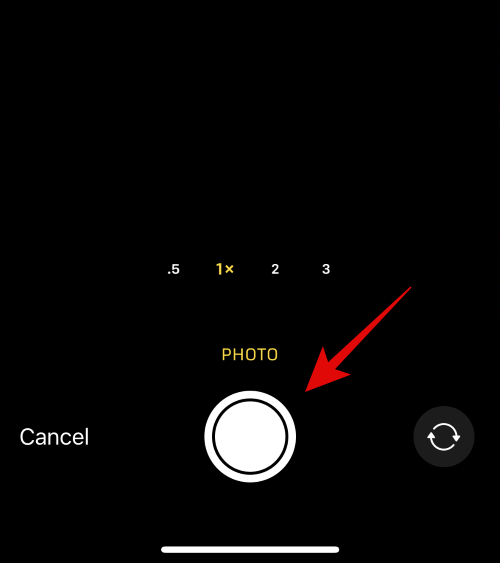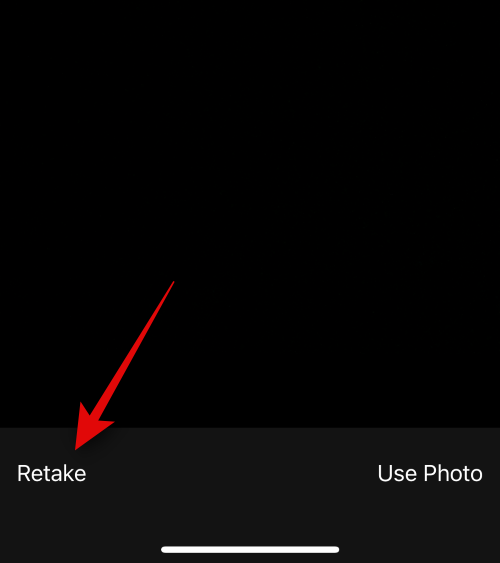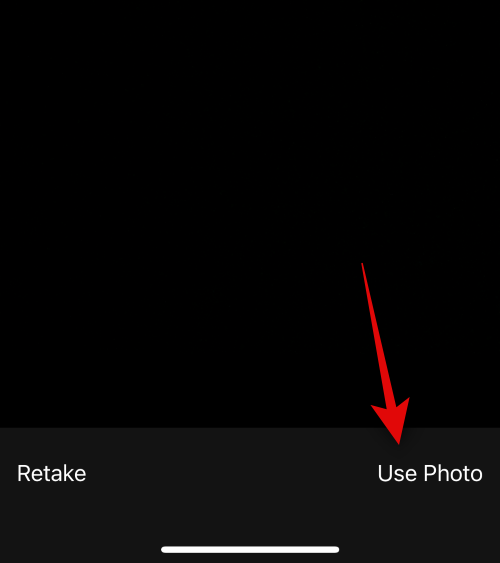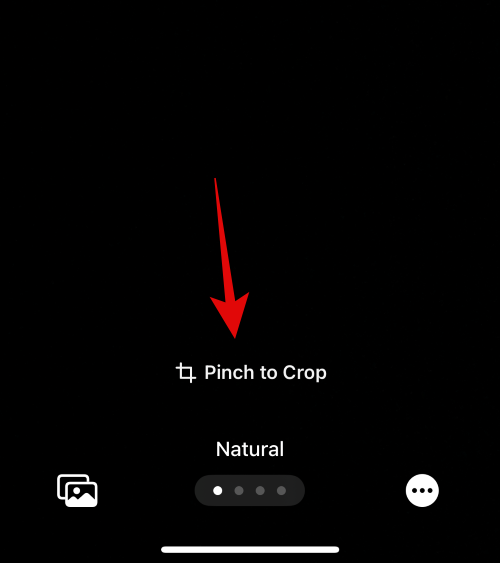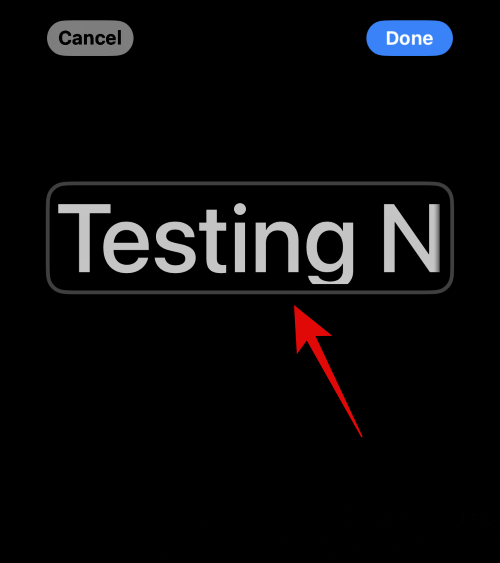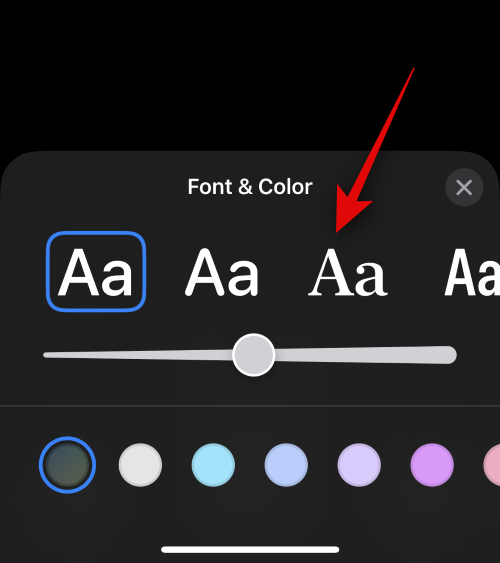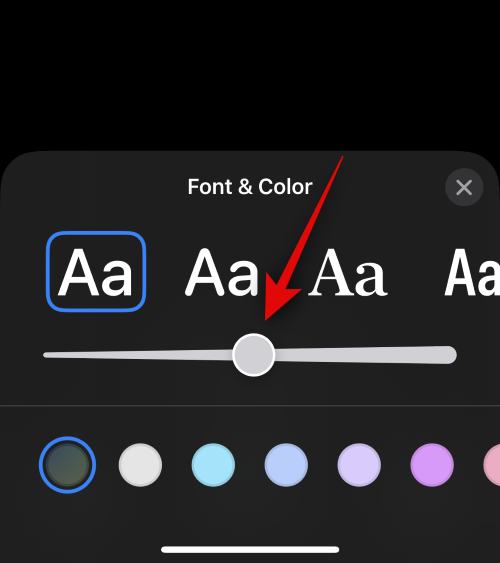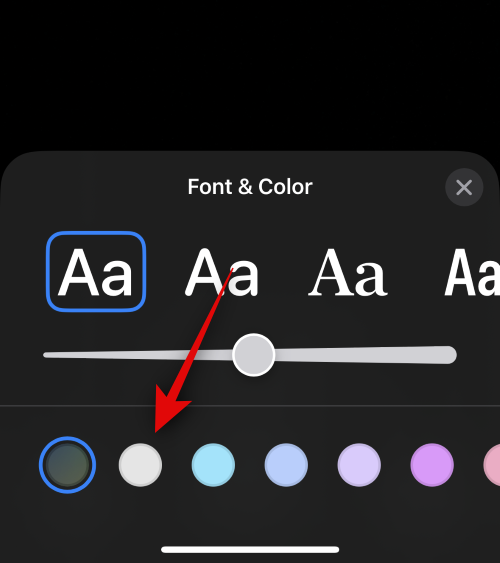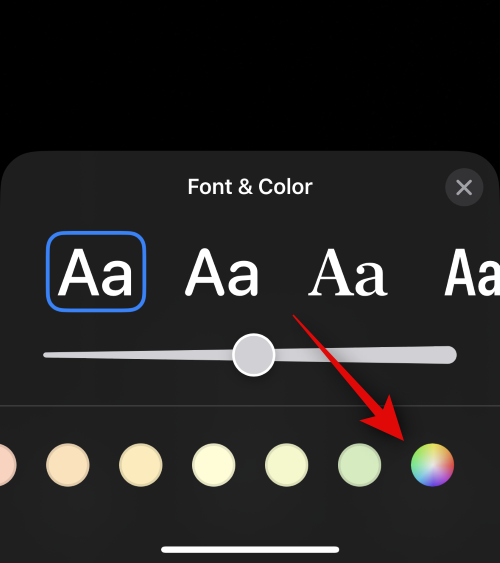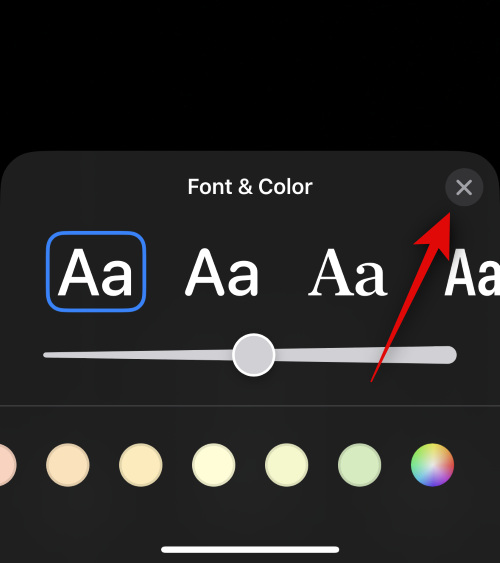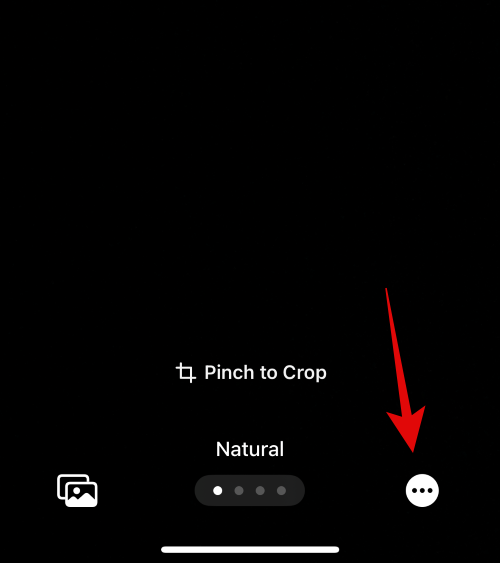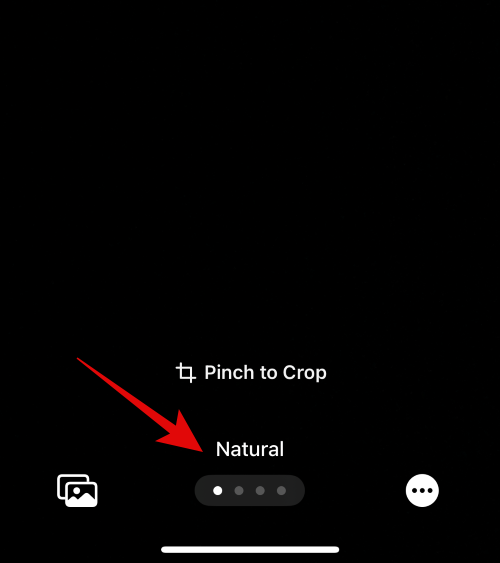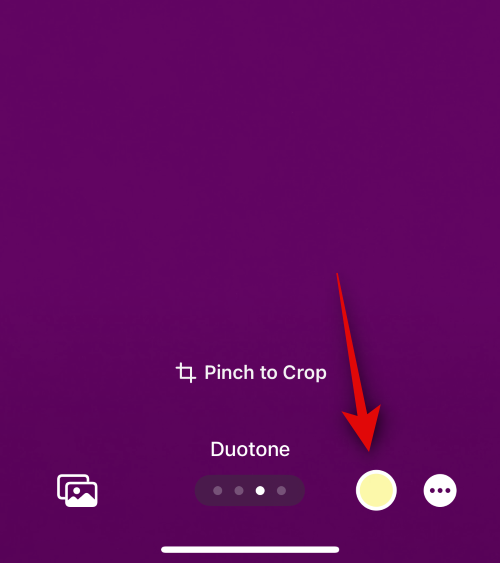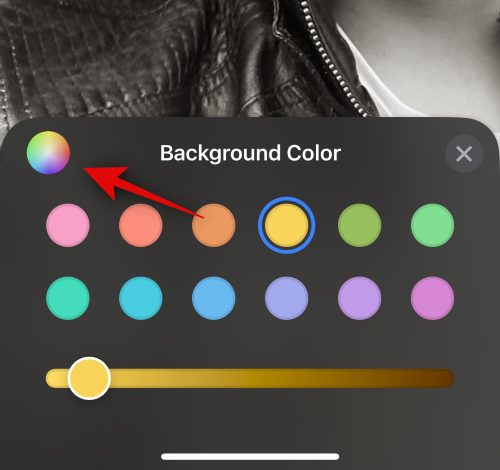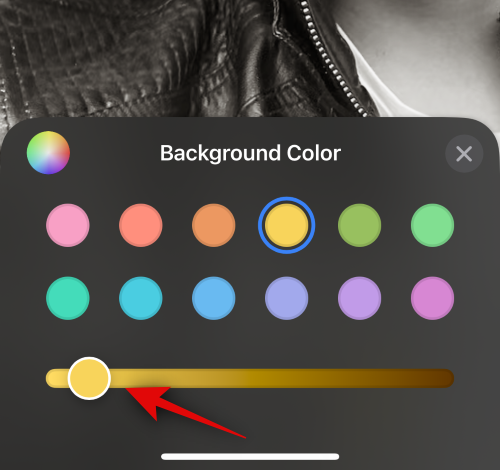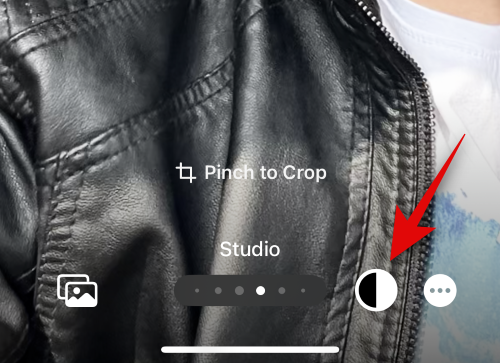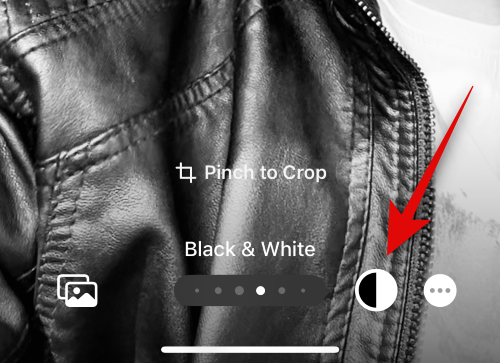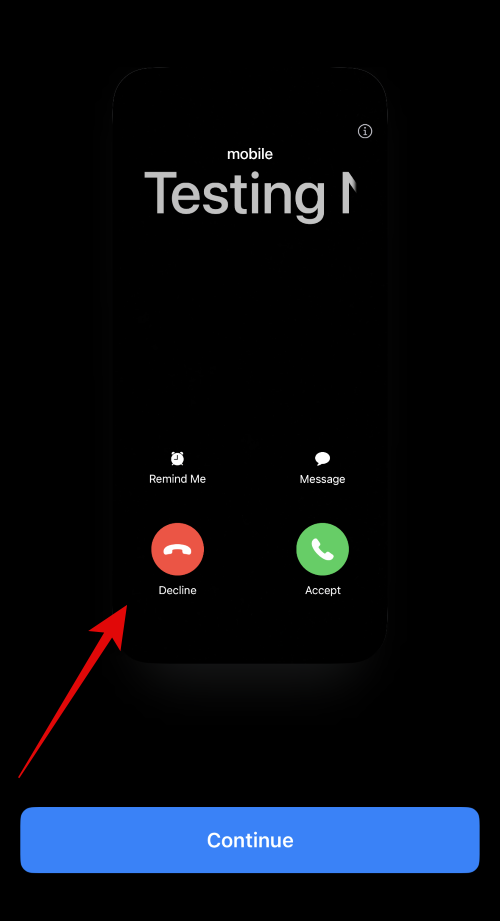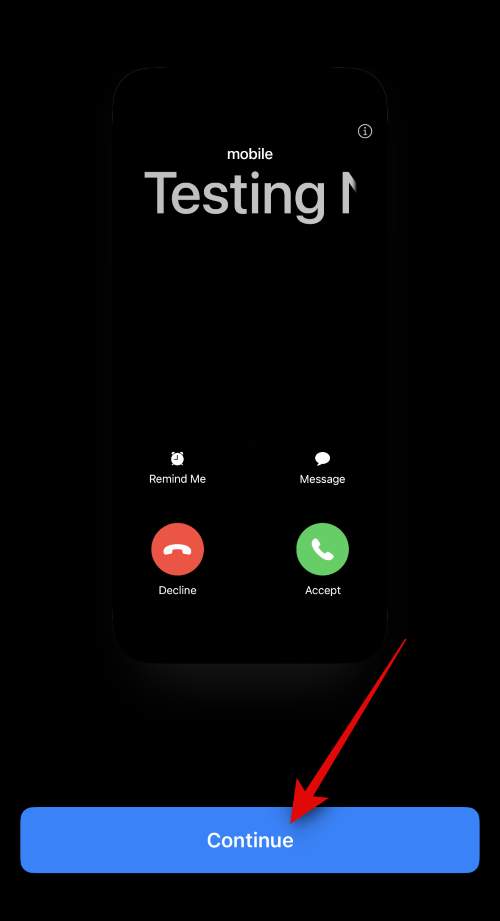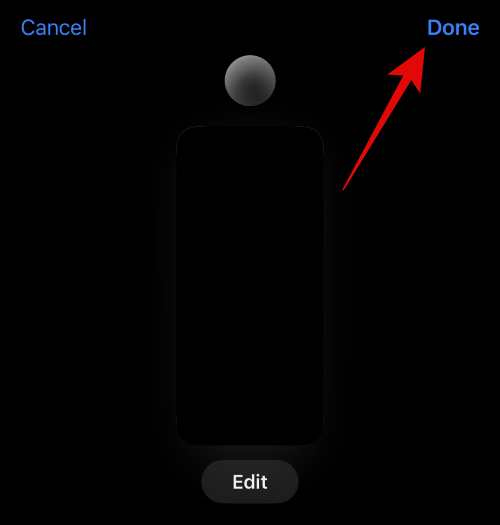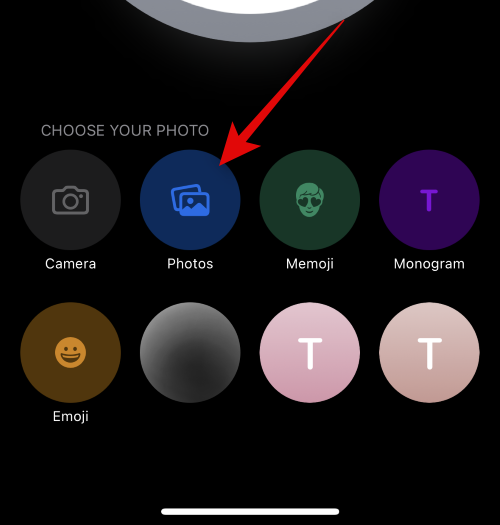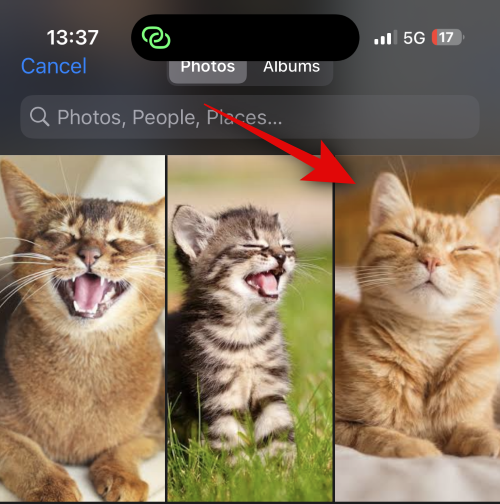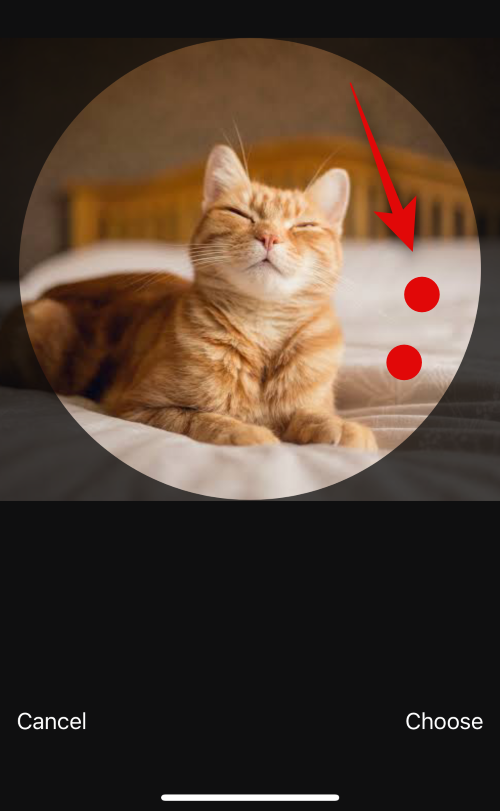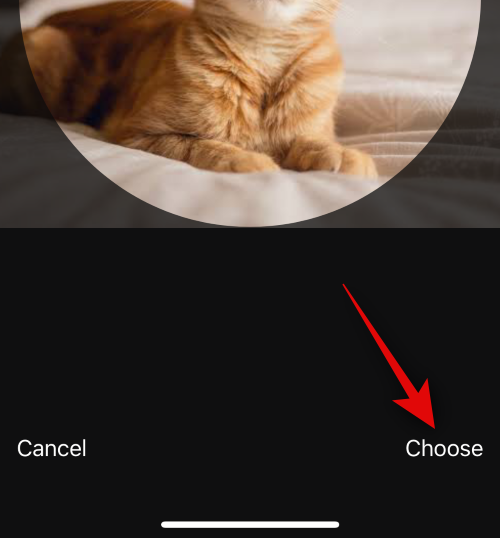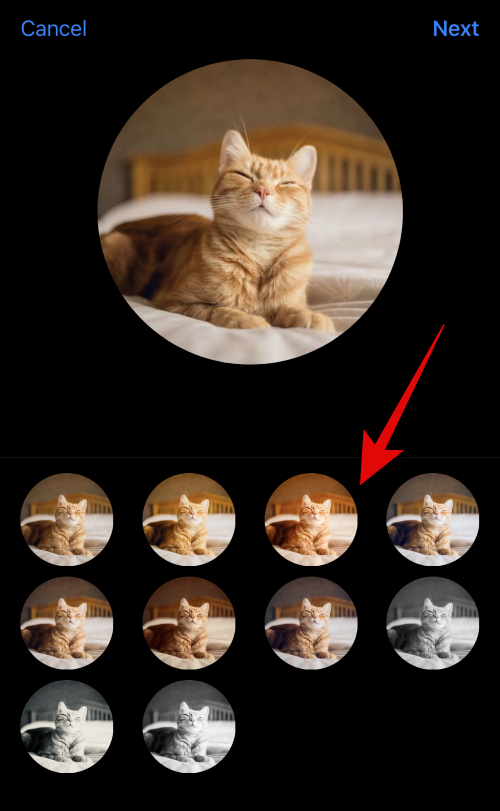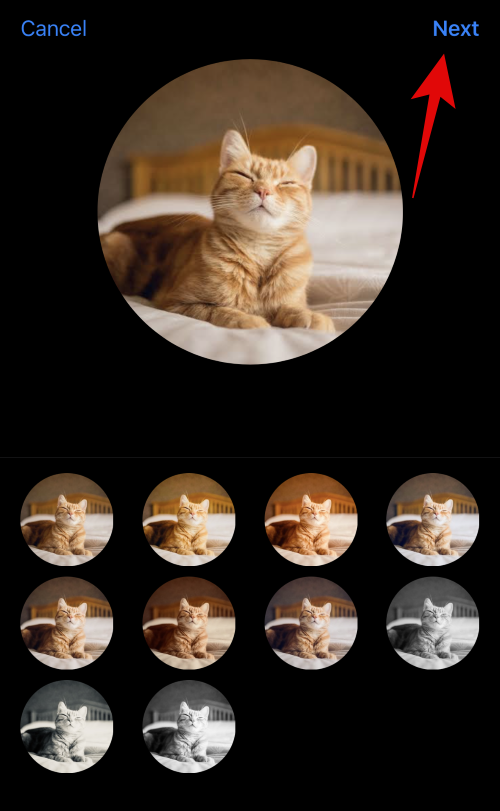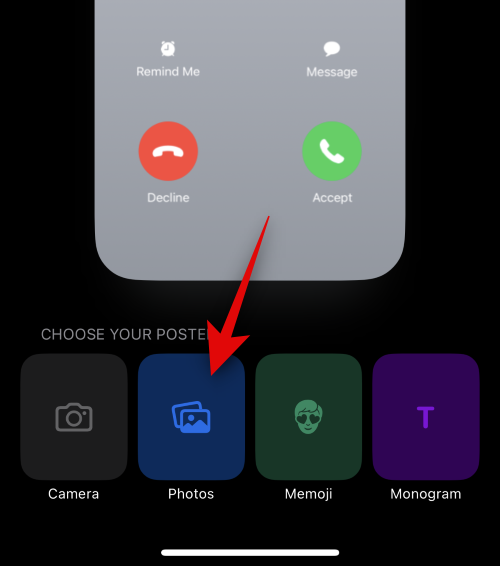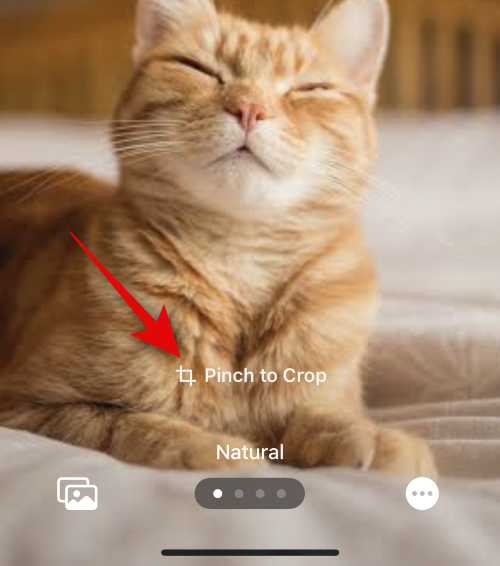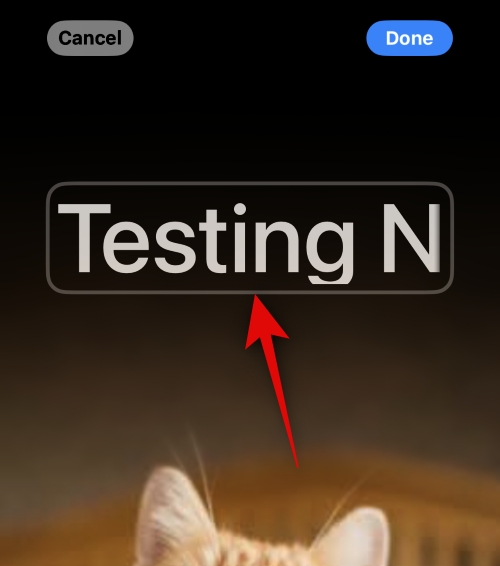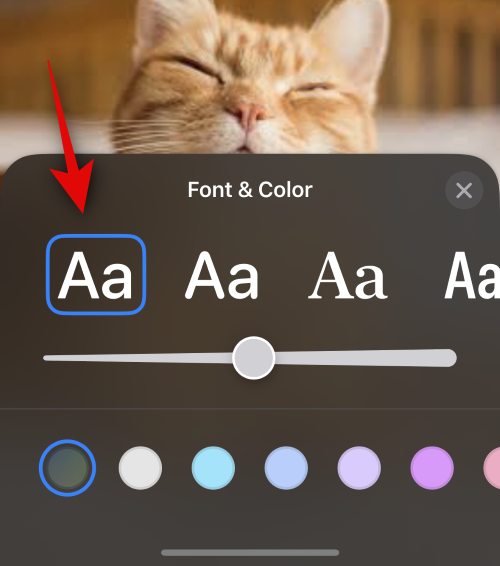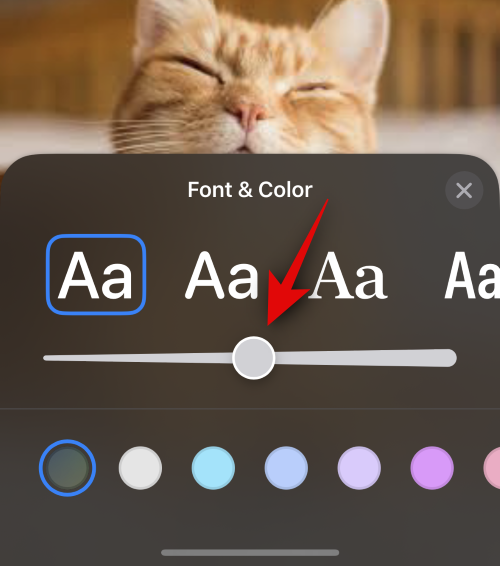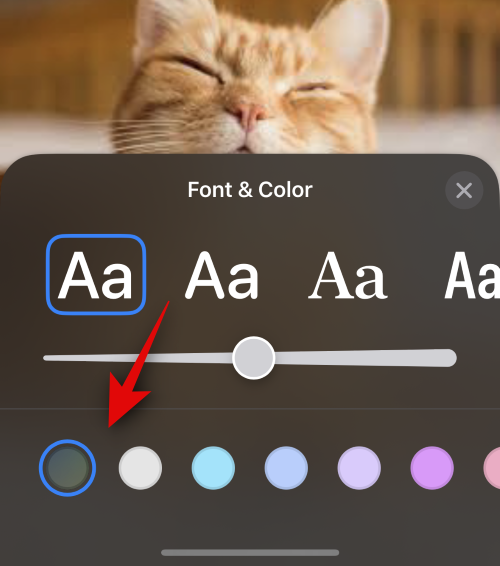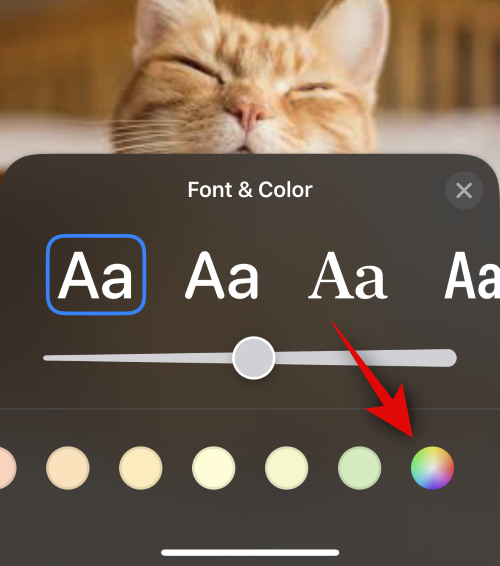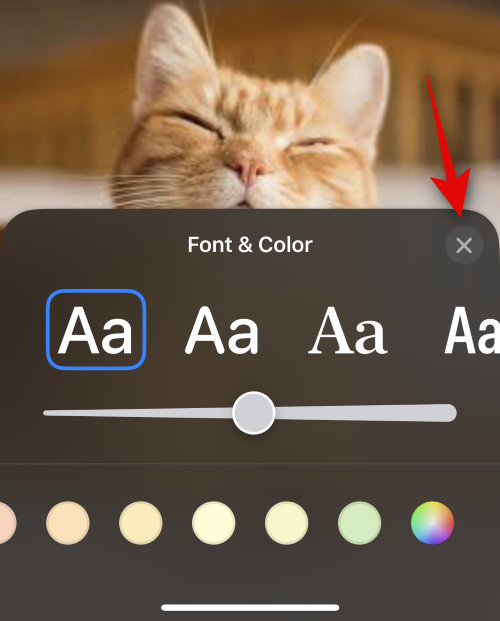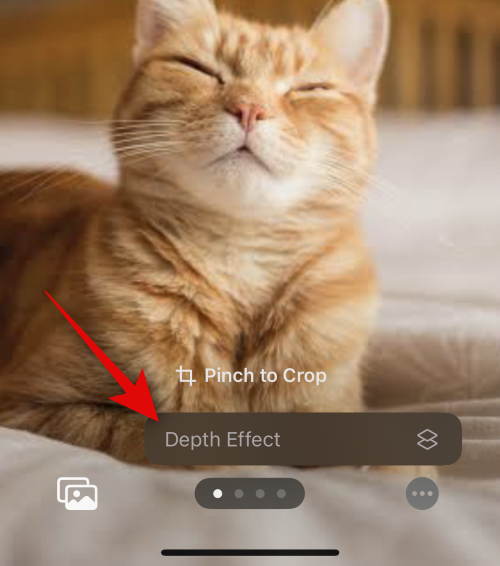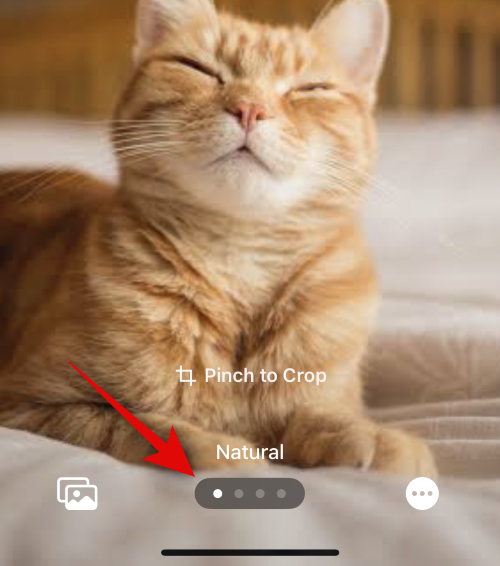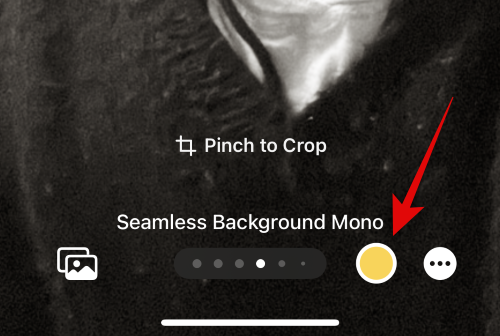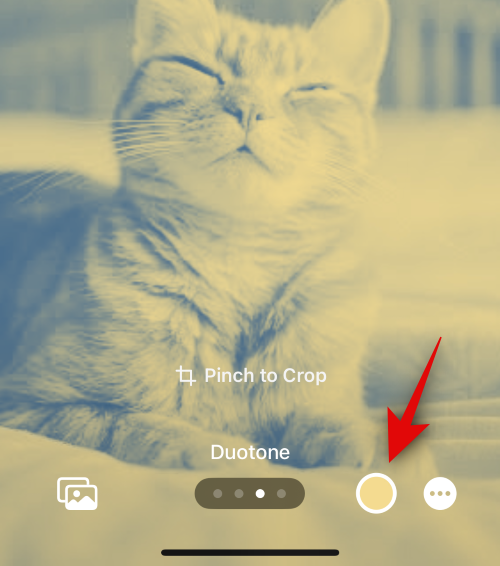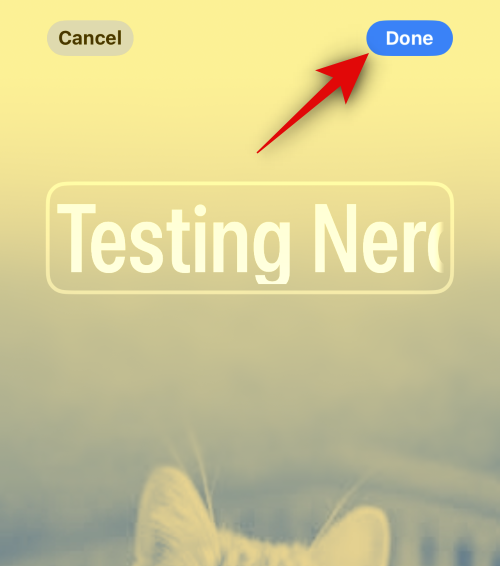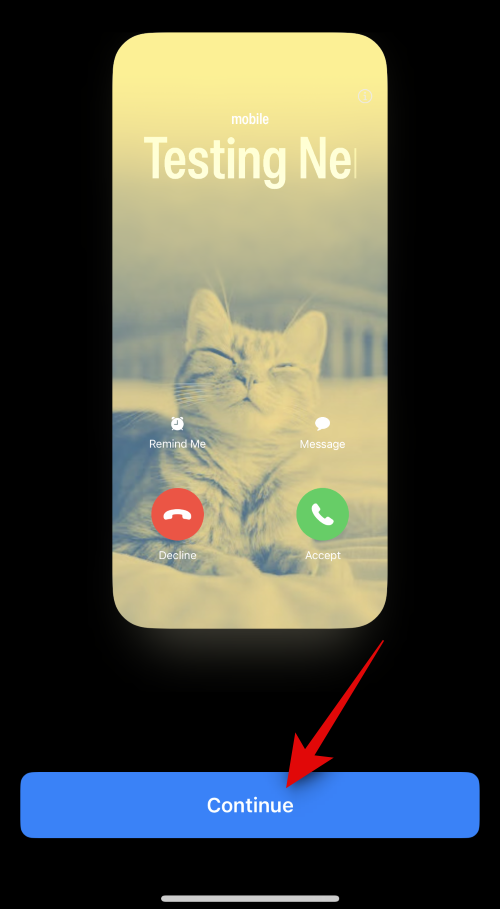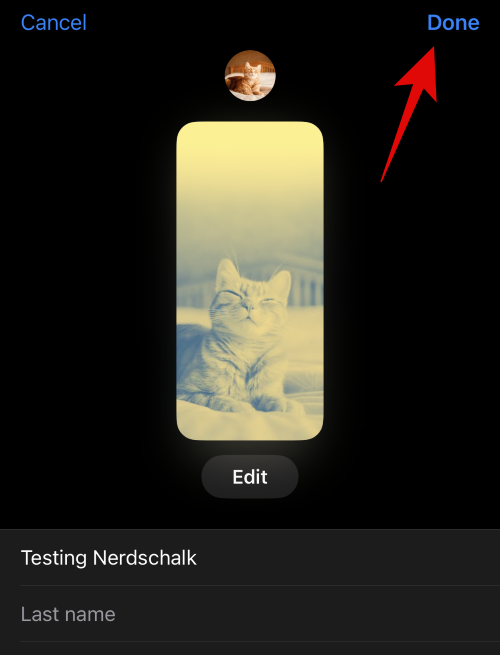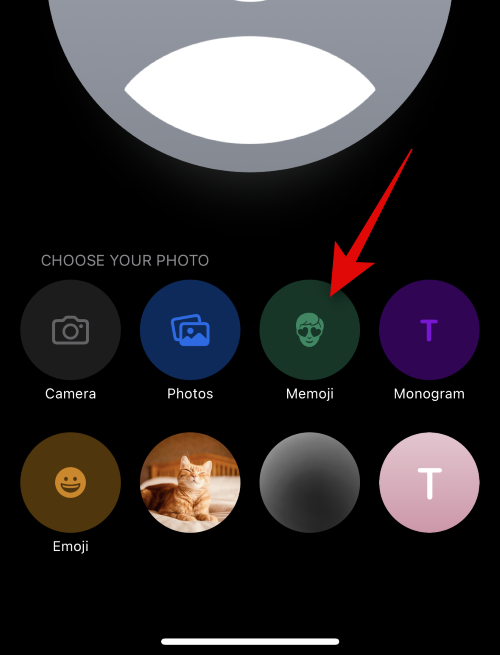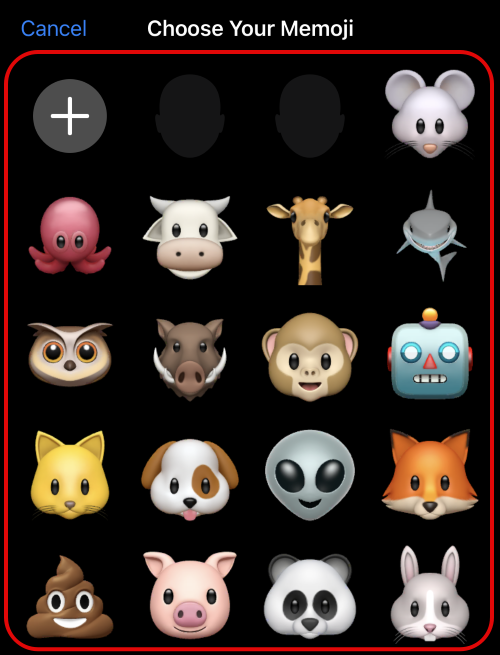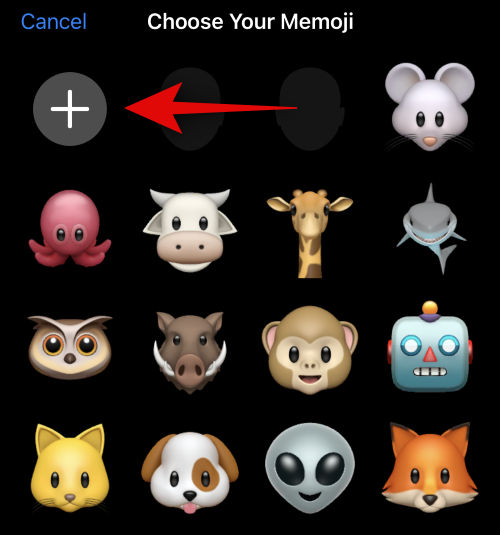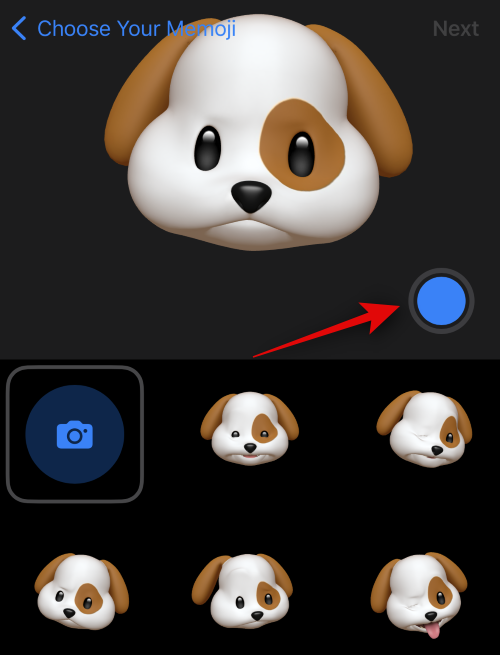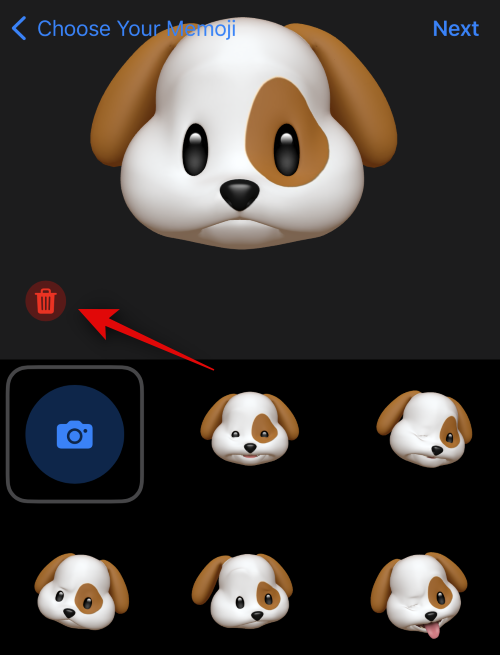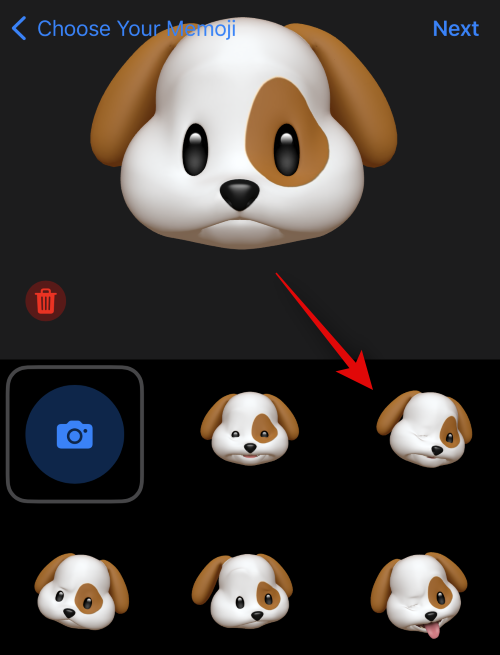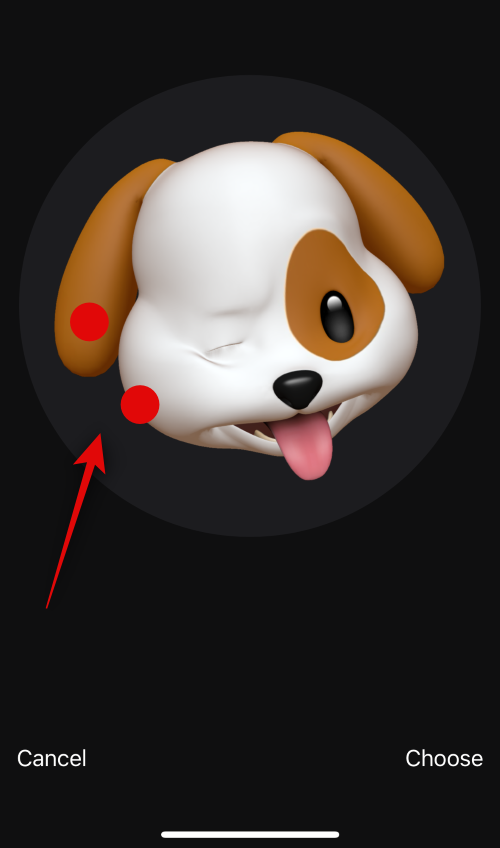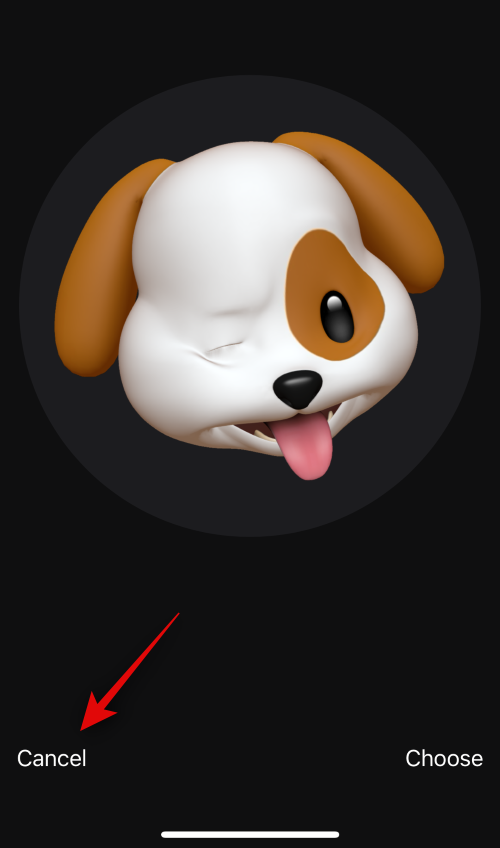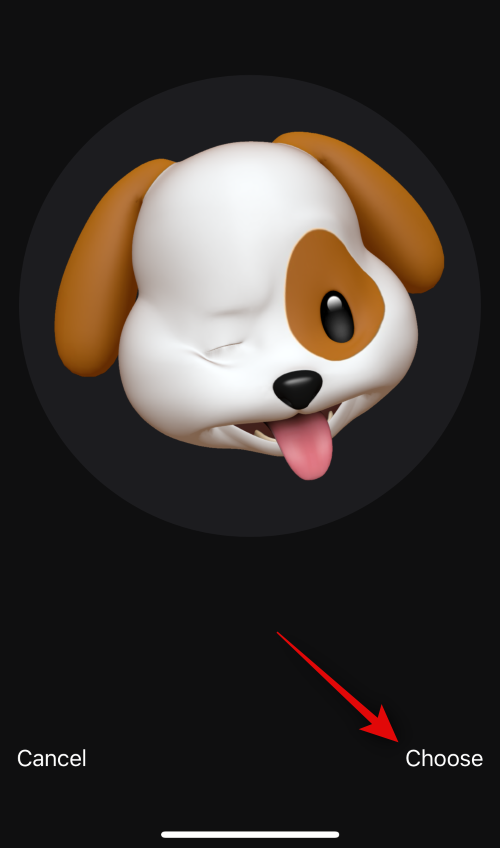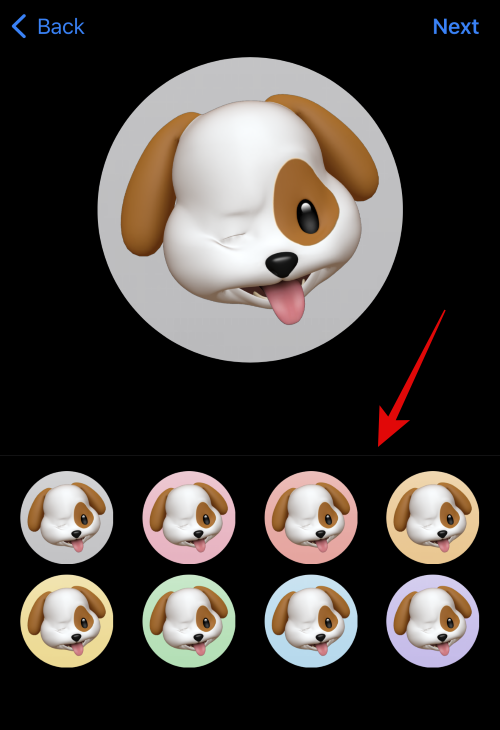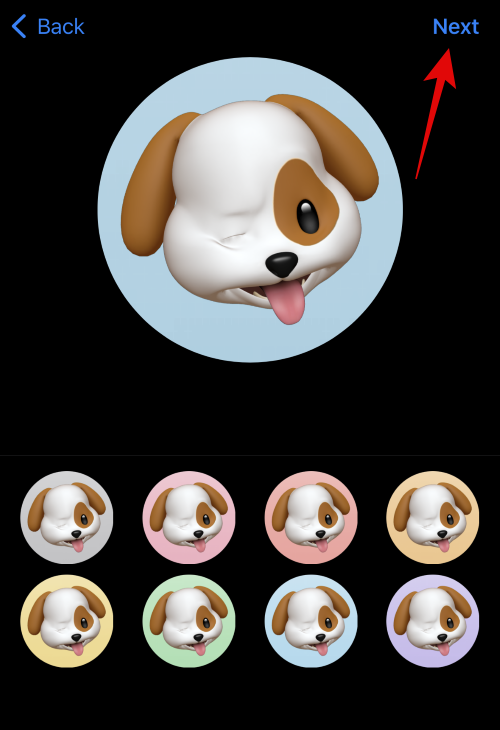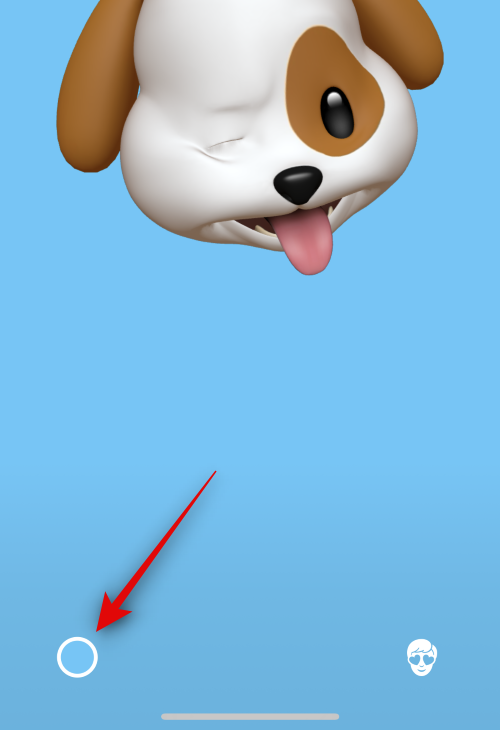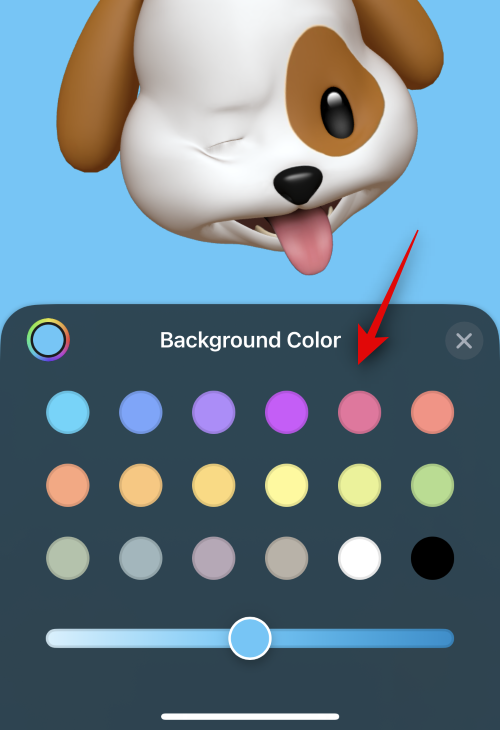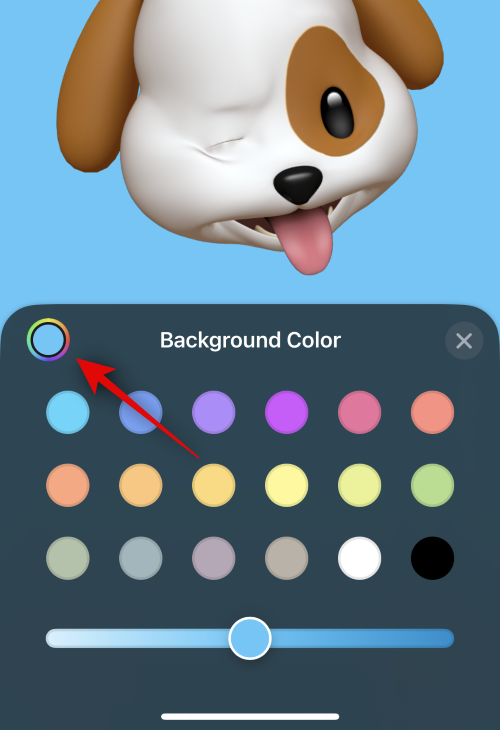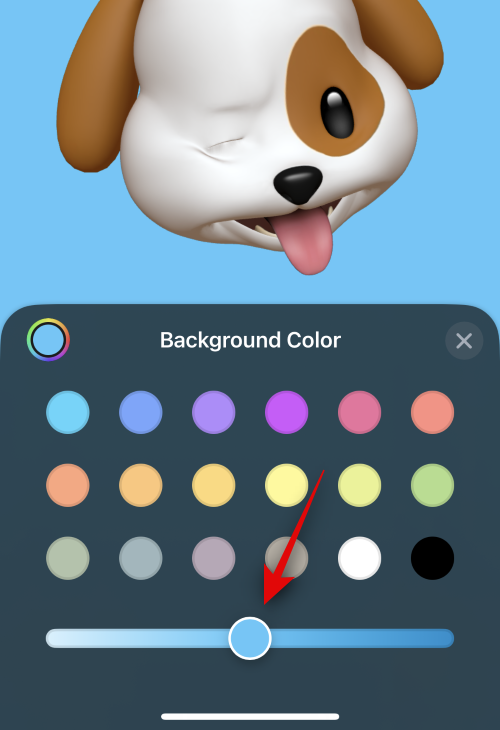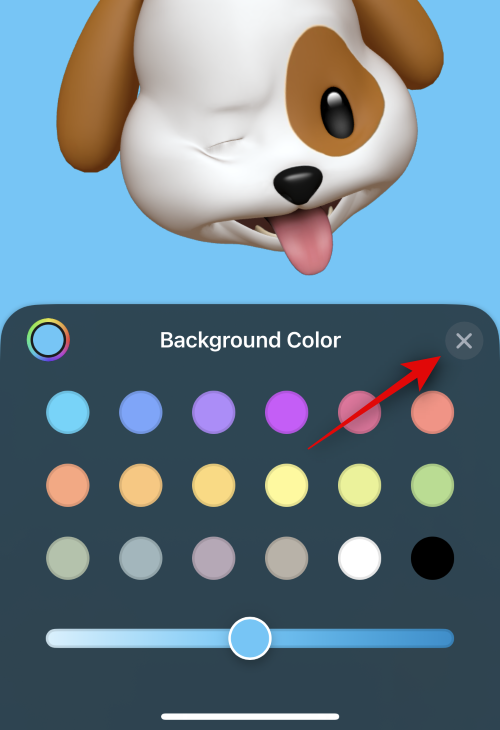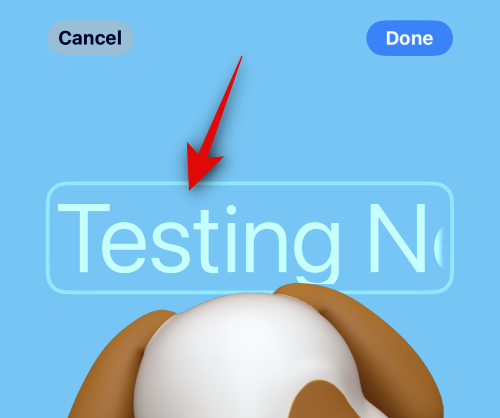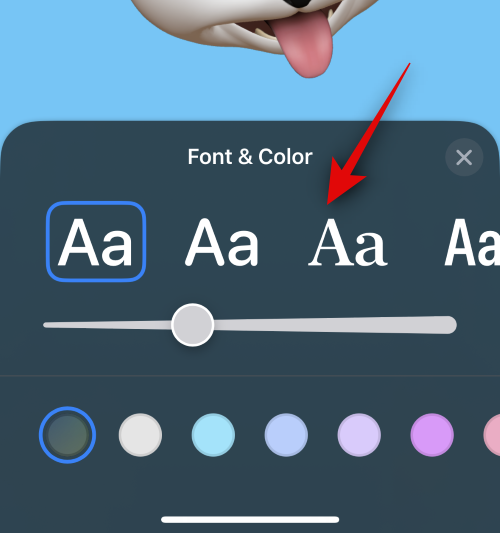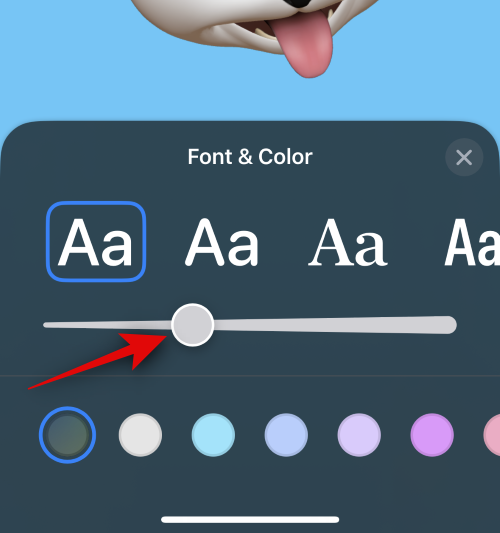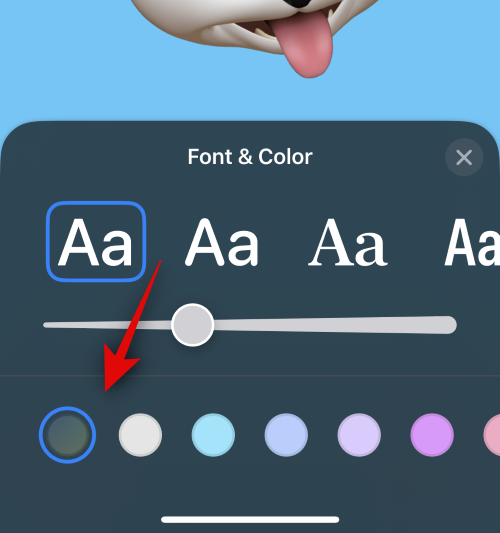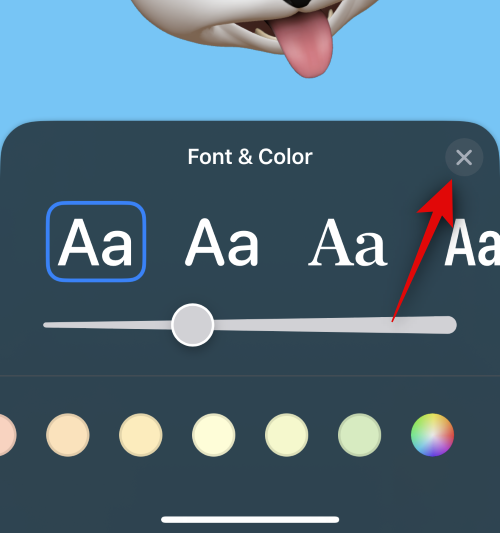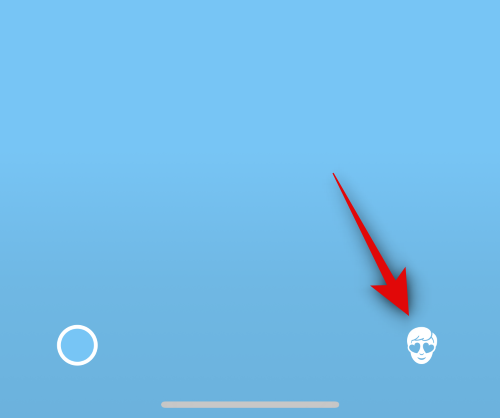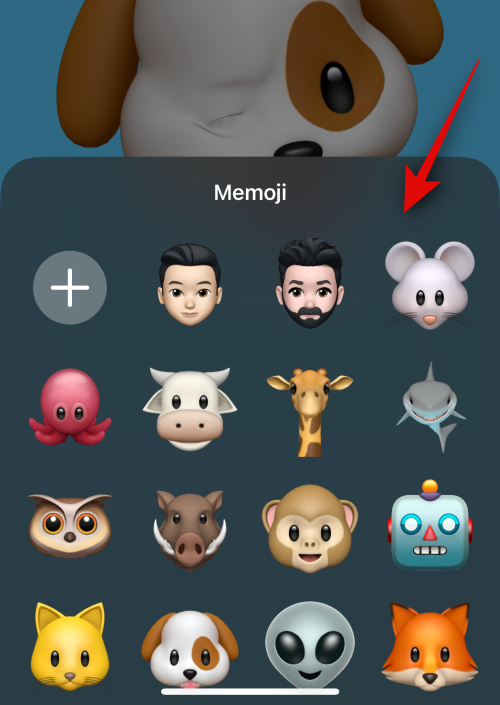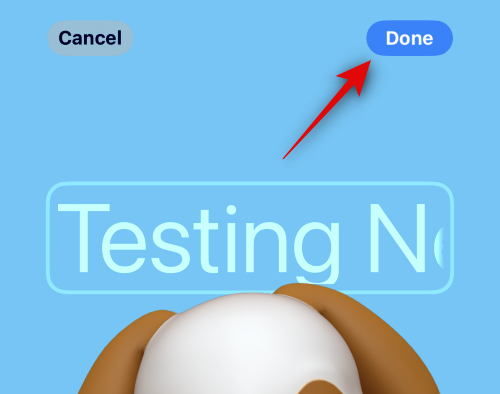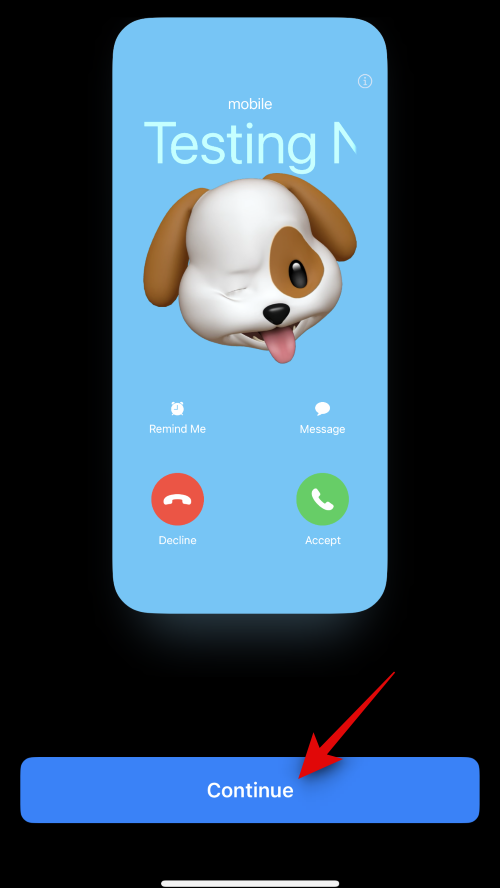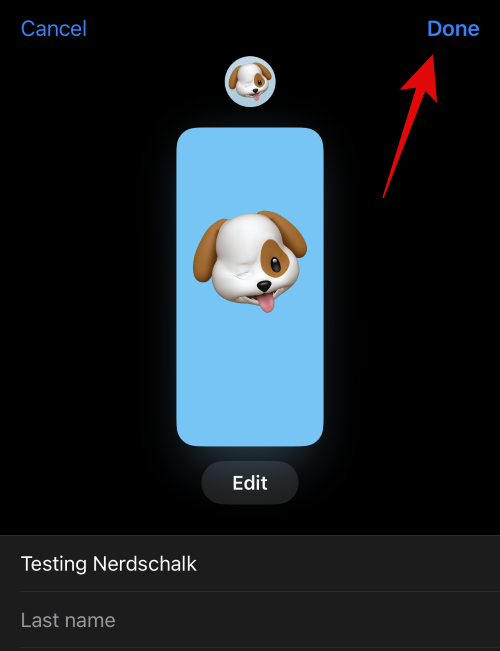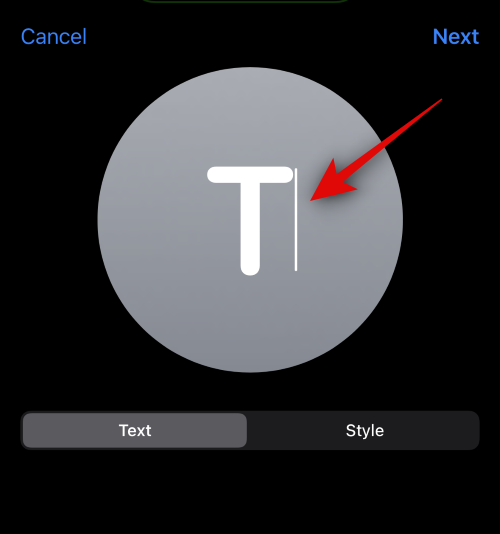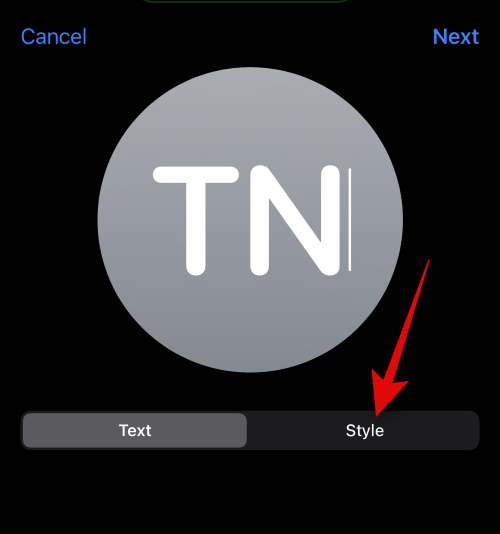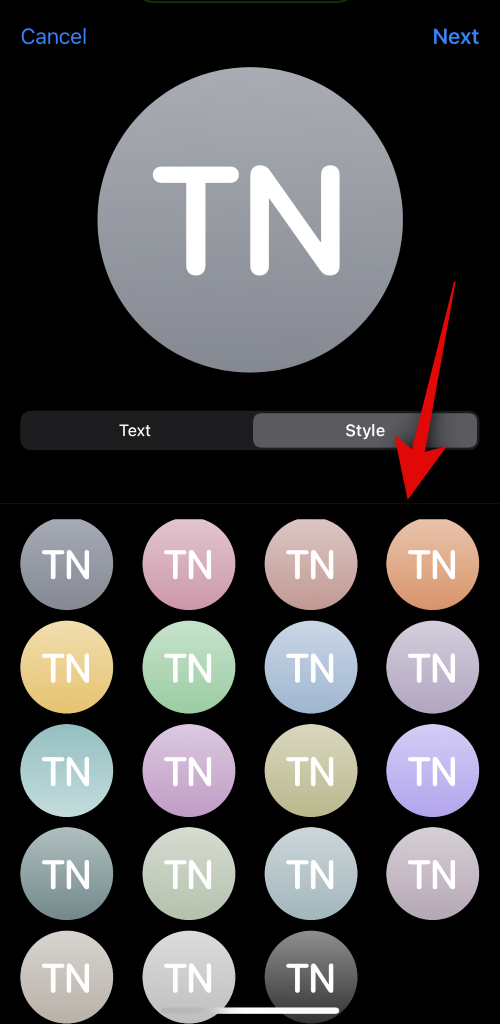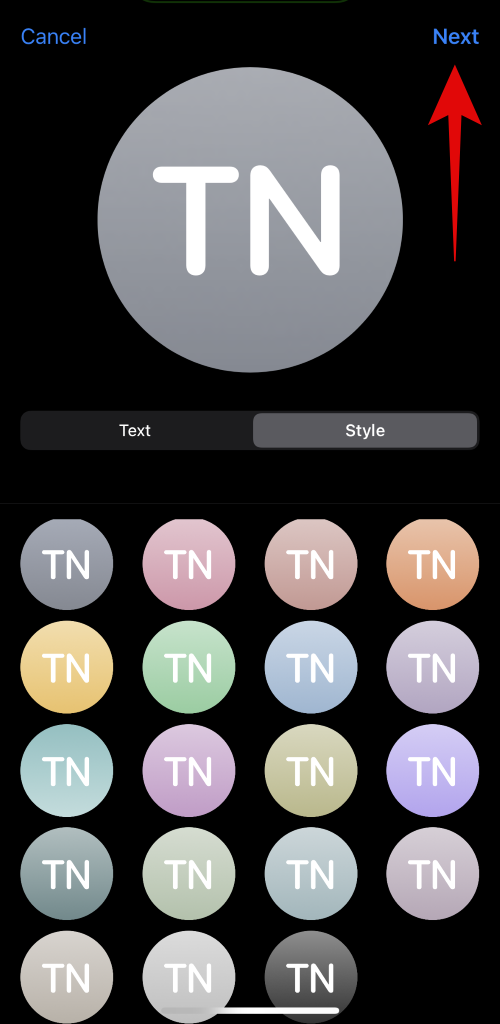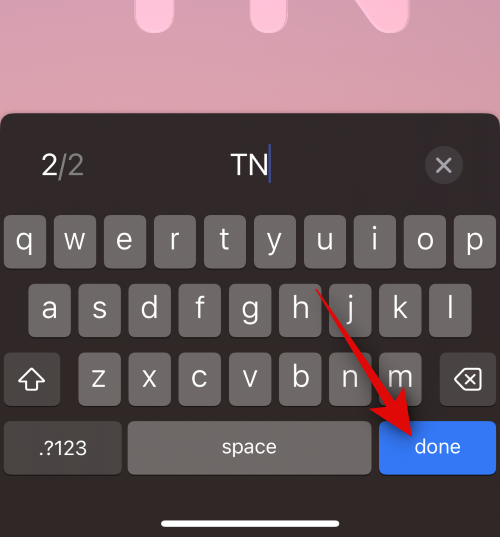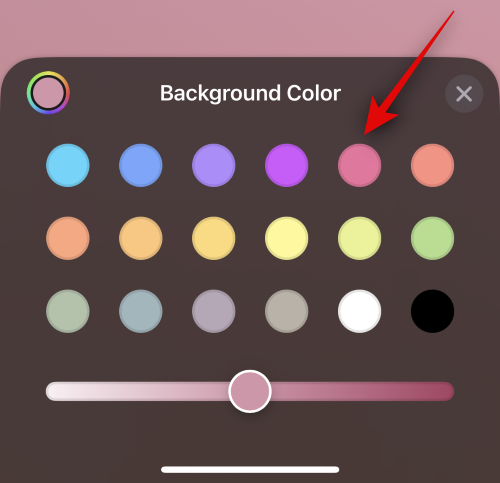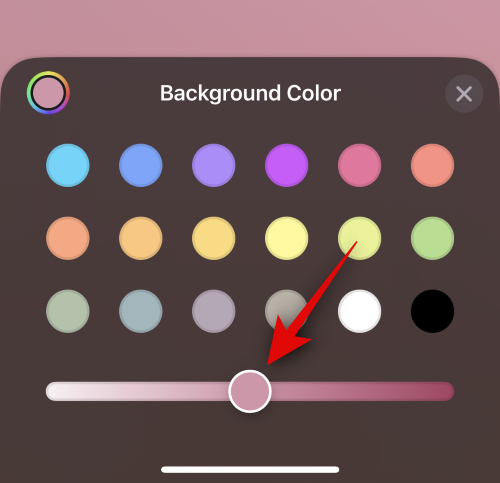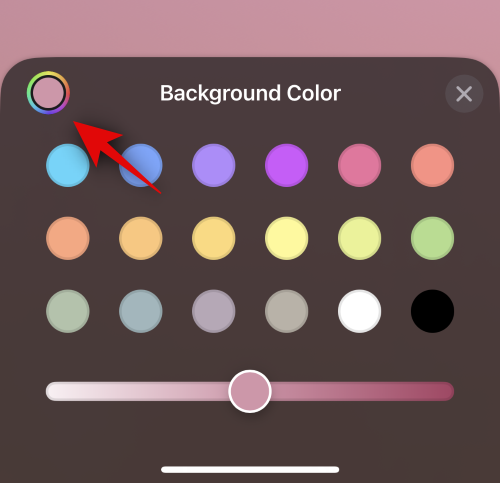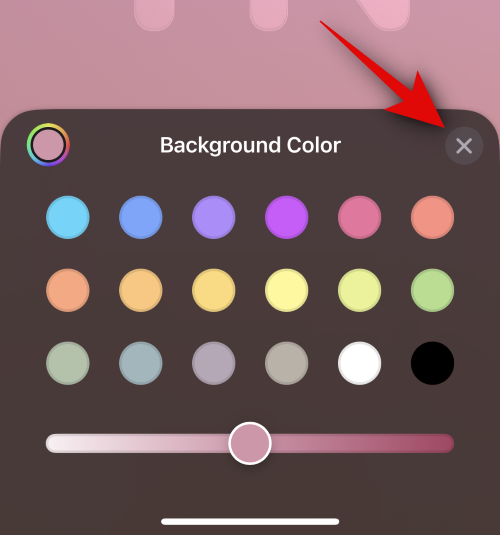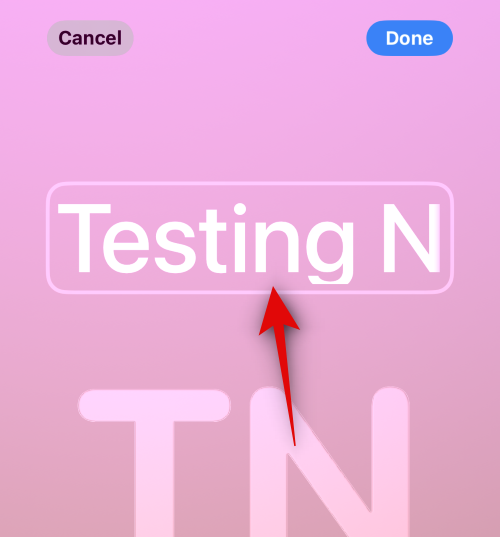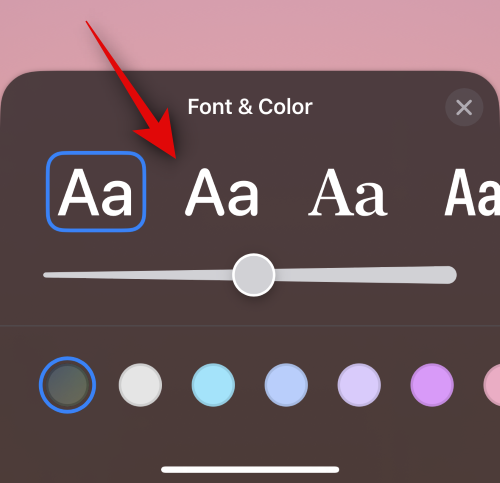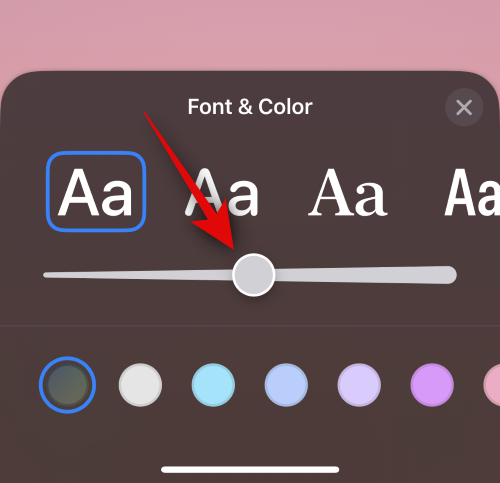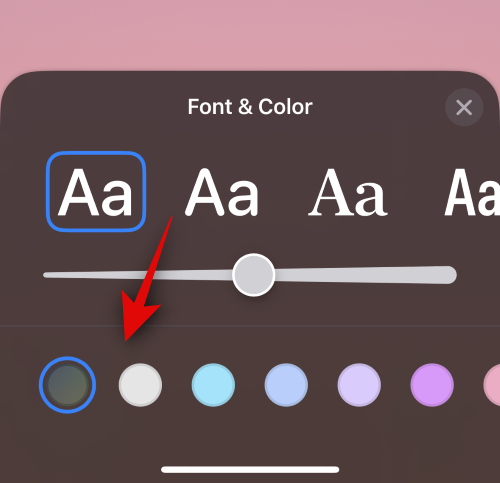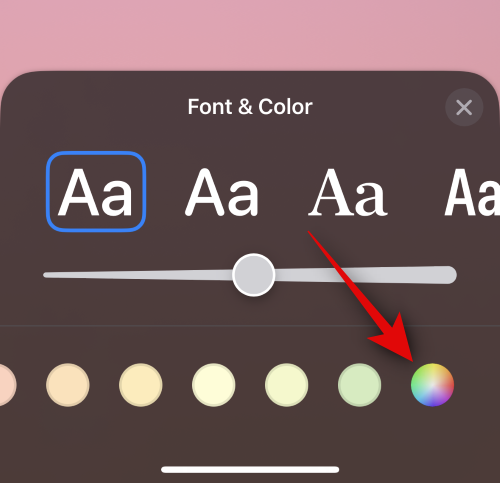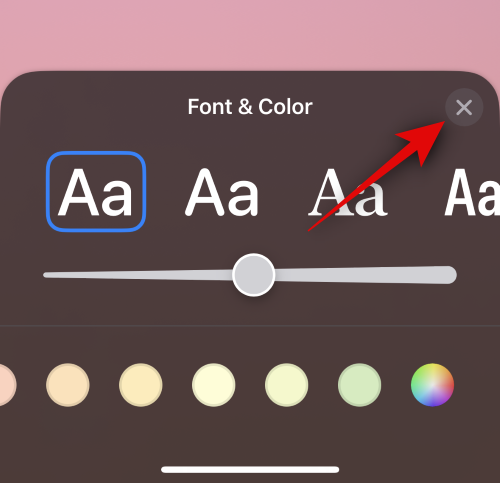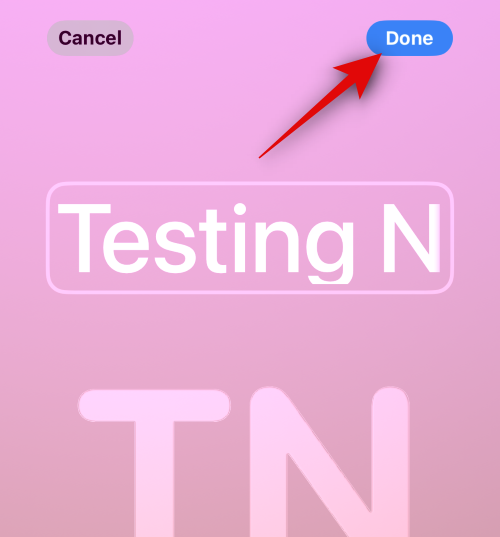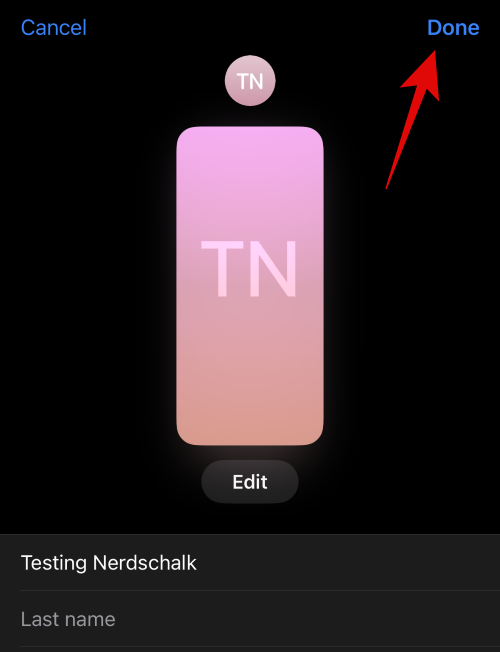Apple 允许您根据自己的审美偏好为自己创建海报,每次您致电同样拥有 iPhone 的联系人时,它都会显示出来。此外,您可以为保存在联系人列表中的人员设置海报。这样,您可以为没有 iPhone 的人或尚未共享联系人海报的人设置海报。
让我们来看看如何在iPhone上为其他联系人创建联系人海报。
如何为您的联系人创建联系人海报
- 必需:运行 iOS 17 或更高版本的 iPhone。
您可以按照以下指南开始在 iPhone 上创建联系人海报。
- 在 iPhone 上打开“通讯录”应用。

- 点击您要为其创建海报的联系人。

- 现在点击屏幕右上角的编辑。

- 轻点顶部联系人下方的添加照片。

- 从这些选项中选择您要创建的联系人照片类型——相机、照片、拟我表情、字母组合和表情符号。

- 您也可以点击并选择底部的预设选项之一。除非您选择表情符号,否则将用于创建您的联系人海报,在这种情况下,您将被重定向到拟我表情联系人海报。

现在,根据您在上述步骤中选择的选项,按照以下部分之一进行操作。
1. 创建相机联系人海报
以下是使用相机为所选联系人创建联系人海报的方法。请按照以下步骤帮助您完成该过程。
- 点击底部的相机开始。

- 现在使用相机选项根据需要调整和构图您的拍摄对象。

- 点击快门图标以拍摄照片。

- 使用捏合手势调整图像大小和调整图像。

- 如果您想再次拍摄图像,请点击重新拍摄。

- 拍摄到喜欢的图像后,点击使用照片。

- 现在,从屏幕底部的选项中选择您喜欢的过滤器。

- 准备好后,点击右上角的下一步。

- 现在,您将被要求创建您的海报。再次轻点底部的相机。

- 像我们之前一样自定义您的相机选项并构图。

- 准备好后点击快门图标。

- 如果您想再次拍摄图像,请点击重新拍摄。

- 拍摄到喜欢的图像后,点击使用照片。

- 现在将创建海报。使用捏合手势在画布上重新定位图像并调整其大小。

- 接下来,点击顶部的名称进行自定义。

- 滑动顶部的选项,然后点击您喜欢的字体。

- 现在使用滑块调整字体粗细。

- 接下来,滑动底部的颜色选择并选择您喜欢的字体颜色。

- 您也可以点击色轮来选择自定义颜色。

- 完成后点击 X 图标。

- 点击右下角的 3 点图标和深度效果以切换相同的效果。

注意:景深效果仅适用于兼容的图像。 - 现在滑动并为您的图像选择首选效果。您可以从以下选项中进行选择 – 自然、渐变背景、无缝背景、无缝背景单色、叠印、工作室、黑白、彩色背景、双色调和彩色水洗,

注意:其中一些滤镜仅适用于在纵向模式下单击的图像。 - 如果您选择将彩色背景应用于图像的效果,则可以通过点击右下角的图标来更改相同的效果。

- 如果您愿意,您可以点击色轮来选择自定义颜色。

- 您可以使用底部的滑块来调整颜色的饱和度。

- 对于像 Studio 这样的效果,此选项将被照明的切换开关所取代。在这种情况下,您可以在高调和低调之间进行选择。

- 同样,黑白将允许您在黑色和白色背景之间进行选择。

- 完成海报创建后,点击右上角的完成。

- 现在将向您显示海报预览。

- 轻点底部的继续。

- 现在,所选图像和海报将分配给您的联系人。点击右上角的完成以保存更改。

这就是使用“相机”选项创建联系人海报的方法。
2.创建照片联系人海报
请按照以下步骤使用“照片”选项为您的联系人创建联系人海报。让我们开始吧。
- 点击底部的照片。

- 现在点击并选择您要分配给联系人的首选图像。

- 使用捏合手势根据您的喜好调整图像的大小和位置。

- 点击右下角的“选择”以完成您的选择。

- 点击并从底部的选项中选择首选过滤器。

- 完成后点击下一步。

- 该图像现在将被指定为您的联系人照片。再次轻点底部的照片。

- 该图像现在也将自动分配给您联系人的海报。像我们之前一样使用捏合手势来重新定位画布上的图像并调整其大小。

- 现在点击顶部的联系人姓名。

- 滑动顶部的选项并选择您喜欢的字体。

- 使用滑块调整字体粗细。

- 接下来,滑动底部的选项以选择您喜欢的字体颜色。

- 您也可以点击色轮来选择自定义颜色。

- 完成后点击 X 图标。

- 现在点击右下角的 3 点图标。点击深度效果以为您的图像切换相同的效果。

注意:此选项仅适用于兼容的图像。 - 接下来,在画布上滑动并为您的图像选择首选滤镜。您可以从以下选项之一中进行选择 – 自然、渐变背景、无缝背景、无缝背景单色、叠印、工作室、黑白、彩色背景、双色调和颜色洗

涤 注意:其中一些滤镜仅适用于在纵向模式下单击的图像。 - 根据您选择的过滤器,您可以点击右下角的图标进行自定义。例如,我们可以在使用无缝背景滤镜时更改背景颜色。

- 同样,我们可以在使用 Duotone 滤镜时更改配色方案。

- 完成海报后,点击右上角的完成。

- 查看预览,然后点击底部的继续。

- 海报现在将分配给您的联系人。点击右上角的完成以保存更改。

就是这样!您现在将使用“照片”选项为所选联系人创建联系人海报。
3. 创建拟我表情联系人海报
以下是为联系人创建拟我表情联系人海报的方法。请按照以下步骤帮助您完成该过程。
- 轻点底部的拟我表情以开始。

- 点击并从屏幕上的选项中选择您喜欢的拟我表情。

- 您也可以点击 + 图标来创建新的拟我表情。

- 随心所欲地摆姿势,准备好后点击快门图标。

- 如果您想重试,可以点击左下角的垃圾桶图标。

- 您还可以点击屏幕底部的其中一个预设并进行选择。

- 准备就绪后,点击右上角的下一步。

- 使用捏合手势根据需要调整拟我表情的大小和位置。

- 如果您想重试,请点击取消。

- 如果您对图像感到满意,请点击选择。

- 现在为您的拟我表情选择首选的背景颜色。

- 点击右上角的下一步。

- 备忘录现在也将分配给联系人海报。点击左下角的图标以更改背景颜色。

- 点击并选择您喜欢的颜色。

- 您也可以点击左上角的色轮来选择自定义颜色。

- 使用底部的滑块调整背景颜色的鲜艳度。

- 点击 X 图标 完成自定义背景后。

- 现在点击顶部的联系人姓名以自定义相同的联系人姓名。

- 滑动并从顶部的选项中选择您喜欢的字体。

- 接下来,使用滑块调整字体粗细。

- 使用底部的选项更改字体颜色。

- 您可以像以前一样点击色轮并选择自定义颜色。

- 点击 X 完成自定义联系人姓名后。

- 如果您想更改拟我表情,可以点击右下角的图标。

- 您现在可以选择您喜欢的拟我表情并像我们上面所做的那样对其进行自定义。

- 准备好完成联系人海报后,点击右上角的完成。

- 现在,您将看到联系海报的预览。如果一切正常,请轻点底部的继续。

- 海报现在将分配给选定的联系人。点击右上角的完成以保存更改。

这就是您为联系人创建拟我表情联系人海报的方法。
4. 创建 Monogram 联系海报
以下是为您的联系人创建 Monogram 联系人海报的方法。请按照以下步骤帮助您完成该过程。
- 从底部的选项中选择 Monogram。

- 现在,根据需要使用键盘编辑和添加联系人的姓名首字母缩写。

- 完成文本编辑后,轻点“样式”。

- 点击并从屏幕底部的选项中选择您喜欢的样式。

- 完成后点击右上角的下一步。

- 现在,您的联系人的海报也将使用相同的内容。点击右下角的图标以编辑首字母缩写。

- 根据需要添加联系人的姓名首字母缩写。

- 完成后,点击键盘上的完成。

- 点击左下角的图标以自定义您的背景。

- 点击并从底部的选项中选择您喜欢的背景颜色。

- 现在使用底部的滑块来调整背景颜色鲜艳度。

- 如果您愿意,点击色轮以选择自定义颜色。

- 点击 X 图标 完成自定义背景后。

- 现在点击顶部的姓名以调整和自定义联系人的姓名。

- 滑动并从顶部的选项中找到您喜欢的字体。

- 现在使用滑块调整字体粗细。

- 接下来,从底部的选项中选择您喜欢的字体颜色。

- 您还可以使用末尾的色轮选择自定义字体颜色。

- 完成后点击 X。

- 自定义完字体后,点击右上角的完成。

- 现在,您将看到海报的预览。如果一切正常,请轻点底部的继续。

- 海报现在将分配给联系人。点击右上角的完成以保存更改。

这就是您可以为您的联系人创建 Monogram 联系人海报的方法。
© 版权声明
文章版权归作者所有,未经允许请勿转载。