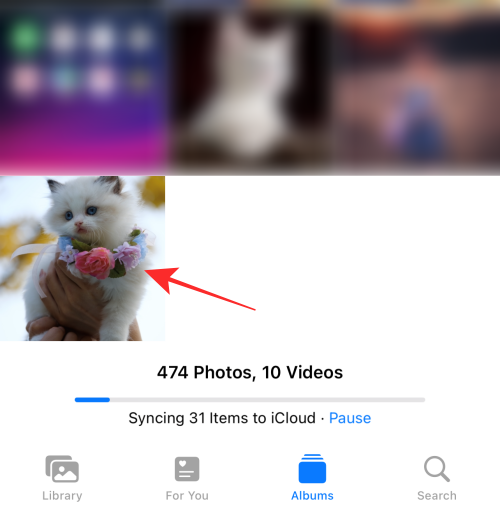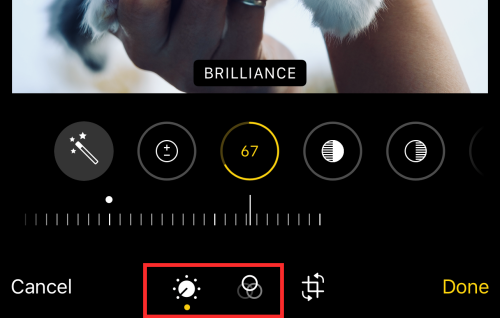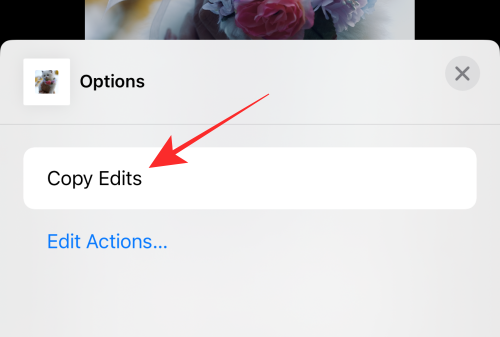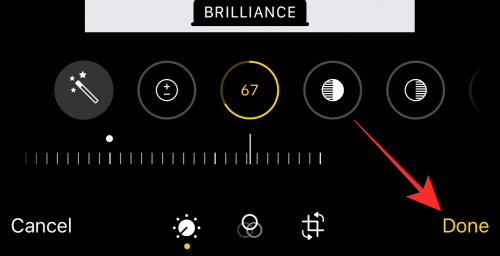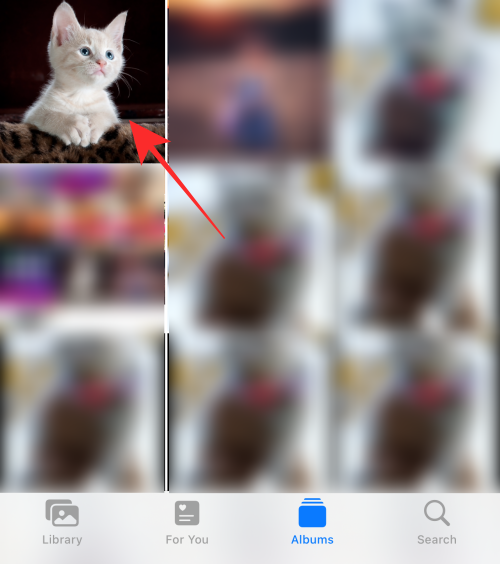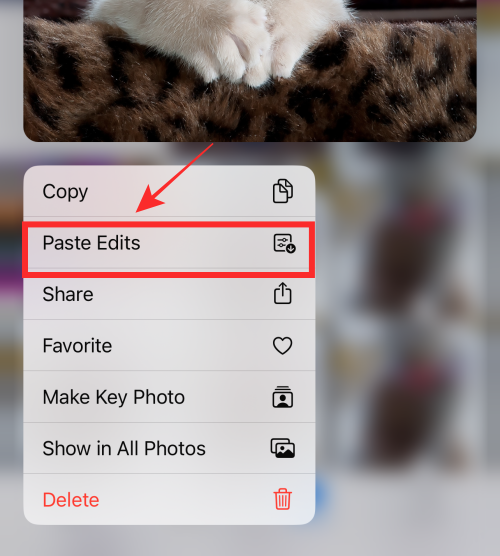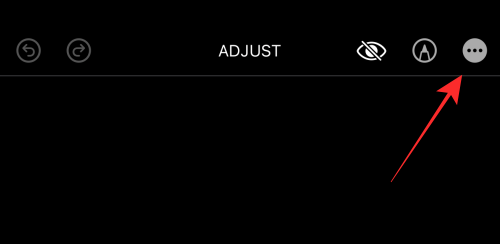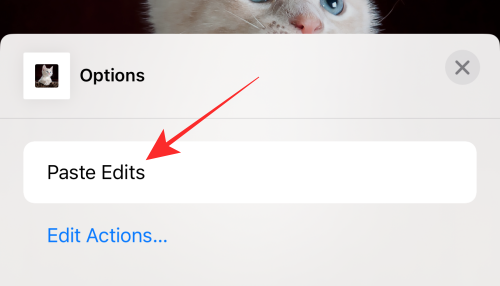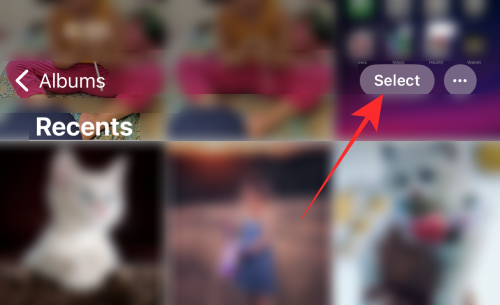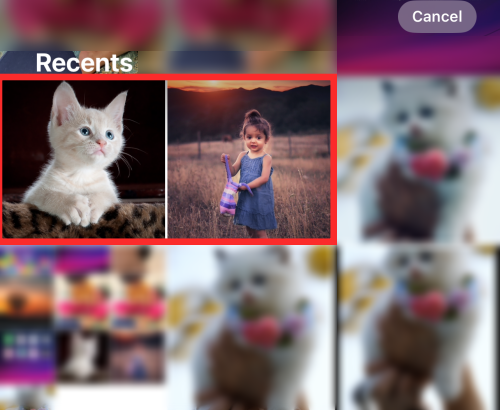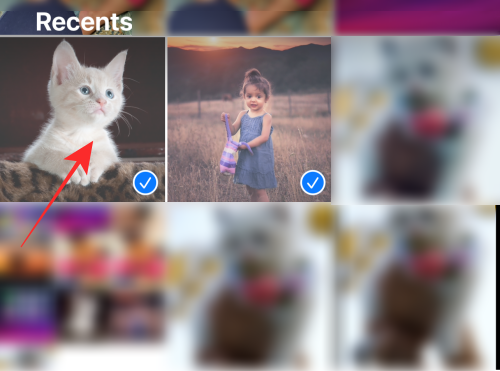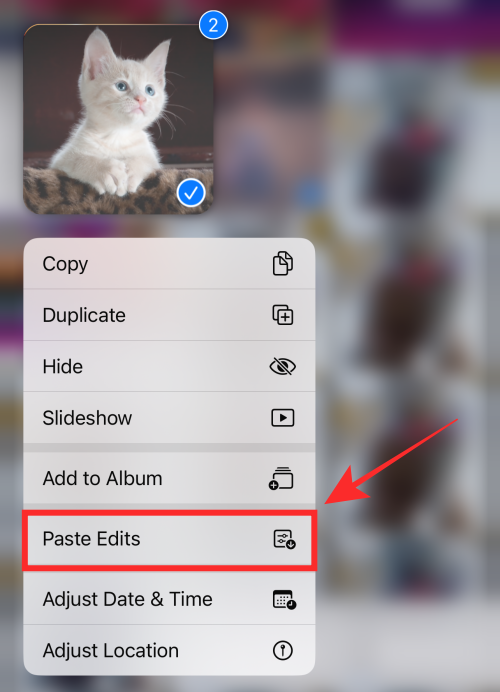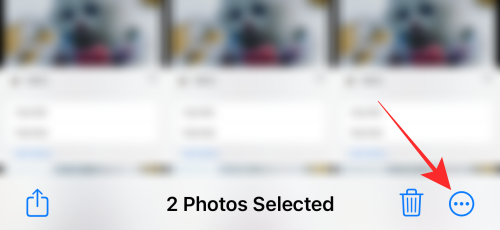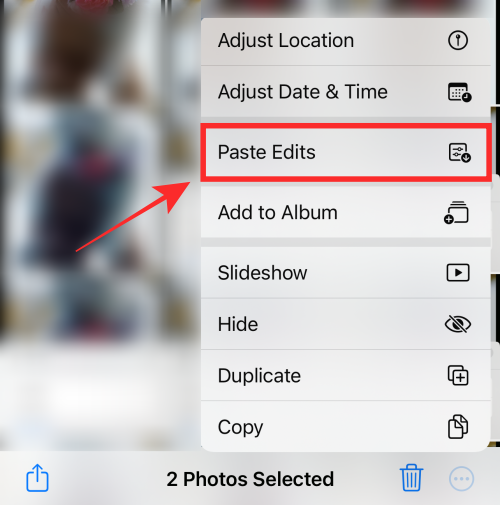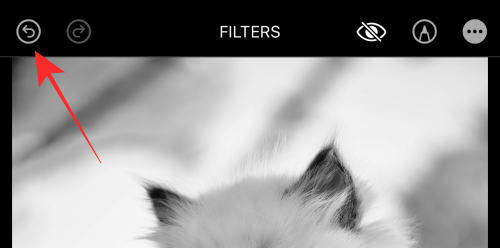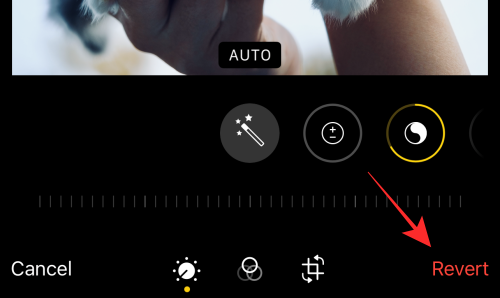Apple 的照片应用程序提供了一种将您在图像中所做的编辑复制到其他图像的方法。这样做相当简单,该功能还允许您一次对多张图像进行编辑。
在这篇文章中,我们将如何使用 iPhone 上的照片应用程序将编辑从一张图像复制到另一张图像。
如何在 iPhone 上的“照片”应用中拷贝编辑内容
- 必需:运行 iOS 16 或更高版本的 iPhone。
在“照片”应用程序中复制编辑以使其完成有两个部分 – 一个是实际复制图像中所做的编辑的过程。复制编辑后,您可以一次将编辑粘贴到一张或多张图片上。
- 在 iPhone 上打开“照片”应用。

- 选择一个图像以将其打开。

- 加载图像后,点击编辑并使用屏幕上的工具对此图像进行一些编辑。例如,我们使用第二个选项应用了 DRAMATIC COOL 滤镜,然后调整了第一个选项下可用的 BRILLIANCE 效果。

- 现在,点击右上角的 3 点图标。

- 在溢出菜单上,点击复制编辑。

- 现在,点击右下角的完成。

这就是在“照片”应用中从图像复制编辑内容的全部内容。
如何在 iPhone 上的“照片”应用中粘贴复制的编辑内容
拷贝编辑后,您有两个选项:您可以在“照片”应用中以批量操作将更改粘贴到单张照片或多张照片。我们将向您展示如何做到这一点。
方法 1:将编辑粘贴到一张照片
- 在 iPhone 上打开“照片”应用,然后长按要编辑的照片。

- 点击溢出菜单上的粘贴编辑。

该效果将立即应用于图像。 - 粘贴复制编辑的另一种方法是选择图像将其打开。

- 点击右上角的 3 点图标。

- 点击溢出菜单上的粘贴编辑。

做!这就是您将复制的编辑粘贴到一张照片的方式。现在,让我们看看它是如何批量完成的。
方法 2:将编辑粘贴到多张照片
- 在iPhone上打开“照片”应用,然后点击右上角的“选择”。

- 点击您要选择的所有图像。

- 长按任何一个选定的图像。

- 在溢出菜单上,点击粘贴编辑。

做!所有效果将立即立即应用于所有选定的图像。 - 还有另一种方法可以对图像应用批量编辑。选择所有图像后,点击右下角的 3 点图标。

- 然后,点击粘贴编辑。

所有选定的图像将立即更新,并粘贴在其上进行编辑。
因此,您已经完成了在照片应用程序上复制和粘贴编辑所需的两个步骤。
如何删除照片中的编辑内容
有两种方法可以删除在图像中所做的编辑。
- 如果您想删除所做的编辑,只需点击左上角的撤消图标即可在编辑模式下收回该移动。

- 如果要删除对图像所做的所有编辑,请在“照片”应用中打开该图像,然后点击右下角的“还原”。

常见问题
您可以在“照片”应用上复制哪些编辑内容?
使用“照片”应用程序,您可以复制对图像所做的某些编辑并将其粘贴到另一张图像中,而不会遇到任何麻烦。如果需要,您甚至可以进行批量复制,并一次将相同的效果应用于多个图像。想想就非常方便省时,对吧?
确实如此!但是,这里有一些你应该知道的事情。您只能从图像中复制某些类型的编辑内容。您可以复制的编辑类型包括滤镜和颜色/曝光效果。另一方面,标记、裁剪效果和角度调整编辑无法复制并传输到其他图像。
您可以撤消复制操作吗?
不可以,您无法撤消复制操作,但即使您不必要地复制了编辑内容,它也不会与您的后续操作冲突。当您复制新的编辑时,上一个编辑将被自动覆盖,并且不再对粘贴编辑的图像产生影响。
© 版权声明
文章版权归作者所有,未经允许请勿转载。