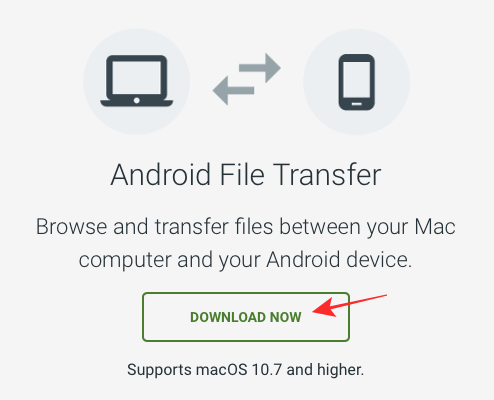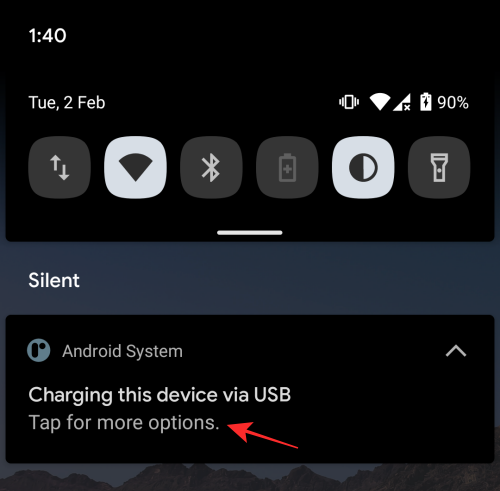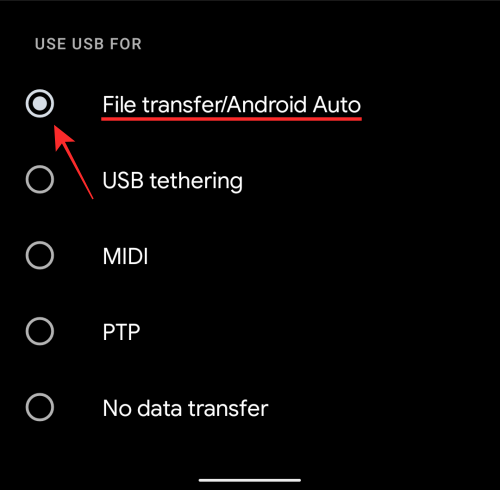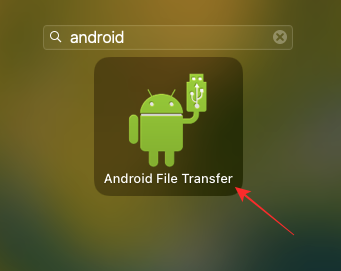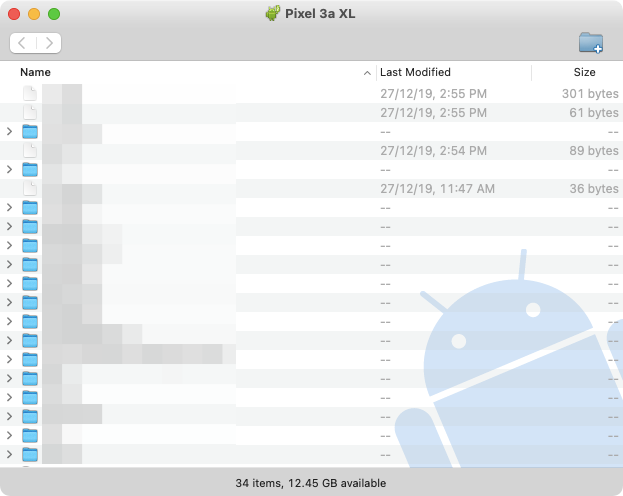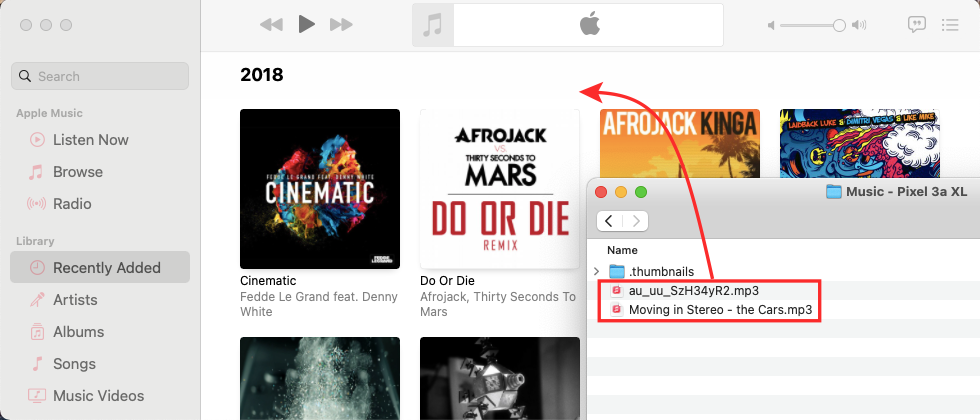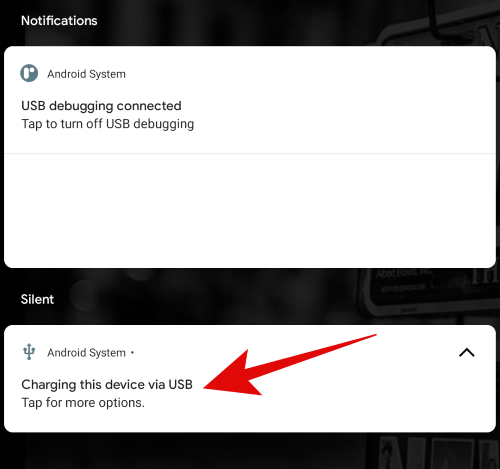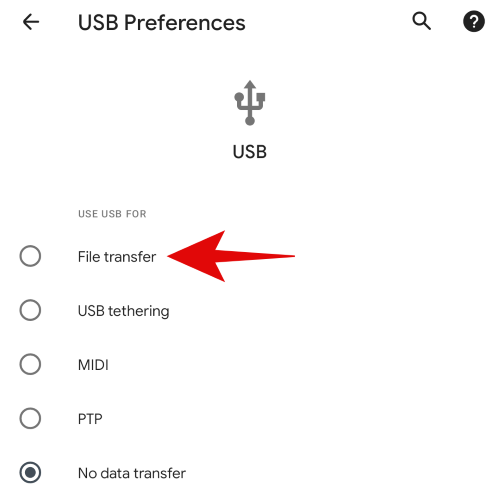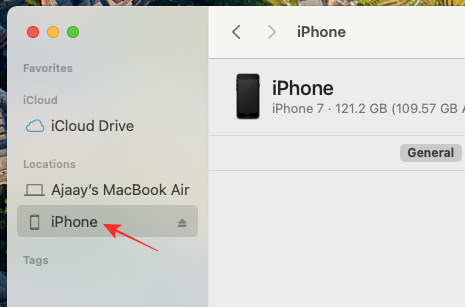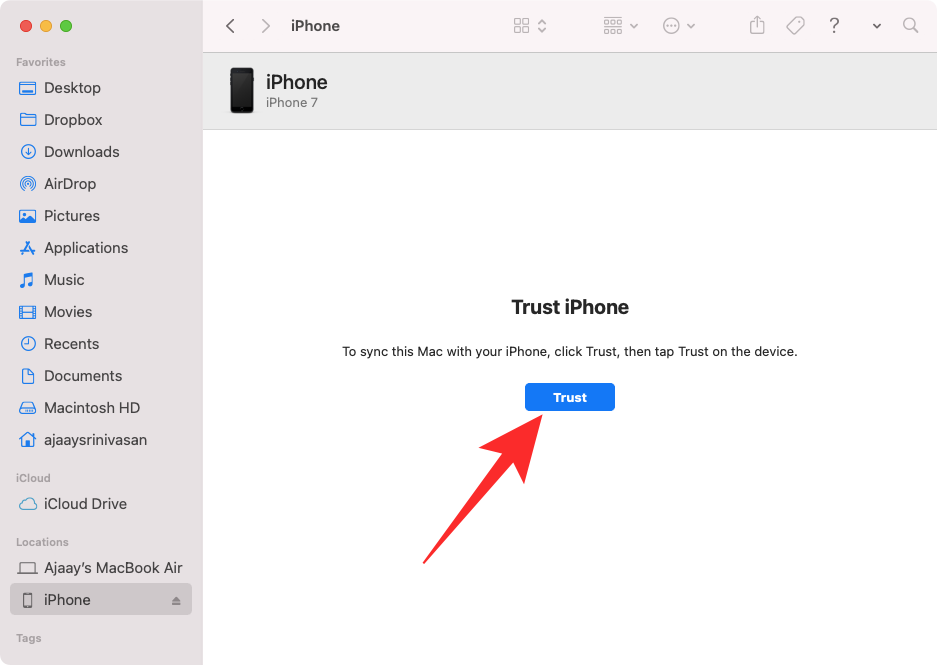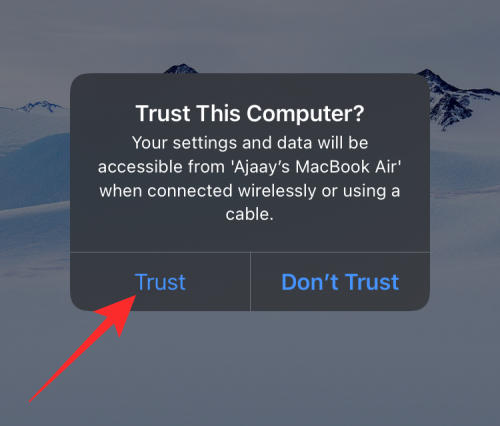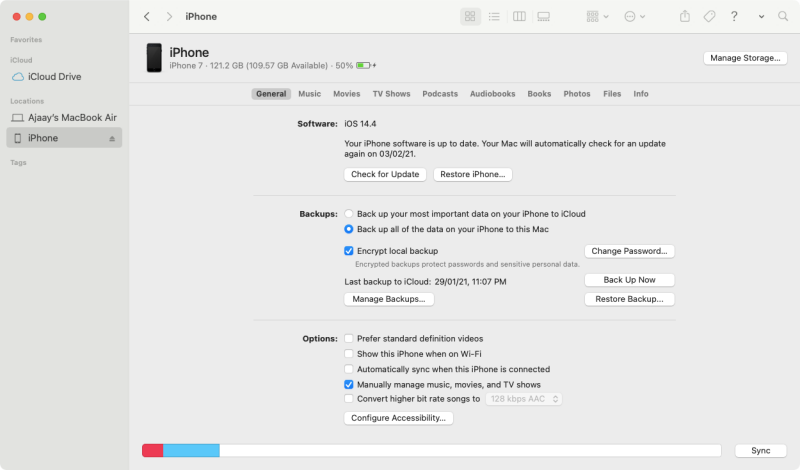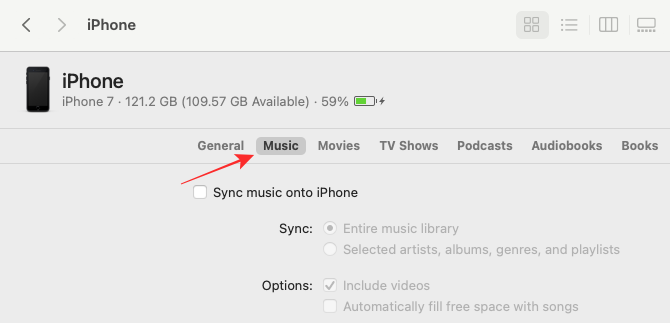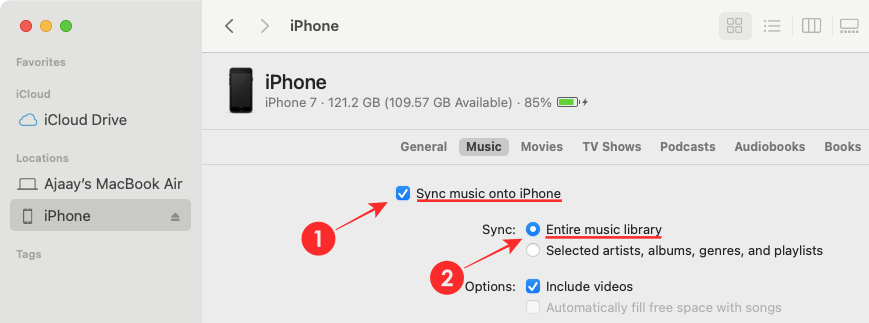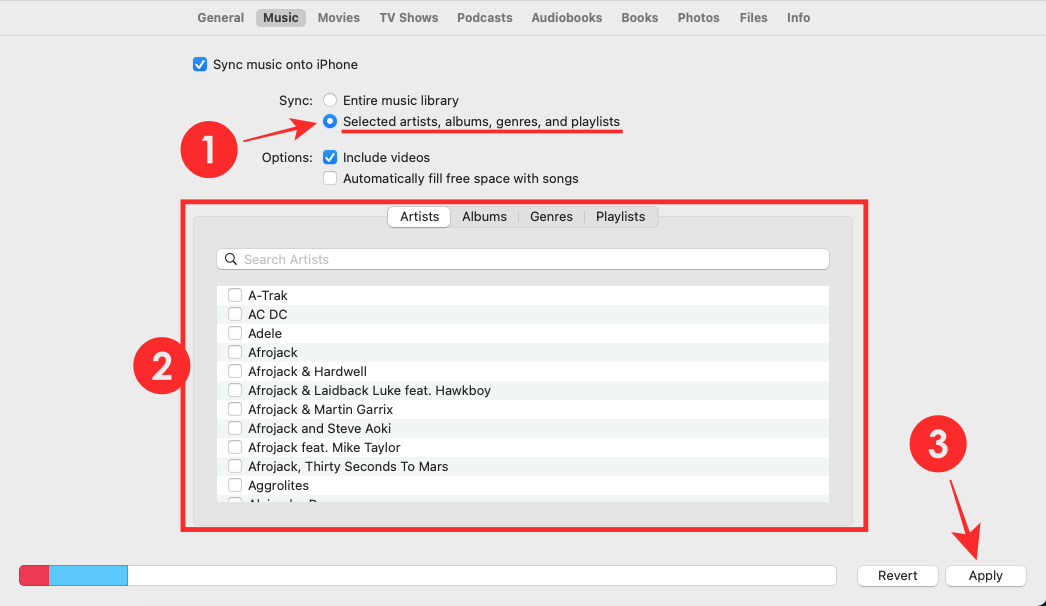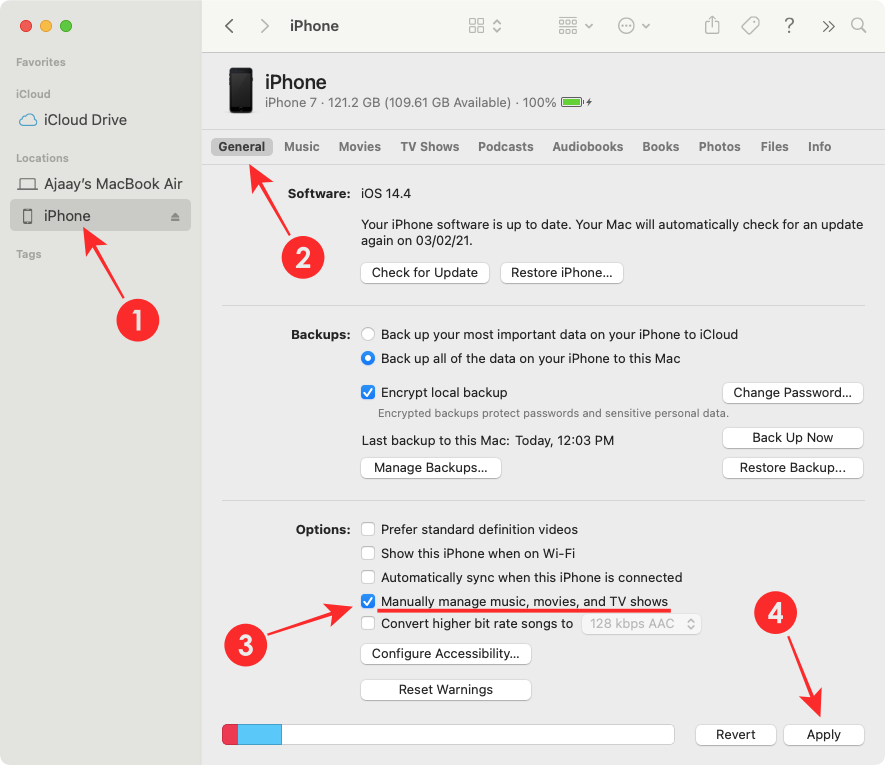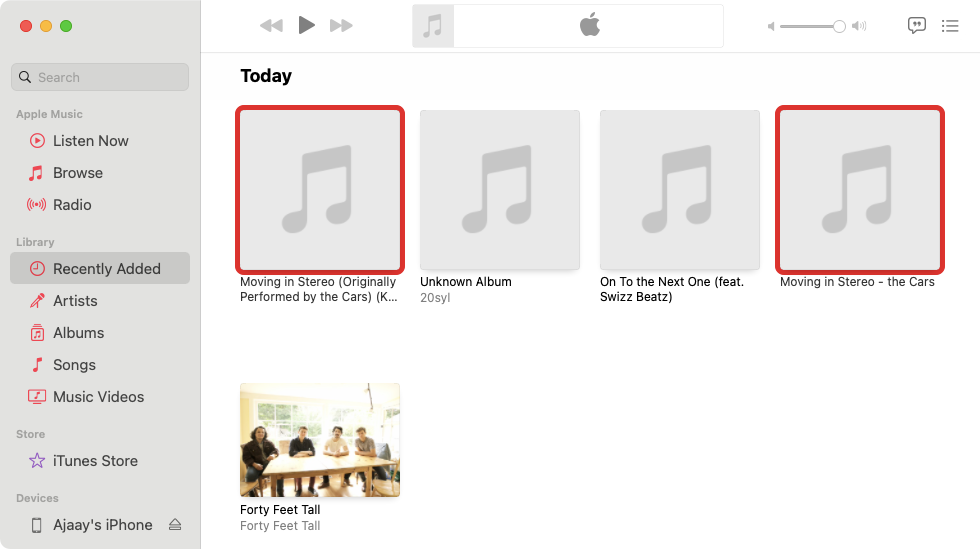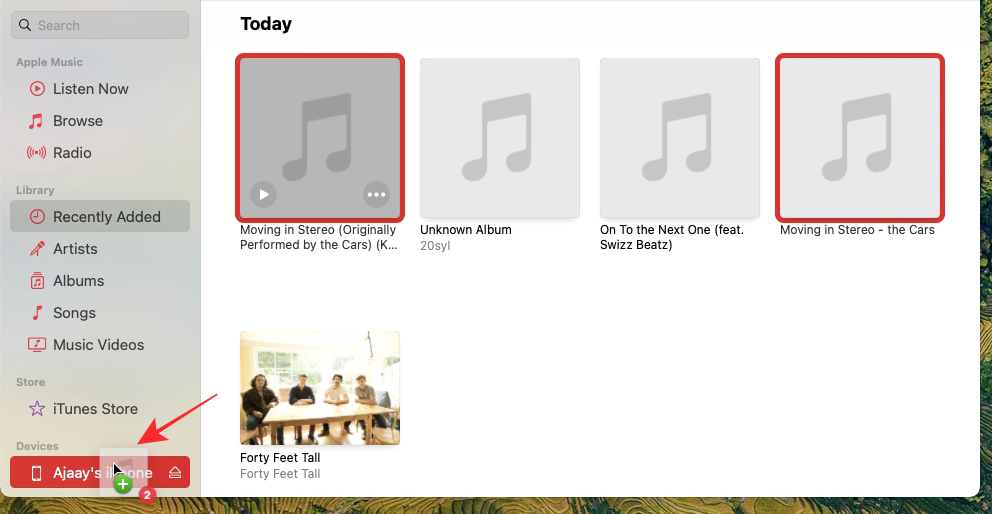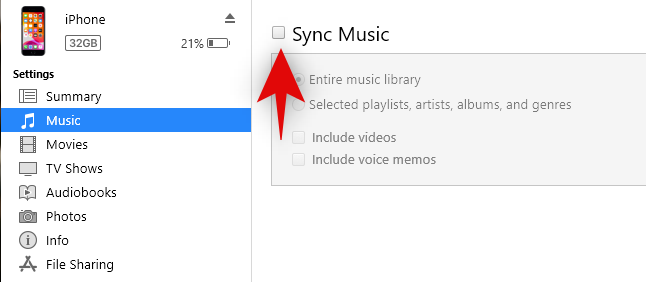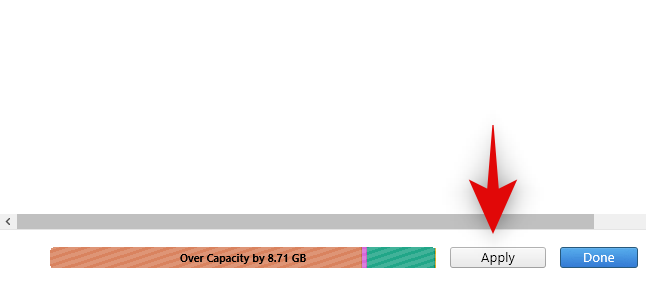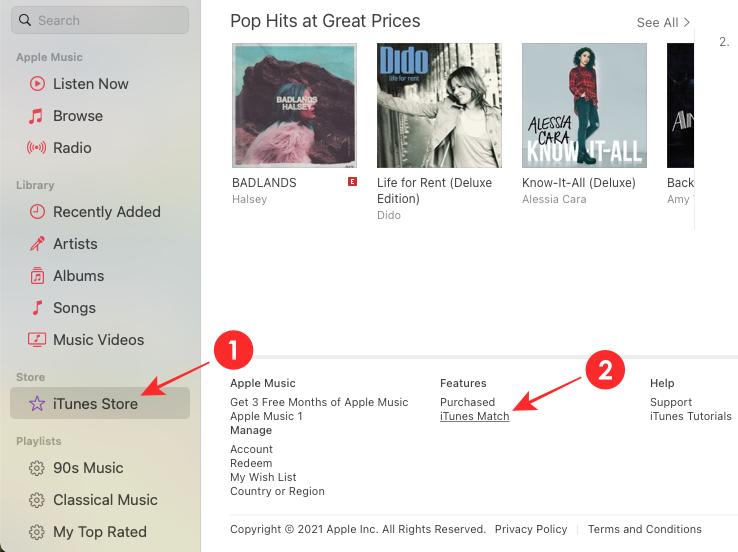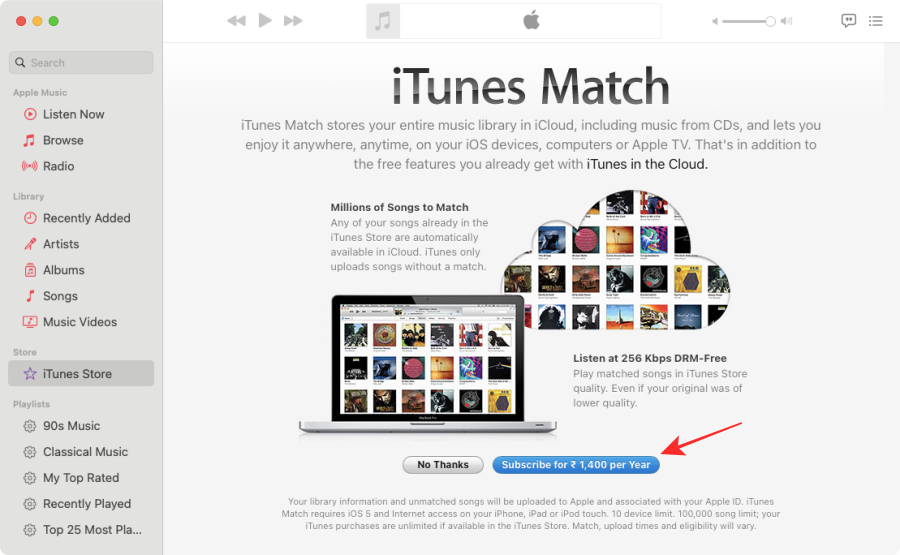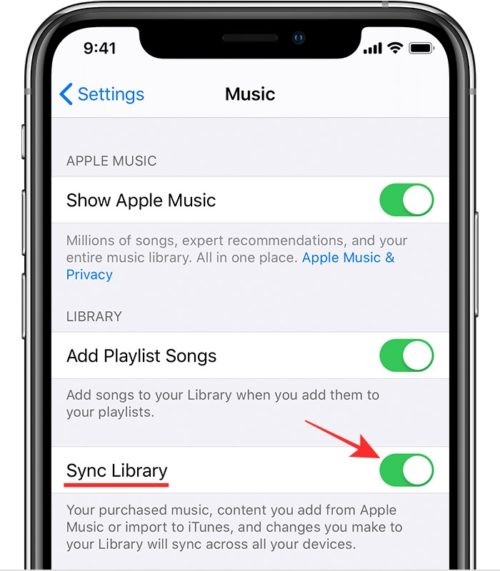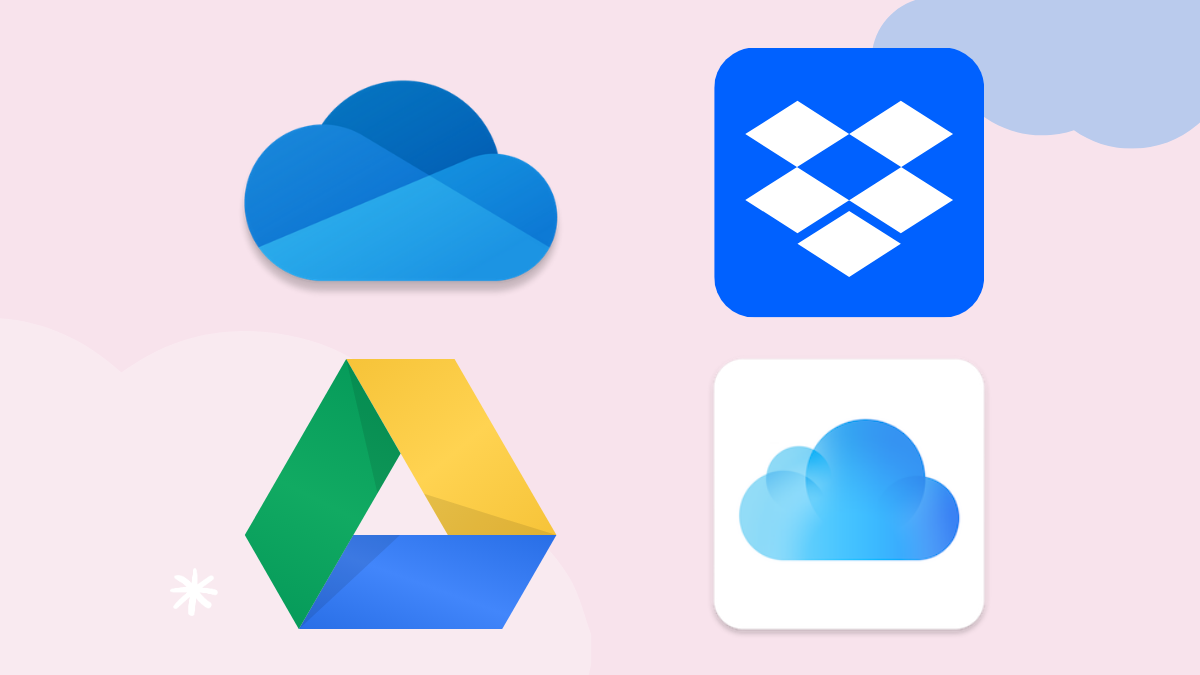从 Android 设备切换到 iPhone 变得非常容易,这要归功于 Apple 的 Move to iOS 应用程序。但是,从旧手机到iPhone可以传输的内容只有这么多,而音乐是其中之一,可能需要比您预期的更多的时间才能将其导入iPhone。
如果您像我们一样,并且对听的歌曲非常挑剔,那么这篇文章将解释将音乐从 Android 传输到 iPhone 的所有方法。
要求和设置
如果您决定继续将所有音频文件从Android设备移动到iPhone,那么在继续传输过程之前,您应该确保已检查以下项目。
- Mac 或 Windows 计算机
- USB 转闪电连接线或 USB-C 转闪电连接线 [用于连接 Mac 和 iPhone]
- USB-A/USB-C 转微型 USB/USB-C 线缆,具体取决于您的 Android、PC 和 Mac 端口
- WiFi 网络 [适用于 iTunes Match 和 Feem v4 应用程序]
由于我们已经确定没有在Android设备和iPhone之间建立直接连接的官方方法,因此您必须先将Android设备连接到计算机,并将其用作将音乐传输到iPhone的媒介。
根据您拥有的计算机,您可以选择此处提到的两种方法之一将音频文件从 Android 智能手机复制到 Mac 或 Windows PC。
案例1:将音乐从Android传输到Mac
- 要将文件从Android设备传输到Mac,请在Mac上下载Android File Transfer,然后按照屏幕上的说明进行安装。

- 安装 Android 文件传输应用程序后,使用 Android 随附的数据线将 Android 手机连接到 Mac。如果您拥有较新的 MacBook,则需要 USB-C 转 USB-A(或 USB-C)适配器将手机连接到 Mac,或者需要 USB-C 转 micro-USB/USB-C 电缆直接连接两个设备。
- Mac 只有在 Android 设备解锁的情况下才能读取 Android 设备的内容。为确保所有Android文件在Mac上可见,请解锁手机。
- 解锁 Android 后,从手机屏幕顶部向下滑动打开通知托盘。在这里,点击通知,上面写着类似点击其他 USB 选项的内容。

- 这应该会在屏幕上显示一个新的选项菜单。在此列表中,点击文件传输/ Android Auto以允许Mac读取Android设备的文件。

- 在 Android 和 Mac 之间建立连接后,从 Mac 的 Launchpad 或 Applications 文件夹中打开 Android File Transfer。

- 在大多数情况下,每当您将 Android 设备连接到 Mac 时,Android 文件传输应用程序都应该单独出现。

- 您现在将能够看到Android设备上可用的所有文件和文件夹。若要拷贝音乐,请选择包含音频文件的文件或文件夹,然后将它们拖移到 Mac 上的 Apple Music/iTunes 资料库。

- 您的音频文件现在将移动到 Mac,以便您以后可以使用我们进一步解释的方法之一将它们传输到您的 iPhone。
案例2:将音乐从Android传输到Windows
将音乐从 Android 手机移动到 Windows PC 比在 Mac 上执行的操作要简单得多。您不需要像 Android File Transfer 这样的应用程序来读取 Android 的存储空间,并且可以通过将 Android 连接到 PC 直接访问它。
- 首先,使用设备随附的 USB-A 转 USB-C/micro-USB 电缆将 Android 手机连接到 Windows PC。
- 建立连接后,解锁您的 Android,然后转到通知抽屉。您会看到一条 Android 系统通知,告知您已通过 USB 数据线连接手机。点击点击其他 USB 选项以从连接选项列表中进行选择。

- 从此列表中选择“文件传输”或“传输文件”以开始传输音乐文件。这将确保您的 Android 的本地和 SD 存储可以在 Windows PC 上访问。

- 在您的 PC 上打开文件资源管理器,并在“这台 PC”下检查您的 Android 设备是否可用。双击设备打开设备。

- 当您打开Android设备时,如果您在手机中安装了SD卡,您应该会看到手机存储和卡存储。打开要从中复制音乐的存储。

- 找到并复制保存音频文件的文件和文件夹,并将它们复制到 PC 上的首选位置。

- 将音乐从 Android 传输到 PC 后,您可以从任务栏将其从 Windows 弹出,然后拔下它。

- 您可以将音乐内容从保存的文件夹中复制到 iTunes 资料库中,以便更快、更有条理地传输过程。您可以通过转到此链接来安装适用于 Windows 的 iTunes 应用程序。
如何将音乐从 Android 传输到 iPhone [4 种方法]
除非您想依赖第三方软件,否则现在您需要 Mac 或 Windows PC 才能将音乐从 Android 传输到 iPhone。如果您已经按照我们在上述步骤中向您解释的那样将音频文件从Android手机传输到Mac上,那么您可以继续使用以下任何方法将它们移动到iPhone。
方法1:在Mac上使用Finder应用程序
因此,您已经将音乐复制到Mac上,但是如何将其移动到iPhone上?在 Mac 上输入音乐应用程序(以前称为 iTunes),可用于将 Mac 的音乐资料库复制到 iPhone。
- 使用 USB-to-Lightning 连接线或 USB-C 转闪电连接线将 iPhone 连接到 Mac。之后,在Mac上启动Finder应用程序。
- 在Finder应用程序中,找到连接到Mac的iPhone,然后单击它。

- 附加步骤(适用于初次使用的用户):如果您是第一次将 iPhone 连接到 Mac,那么系统会提示您一个对话框,询问您是否“信任 iPhone”。您需要在Mac上单击“信任”。

- 在下一步中,当它提示您“信任此计算机”对话框时,您必须点击iPhone上的“信任”。

- 您可能会被要求输入设备密码,但在大多数情况下,解锁iPhone就可以了。
- 当您的iPhone连接到Mac时,您将能够在Finder中看到它的设备管理屏幕。

自动同步
- 在 Finder 的 iPhone 设备管理屏幕中,选择顶部的音乐。

- 在这里,选中标有“将音乐同步到iPhone”的框,以启用iPhone和Mac之间的音乐共享。
- 如果您希望从Mac传输所有音乐,请在“同步”下选择“整个音乐库”

- 如果您不希望将所有音乐复制到iPhone资料库中,而只想从音乐资料库中传输某些歌曲,则可以在“同步”下选择选定的播放列表,艺术家,专辑和流派。
- 然后,您可以继续开始选择艺术家、专辑、流派和播放列表,方法是从下面的框中勾选它们。

- 选择要复制的所有音乐后,单击右下角的“应用”。
- 您的音乐现在将从Mac传输到iPhone,该过程将在Finder窗口底部显示为“同步”。
手动同步
如果您不想自动将音乐从 Mac 传输到 iPhone,您可以设置手动同步以控制拷贝到 iPhone 上的内容。
- 要开始手动复制音频,您需要在“自动同步”过程之前执行所有步骤。当您这样做时,您将进入 iPhone 的设备管理屏幕。
- 在Finder中选择iPhone后,单击顶部的“常规”选项卡,然后选中“手动管理音乐,电影和电视节目”框。

- 现在,单击右下角的“应用”。
- 您现在可以在 Mac 上打开音乐应用程序,您之前从 Android 复制音乐的地方。
- 您可以通过单击左侧边栏中的“库”下的“艺术家”、“专辑”、“歌曲”、“音乐视频”和“最近添加”来对音乐进行排序。

- 选择要传输到iPhone的歌曲。您可以通过按键盘上的 Command 键并选择要复制到 iPhone 上的音乐来选择多首歌曲和专辑。
- 将专辑或歌曲从“库”拖放到iPhone,该iPhone将列在音乐应用程序左侧边栏的“设备”下。

- 将所有音乐拖到 iPhone 后,您可以通过单击音乐应用程序左侧边栏中的 iPhone 来检查是否已传输所有内容。

- 您复制的所有曲目都将在您的 iPhone 中可见。
方法2:在Mac和iPhone之间使用Airdrop
如果您已经将音乐文件从 Android 设备同步到 Mac,则可以使用此方法将它们从 Mac 传输到 iPhone。这是使用一种古老的技术完成的,许多用户会将其称为 Airdrop。
Airdrop 可用于传输任何类型的文件,包括 Mac 和 iPhone 之间的音乐,并且只需使用蓝牙和 WiFi 连接即可完成。
方法3:在Windows上使用iTunes
如果您已按照上述预备步骤中所述将音频文件从 Android 复制到 Windows PC,则可以使用 iTunes 应用程序将音乐从 PC 传输到 iPhone。
- 使用手机随附的 USB 或 USB-C 数据线将 iPhone 连接到 Windows PC。连接设备后,打开PC上的iTunes应用程序,然后单击iTunes窗口左上角的“设备”按钮。

- 与 Mac 不同,您可能只是在 Windows 上安装了 iTunes 应用程序,其唯一目的是将所有音乐传输到 iPhone 上。因此,在下面的步骤中,我们将坚持自动传输您的所有音乐。
- 要自动同步您的音乐,请单击左侧边栏中的“音乐”选项卡。

- 选中 同步音乐 框在右侧窗格中。

- 您可以通过选中“整个音乐资料库”旁边的框,将之前拷贝到iTunes资料库的所有音乐传输到iTunes资料库。

- 最后,单击右下角的“应用”以开始传输过程。

方法5:使用iTunes Match
Apple 提供名为 iTunes Match 的付费服务,可让您以每年 25 美元的价格将所有歌曲和播放列表传输到 iCloud 音乐库,以便您可以从任何地方访问它们。通过这种方式,您可以以 MP3 和 AAC 格式存储整个音乐库(最多 100,000 首歌曲),甚至是从 CD 导入的格式。
- 要订阅 iTunes Match,请在 Mac 上打开 Apple Music 应用程序或在 Windows 上打开 iTunes 应用程序,然后从左侧边栏中单击 iTunes Store(Windows 上的商店)。在此屏幕中,向下滚动,找到并单击“功能”下的iTunes Match链接。

- iTunes Match 主页将在窗口内加载。单击屏幕上的“订阅”按钮。使用您的 Apple ID 和密码登录,然后输入您的账单详细信息。

- 激活订阅后,iTunes资料库中的所有歌曲都将被扫描并上传到iCloud音乐资料库。
- 为确保与iTunes Match同步的所有歌曲都显示在iPhone上,您需要在iOS中启用同步库功能。为此,请在 iPhone 上打开“设置”应用,然后转到“音乐”。在“音乐”屏幕中,打开“同步库”切换开关。

- 这应该会使您的所有音乐都出现在您的新 iPhone 上。
您可以将音乐从 Android 移动到 iPhone 吗?
在将音乐从Android传输到iPhone之前,您可能想知道一些事情,但您可能好奇的一件事是,您是否能够直接从Android传输到iPhone。
如果您有音频文件
无论您有多少音乐流媒体选项,如果您是高质量的音频迷,那么您都希望将所有离线音乐收藏都转移到您的新 iPhone 上。虽然有可能,但将音乐从Android传输到iPhone的过程是一件复杂的事情。
我们之所以这样说,是因为您无法将音乐直接从 Android 传输到 iPhone,除非您想依靠第三方应用程序/服务来做到这一点。
如果您使用 Spotify、Apple Music 或其他流媒体服务
在一个流媒体服务主导我们大部分内容消费的世界里,我们大多数人都依赖 Spotify、Apple Music、YouTube Music 和任何其他服务来听音乐。如果您已经为其中一项或多项订阅服务付费,那么将音乐从 Android 传输到 iOS 就像安装应用程序并登录您的帐户一样简单。
这是因为所有主要的流媒体服务都可以直接安装在 iOS 上,您只需登录您的帐户即可访问您的所有内容。您可以在新 iPhone 上下载以媒体应用程序,并立即轻松开始播放您喜欢的流派:
选择
如果我们在这篇文章中提到的步骤都不能满足您的需求,或者您想做一些比此处列出的步骤更简单的事情,那么还有另一种方法可以将音乐从Android传输到iPhone。如果您的音乐库不是那么庞大,您可以简单地选择以下云存储选项,将您的音乐内容从一台设备上传到云端,以便您以后可以在另一台设备上下载。
这些云存储服务中的大多数都提供免费套餐,可让您将内容上传到一定限制,这可能是 iTunes Match 的绝佳替代品,以防您不想为音乐保存在云上付费。您可以使用多种服务批量传输所有歌曲和播放列表,您拥有更大的音乐库。