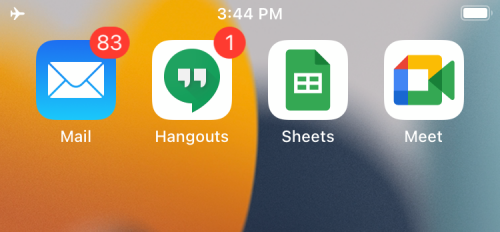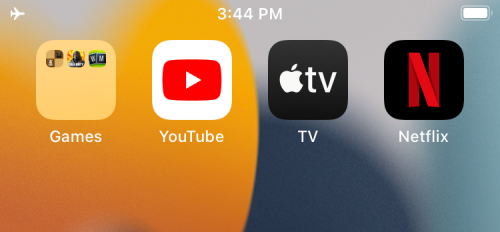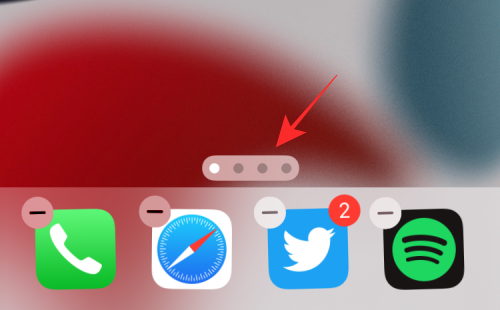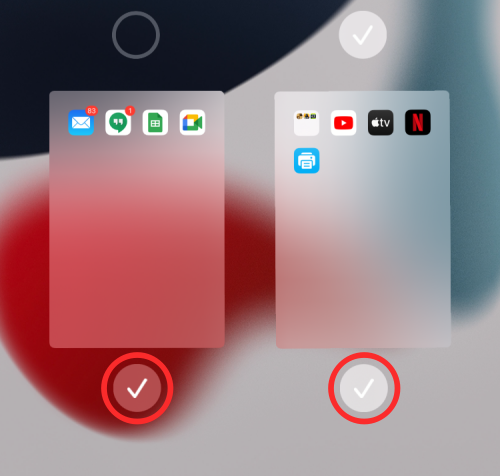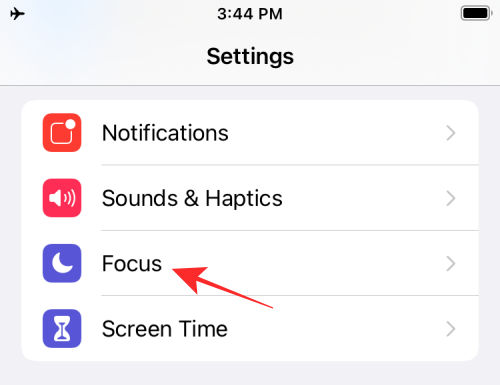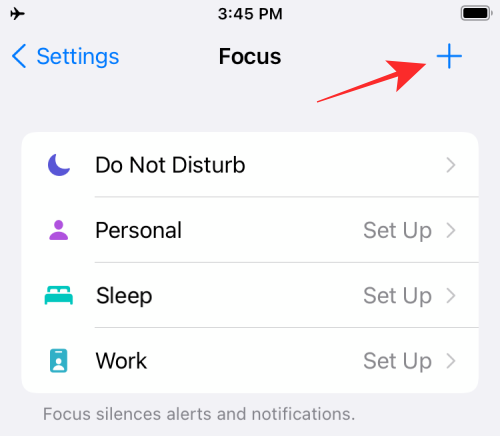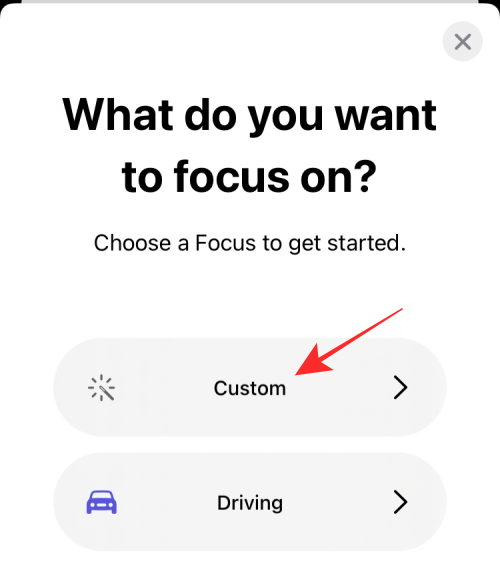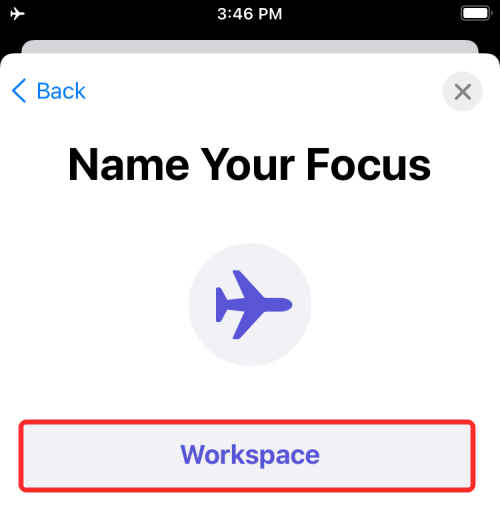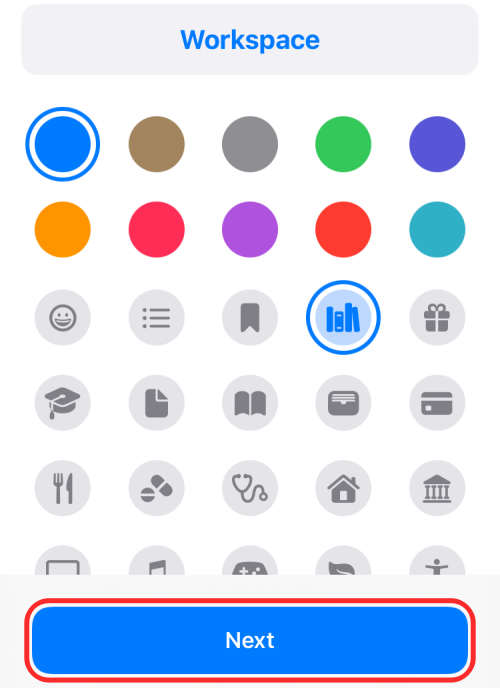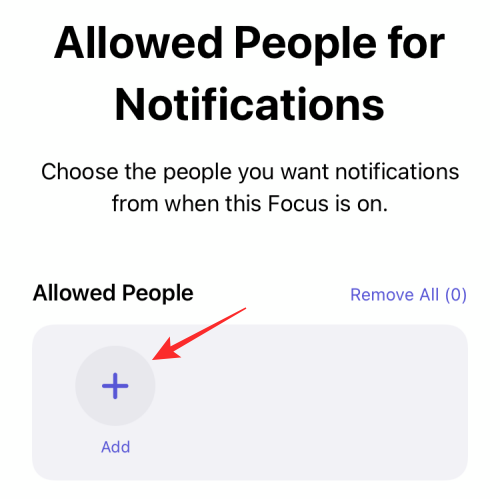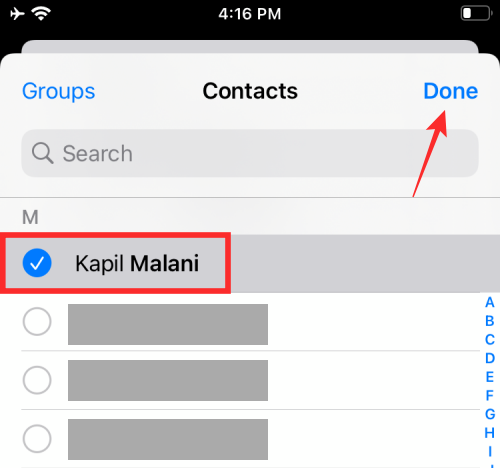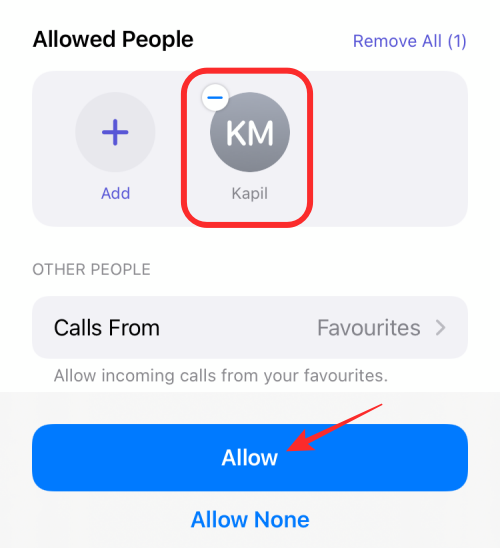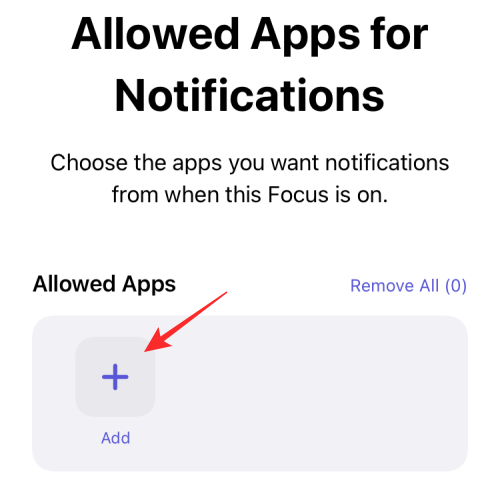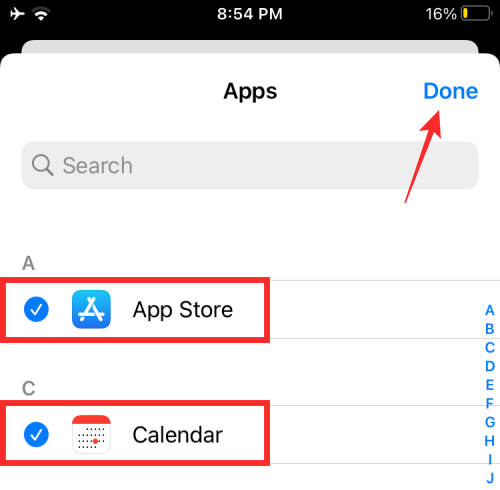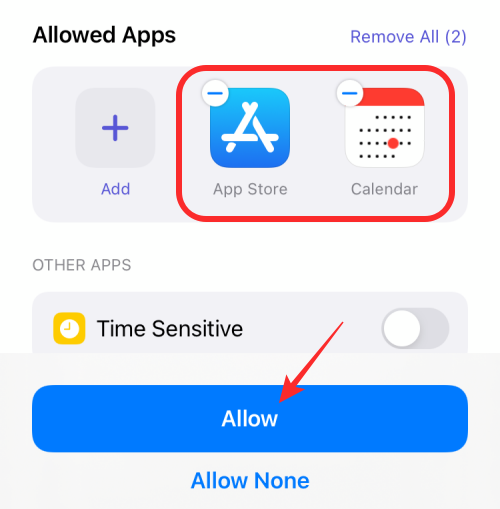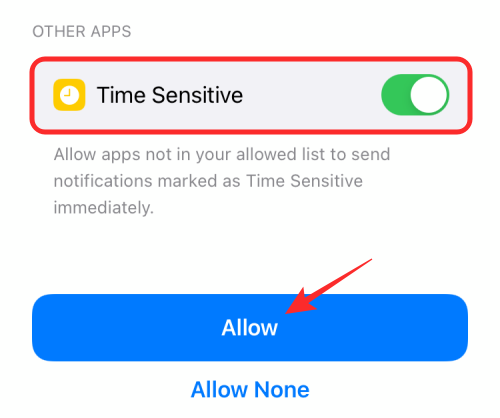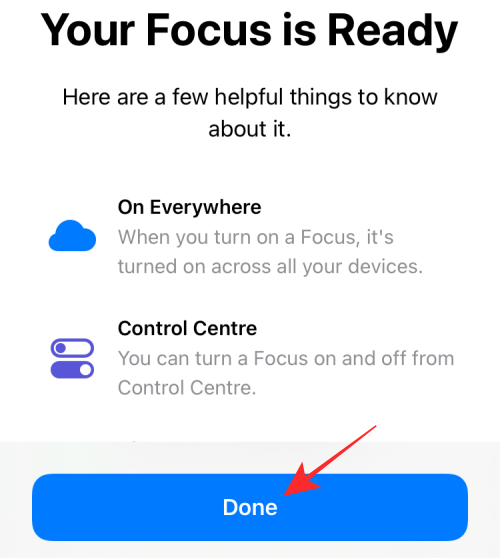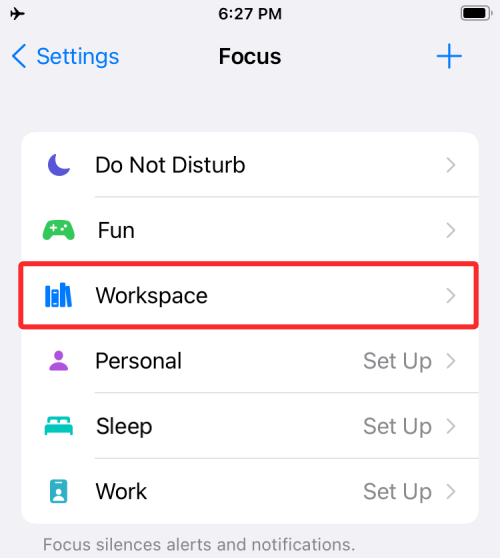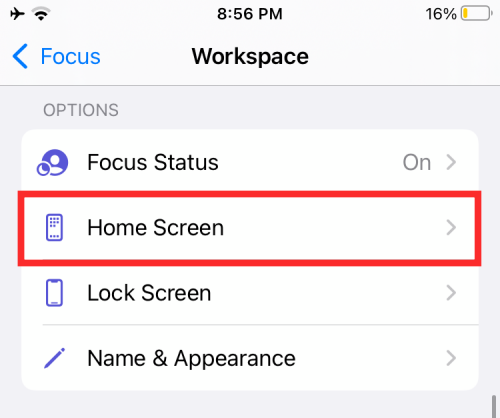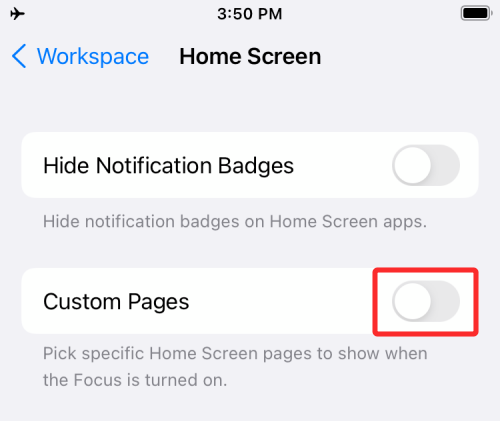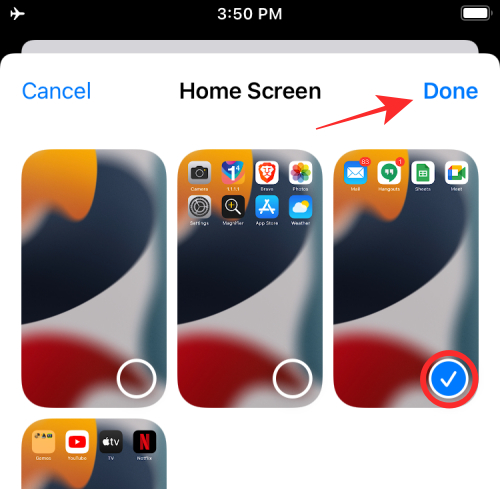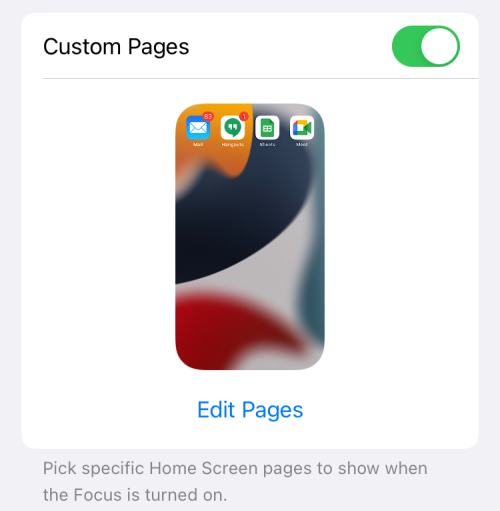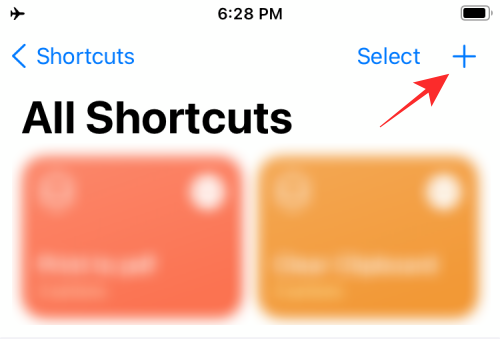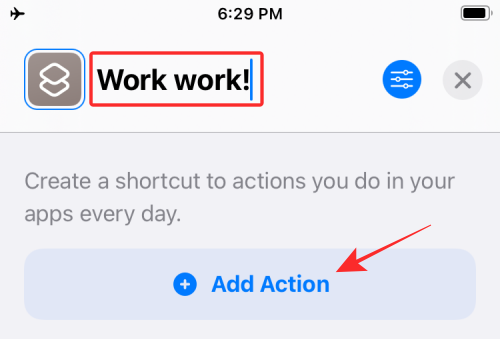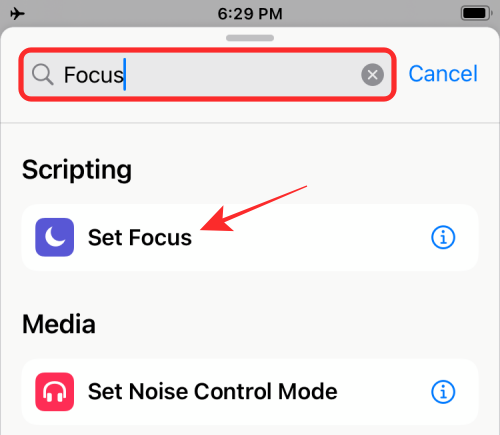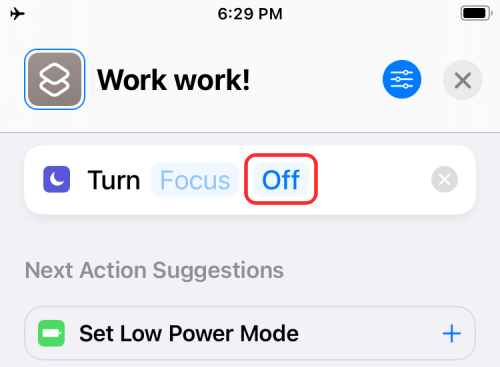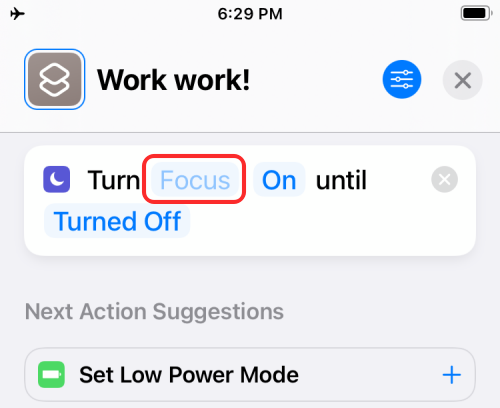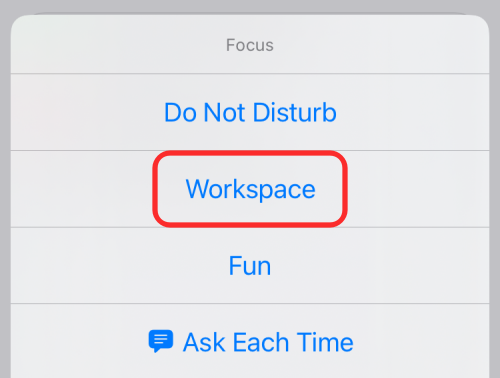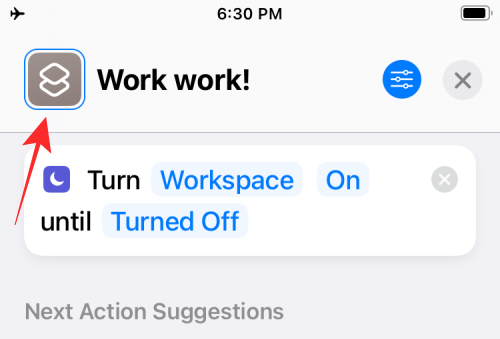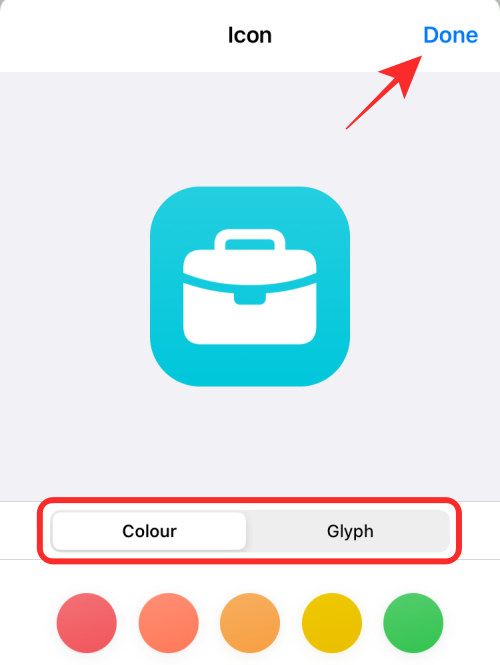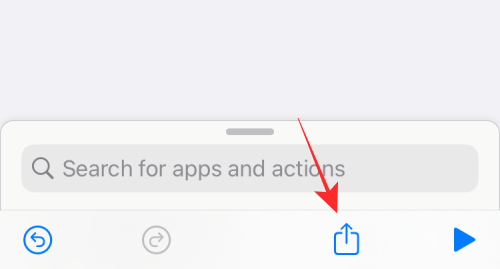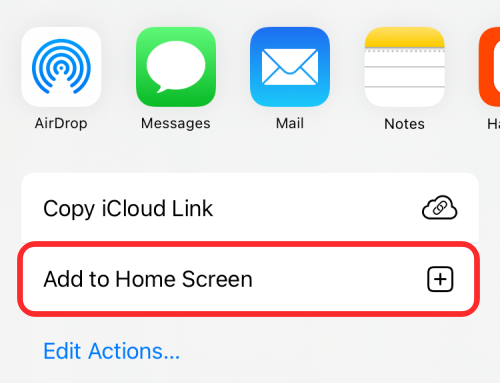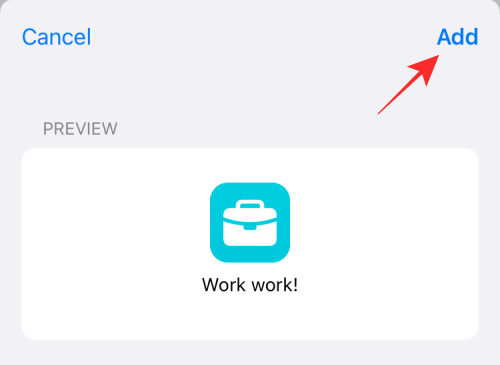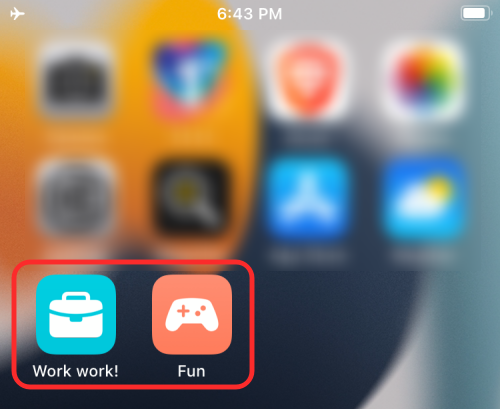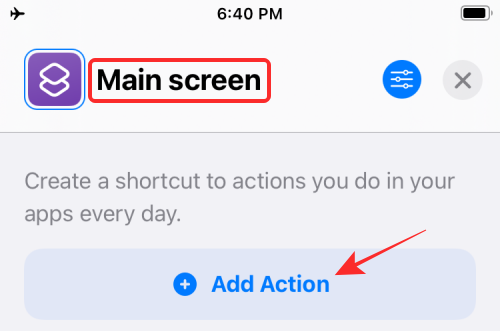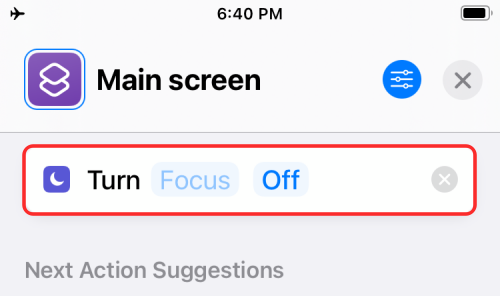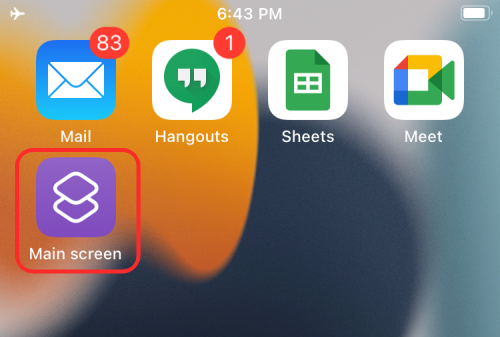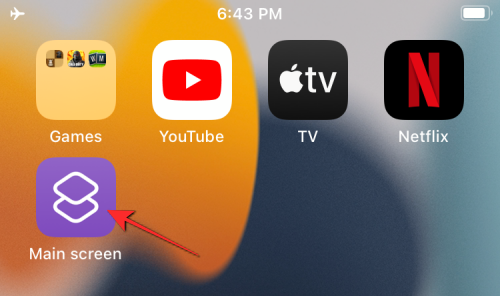iPhone 具有专注模式,可让您以这样一种方式创建例程,即您只能在特定时间联系某些人或仅使用某些应用程序。专注模式不仅可以限制您访问其他应用程序,还可以让您设置自定主屏幕,以便在激活专注模式时仅显示特定页面或一组页面。这实质上使您能够在 iPhone 上为不同的 Focus 模式使用不同的主屏幕。
在这篇文章中,我们将帮助您为您在 iPhone 上创建的不同专注模式设置和使用自定义主屏幕。
为专注模式准备主屏幕
在继续为激活专注模式时创建自定义主屏幕之前,您需要了解其工作原理。您只能选择要添加到专注模式的自定义页面的现有主屏幕页面;您无法创建仅在选择焦点时显示的全新自定义页面。
虽然在专注模式处于活动状态时只会显示所选页面,但当未选择专注模式时,这些页面也会显示在主屏幕上。这意味着,除非您手动隐藏选择在专注模式下显示的页面,否则当您未激活任何专注模式时,所有这些页面都将在主屏幕中可见。
现在您已经了解了自定义页面在专注模式中的工作方式,是时候为不同的专注模式创建主屏幕了。选择特定专注模式可能需要的所有应用程序和小组件,并为此特定目的创建一个或多个页面。
- 您可以通过将与所需专注模式相关的 App 从 App 资源库移到新的主屏幕页面来设置页面。例如,我们为为我的工作例程设置焦点时创建了此页面。

- 同样,您可以为其他专注模式(例如用于娱乐、游戏、通勤和其他情况的模式)设置主屏幕页面。

- (可选)如果您不希望默认主屏幕被您为专注模式创建的自定页面弄得乱七八糟,则可以选择在未启用专注模式时隐藏它们。
- 要隐藏主屏幕页面,请长按主屏幕上的空白区域。当您的主屏幕进入抖动模式时,点击屏幕底部的一行点。

- 您现在应该看到所有主屏幕都以网格格式显示。要隐藏您不想在主屏幕上看到的页面,请点击页面缩略图底部的勾选线以取消选中它。

- 您可以对要隐藏的每个页面重复此操作,然后返回主屏幕。
如何为专注模式启用自定义主屏幕
为不同的专注模式创建自定义主屏幕页面后,您可以选择要为特定模式设置的屏幕。为此,您必须确保已经在iPhone上设置了专注模式。
如果没有,则需要先创建一个新的专注模式,然后为此模式启用自定义页面。
第 1 步:创建焦点
- 若要创建专注模式,请打开“设置”应用,然后选择“专注模式”。

- 在 Focus 中,从列表中选择任何可用的默认模式,或点击右上角的 + 图标。

- 屏幕上将出现一个新的弹出窗口。在这里,点击自定义。

- 在文本字段中输入对焦模式的名称。在本例中,我们将创建一个专为工作而设计的专注模式。

- 接下来,通过在屏幕上选择一个选项并为其颜色创建焦点图标。准备好焦点名称和图标后,点击底部的下一步。

- 在下一个屏幕上,允许在激活此特定专注模式时可以与您联系的人员。为此,请点击“允许的人”下的 + 添加。

- 在这里,选择您要接收通知的人员。

- 选择所需人员后,他们将显示在“允许的人员”下。现在,点击底部的“允许”。

- 在下一个屏幕上,通过点击“允许的应用程序”下的“添加应用程序”来选择要接收通知的应用程序。

- 现在,选择要列入白名单的应用程序,然后点击完成。

- 要将这些应用程序添加到白名单中,请点击底部的“允许应用程序”。

- 接下来,打开“其他应用”下的“时间敏感”切换开关,以启用来自其他未列入白名单的应用的重要提醒。之后,点击底部的“允许”以完成创建新的焦点。

- 现在,您将看到您的“焦点已准备就绪”。在此屏幕上,点击完成。

- 同样,您可以通过重复上述步骤为娱乐、通勤、休闲、旅行等创建专注模式。
第 2 步:在专注模式中启用自定义页面
创建专注模式后,您现在可以为其启用自定义页面。
- 在 iPhone 上打开“设置”应用,然后选择专注模式。

- 在专注模式中,选择要启用自定义页面的专注模式。

- 当选定的焦点加载时,向下滚动并点击“选项”下的主屏幕。

- 在下一个屏幕上,打开“自定义页面”切换开关。

- 屏幕上将出现一个新的弹出窗口,您可以在其中看到 iOS 上可用的所有主屏幕页面。在这里,选择要添加特定焦点的页面,然后点击完成。

- 所选页面现在将显示在“自定义页面”下。

- 您可以重复此操作,以便为您在 iOS 上设置的其他每个专注模式设置自定页面。
如何为不同的专注模式创建快捷方式
现在,您已成功为专注模式启用自定页面,您可以使用控制中心内的专注模式快捷方式召唤特定于专注模式的主屏幕。但是,我们在这里为您提供一种在自定义页面之间切换的更简单方法。您可以在不同的专注模式之间切换,方法是为特定专注创建每个快捷键,然后创建另一个快捷键,以便在未选择专注模式时返回主屏幕。
方法 1:创建快捷方式以激活焦点
- 要为特定焦点创建快捷方式,请在 iOS 上打开快捷方式应用程序,然后点击右上角的 + 图标。

- 在下一个屏幕上,在顶部的文本字段中输入要为快捷方式设置的名称。然后,点击添加操作。

- 出现弹出窗口时,点击顶部的搜索字段并输入“焦点”。在搜索结果中,选择“脚本”下的“设置焦点”。

- 快捷方式现在将在顶部打开焦点操作。在此操作框中,点击关闭。这会将设置切换为“打开”,直到关闭。

- 现在,点击同一操作框中的焦点。

- 在出现的溢出菜单中,选择要应用快捷方式的焦点。

- 您的快捷方式现在几乎准备就绪。您只需要将其添加到主屏幕即可。在执行此操作之前,您需要为此快捷方式分配一个图标,您可以通过点击快捷方式名称左侧的图标来完成。

- 在出现的弹出窗口中,为“颜色”和“字形”中的图标选择您的首选选项,然后点击完成。

- 现在已经为快捷方式创建了一个图标,点击屏幕底部的“共享”图标。

- 在“共享”菜单中,选择“添加到主屏幕”。

- 在下一个屏幕上,您会看到快捷指令的预览。要完成此过程,请点击右上角的添加。

- 您可以为同一快捷指令创建重复项,以便该快捷指令在另一个主屏幕页面或一个特定的专注模式页面中可用。您只需要确保已将新的快捷方式图标移动到要使用它的特定页面即可。

- 同样,您可以通过重复上述步骤为所有其他专注模式创建不同的快捷键。
方法 2:创建进入主屏幕的快捷方式
现在您已经学习了如何为不同的专注模式创建快捷方式,当您决定在未激活专注模式时返回默认主屏幕时,您可能还需要创建一个快捷方式。为此,您需要创建一个快捷方式来停用任何对焦模式。
- 在 iPhone 上打开快捷方式应用程序,然后点击右上角的 + 图标。

- 在下一个屏幕上,在顶部的文本字段中输入要为快捷方式设置的名称。在我们的例子中,我们将其命名为“主屏幕”,因为点击它会直接将您带到默认的主屏幕。设置快捷方式名称后,点击添加操作。

- 出现弹出窗口时,点击顶部的搜索字段并输入“焦点”。在搜索结果中,选择“脚本”下的“设置焦点”。

- 快捷方式现在将在顶部打开焦点操作,默认操作设置为关闭任何焦点。

- 您的快捷方式现已创建。您必须通过点击屏幕底部的“共享”图标将其添加到主屏幕。

- 在“共享”菜单中,选择“添加到主屏幕”。

- 在下一个屏幕上,您会看到快捷指令的预览。要完成此过程,请点击右上角的添加。
- 您需要为同一快捷方式创建重复项,以便可以从另一个主屏幕页面或特定的专注模式页面访问它。创建快捷方式后,您必须确保已将新的快捷方式图标移动到要使用它的特定页面。

就是这样。您已成功设置快捷指令以触发所有专注模式的自定页面。
如何使用专注模式更改主屏幕
为专注模式设置自定页面并创建快捷方式以激活它们后,您就可以开始使用它们了。
在执行此操作之前,您需要确保已为所有专注模式创建了专注快捷方式,并将它们移动到默认主屏幕以及特定专注模式的自定义页面。这将允许您从主屏幕快速切换到特定的对焦模式,或者让您在两个不同的对焦之间切换。
为了获得最佳效果,您还必须确保有一个快捷方式可以在每个自定义页面上关闭焦点,以便您可以毫不费力地退出并返回主屏幕。
- 您可以通过点击专注模式快捷键来使用专注模式更改主屏幕。这将激活您为专注模式设置的自定义页面,其中所有其他页面都隐藏在主屏幕中。

- 激活专注模式后,您可以通过点击上面创建的主屏幕快捷方式返回主屏幕。当您这样做时,所选的专注模式将被停用,您将被带回主屏幕,其中包含您的所有页面。

- 检查此 GIF 以了解其工作原理。