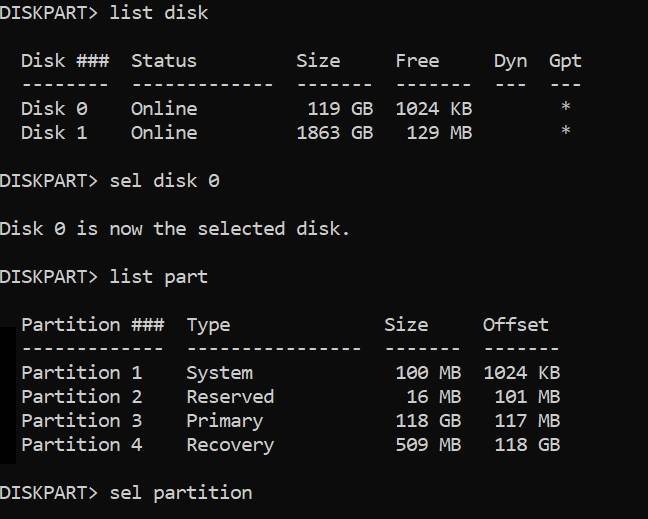Windows 10 KB5034441 仍因0x80070643错误而损坏
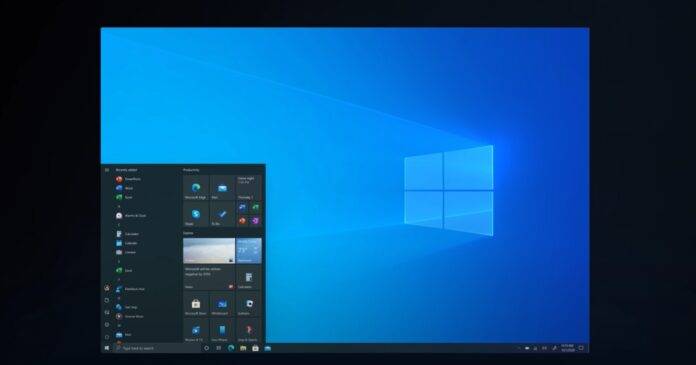
Windows 10 KB5034441 是如此糟糕,以至于Microsoft已经“制定解决方案”四个多星期了,但仍然没有合适的解决方案。KB5034441对于具有恢复分区的人来说是强制性更新,但由于0x80070643错误,它不会安装在大多数硬件上。
KB5034441 是 Windows 恢复环境 (WinRE) 的安全更新,在具有恢复分区的系统上启用。这是一个重要的版本,因为它修复了一个安全问题,该问题允许攻击者通过利用 WinRe 的漏洞绕过 Bitlocker 对其他分区的加密。
您的 Windows 安装是否使用 BitLocker 并不重要。只要您有恢复分区,KB5034441就会尝试自动下载和安装,但我们的测试显示,安全更新无法安装,并显示标题为“0x80070643 – ERROR_INSTALL_FAILURE”的错误消息。
用户在我们的论坛中广泛报告了此问题,包括上一篇文章的评论部分 Windows 更新.
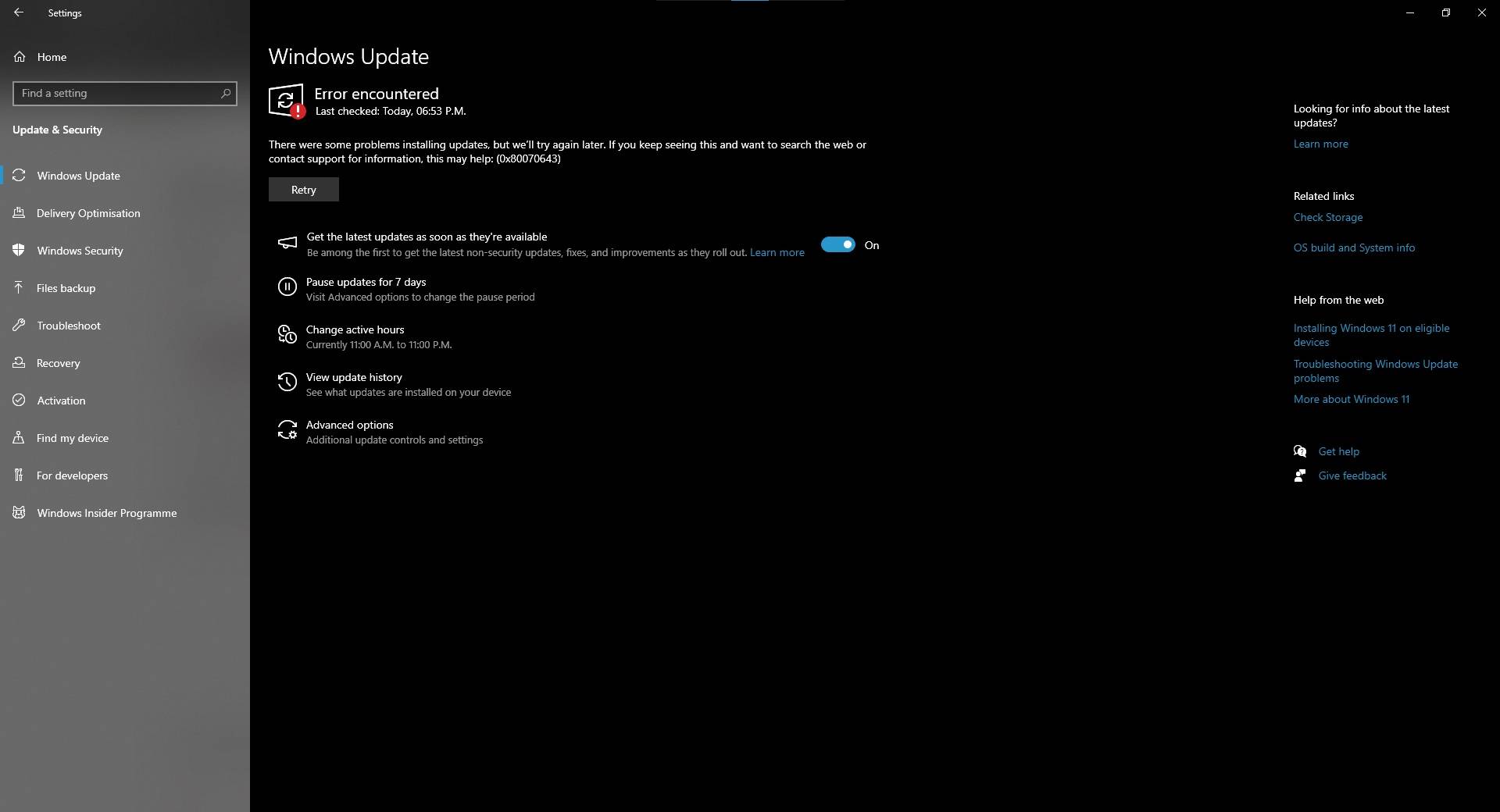
如上面的屏幕截图所示,Windows 更新被“0x80070643 – ERROR_INSTALL_FAILURE”消息阻止,这意味着某些用户无法安装 2024 年 2 月更新 (KB5034763)。
那么,是什么原因导致标题为“2024-01 Windows 10 版本 22H2(用于基于 x64 的系统)的安全更新 (KB5034441)”反复失败并显示模糊的错误消息0x80070643 – ERROR_INSTALL_FAILURE“并阻止其他更新?
Microsoft官员告诉我,这个问题严格限于恢复分区上存储空间不足的 PC。
在支持文档中,Microsoft 指出,Windows 恢复安全更新需要恢复分区中至少 250 MB 的可用空间才能成功安装:
- 对于 Windows 10 v2004 或 Windows Server 2022:如果分区小于 500 MB,则应有 50 MB 的可用空间。
- 对于其他版本,当分区为 500 MB 或更大时,应具有超过 300 MB 的可用空间。
- 当分区超过 1 GB 时,它必须至少有 1 GB 的可用空间。
尽管 Microsoft 建议稍微增加分区大小,但在我们的测试中将其增加到 2 GB 已被证明更有效。
如何通过轻松调整分区大小来修复 Windows 10 KB5034441更新问题
- 以管理员身份打开命令提示符。
- 键入 reagentc /info 以了解您的计算机是否有特殊恢复区域 (WinRE) 及其位置。
- 键入 reagentc /disable 以暂时关闭此恢复区域,以便您可以安全地调整设置。
- 在命令提示符下,输入 diskpart,然后输入 list disk,以查看所有存储驱动器。
- 您必须选择带有 sel 磁盘的 Windows 操作系统驱动器和终端中列出的驱动器号。
- 运行 sel disk <OS 磁盘索引>后,键入 list part 以查看分区的部分。这样,你就可以检查 OS 磁盘下的分区并找到 OS 分区。
- 运行以下命令:shrink desired=2000 minimum=2000
- 现在,可以选择具有 sel 部件<WinRE 分区索引>的 WinRE 分区。

- 编者注:如果你还感到困惑,让我简化一下。如上面的示例截图所示,首先,我们需要选择分区 3 作为操作系统分区索引。此步骤不会擦除主操作系统分区,该分区是与 C: 磁盘在同一卷上创建的不同分区的一部分。选择分区 3 后,请按照其余说明完成操作系统主分区的过程。接下来,选择分区 4 作为 WinRE 分区。这些分区号特定于我的系统,对于您的设备可能不同。
- 运行 shrink 命令并选择具有 sel 部件 <WinRE 分区索引>的 WinRE 分区后,现在可以使用删除分区替代安全地将其删除。
- 检查您的驱动器是否使用 GPT(较新)或 MBR(较旧)格式。键入列表磁盘后,在“Gpt”旁边查找星号 (*)。
- 对于 GPT 驱动器,使用 create partition primary id=de94bba4-06d1-4d40-a16a-bfd50179d6ac 和 gpt attributes=0x8000000000000001 设置一个新部分。
- 对于 MBR,请使用 create partition primary id=27
- 通过格式化做好准备:format quick fs=ntfs label=“Windows RE tools”
- 使用 list vol 查看您的设置。
- 使用 exit 退出存储管理器。
- 使用 reagentc /enable 重新激活恢复设置。
- 使用 reagentc /info 确认新的恢复位置。
我们注意到,对于某些人来说,在第 17 步尝试重新激活其恢复部分时,上述过程可能会失败,并出现“找不到 Windows RE 映像”错误。你可以尝试通过尝试以下步骤来修复 WinRE 激活问题:
- 首先,获取 Windows 10 ISO 文件,并将 ISO 文件挂载到驱动器。前往命令提示符 (admin),然后运行命令:reagentc /disable
- 您可以使用 md c:\WinMount 命令创建一个新目录,以便挂载 Windows 安装文件。若要装载映像,请运行以下命令:
dism /mount-wim /wimfile:E:\Sources\install.wim /index:1 /mountdir:C:\WinMount /readonly
- 挂载映像后,我们需要使用以下命令将恢复文件从新的 ISO 映像复制到您的系统。
xcopy C:\WinMount\Windows\System32\Recovery\*.* C:\Windows\System32\Recovery /h
完成后,运行以下命令以设置恢复映像路径:
reagentc /setreimage /path C:\Windows\System32\Recovery /target C:\Windows
最后,您可以返回第 17 步并再次运行命令:reagentc enable