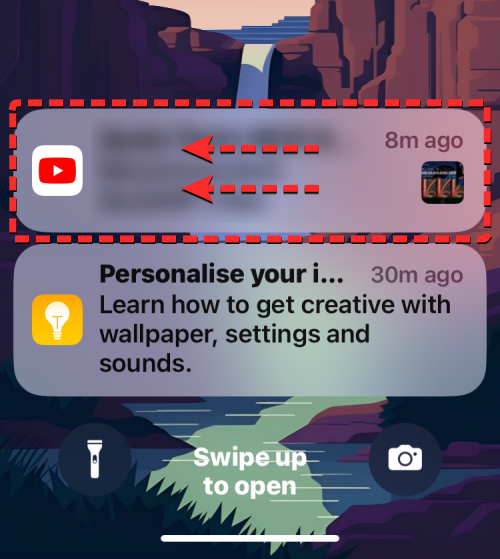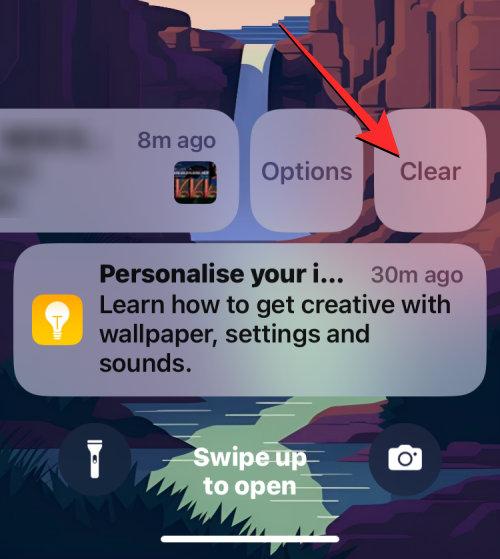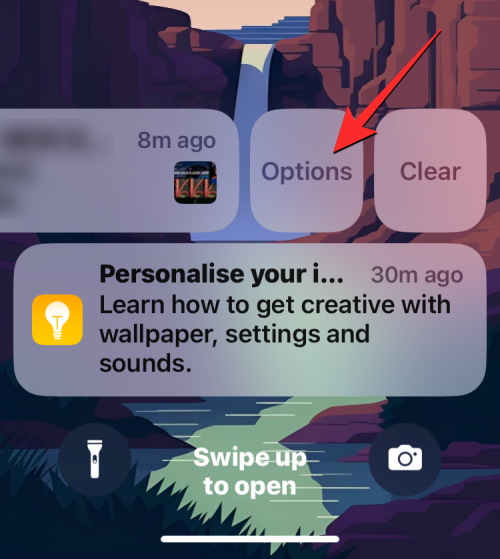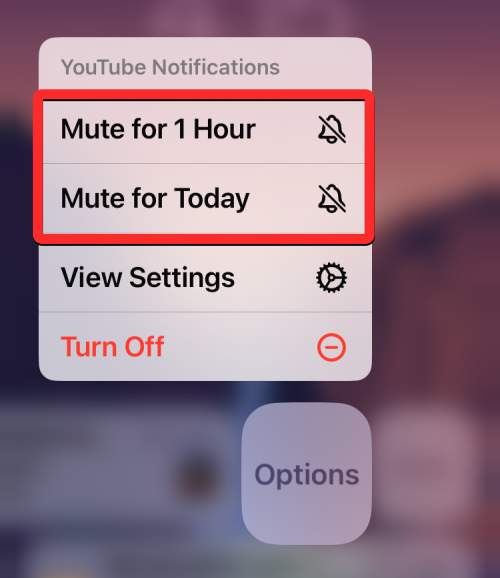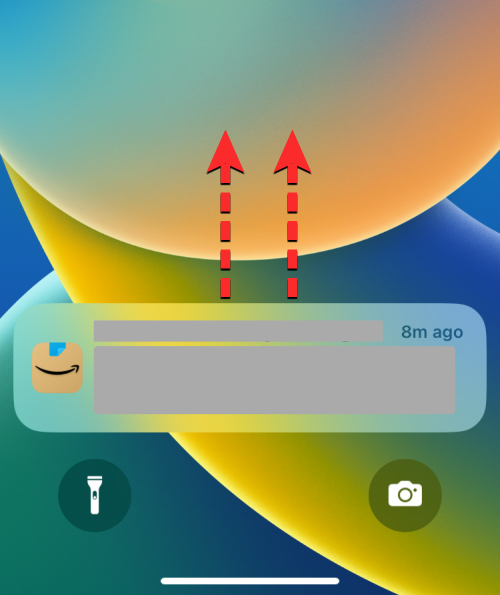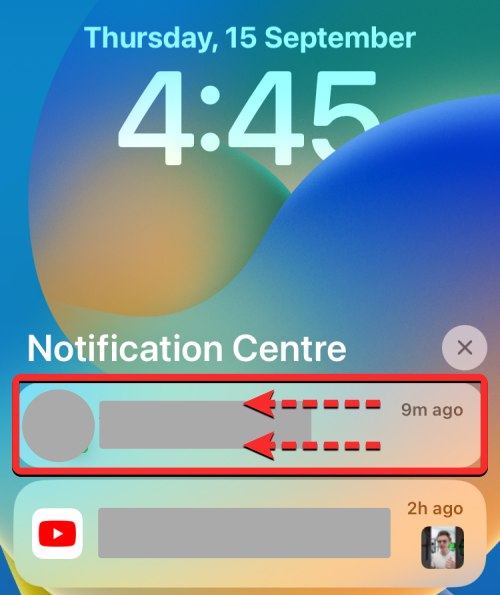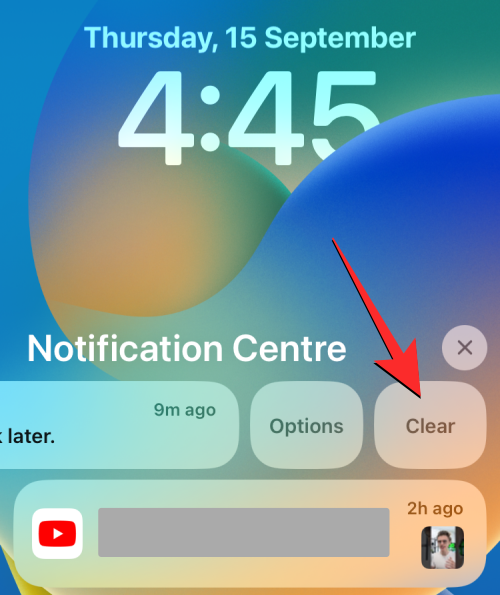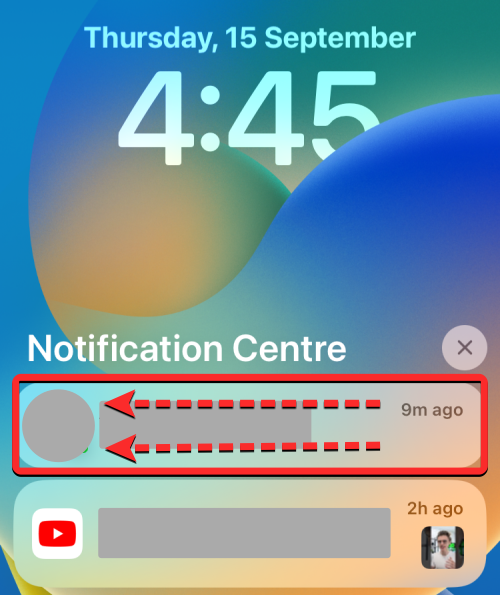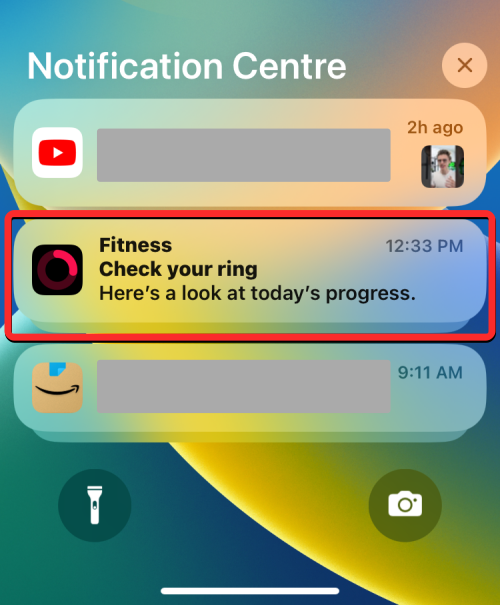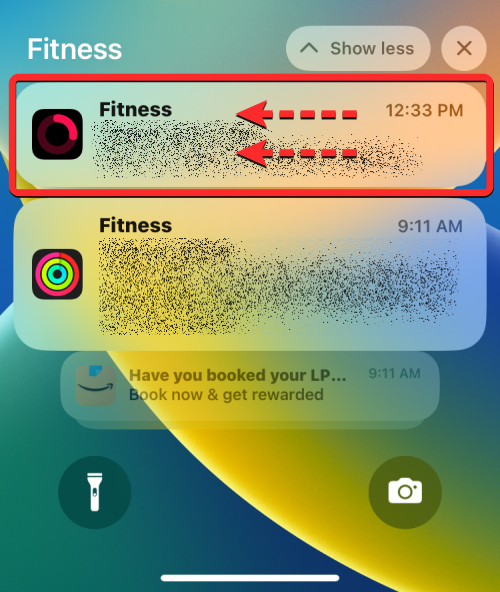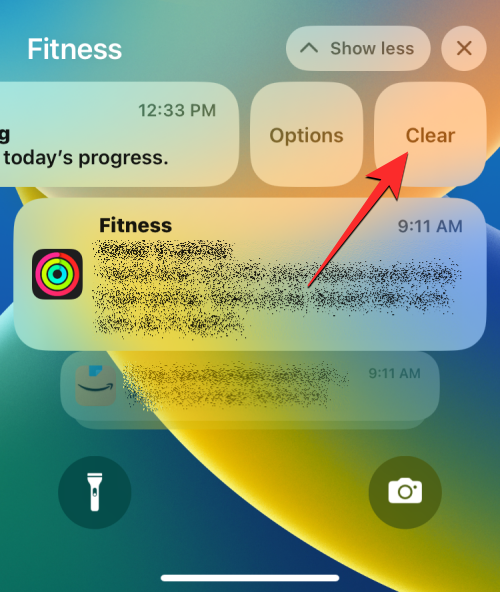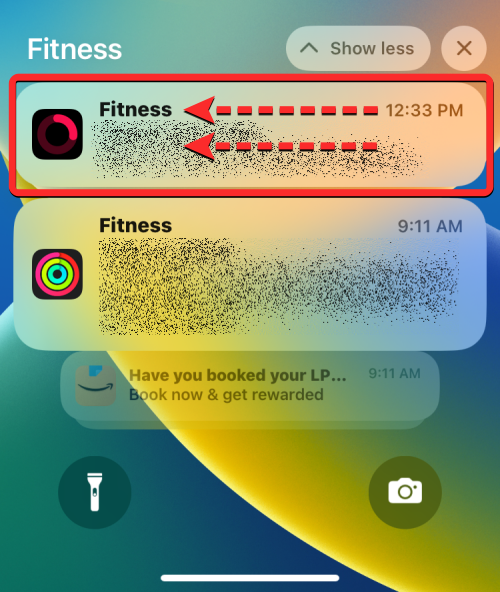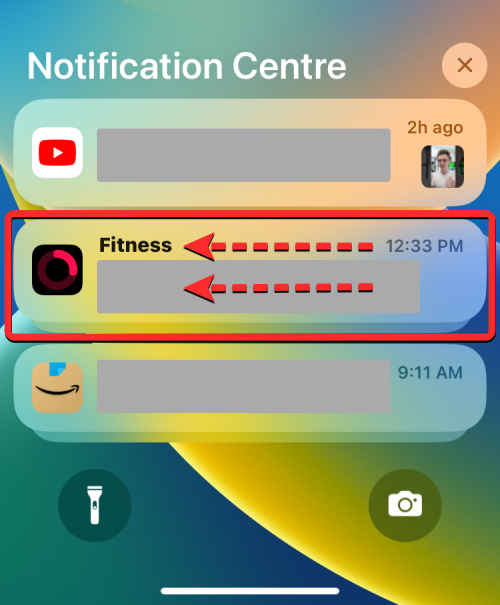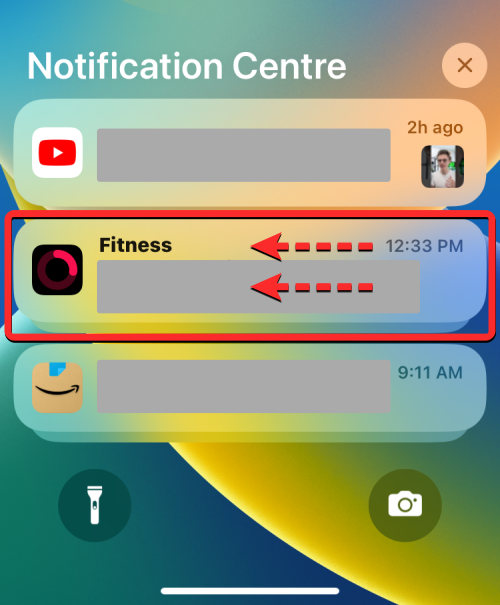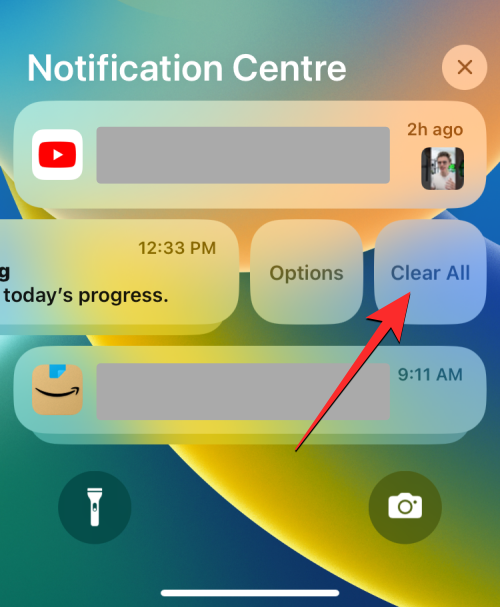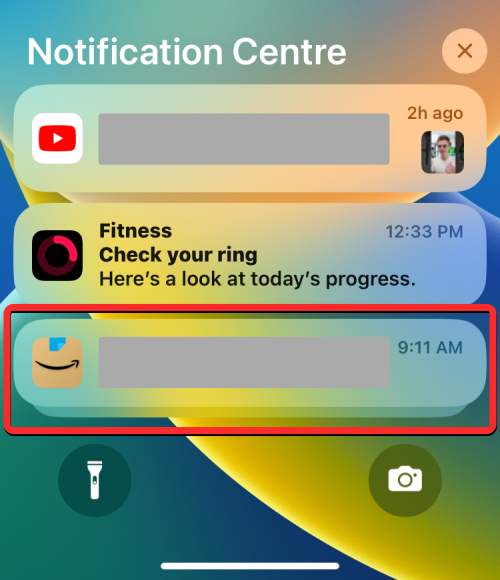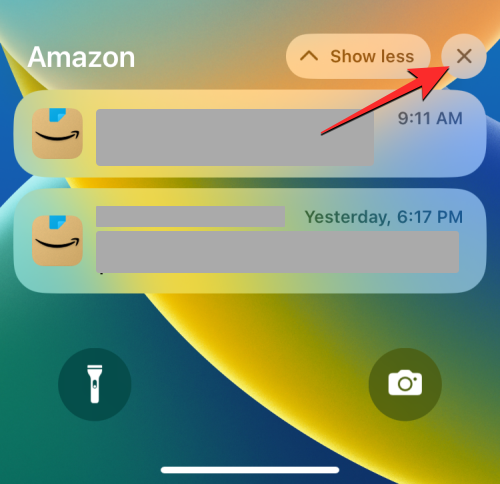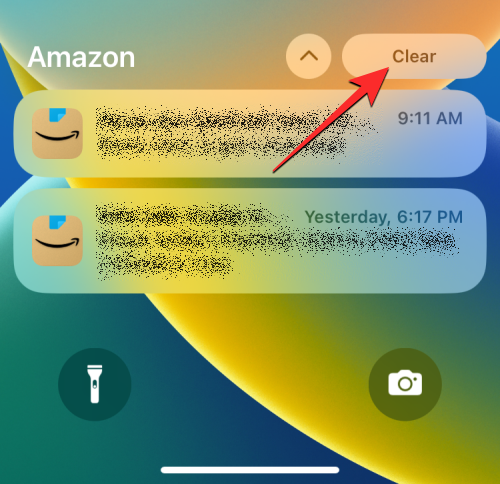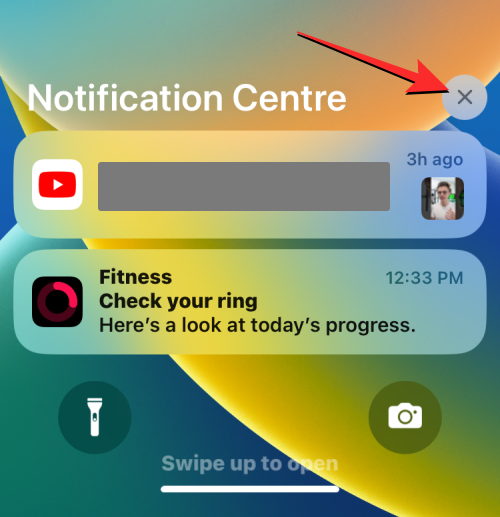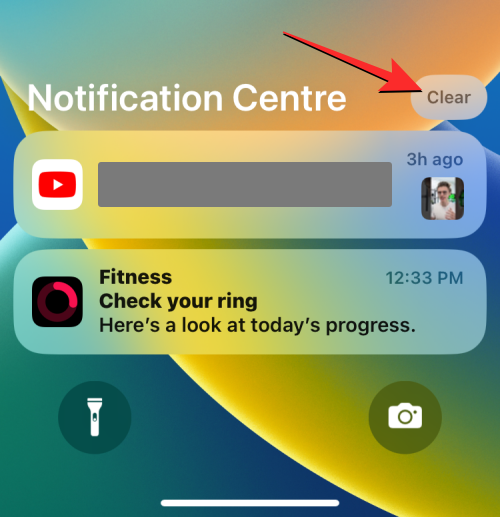通知并不是 iPhone 上最强的套装,Apple 显示通知的方式在最近的 iOS 更新中发生了变化。新 iOS 版本中的“通知中心”可确保将警报的可见性降至最低。
在这篇文章中,我们将帮助您以各种不同的方式清除 iPhone 上的通知。
当您在主屏幕上或积极使用某个 App 时,除非禁用,否则您收到的所有通知都将在顶部显示为横幅。若要在以后查看此警报而不打扰您正在进行的任务,可以通过向上滑动横幅来关闭它。
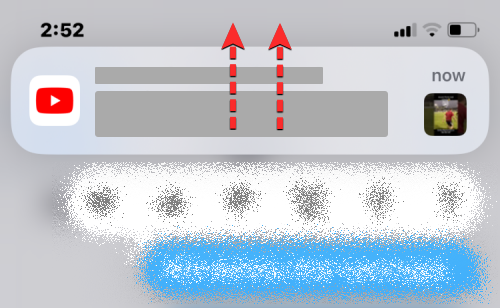
这会将您收到的通知移动到通知中心,以便您稍后可以查看或清除它。
如何清除最近的通知(在通知中心外)
当您在较新版本的 iOS(iOS 16 及更高版本)上收到提醒时,此提醒会在锁定屏幕上保持突出显示,或者当您从左上角向下轻扫一段时间时。此警报将无法在通知中心内访问,并且将在此部分之外显示至少几分钟。如果您在几分钟内未与此提醒互动,或者在解锁设备时看到此提醒,则此提醒将发送到您的通知中心,以便您稍后查看。
如果 iPhone 上有通知中心之外的通知,您可以从锁定屏幕查看这些通知,也可以从屏幕左上角向下轻扫来查看这些通知。
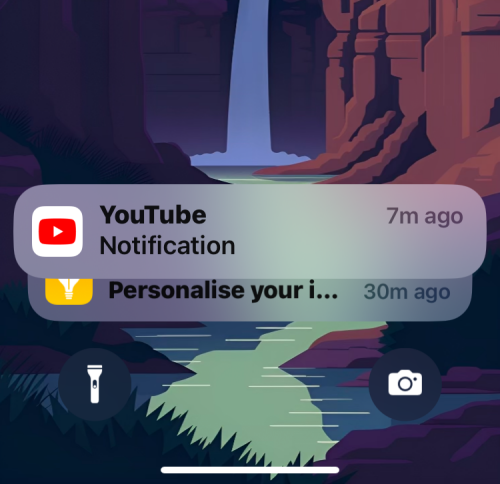
在这里,您将能够在屏幕底部看到最新的警报。您可以一次清除这些新通知中的每一个;这意味着无法一次清除所有这些最近的通知。
- 要立即清除其中一条通知,请一次性快速向左滑动。执行此操作时,将立即删除所选通知。

- 您还可以通过轻轻向左滑动来清除通知,这将显示其他选项。从这里,点击清除以从屏幕上关闭所选通知。

- 您可以重复上述步骤,以清除尚未发送到通知中心的其他最近通知。
- 要暂时关闭来自某个应用的通知,您可以将其静音一小时或一整天。为此,请轻轻地向左滑动所需的通知,然后点击“选项”。

- 在显示的溢出菜单中,选择“静音 1 小时”或“今天静音”,具体取决于要从此应用静音警报的时间。

- 执行此操作时,iOS 将关闭应用程序中的当前通知,并且此通知(以及您将来收到的通知)将仅在您选择的持续时间后显示。
如何清除较旧的通知(在通知中心内)
如上所述,您不久前(不是最近)收到的所有通知都将在几分钟后移动到通知中心。根据你为锁屏界面和通知中心设置的通知样式,你可以使用列表视图或堆栈视图清除单个应用通知。
案例 1:清除列表视图上的单个通知
如果列表视图是您在 iPhone 上收到的通知的默认样式,您可以轻松地一次清除一个通知。
- 要从“通知中心”清除单个通知,请从屏幕左上角向下滑动。

- 新的或最近的通知将显示在底部。要清除较旧的通知,请从此屏幕上的空白区域向上滑动。执行此操作时,请避免从底部向上滑动,因为此操作将关闭通知中心。

- 向上滑动时,您会在“通知中心”下看到所有较旧的通知。

- 要从此屏幕中清除单个通知,请轻轻向左滑动以显示更多选项。

- 当出现其他选项时,点击通知右侧的清除。

- 所选通知将从您的通知中心消失。
- iOS 允许您更快速地清除通知,而无需点击更多选项。因此,您还可以通过一次性向左快速滑动来清除通知。

案例 2:清除堆栈视图上的单个通知
当 iPhone 上的通知样式设置为堆栈视图时,您将看到来自各种应用程序的通知根据您收到警报的应用程序堆叠到一个组中。
- 如果您有一堆来自不同应用程序的通知,并且想要一次清除一个通知,请从屏幕左上角向下滑动,在 iPhone 上启动通知中心。

- 新的或最近的通知将显示在底部。要清除较旧的堆叠通知,请从此屏幕上的空白区域向上滑动。执行此操作时,请避免从底部向上滑动,因为它会关闭通知中心。

- 当您向上滑动时,您会在“通知中心”下看到您过去的所有通知。在这里,你将看到来自不同应用的多个警报堆栈。

- 要清除应用程序中的单个通知,请点击一个应用程序的堆叠通知(在本例中,我们从健身应用程序中选择堆叠通知)。

- 堆栈现在将展开,以显示来自所选应用程序(在本例中为 Fitness 应用程序)的更多通知,这些通知按从新到旧的顺序排列。您可以通过轻轻向左滑动来清除所选堆栈中的某个通知。

- 当您看到其他选项时,点击所选通知右侧的清除。

- 所选通知将从您的通知中心消失。
- 您还可以通过一次性快速向左滑动来快速清除这些通知中的任何一个。

如何清除iPhone上的所有通知
iOS 允许您通过从一个应用程序中删除一堆通知或删除通知中心内存在的所有警报来一次性清除多个通知。
注意:您无法从通知中心外部删除多个提醒。您需要在最近的每条通知上向左滑动以关闭所有通知。
案例 1:从具有堆栈视图的单个应用
- 当您的通知排列在堆栈视图中时,iOS 可让您轻松快速清除来自一个应用程序的所有通知。这是因为,来自一个应用程序的所有通知都分组在堆栈视图中,使它们更容易完全清除和静音。要清除应用程序中的所有通知,请从屏幕左上角向下滑动,在 iPhone 上启动通知中心。

- 新的或最近的通知将显示在底部。要清除较旧的通知,请从此屏幕上的空白区域向上滑动。执行此操作时,请避免从底部向上滑动,因为它会关闭通知中心。

- 当您向上滑动时,您会看到所有过去的通知都分组到不同应用程序的提醒堆栈中。

- 要清除应用程序中的所有通知,您可以一次性快速在整个堆栈上向左滑动。在本例中,我们将清除从 Fitness 应用堆叠的多个通知。

- 您还可以在应用程序的堆栈上轻轻向左滑动以显示更多选项。

- 当这些选项出现时,点击“全部清除”以将它们从通知中心中删除。

- 您可以一次清除应用程序中的所有通知的另一种方法是从通知中心点击其堆叠通知。

- 当堆栈展开时,点击堆栈顶部的 X 图标。

- 要确认此操作,请点击顶部的清除。

这应该会从您的通知中心清除应用程序的所有警报。
案例 2:来自通知中心
当您不断收到来自不同应用程序的警报,并且通知中心会向您显示无穷无尽的警报列表时,您可以通过一个操作将它们一起清除。
- 从屏幕左上角向下滑动,在 iPhone 上启动通知中心。

- 由于我们正在清除所有较旧的通知(来自通知中心),因此您需要从此屏幕上的空白区域向上滑动。执行此操作时,请避免从底部向上滑动,因为它会关闭通知中心。

- 当您向上滑动时,无论您是否启用了堆栈视图或列表视图,您都会看到所有过去的通知。要清除所有内容,请点击通知中心顶部的 X 图标。

- 要确认您的操作,请点击顶部的清除。

来自“通知中心”的所有提醒现在将永远消失。
您可以一次清除最近和旧的通知吗?
不可以。最新版本的 iOS 提供了两个部分,通知将转到其中。您最近收到的所有通知(从几分钟前开始)将显示在通知中心外部(或上方),而较旧的通知(更早收到)将发送到通知中心。
虽然您可以一次性删除通知中心内的所有提醒,但无法同时清除较新的通知。最近的通知(在通知中心之外)一次只能关闭一个,这意味着您无法清除所有最近的提醒,更不用说同时关闭 iPhone 中的新旧通知了。