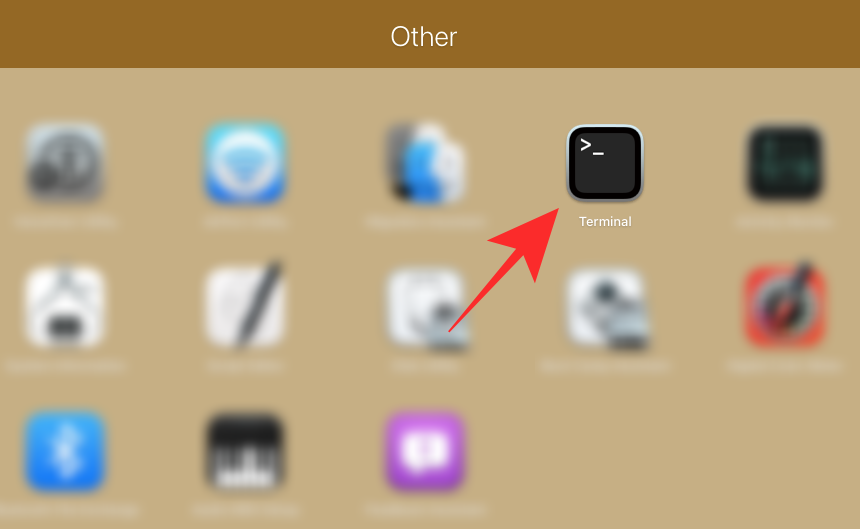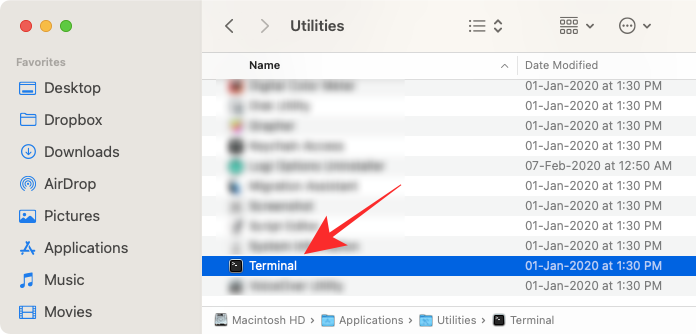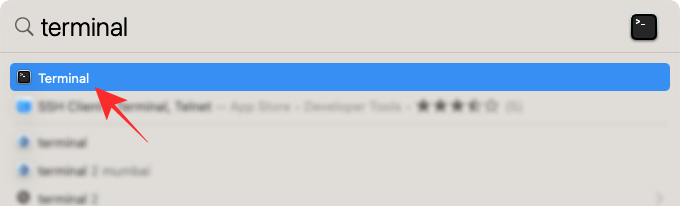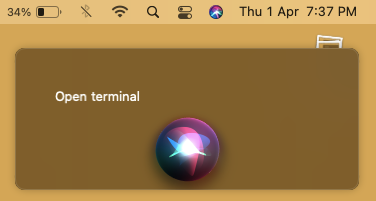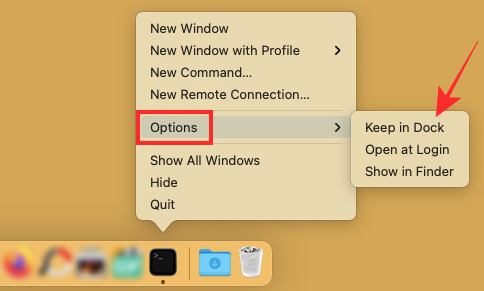如果您已经熟练掌握了 Mac 提供的所有功能,并且现在已经准备好充分利用它,那么我们相信是时候开始使用 Terminal 并学习如何使用 macOS 的命令行了。使用正确的命令集,您只需使用键盘即可完全控制 Mac 计算机。
在下面的帖子中,我们将解释什么是终端,如何访问它,基础知识和您应该遵循的一些规则,以及如何使用终端在macOS上完成工作。
什么是终端,你能用它做什么?
终端是预装在 Mac 上的本机程序,允许您使用基于文本的通信直接在操作系统上执行功能。终端也称为命令行界面 (CLI),它可以帮助那些不想浏览一堆菜单并将鼠标移动到它们的人。在许多方面,它可以与 Windows 的命令提示符进行比较,因为它使用命令来更有效地完成某些任务。
当您使用终端作为 Mac 的系统管理员时,您将能够调整 macOS 上最复杂的东西。终端可用于打开文件、在 Mac 上隐藏文件、调整 Mac 的性能、删除文件、防止 Mac 进入睡眠状态等等。
如何在 Mac 上打开终端 [4 种方法]
您可以通过多种方式在 Mac 上访问“终端”。
方法 1:使用 Launchpad 键
最简单的方法是在 macOS 上使用 Launchpad 功能。
- 按键盘上的 Launchpad 键。
- 当 Launchpad 出现时,单击“其他”文件夹。
- 在此文件夹中,单击可用选项中的终端应用程序。

方法2:使用Finder应用程序
您还可以从 Finder 应用程序访问终端应用程序。
- 从扩展坞启动 Finder 应用程序。
- 在Finder中,单击左侧边栏中的“应用程序”。
- 在“应用程序”文件夹中,双击“实用程序”。
- 在此文件夹中,您可以双击“终端”应用将其打开。

方法3:使用macOS Spotlight
您还可以利用 Mac 上的 Spotlight 功能来访问终端。
- 在 macOS 上按 Command + 空格键键盘快捷键。
- 当弹出 Spotlight 屏幕时,键入“终端”。
- 结果出现时,双击终端应用程序。您也可以按键盘上的 Return 键从 Spotlight 中打开所选结果。

方法4:使用Siri
终端也可以在 Mac 上使用 Siri 启动。
- 单击菜单栏中的 Siri 图标。
- 当 Siri 界面出现时,说“打开终端”。
- 终端应用程序现在将在您的 Mac 上启动。

将“终端”应用保留在 Dock 上
在 Mac 上打开“终端”App 后,您可以选择将其保留在扩展坞上,以便以后轻松访问,以方便使用。
- 右键单击或按住 Control 键点按 Dock 上的“终端”图标。
- 从溢出菜单中,转到“选项”>“保留在 Dock 中”。

- 终端应用程序现在将始终在 Dock 上保持可用。
Mac 上的“终端”:入门
在开始使用终端及其命令之前,重要的是要知道学习终端本质上就像学习一门新语言,您应该了解一些基本规则。只有当您对输入的命令保持精确和谨慎时,您才能获得所需的输出;因此,要警惕字符和两者之间的空格。
基本要素
当您第一次打开终端时,您会在屏幕上看到一个带有白色背景的窗口,您可以根据需要调整其大小。在此窗口的顶部,您应该能够看到您的 Mac 用户名、窗口的尺寸以及“bash”或“zsh”。
“bash”代表“Bourne again shell”,它是 macOS Mojave 和早期版本的默认 shell。标记为 Z shell 的“zsh”是 macOS Catalina 中所有用户帐户的默认 shell。
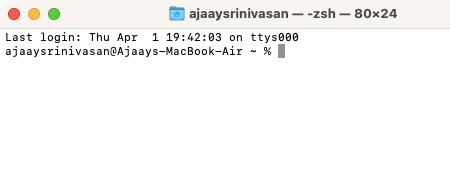
但是您在终端中主要处理的事情是 – 命令、参数和修饰符。
命令:这些是终端应用的框架,用于确定您键入的代码会发生什么情况。您可以使用大量命令在 macOS 中实现所需的结果。请注意您使用的命令,因为其中一些命令甚至可能会损害您的 Mac 或从中删除文件。
参数:这是您告诉 Mac 将首选命令应用到的资源或位置。
输出:代码的这一部分是您希望终端显示输出的位置。
为了解释上述元素,让我们向您展示下面的示例代码:
cp ~/Documents/sample.pdf ~/Desktop
我们可以将这段代码分为三个部分。“cp”是执行特定函数的命令,在这种情况下,该函数将文件从一个位置复制到另一个位置。在这里,“cp”(命令)用于将名为 sample.pdf (Argument) 的文件从“文档”文件夹复制到 Mac 上的桌面(输出)。
基本规则
一旦您了解了这三个要素,我们就可以继续了解使用终端时的一些规则。
- 要执行命令,您必须按键盘上的“Return”键。
- 除了移动或关闭终端窗口外,您不能使用鼠标与任何终端进行交互。
- 确保字母表、留下的空格和输入的标点符号的大小写准确无误,因为语法在命令的工作方式中起着重要作用。
- 您可以通过将文件夹拖到终端内来执行特定文件夹中的命令。这样,所选文件夹的路径就会复制到终端上,以便您可以将其与首选命令一起使用。
- 如果未使用命令提及位置,则该命令将在上次运行的位置执行。
- 名称中带有空格的文件或文件夹应写在命令旁边为“<file name>”。例如,如果您正在处理名为“Sample Folder”的文件夹,则列出其内容的命令应该是 ls /Documents/“Sample Folder”,而不是 ls /Documents/Sample Folder。
Mac 终端键盘快捷键
熟悉终端的工作原理后,您可以继续并开始使用 macOS 命令行界面。
由于“终端”上的所有内容都是使用键盘作为主要输入源完成的,因此您可以使用以下一些键盘快捷键来执行特定任务。在尝试任何这些快捷方式之前,请确保屏幕上的“终端”窗口已打开。
| 捷径 | 目的 |
| Ctrl + 一个 | 将光标移动到行首 |
| Ctrl + B | 将光标向后移动一个空格 |
| Ctrl + C | 终止当前终端进程 |
| Ctrl + D | 退出当前 shell |
| Ctrl + E | 将光标移动到行尾 |
| Ctrl + F | 将光标向前移动一个空格 |
| Ctrl + L | 清除终端屏幕 |
| Ctrl + R | 搜索上一个命令 |
| Ctrl + T | 在光标前交换两个字符 |
| Ctrl + W | 删除光标前的一个单词 |
| Ctrl + Y | 粘贴先前剪切的元素 |
| Ctrl + _ 组合键 | 撤消上一个命令 |
| 电调 + T | 在光标前交换两个单词 |
| 选项 + → | 将光标向前移动一个字 |
| 选项 + ← | 将光标向后移动一个字 |
Mac 终端命令
以下是在处理 Mac 上的文件时可用于完成工作的一些基本命令:
| 命令 | 目的 |
| 光盘 | 在Mac上显示主目录 |
| cd <文件夹> | 转到特定目录 |
| 光盘 ~ | 转到文件夹的主目录 |
| 光盘 / | 转到驱动器的根目录 |
| 光盘 ../../ | 在当前目录之前走 2 级 |
| q | 退出 |
| 返回页首 | 显示终端上的活动进程 |
| 清楚 | 清除屏幕 |
| 触摸<文件> | 创建没有已建立扩展名的文件 |
| cp <file> <newfile> | 将文件复制到新文件中 |
| cp <文件> <dir> | 将文件复制到另一个目录 |
| cp <文件>~/<dir>/<newfile> | 将文件复制到目录并重命名文件 |
| cp -R <dir> <“新目录”> | 将文件复制到目录,并使用名称中的空格重命名文件 |
| cp -i <文件><dir> | 在复制过程之前使用提示复制文件 |
| cp <file1> <file2> <file3>/Users/<dir> | 将多个文件复制到同一目录 |
| MV <文件> <dir> | 将文件移动到特定文件夹 |
| MV <文件> <新文件名> | 重命名文件 |
| mv *.png ~/<dir> | 将所有 PNG 文件从当前文件夹移动到另一个文件夹 |
| RM <文件> | 删除文件 |
| rm -i <文件> | 确认后删除文件 |
| rm -r <dir> | 删除目录及其中的所有文件 |
| rm -f <文件> | 在未经确认的情况下删除文件 |
| rm -i <文件> | 删除带有提示的文件 |
| rmdir <dir> | 删除目录 |
| mkdir <dir> | 创建名为“dir”的新目录 |
| mkdir <dir> <dir2> <dir3> | 一次创建多个名为“dir”、“dir2”、“dir3”的目录 |
| mkdir -p <dir>/<dir> | 创建嵌套目录 |
| 残疾人 | 显示当前目录的完整路径 |
| .. | 转到父目录 |
| . | 转到当前文件夹 |
| 猫 | 显示当前文件夹 |
| LS系列 | 以列表格式显示当前目录中的所有文件 |
| ls -C | 显示按大小排序的文件列表 |
| ls -lt | 显示按修改时间排序的文件列表 |
| ls -l | 显示当前目录中的文件列表 |
| ls -a | 显示包含隐藏文件的列表 |
| ls -lh | 显示以 KB、MB 或 GB 为单位提及的文件大小的列表 |
| ls -R | 以递归方式显示文件夹中的文件列表 |
| ls -l .. | 显示父目录中的文件列表 |
| 查找 <dir> -name <“file”> | 在“dir”目录中找到一个名为“file”的文件 |
| grep “<text>” <文件> | 查找 <file 中所有出现的 <text>> |
| grep -rl “<text>” <dir> | 在包含 <text> 的“dir”目录中查找所有文件 |
| 打开<文件> | 打开特定文件 |
| nano <文件> | 在终端中打开文件 |
| sudo <command> | 使用超级用户权限执行命令 |
| <命令> -h | 显示特定命令的帮助 |
| 男人<命令> | 显示命令手册 |
更多 Mac 终端命令,轻松完成工作
虽然上述命令是您可以学习的一些最基本的命令,但如果您不想学习它们,您可以查看这些可以完成特定任务的终端技巧,其中一些甚至 macOS 在其系统偏好设置中都没有提供。
某些命令具有不同的版本,括号中提到了这些版本的解释。辅助命令(无论在哪里提及)都需要在按 Return 键后键入,并且还需要在输入后键入 Return。
| 您可以实现的目标 | 要使用的终端命令 |
| 显示/隐藏 Mac 上的隐藏文件 | 默认写入 com.apple.finder AppleShowAllFiles TRUE(用于显示文件)/FALSE(用于隐藏文件) killall Finder |
| 在 Mac 上修改屏幕截图的位置 | defaults write com.apple.screencapture <要将屏幕截图保存到的文件夹的位置> killall SystemUIServer |
| 更改屏幕截图文件类型 | 默认写入com.apple.screencapture类型JPG(用于输出JPG文件)/PNG(用于输出PNG文件) killall SystemUIServer |
| 禁用屏幕截图中的阴影 | $ defaults write com.apple.screencapture disable-shadow -bool TRUE killall SystemUIServer |
| 重命名屏幕截图的保存方式 | defaults write com.apple.screencapture name “Give it a new name here” killall SystemUIServer |
| 无需浏览器即可快速下载文件 | curl -O [文件类型 URL] |
| 连接电源时为 Mac 启用充电声音 | 默认值为 write com.apple.PowerChime ChimeOnAllHardware -bool true;打开 /System/Library/CoreServices/PowerChime.app |
| 每天在 Mac 上检查更新 | 默认值写入 com.apple.SoftwareUpdate ScheduleFrequency -int 1 |
| 观看《星球大战》,但以 ASCII 格式观看 | telnet towel.blinkenlights.nl |
| 查看 Dock 更快地向上/向下滑动 | 默认值为 write com.apple.dock autohide-delay -float 0(您可以将其更改为任何数值以更改 Dock 的速度)killall 码头
您也可以按照以下步骤更改码头滑动的速度 默认值:写入 com.apple.dock autohide-time-modifier -float 0 killall 码头 |
| 让 Mac 读取内容 | 说出“您想让 Mac 说的话” |
| 从 Mac 中删除 Dashboard | defaults write com.apple.dashboard mcx-disabled -boolean TRUE(如果您想再次查看 Dashboard,请将 TRUE 替换为 FALSE)killall 码头 |
| 查看 Mac 的运行时间 | 正常运行时间 |
| 防止 Mac 进入睡眠状态 | 咖啡因若要关闭 Mac 的持续唤醒状态,请使用 CTRL + C 快捷键。 |
| 创建一个空的透明停靠图标以用作分隔符 | 默认值:write com.apple.dock persistent-apps -array-add ‘{“tile-type”=“spacer-tile”;}’ killall 码头 |
| 在航站楼内玩游戏 | emacs的 |